Как открыть архив RAR в Linux? 2022
Так или иначе каждый из нас постоянно сталкивается с архивами файлов, ведь сегодня это такое же обычное явление, как и сам компьютер. Но вот порой с этими самыми архивами возникают проблемы.
Самый распространённый вопрос в отношении архивов, это вопрос о том, как открыть запароленный архив. Возможно, позже я напишу и об этом, но сейчас немного о другом.
К
ак открыть архив RAR в Linux?Для открытия архивов rar в linux есть специальные пакеты, установка которых позволяет открыть любой rar архив. Во многих дистрибутивах Linux уже стоит один из таких пакетов: rar, unrar, unrar-free, p7zip-rar. Если они не стоят, то их легко установить из репозитория:
sudo apt-get install rar unrar unrar-free p7zip-rar
sudo apt-get install rar unrar unrar-free p7zip-rar |
Установив эти пакеты, вы с лёгкостью откроете любой rar архив. НО…. Если бы не было этого но, то я не писал бы эту статью. А это но выглядит так:
НО…. Если бы не было этого но, то я не писал бы эту статью. А это но выглядит так:
Видите, что происходит? Вместо названий файлов крякозябры. Как это исправить? Я заметил, что это происходит только с архивами rar, которые созданы в Windows.
Как открыть архив RAR в Linux?
Раньше я читал, что для исправления этого косяка, нужно удалить лишние из перечисленных пакетов и оставить какой-то один, который корректно открывает такие архивы. Ну что же, проведём эксперимент, так ли это на самом деле, и какой архиватор откроет корректно архив rar в Linux?
rar — крякозябры. unrar — <span>отлично</span>. unrar-free — крякозябры. p7zip-rar — <span>отлично</span>.
1 2 3 4 5 6 7 | rar — крякозябры.
unrar — <span>отлично</span>.
unrar-free — крякозябры.
p7zip-rar — <span>отлично</span>. |
В итоге был достигнут положительный результат: нужно установить или unrar, или p7zip-rar. Пакеты rar и unrar-free обязательно удалите, и будет вам счастье.
sudo apt-get install unrar & apt-get remove unrar-free rar
sudo apt-get install unrar & apt-get remove unrar-free rar |
Открою ещё один секрет: в линукс просто отлично работает программа 7zip для windows и она отлично открывает любой виндозный архив — проверено! Это так, на всякий случай.
Это конечно костыль, но он меня уже не раз выручал. Остался у меня ещё один вопрос в отношении архивов: как в Linux встроить в контекстное меню пункты: создать архив, распаковать архив? (Вопрос этот решён в последних дистрибутивах линукс, например, в Linux Mint 17)
Но это уже тема отдельной статьи….
Как открыть RAR-файл на Windows 10: 4 способа распаковки архива
Владелец компьютера ежедневно взаимодействует с огромным потоком информации, которая представлена в виде отдельных файлов. Очевидно, что для запуска видеоролика нужен видеоплеер, а для музыки – аудиопроигрыватель. Но как открыть менее известный RAR-файл на Windows 10? Эта задача выглядит уже более сложной, а для ее решения понадобится узнать о предназначении формата и подобрать оптимальное ПО для запуска.
Очевидно, что для запуска видеоролика нужен видеоплеер, а для музыки – аудиопроигрыватель. Но как открыть менее известный RAR-файл на Windows 10? Эта задача выглядит уже более сложной, а для ее решения понадобится узнать о предназначении формата и подобрать оптимальное ПО для запуска.
СОДЕРЖАНИЕ СТАТЬИ:
Что это за формат?
RAR – распространенный формат архивов. Следовательно, файлы в расширении «.rar» представляют собой набор сжатой информации, которая требует распаковки для дальнейшего ознакомления. Как и любые другие архивные форматы, RAR необходим для сжатия данных.
На заметку. Расширение «.rar» было создано российским программистом Евгением Рошалом.
В архиве может прятаться самая разная информация, будь то текстовый документ, видео или аудио. Без предварительной распаковки файлы не получится открыть, воспроизвести или отредактировать.
Как открыть RAR-файл
Распаковку файлов в расширении «.rar» осуществляют приложения-архиваторы. Они способны как создать архив, так и извлечь из него необходимую информацию. Вне зависимости от того, какую программу использует владелец компьютера для распаковки, операция всегда выполняется одинаково:
Они способны как создать архив, так и извлечь из него необходимую информацию. Вне зависимости от того, какую программу использует владелец компьютера для распаковки, операция всегда выполняется одинаково:
- Щелкните ПКМ по архиву.
- Перейдите во вкладку «Открыть с помощью».
- Выберите приложение для распаковки.
- В меню утилиты нажмите на кнопку «Извлечь».
Справка. Если в настройках уже назначена ассоциация файлов RAR с определенным архиватором, то его можно запустить двойным кликом ЛКМ или извлечь, выбрав соответствующую опцию в меню по клику ПКМ.
Еще один вариант предполагает изначальный запуск программы и последующий выбор архива для извлечения из него информации. Но перед этим, конечно же, нужно установить на компьютер приложение для работы с RAR. Именно о таком софте далее пойдет речь.
7-zip
Один из самых популярных архиваторов, с помощью которого осуществляется открытие запакованных папок.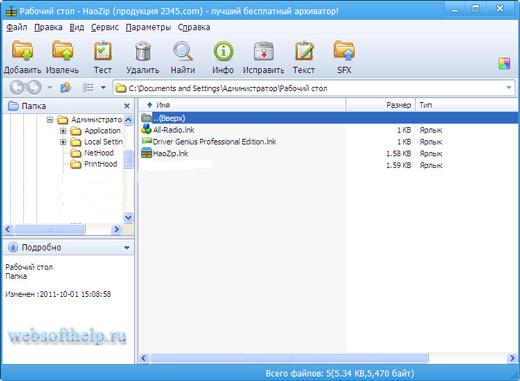 Приложение является полностью бесплатным и поддерживает большинство архивных расширений, будь то «.rar» или «.zip». Для извлечения информации нужно воспользоваться одной из инструкций, приведенных ранее в материале.
Приложение является полностью бесплатным и поддерживает большинство архивных расширений, будь то «.rar» или «.zip». Для извлечения информации нужно воспользоваться одной из инструкций, приведенных ранее в материале.
Преимуществом утилиты является высокая степень сжатия. То есть при создании архива происходит существенная экономия места на внутреннем диске. При желании владелец ПК может создать собственный архив средствами 7-zip.
WinRAR
Как вы уже могли догадаться, эта программа с самого начала была предназначена для работы с архивами типа RAR. В то же время она поддерживает и другие форматы, которые представляют собой запакованную папку с информацией.
Еще на этапе установки можно настроить ассоциацию WinRAR с необходимыми типами архивов. Это заметно упрощает дальнейший процесс взаимодействия, так как человеку не придется вручную выставлять сопоставление. Достаточно будет кликнуть ПКМ по RAR-файлу и нажать на кнопку «Извлечь в текущую папку». Также с помощью утилиты можно создать свой архив, сжав тем самым информацию для экономии места на накопителе или для последующей передачи.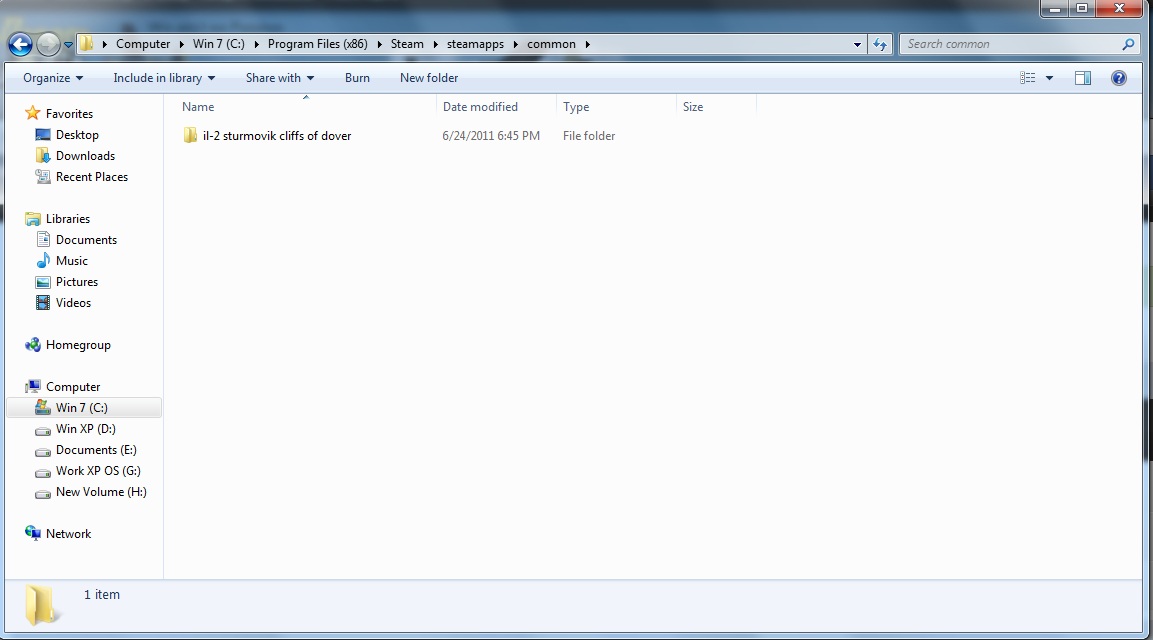
Обратите внимание, что в процессе распаковки иногда требуется пароль. Код доступа устанавливает создатель архива. Без ввода пароля извлечение информации становится невозможным, поэтому рекомендуется заранее уточнять все особенности работы со скачанным RAR-файлом.
Bandizip
Еще один инструмент, позволяющий разархивировать RAR. За использование Bandizip не нужно платить, так как программное обеспечение распространяется абсолютно свободно. Он поддерживает распаковку всех архивов, однако для создания доступно не более десяти форматов. Расширение «.rar» входит в их число.
На заметку. Скорость распаковки напрямую зависит от особенностей накопителя. На SSD извлечение информации происходит быстрее, чем на HDD.
Помимо того, что приложение распространяется бесплатно, пользователи отмечают поддержку стандарта юникод. Так же, как и в случае с WinRAR, еще на этапе установки владельцу ПК предлагается настроить ассоциацию файлов с Bandizip. Подтверждая сопоставление, пользователь сокращает список действий, необходимых для распаковки.
Встроенный архиватор
Наверняка многие пользователи не захотят устанавливать на компьютер дополнительное ПО для извлечения файлов из RAR, ведь операционная система Windows 10 обладает встроенным софтом.
Чтобы распаковать, нужно щелкнуть по архиву ЛКМ и в меню «Открыть с помощью» выбрать «Проводник». Однако есть у этого способа существенный недостаток – он не работает с расширением «.rar». Для извлечения доступны лишь файлы формата ZIP. Поэтому без дополнительного архиватора обойтись не удастся.
Вам помогло? Поделитесь с друзьями — помогите и нам!
Твитнуть
Поделиться
Поделиться
Отправить
Класснуть
Линкануть
Вотсапнуть
Запинить
Читайте нас в Яндекс Дзен
Наш Youtube-канал
Канал Telegram
Adblock
detector
Как открыть файлы RAR и ZIP на ПК, Mac или мобильном устройстве
Если вы когда-либо получали письмо с вложенным файлом rar или zip и не знали, как его развейте свои сомнения.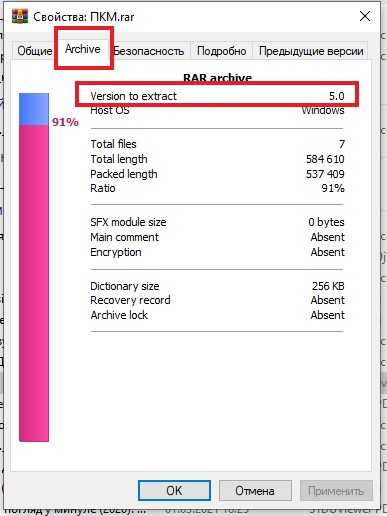 Это два популярных формата сжатых файлов, которые используются для уменьшения объема файлов, занимаемых файлами. Это очень удобно, когда вы хотите отправить почту или хранить данные для длительного хранения.
Это два популярных формата сжатых файлов, которые используются для уменьшения объема файлов, занимаемых файлами. Это очень удобно, когда вы хотите отправить почту или хранить данные для длительного хранения.
Даже если вы знаете, как открывать их на компьютере, на телефоне или планшете вам может показаться немного сложнее, но с правильным программным обеспечением это легко сделать, независимо от того, какое устройство вы используете. На Mac и ПК такие программы, как WinZip и WinRAR, легко открывают все виды архивов, но это не самые простые инструменты, которые мы нашли. Читайте дальше, чтобы узнать самый простой способ распаковать архив:
Windows
Открывать zip-файлы в Windows очень просто. Если у вас Windows 7 или 8, ОС может открывать zip-файлы без какого-либо программного обеспечения. Для открытия rar-файлов потребуется бесплатный инструмент 7-Zip. После установки 7-Zip выполните следующие действия, чтобы открыть файлы RAR:
1) Щелкните правой кнопкой мыши файл RAR, который нужно открыть.
2) Выберите «7-Zip > Извлечь файлы».
3) В появившемся всплывающем окне выберите папку, в которую вы хотите извлечь сжатые файлы, и нажмите «ОК». Если вместо этого вы выберете «Извлечь сюда», файлы будут сохранены в папке, в которой хранится архив.
OS X
Чтобы открыть файлы rar в Mac OS X, установите бесплатное приложение для извлечения rar, например RAR Extractor Free. После установки выполните следующие действия:
1) Щелкните правой кнопкой мыши файл rar и выберите «Открыть с помощью».
2) Теперь выберите RAR Extractor Free из списка программ. Это автоматически извлекает содержимое архива в каталог, в котором находится файл rar.
После того, как вы один раз открыли архив с помощью «Открыть с помощью», будущие архивы можно распаковать, дважды щелкнув файл.
iOS
Из-за ограничений iOS на доступ к файловой системе открывать сжатые файлы непросто. Большинство приложений попросят вас заплатить за доступ к облачным хранилищам, таким как Dropbox.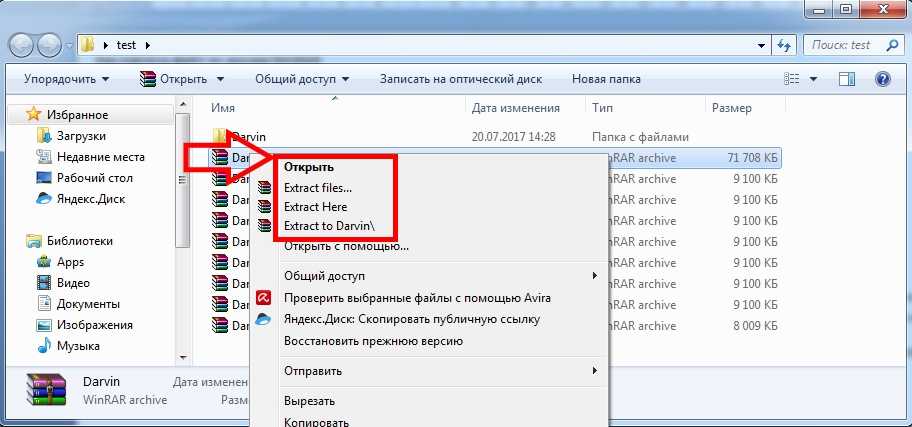 Однако существуют бесплатные приложения с поддержкой рекламы, такие как Zip & RAR File Extractor Free, которые позволяют открывать сжатые файлы. Вот как это сделать.
Однако существуют бесплатные приложения с поддержкой рекламы, такие как Zip & RAR File Extractor Free, которые позволяют открывать сжатые файлы. Вот как это сделать.
1) Откройте приложение, в котором есть ваш rar-файл. Если оно было отправлено по электронной почте, откройте приложение электронной почты. Если он находится в приложении облачного хранилища, откройте его.
2) Нажмите на ZIP- или RAR-файл, который хотите открыть.
3) В зависимости от приложения вы либо увидите всплывающее меню с вопросом, в каком приложении вы хотите открыть файл, либо увидите сообщение об ошибке, говорящее, что приложение не может открыть файл.
4) Если вы видите последнее, нажмите кнопку «Поделиться» (коробка со стрелкой, указывающей вверх).
5) Это покажет вам меню, упомянутое в шаге 3. Здесь выберите Открыть в Zip Extractor, чтобы открыть сжатый файл.
6) Нажмите Извлечь, чтобы увидеть файлы, которые были в rar-файле.
Android
Извлечение сжатых файлов на Android очень просто. Вот как вы можете сделать это быстро.
Вот как вы можете сделать это быстро.
1) Установите бесплатное приложение RAR для Android.
2) Откройте приложение и перейдите в папку с файлом rar. Чтобы найти SD-карту, коснитесь значка «три книги» в левом верхнем углу.
3) Как только вы нашли файл rar, просто нажмите на него, чтобы открыть.
BlackBerry 10
Несмотря на то, что в BlackBerry App World есть много приложений для открытия rar-файлов, два бесплатных, которые мы пробовали, на самом деле не открывали файлы. К счастью, пользователи BlackBerry 10 могут устанавливать приложения для Android — мы рекомендуем установить Amazon Appstore, чтобы упростить процесс.
1) Зайдите на Amazon и следуйте инструкциям по загрузке и установке Appstore.
2) Теперь из Appstore установите Easy Unrar и откройте приложение.
3) Если вы получили файл rar в качестве вложения электронной почты, нажмите на файл, чтобы открыть его в Easy Unrar.
4) Если файл находится на вашем телефоне, откройте Easy Unrar и перейдите в папку, в которой находится ваш файл.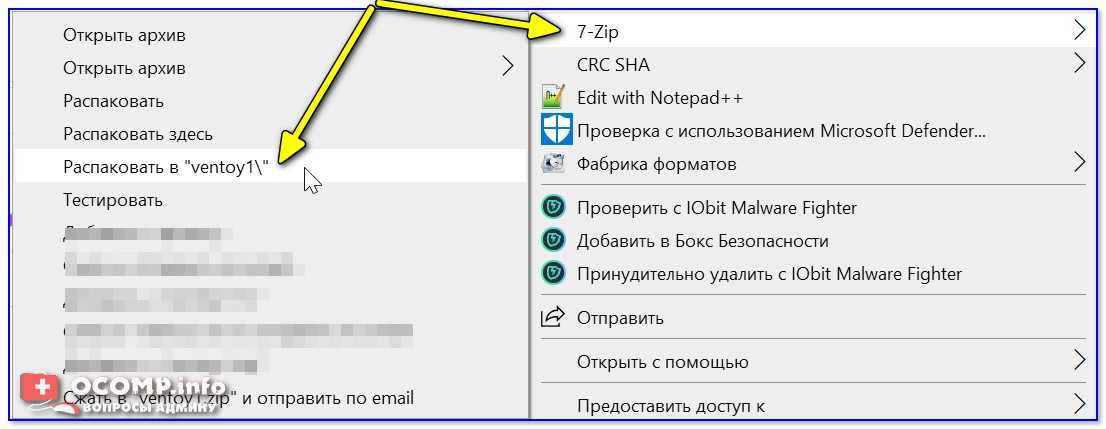
5) Отметьте файл rar, который хотите открыть, затем нажмите «Открыть архив». Теперь выберите файлы, которые вы хотите извлечь, и нажмите «Извлечь».
Windows Phone
Для Windows Phone от Microsoft есть бесплатное приложение, помогающее открывать RAR-файлы. Пройдите эти инструкции, чтобы открыть их.
1) Установите Архиватор из магазина Windows Phone.
2) После того, как приложение будет установлено, оно откроет все rar-файлы во вложениях электронной почты, как только вы коснетесь их.
3) Вы также можете открыть приложение, чтобы открыть загруженные файлы rar. Проведите пальцем влево, чтобы войти в SkyDrive и открыть файлы RAR, хранящиеся в облаке.
Так вы бесплатно открываете файлы RAR на любом устройстве. Вы нашли это полезным? Есть ли какое-либо другое приложение, которое вы предпочитаете открывать файлы RAR? Раздел комментариев открыт для всех, не стесняйтесь высказываться.
Партнерские ссылки могут генерироваться автоматически — подробности см. в нашем заявлении об этике.
в нашем заявлении об этике.
Чтобы быть в курсе последних технических новостей и обзоров, следите за Gadgets 360 в Twitter, Facebook и Google News. Чтобы быть в курсе последних видео о гаджетах и технологиях, подпишитесь на наш канал YouTube.
Дополнительная литература: Android, BlackBerry, Извлечение, Mac, RAR-файл, Windows, ZIP-файл, iOS
RAR для Mac: как открывать файлы RAR в Mac OS
Allie Hawkins
Какая программа для открытия RAR лучше всего? Почему такая суета вокруг формата RAR и компьютера Mac, а также средства открытия файлов RAR для Mac? Все дело в том, что по умолчанию в Mac OS есть встроенная утилита для открытия zip-архивов, упрощающая первоначальную работу, но создать или даже открыть один из самых популярных архивов с форматом .rar вы не сможете. .
Архиватор — одна из самых важных и первых устанавливаемых программ на любом компьютере. Причина этого в том, что большую часть программ и любой другой информации удобнее передавать в виде архива. Просто удобство обмена одним файлом делает архив одним из необходимых инструментов и это понятно, ведь согласитесь, проще загрузить и скачать один файл, чем, например, 1586 фотографий с вашего последнего путешествия.
Причина этого в том, что большую часть программ и любой другой информации удобнее передавать в виде архива. Просто удобство обмена одним файлом делает архив одним из необходимых инструментов и это понятно, ведь согласитесь, проще загрузить и скачать один файл, чем, например, 1586 фотографий с вашего последнего путешествия.
Итак, как открыть файлы RAR на Mac? Что является лучшим средством для открытия файлов Mac RAR? А что вам нужно знать о формате RAR?
Содержание
- Краткая информация о формате RAR
- В чем разница между RAR-архивом и ZIP-архивом?
- 6 Критерии при выборе открывалки Mac RAR
- Commander One — отличная программа для открытия файлов .rar для Mac
- Заключение
Краткая информация о формате RAR
Файл RAR похож на более привычный ZIP-файл. Файлы RAR (сжатый архивный файл) являются одним из наиболее распространенных форматов архивных файлов, широко используемых в Интернете для обеспечения высокой скорости передачи и обмена данными. Люди используют эти сжатые архивные файлы, чтобы уменьшить общий размер и объединить файлы и даже папки в один файл. Этот единственный файл RAR достаточно мал, чтобы его можно было отправить по электронной почте или другим способом.
Люди используют эти сжатые архивные файлы, чтобы уменьшить общий размер и объединить файлы и даже папки в один файл. Этот единственный файл RAR достаточно мал, чтобы его можно было отправить по электронной почте или другим способом.
RAR — это сокращение от «Архив Рошаля». Его создателем является известный российский программист Евгений Рошаль. Он создал формат .rar, чтобы исправить недостатки .zip. В результате RAR-архивы «весят» меньше, дают возможность разделить их на несколько частей и исправить возникшие ошибки. Как и другие типы архивных файлов (например, файлы .zip), файлы RAR являются контейнерами данных. После загрузки файлов RAR из Интернета вам необходимо распаковать их содержимое с помощью решения Mac для открытия файлов RAR.
Чем отличается архив RAR от архива ZIP?
Хотя ваш Mac изначально обращается к ZIP-файлам, для файлов RAR требуется специальное программное обеспечение для открытия .rar, чтобы разблокировать его содержимое. Есть некоторые преимущества использования файлов RAR вместо собственных ZIP-файлов. По сравнению с форматом файлов ZIP, файлы RAR имеют надежное шифрование AES-128 и более высокую степень сжатия. По этим причинам многие люди и компании предпочитают отправлять файлы RAR поверх других форматов архивных файлов. Сейчас разработаны более эффективные решения, такие как формат 7-Zip. Но RAR по-прежнему очень популярен, и пройдет много времени, прежде чем он отправится на заслуженный отдых. Так что возможность управлять им в ближайшее время будет очень кстати.
По сравнению с форматом файлов ZIP, файлы RAR имеют надежное шифрование AES-128 и более высокую степень сжатия. По этим причинам многие люди и компании предпочитают отправлять файлы RAR поверх других форматов архивных файлов. Сейчас разработаны более эффективные решения, такие как формат 7-Zip. Но RAR по-прежнему очень популярен, и пройдет много времени, прежде чем он отправится на заслуженный отдых. Так что возможность управлять им в ближайшее время будет очень кстати.
RAR — проприетарный формат, поэтому нет ничего удивительного в том, что по умолчанию в macOS нет никакого решения для открытия файлов .rar для работы с ним.
6 Критерии выбора Mac открывателя RAR
- Возможность архивировать и распаковывать все популярные форматы архивов. Среди самых популярных форматов помимо RAR — ZIP и 7Z. Тем не менее желательно также иметь возможность создавать архивы менее популярных форматов, например, GZip и BZip. Решения RAR opener для Mac с поддержкой одного формата недостаточно, хотя в большинстве случаев требуется работа с архивами RAR, так как он часто используется на серверах для инкрементального резервного копирования файлов.

- Просмотр содержимого архива без распаковки, а также обновление файлов в архиве. Это вообще стандарт де-факто для всех хороших .rar открывалок Mac, к которому многие привыкли. без этой возможности вообще не удобно.
- Интеграция в контекстное меню Finder. Во-первых, архивирование выбранных файлов из контекстного меню.
- Гибкие настройки архивирования и совместимость создаваемых архивов с Windows. Это архивирование профилей и игнорирование служебных файлов и папок OS X.
- Дизайн приложения. Что ж, для некоторых пользователей это тоже может быть ключевым фактором, т.к. довольно обидно придираться к дизайну Mac-приложений и их иконок. Пользователи ценят OS X за уникальный дизайн и простоту использования, и не могут спокойно смотреть на программы, выглядящие как «привет из 90-х». Вот почему приличная программа для открытия Mac RAR должна идти в ногу со временем.
- Поддержка приложений. Нет смысла использовать архиватор Mac для открытия файлов .
 rar, последняя версия которого вышла 5 лет назад.
rar, последняя версия которого вышла 5 лет назад.
Commander One — отличная программа для открытия файлов .rar для Mac
Итак, как работать с файлами RAR на Mac? Здесь нет ничего экстраординарного — вы легко можете решить эту проблему, установив стороннее приложение, например, Commander One. Commander One — это первоклассная утилита архивации для Mac, которая поддерживает множество форматов: 7zip, RAR, ZIP, TGZ, TBZ, tar.bz2 (tbz2, tb2), tar.Z, tar.lzma и tar.xz. ., и т.д. Этот открыватель RAR предлагает безупречную работу со всеми видами архивов, а именно просмотр содержимого и копирование файлов без извлечения всего архива. Вы также можете легко вызвать все необходимые действия с помощью горячих клавиш.
Приложение имеет аккуратный интерфейс с двойной панелью. Вы можете настроить размер каждого столбца в соответствии с вашими потребностями. Commander One считается отличным файловым менеджером с широким спектром поддерживаемых функций, включая мощный эмулятор терминала и возможность работать с устройствами iOS и Android прямо с вашего Mac.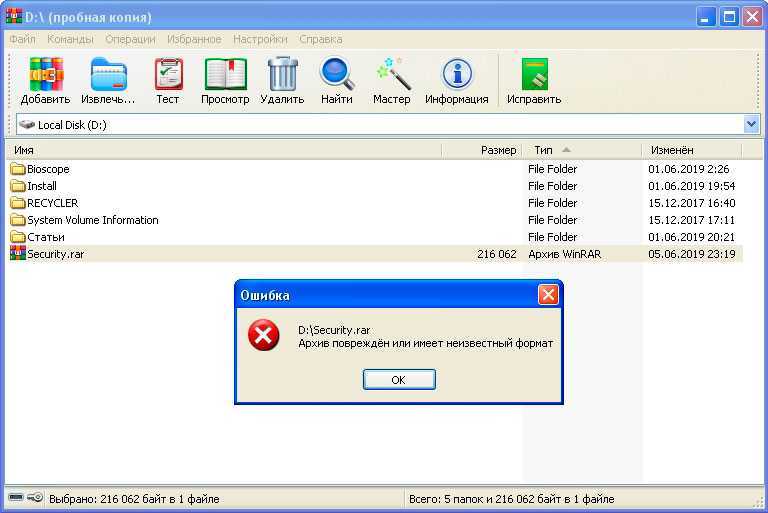


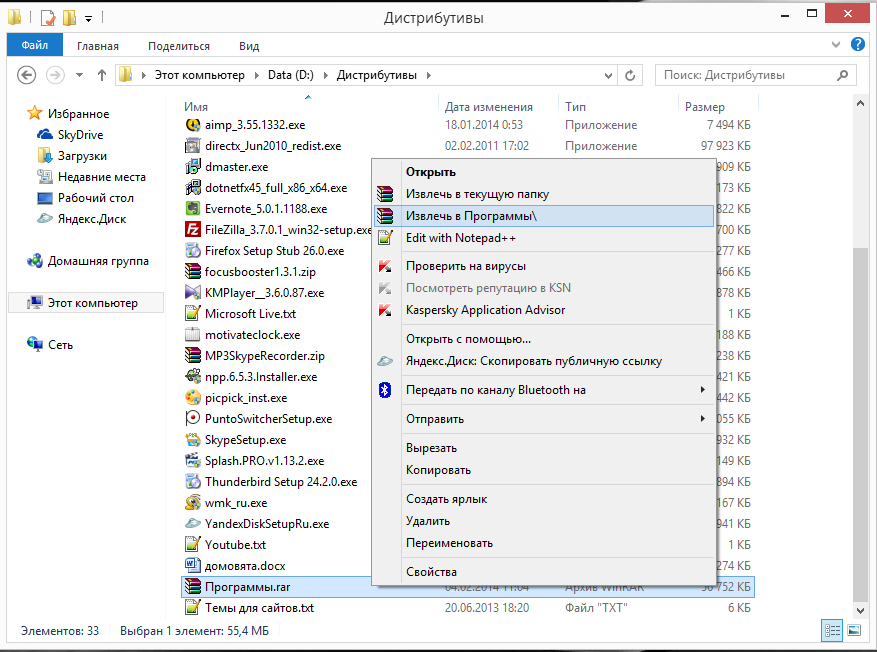
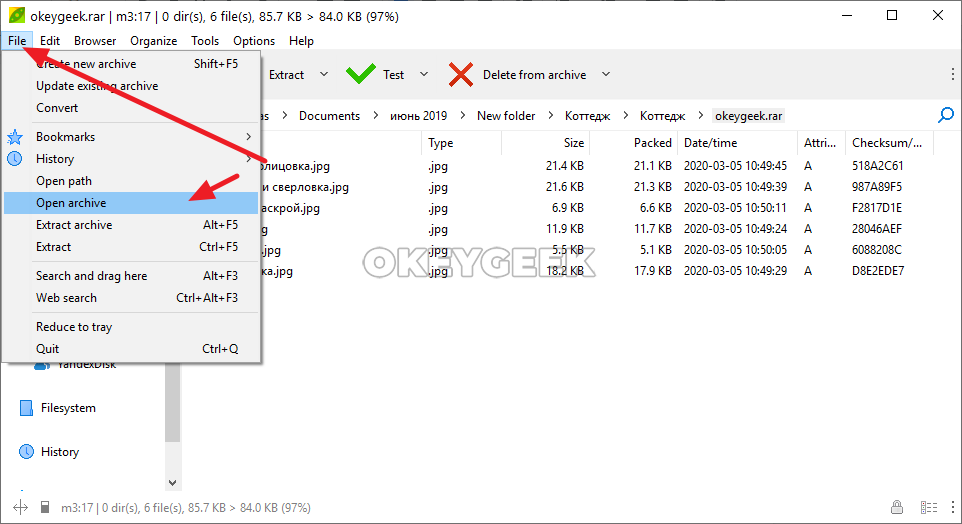
 rar, последняя версия которого вышла 5 лет назад.
rar, последняя версия которого вышла 5 лет назад.