сообщение «не удалось воспроизвести в приложении» и способы ускорения загрузки
Полезное
Автор Анна Сергеева На чтение 4 мин Просмотров 47.1к.
Блокировка контента системой или низкая скорость интернета не всегда является ответом на вопрос, почему видео в «Телеграме» очень долго грузится. Возможно, пользователь неправильно настроил устройство или приложение, на сервере ведутся технические работы. Большинство проблем легко устраняется без посторонней помощи.
Содержание
- Почему не воспроизводится видео в Telegram или долго грузятся фото
- Медленный интернет
- Проблемы на сервере
- Блокировки Роскомнадзора
- Старая версия приложения
- Варианты решения проблемы с «Телеграмом»
- iPhone
- Android
- На компьютере
Почему не воспроизводится видео в Telegram или долго грузятся фото
При неправильной настройке медиафайлы отображаются в виде замутненного превью со значком стрелки. Загрузка файла начинается после нажатия на иконку. Чтобы медиа открывались сразу, нужно поменять соответствующие настройки.
Загрузка файла начинается после нажатия на иконку. Чтобы медиа открывались сразу, нужно поменять соответствующие настройки.
Медленный интернет
При прерывании соединения объемные файлы перестают загружаться. Нужно проверить уровень мобильного или Wi-Fi-сигнала, убедиться, что роутер, смартфон или компьютер настроен правильно. При необходимости переключаются на другую сеть.
Для нормальной работы «Телеграма» требуется качественный проводной, беспроводной или мобильный интернет, поскольку загрузка данных в приложении осуществляется непрерывно.
Проблемы с подключением, из-за которых сервис не грузит фото и ролики, распространены в больших городах. Высотные дома становятся препятствиями для сигнала. Нужно вернуться в зону покрытия или обратиться в техподдержку.
Проблемы на сервере
Если воспроизвести контент не удается из-за сбоев или технических работ, на странице появляется соответствующее уведомление. После устранения неполадок проблемы с просмотром исчезают.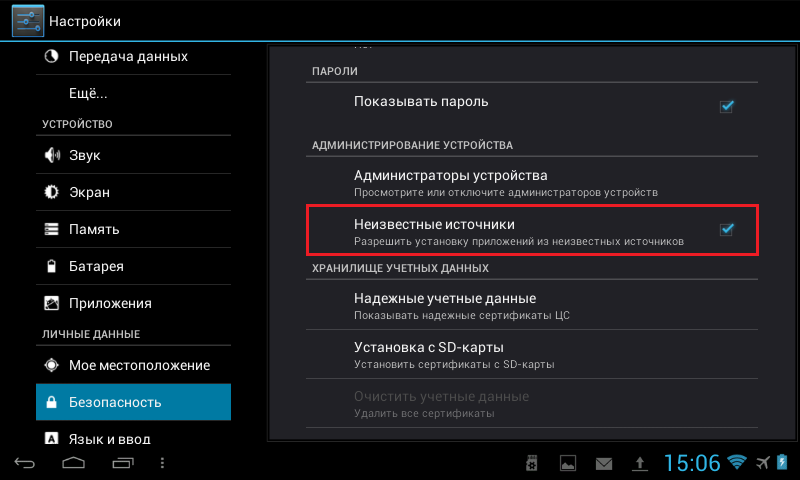
Блокировки Роскомнадзора
Если доступ к контенту запрещен, видео или аудио воспроизводиться не будет. При блокировке невозможным иногда становится и вход в профиль. При вводе данных запускается пустая страница или появляется ссылка Start.
Мессенджер блокируют не только интернет-провайдеры. Нередко инициатором становится Роскомнадзор. Для обхода ограничений скачивают прокси-программы, обеспечивающие подключение по VPN.
В некоторых смартфонах есть функция встроенного зашифрованного соединения. Она позволяет отказаться от установки прокси. Достаточно поставить галочку возле пункта «Автоматический поиск сервиса».
Старая версия приложения
Медиафайлы в Telegram не загружаются из-за неправильной настройки сессии или устаревания приложения.
За скорость передачи данных и память в мессенджере отвечают настройки, которые позволяют:
- устанавливать пользовательские ограничения в хранилище;
- прописывать путь сохранения скачиваемых файлов, создавать временные самоочищающиеся папки;
- настраивать автоматическое уничтожение ненужных объектов через заданные периоды.

Пользоваться всеми возможностями помогает своевременное обновление приложения.
Проводим своевременно обновление мессенджера.Варианты решения проблемы с «Телеграмом»
Способы устранения неисправностей зависят от вида используемого устройства.
iPhone
На «айфоне» проблемы возникают из-за отказа от обновления менеджера загрузок. Также этому может способствовать взлом операционной системы, который разработчиками не приветствуется.
Узнав, почему видео в «Телеграме» очень долго грузится, выполняют такие действия:
- Запускают чат. Привязывают требуемый файл.
- Отправляют сообщение. Дожидаются загрузки мультимедиа.
Если профиль заблокирован, при проведении вышеуказанной процедуры возникает сбой.
Android
Для исправления ситуации выполняют такие действия:
- При появлении значка «!» или часов возле сообщения с файлом проверяют скорость интернета. Для этого используют сервис speedtest.net.
- Проверяют правильность работы прокси или VPN.

- Активируют функцию автоматического обновления мессенджера.
- Очищают кэш-память. Снимают ограничение на объем временных файлов.
- Освобождают оперативную память через меню смартфона. Удаляют историю просмотров в браузере.
После выполнения этих действий пробуют повторно открыть медиафайл. Если он по-прежнему грузится медленно, обращаются в техническую поддержку или перезапускают смартфон.
На компьютере
Сложности с отправкой и воспроизведением видео на ПК возникают часто, поскольку «Телеграм» больше ориентирован на мобильные устройства.
Исправить ситуацию пробуют так:
- Скачивают или пересылают фото, используя опцию закрепления сообщения.
- Проверяют место хранения объекта. Возможно, система перенесла его в другую папку.
- Нажимают на значок самолета, дожидаются поступления сообщения получателю. После завершения процесса пользователь получит уведомление, файл сохранится в папке, что поможет ускорить закачку.

Если видео плохо грузится в десктопной программе и увеличить скорость не получается, пробуют открыть его на сайте web.telegram.org.
Обзор
причины неудач при воспроизведении и решение
Антиблокировка или слабое интернет-соединение – не единственные факторы, влияющие на сбои в работе приложения. Чтобы выяснить, почему не грузятся видео в Телеграме, необходимо обратиться к настройкам мессенджера или гаджета. В большинстве случаев пользователю самостоятельно удается решить проблему. Если ни одно из руководств не принесло ожидаемого результата, следует обратиться в техподдержку.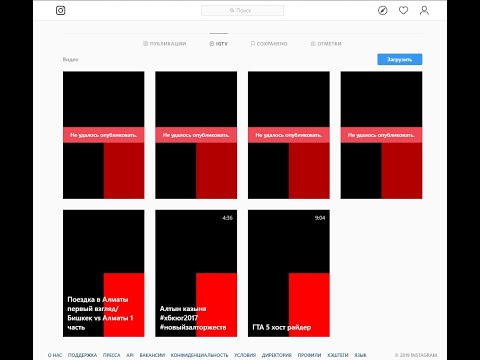
СОДЕРЖАНИЕ СТАТЬИ:
Почему не воспроизводится видео в Telegram
При ограничении настроек фото и видеофайлы отображаются с пометкой в виде стрелки. Уведомление загрузится только после нажатие на нее. Чтобы своевременно получать и просматривать сообщения, следует разрешить приложению загружать файлы любого размера.
Интернет
Если в Телеграме не открываются медиафайлы, значит, прерывается соединение. Необходимо проверить исправность Wi-Fi, настройки мобильного устройства и роутера, возобновить передачу уведомлений.
Для бесперебойной работы приложения нужен быстрый локальный или мобильный интернет, потому что обновление данных в Telegram происходит постоянно.
Проблемы сервера
Когда в мессенджере не грузятся ролики небольшого объема, нужно проверить уровень сигнала. В высотных домах мегаполисов это распространенная проблема. Если на экране высветился знак вопроса или нулевой уровень сигнала, исправить ситуацию поможет только звонок в техподдержку.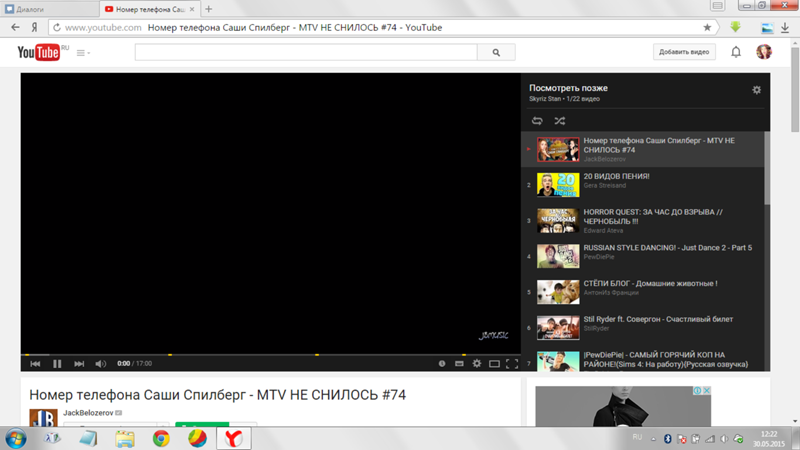
Приложение сообщит, что видео и файлы не удалось воспроизвести, если ошибка исходит со стороны сервера. Как только технические работы завершатся, медиафайлы будут доступны к просмотру.
Блокировки от РКН
Данные не открываются, если доступ к приложению запрещен. Все попытки авторизоваться не приносят ожидаемого результата. На экране либо ничего нет, либо висит надпись «Start Messaging» («Начать обмен сообщениями»). Блокировка мессенджера возможна не только из-за интернет-провайдера. Инициатором может выступать и федеральная служба Роскомнадзора. Рекомендуется установить несколько прокси-программ, которые обеспечат сетевые соединения поверх другой сети.
Опция встроенного криптованного соединения есть в любом клиенте iPhone, Android. Чтобы не тратить время на поиски бесплатных прокси, необходимо открыть настройки, в графе «Тип соединения» установить галочку напротив автоматического выбора сервиса.
Версия приложения
Причина, по которой медиафайлы не грузятся на мобильном устройстве и ПК: не настроена сессия либо обновления. За память и данные в приложении отвечают настройки, которые дают возможность:
За память и данные в приложении отвечают настройки, которые дают возможность:
- самому пользователю задавать ограничения во внутреннем хранилище данных;
- изменять путь сохранения загрузок, файлов сообщений, создав временную папку с функцией самоочистки после завершения сессии;
- настроить опцию автоликвидации через заданный отрезок времени (на мобильных телефонах, чтобы не забивать ОП, рекомендуется включать ежедневную очистку).
Для устройств, оперативная память которых менее 2 Гб, лучше пользоваться версией Telegram Web.
Способы решения проблемы
Для устранения трудностей с отправкой (просмотром) видеофайлов необходимо следовать подсказкам.
На телефоне
Хронология и порядок процедур решения проблемы на мобильных устройствах различных производителей незначительно отличаются.
Андроид
Перед отправкой фото и видео следует удостовериться, что в файловом менеджере телефона они отображаются корректно.
Как исправить ситуацию, когда видеофайлы не загружаются на Android:
- Если уведомление отмечено значком «!» или изображением часов, следует проверить качество интернет-соединения.
 Диагностику проводят с помощью сайта https://www.speedtest.net/ru.
Диагностику проводят с помощью сайта https://www.speedtest.net/ru.
- Если показатели качества связи и скорость загрузки в норме, проверяют корректность работы VPN или прокси-сервера.
- В настройках подключают опцию обновления приложения.
- Чистят внутреннее хранилище данных (кэш). Стоит установить ограничения данных памяти на максимальные показатели.
- Войдя в настройки мобильного устройства, очищают оперативную память.
- Открывают веб-обозреватель, чистят историю посещений.
- Возобновляют попытку просмотра (отправки) видеофайла.
Если проведенные манипуляции не привели к желаемому результату, необходимо обратиться в службу техподдержки. Перед этим испробовать еще один вариант – перезапустить приложение.
Айфон
Чтобы обеспечить Телеграму бесперебойную работу, менеджеры загрузок следует регулярно обновлять. Также в iOS может возникнуть проблема с воспроизведением видеофайлов, если юзер пользуется операцией Jailbreak, которая официально корпорацией Apple не поддерживается.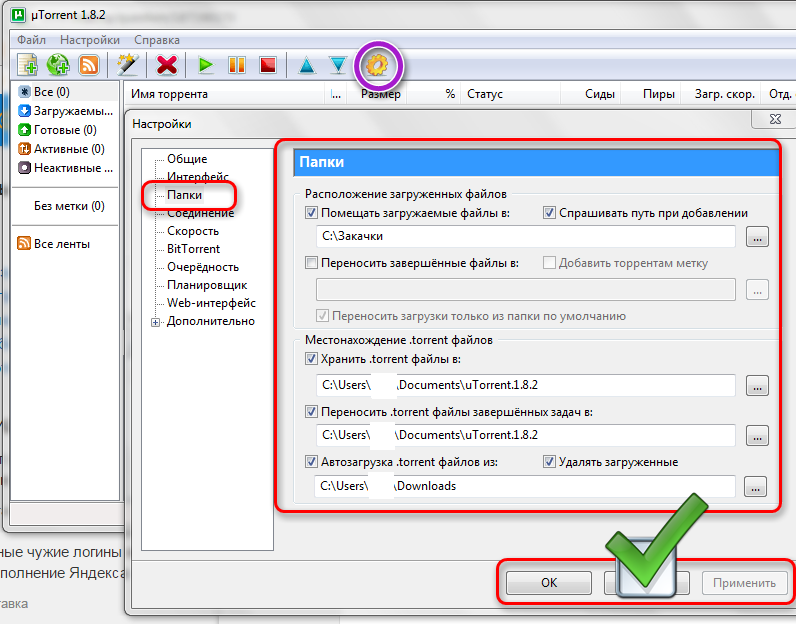
Руководство:
- Открыть чат, через «скрепку» привязать альбом или файл с фотографиями.
- Когда нужно переслать что-то себе, кликнуть на значок с изображением стрелки.
- Подтвердить свои действия, подождать, пока файл загрузится.
Если профиль или канал заблокирован кем-то из пользователей по причине переспама, при ведении беседы тоже могут возникнуть проблемы.
На компьютере
На ПК трудности с отправкой файлов возникают регулярно. Наиболее вероятная причина – сбои загрузки из-за различий с мобильным приложением.
Алгоритм устранения:
- Скачивают или отправляют фото, воспользовавшись функцией закрепления сообщения в Телеграме.
- Следует проверить путь сохранения файла, так как он мог быть помещен в другую папку.
- Кликнув на кнопку отправки, нужно подождать, пока уведомление будет доставлено адресату. Когда процесс завершится, сервис оповестит отправителя. Данные сохраняются в выбранной папке.

В отличие от мобильной редакции, на ПК Телеграм память практически не занимает. Чистить ОС не обязательно, следует проверить интернет-соединение и VPN.
Обращение в техническую поддержку
Если ни один из перечисленных способов не помогает, необходимо написать в службу поддержки. Обратиться можно на сайте Телеграма, заполнив специальную форму «Support». Другой способ – найти в настройках приложения графу «Задать вопрос».
Рекомендуется перед тем, как отправлять запрос в техподдержку, проверить, не заблокирован ли профиль. Для этого следует воспользоваться ботом SpamBot (имя для поиска).
Вам помогло? Поделитесь с друзьями — помогите и нам!
Твитнуть
Поделиться
Поделиться
Отправить
Класснуть
Линкануть
Вотсапнуть
Запинить
Читайте нас в Яндекс Дзен
Наш Youtube-канал
Канал Telegram
Adblock
detector
Компьютер не воспроизводит видео | Как исправить видео, которые не воспроизводятся
8 732
У вас есть это забавное видео, которое вы успешно загрузили из Интернета. Вы отбрасываете все в сторону, делаете глубокий вдох и нажимаете «Играть». Почти мгновенно всплывает сообщение об ошибке и смотрит на вас из медиаплеера. Вы переключаетесь с VLC на традиционный проигрыватель Windows Media на ПК с Windows; все равно ничего не работает. Все видеофайлы в формате MP4, а некоторые имеют разрешение 4K. Возможно, ваше видео воспроизводится на телефоне, а не на компьютере, хотя вы все равно хотите смотреть его на большом экране.
Ваш разум затуманен: почему видео не воспроизводится на моем ноутбуке?
Вы также можете воспользоваться Movavi Video Suite — универсальным видеоредактором для компьютеров под управлением Windows 10 и macOS. Он включает в себя видеоредактор, видео конвертер, средство записи экрана и многое другое.
Ошибки, с которыми вы можете столкнуться
Ошибка воспроизведения : ваш проигрыватель не поддерживает тип файла, который вы пытаетесь открыть, поскольку он не включает кодек, используемый для его сжатия.

Зависание : видеофайл поврежден из-за прерывания загрузки во время его загрузки.
Проблема с кодеком : иногда видео не воспроизводится на ПК, потому что не установлен необходимый кодек.
Искаженный звук : возможны проблемы с кодеком.
Черный экран : скорее всего, ваш файл поврежден.
Что делать, если ваш компьютер не воспроизводит видео
Ваш новый ноутбук MacBook Air не может воспроизводить видео, и вам интересно, как решить эту проблему, поскольку вы не можете полностью отказаться от этих видео. Они могут быть в формате, не поддерживаемом вашим ПК. Некоторые фильмы могут больше не воспроизводиться после обновления Windows 10, с SD-карты или камеры. В любом случае, вы можете решить эту проблему с видео, которые не воспроизводятся на вашем ноутбуке, следующими способами.
Путь №1.
 Преобразование видео в поддерживаемые форматы
Преобразование видео в поддерживаемые форматыПуть №2. Установите новые плагины
Способ №3. Обеспечьте стабильное интернет-соединение
Способ №4. Установите поддерживаемый медиаплеер
Способ №5. Замените дисковод для оптических дисков
Способ №6. Обновите драйверы
Способ №1. Преобразование видео в поддерживаемые форматы
Проблема с тем, что ваши видео не воспроизводятся на Mac, может быть результатом проблем несовместимости. Ваш ноутбук может не иметь всей необходимой инфраструктуры для воспроизведения всех форматов видео. Например, ваш компьютер может не воспроизводить видео в формате Super HD или 4K; он также не может воспроизводить видео в формате h-265. Ваш современный компьютер также может не воспроизводить старые видеоклипы с очень низким разрешением.
В некоторых случаях видео загружается, но не воспроизводится, или воспроизводится только звук.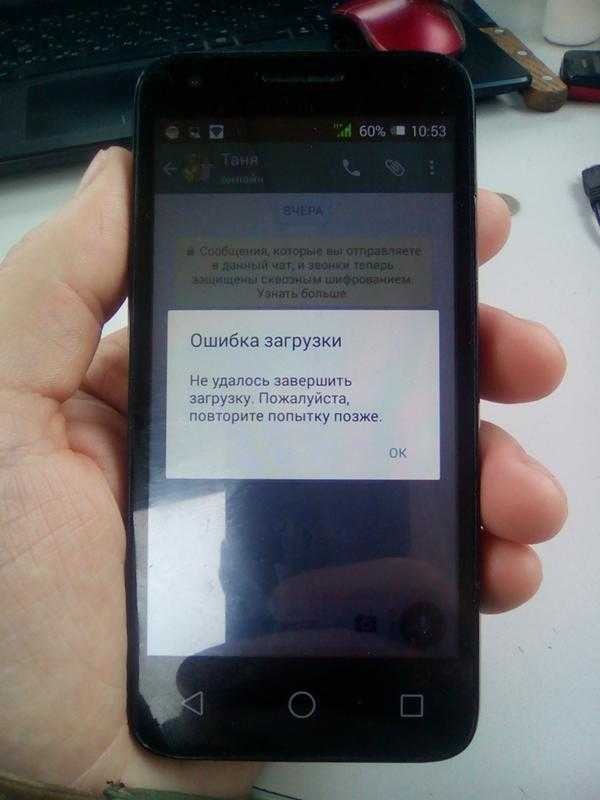 Некоторые из них могут даже загружаться и работать, но не работать плавно. Вы можете решить эту проблему, преобразовав проблемные видео в поддерживаемые форматы, чтобы вы могли смотреть их на своем компьютере. Вы найдете множество видеоконвертеров в Интернете, но вы можете использовать Movavi Video Converter для преобразования ваших видеоклипов в формат, понятный вашему компьютеру.
Некоторые из них могут даже загружаться и работать, но не работать плавно. Вы можете решить эту проблему, преобразовав проблемные видео в поддерживаемые форматы, чтобы вы могли смотреть их на своем компьютере. Вы найдете множество видеоконвертеров в Интернете, но вы можете использовать Movavi Video Converter для преобразования ваших видеоклипов в формат, понятный вашему компьютеру.
Скачать бесплатно
Скачать бесплатно
Скачать бесплатно
Скачать бесплатно
Способ #2. Установите новые плагины
Фильмы могут не воспроизводиться на вашем компьютере, потому что вы используете неправильную программу или на вашем компьютере нет необходимого программного обеспечения для их воспроизведения. Стандартные медиаплееры, такие как Windows Media Player, Apple iTunes и VLC, обрабатывают и воспроизводят определенные форматы видео с помощью инструментов, известных как плагины. Чтобы добавить подключаемые модули в проигрыватель Windows Media 11:
Отобразите строку меню, щелкнув правой кнопкой мыши в верхнем левом углу медиаплеера.

Щелкните Инструменты , затем Плагины и перейдите к Параметры .
Выберите нужную категорию плагинов слева от Options . Плагины в этой категории будут отображаться в правой части окна.
Нажмите на название нужного плагина, чтобы выбрать его.
Установите флажок, чтобы активировать плагин, и нажмите Применить .
Если вы создаете фильмы с помощью программы Windows Movie Maker, обязательно выберите правильный формат при сохранении. Создание флеш-видео требует, чтобы в вашей системе был флеш-плеер.
Путь №3. Обеспечьте стабильное интернет-соединение
Итак, ваш компьютер не воспроизводит видео на YouTube? Будучи популярным сайтом потокового видео, вы, скорее всего, получаете доступ к онлайн-видео через него. Но вы попадаете в затруднительное положение, когда ваше видео вообще не воспроизводится. Вместо этого вы видите кричащую на темном фоне ошибку о том, что вам не разрешен просмотр видео в вашей стране или регионе. Иногда вы видите сообщение о том, что видео больше недоступно или оно было сделано частным.
Вместо этого вы видите кричащую на темном фоне ошибку о том, что вам не разрешен просмотр видео в вашей стране или регионе. Иногда вы видите сообщение о том, что видео больше недоступно или оно было сделано частным.
Если вы не можете просмотреть видео на YouTube из-за географических ограничений, вы можете попробовать установить VPN, чтобы скрыть свой IP-адрес. Возможно, вам не нужно покупать премиум-версию, потому что она может быть очень дорогой. Пробные версии могут сработать, особенно если вам не нужен VPN все время.
Но если ваши видео на YouTube загружаются, но плохо воспроизводятся, вам может потребоваться проверить подключение к Интернету. Слабые сигналы могут привести к зависанию видео или отображению с плохим разрешением. Вы можете приблизиться к маршрутизатору, чтобы получить более сильный сигнал.
Путь №4. Установите поддерживаемый медиаплеер
Медиаплееры воспроизводят определенные форматы видео в зависимости от их внутренних алгоритмов. Вы можете найти несколько, которые могут обрабатывать почти все популярные форматы, но некоторые не будут воспроизводить все форматы. Например, старые версии проигрывателя Windows Media не поддерживают воспроизведение DVD. Вы не сможете сотворить какую-либо магию, чтобы заставить этот медиаплеер воспроизводить ваши DVD-видео.
Вы можете найти несколько, которые могут обрабатывать почти все популярные форматы, но некоторые не будут воспроизводить все форматы. Например, старые версии проигрывателя Windows Media не поддерживают воспроизведение DVD. Вы не сможете сотворить какую-либо магию, чтобы заставить этот медиаплеер воспроизводить ваши DVD-видео.
Вы должны рассмотреть альтернативные медиаплееры, такие как VLC, которые могут воспроизводить практически все. Но прежде чем устанавливать какой-либо сторонний медиаплеер, убедитесь, что вы скачали его с авторитетного сайта, чтобы снизить вероятность заражения вредоносными программами. Некоторые злоумышленники маскируют вирусы и трояны под законное программное обеспечение, чтобы поставить под угрозу безопасность вашего компьютера.
Вы хотите воспроизвести отснятый материал с устройства iOS на ПК с Windows, но столкнулись с проблемами совместимости. Не беспокойтесь, потому что вы можете загрузить отдельные плагины из магазина Apple, но убедитесь, что вы выбрали те плагины, которые предназначены для Windows.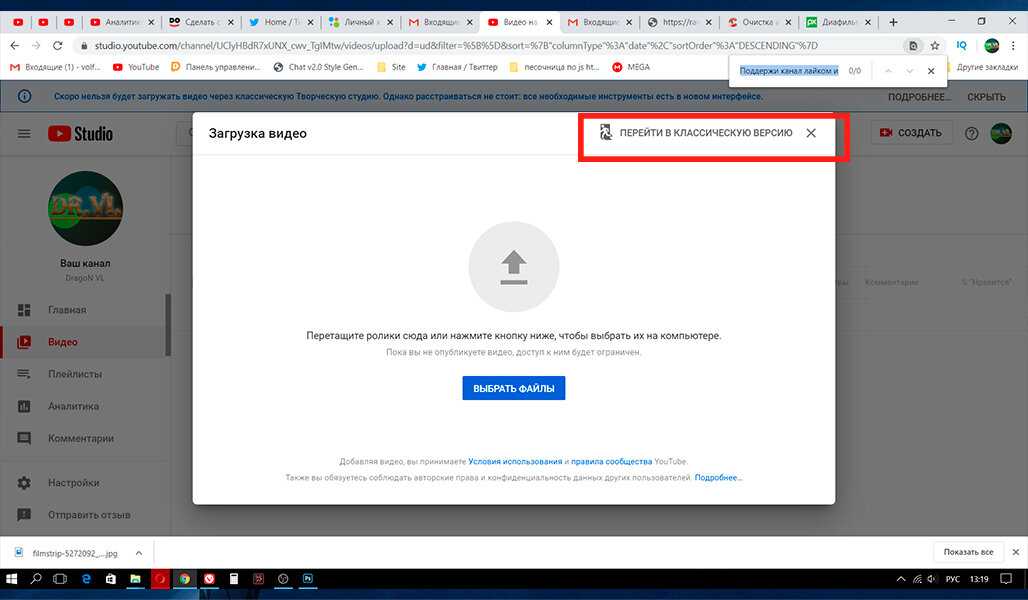
Способ №5. Замените дисковод для оптических дисков
В некоторых случаях ваши видео не хранятся локально на жестком диске вашего компьютера и не находятся в сети. У вас есть они на оптическом диске, который может быть VCD или DVD, но не может воспроизводиться на вашем компьютере. Прежде чем полностью отказаться от диска, убедитесь, что его поверхность чистая и на ней нет царапин. Вы также можете протестировать его на других ноутбуках, чтобы увидеть, воспроизводится ли он. Если диск не воспроизводится на разных компьютерах, то проблема может быть не в оптическом приводе на вашем компьютере.
Что делать, если диск воспроизводится без проблем на других компьютерах с таким же программным обеспечением и архитектурой, как у вас? Проблема может заключаться в вашем оптическом приводе. Следовательно, вы должны заменить его. Обязательно проконсультируйтесь с руководством или производителем вашего ноутбука, прежде чем приобретать новый оптический привод.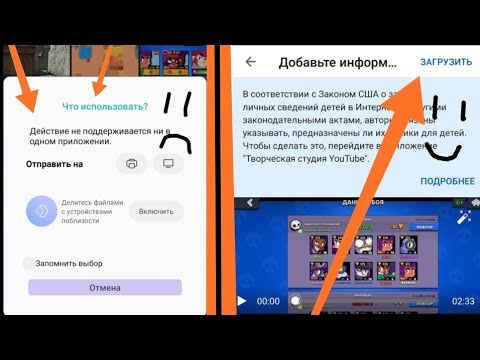
Путь №6. Обновите драйверы
Некоторые видео и музыка могут не воспроизводиться на вашем устройстве Windows или Mac из-за устаревших драйверов в системе. Старые драйверы могут привести к сбою оборудования на вашем компьютере и сделать невозможным воспроизведение контента с SD-карты или оптического привода. Лучший способ обновить драйверы Windows — через Центр обновления Windows. Выполните следующие действия, чтобы использовать Центр обновления Windows:
Перейти к Настройки .
Щелкните Обновление и Безопасность .
Щелкните Центр обновления Windows .
Нажмите кнопку Проверить наличие обновлений .
Подождите, пока система автоматически выполнит поиск, загрузку и установку новых драйверов.
Чтобы обновить Mac, щелкните значок Apple и выберите App Store. Следующим шагом является нажатие на Обновите и выберите, следует ли установить конкретное обновление или обновление и установить все доступные обновления.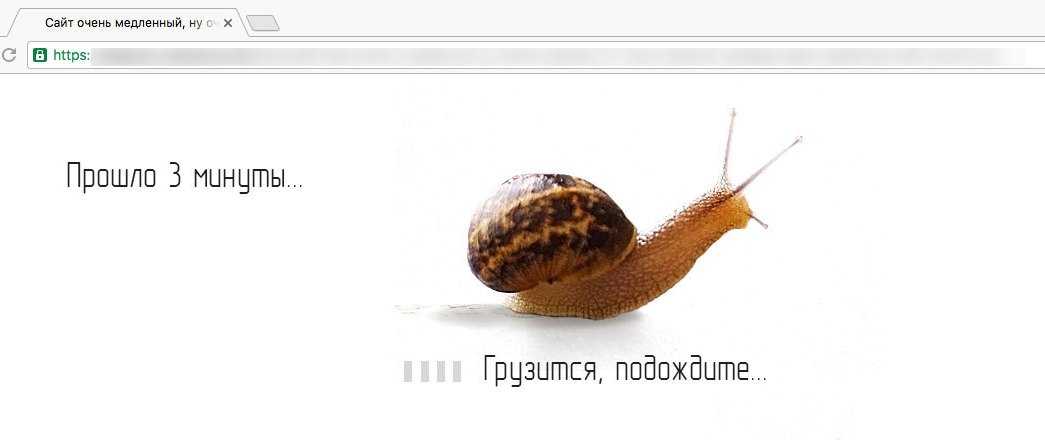 Однако в качестве меры предосторожности будьте осторожны и не нажимайте Обновить , потому что эта опция установит самую последнюю версию macOS вместо обновления драйверов. Если обновление прошло успешно, для новой версии могут потребоваться новые драйверы для аудио и MIDI.
Однако в качестве меры предосторожности будьте осторожны и не нажимайте Обновить , потому что эта опция установит самую последнюю версию macOS вместо обновления драйверов. Если обновление прошло успешно, для новой версии могут потребоваться новые драйверы для аудио и MIDI.
Иногда даже новый ноутбук Dell не воспроизводит видео. Это распространенная проблема, поэтому вам нужно научиться ее устранять. Убедитесь, что у вас есть правильное программное обеспечение, а если нет, используйте эффективный конвертер видео, например Movavi Video Converter, чтобы изменить формат, чтобы видеофайлы могли воспроизводиться правильно.
Идеальный способ получить ваши медиафайлы в нужном вам формате!
Часто задаваемые вопросы
Почему видео не воспроизводится?
Вот некоторые из причин, по которым ваш компьютер не воспроизводит видео или звук:
Используемое вами программное обеспечение не включает нужный вам кодек.

Файл, который вы пытаетесь открыть, поврежден.
На вашем жестком диске есть поврежденные сектора.
На вашем компьютере есть вирус.
Почему мой компьютер не воспроизводит видео?
Если вы не можете открывать видеофайлы на своем компьютере, вам может понадобиться дополнительное программное обеспечение или новые кодеки.
Если потоковое видео, подобное тому, что вы смотрите на YouTube, буферизуется и не воспроизводится должным образом, проблема может заключаться в настройках браузера или плохом интернет-соединении.
Если у вас возникли проблемы с воспроизведением дисков DVD или Blu-ray, это может означать, что проблема связана с вашим оборудованием.
Как исправить файл MP4, который не воспроизводится?
Чтобы исправить поврежденный файл MP4, попробуйте открыть его с помощью VLC. Этот проигрыватель включает в себя функции восстановления, которые могут помочь вам восстановить видео.
Сначала переименуйте файл: измените расширение файла на «.avi».
Затем запустите VLC и импортируйте файл .avi в программу.
Откройте меню Инструменты и выберите Настройки .
Затем откройте вкладку Input / Codecs . В появившемся окне выберите Всегда исправляйте в раскрывающемся списке Поврежденный или неполный файл AVI и нажмите Сохранить .
Теперь ваше видео должно воспроизводиться, просто попробуйте открыть его с помощью VLC.
Есть вопросы?
Если вы не можете найти ответ на свой вопрос, пожалуйста, свяжитесь с нашей службой поддержки.
Подпишитесь на новости и специальные предложения
Регистрируясь, вы соглашаетесь получать наши маркетинговые электронные письма и соглашаетесь с тем, что Movavi будет использовать ваши личные данные в соответствии с нашей Политикой конфиденциальности.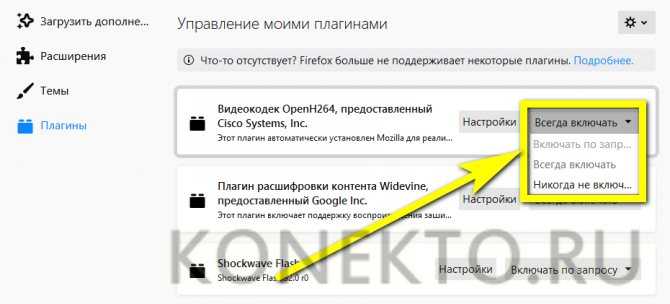 Вы также подтверждаете, что соответствуете минимальным возрастным требованиям.
Вы также подтверждаете, что соответствуете минимальным возрастным требованиям.
Если ваши видео на YouTube не воспроизводятся, попробуйте эти решения
По какой-то причине ваши видео на YouTube не воспроизводятся, как обычно. Вы можете не знать, что вызывает эту проблему и как заставить ваш YouTube снова нормально работать. В этой статье мы проанализируем эту проблему и предложим некоторые решения, которые помогут вам избавиться от этой проблемы.
Ваши видео на YouTube воспроизводятся нормально?
Когда вы хотите получить доступ к YouTube для просмотра видео, вы можете столкнуться с различными проблемами, такими как зеленый экран YouTube, черный экран YouTube, YouTube не воспроизводится и т. д. Все эти проблемы мешают вам успешно использовать YouTube.
Чтобы вернуть YouTube в нормальное состояние, необходимо принять некоторые меры. MiniTool представил некоторые решения проблем с зеленым экраном YouTube и черным экраном YouTube. А теперь в этой статье мы сосредоточимся на теме не воспроизводимых видео на YouTube.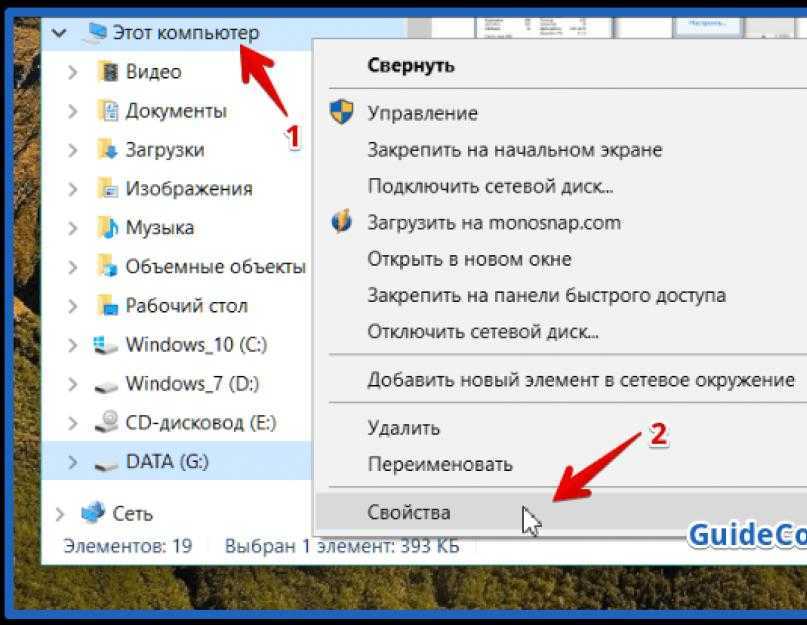
Основные причины того, что видео на YouTube не воспроизводятся
Проблема с тем, что видео на YouTube не воспроизводится или не загружается, может возникать как на компьютерах, так и на мобильных телефонах. Эта проблема может быть вызвана различными причинами. Основные причины можно разделить на следующие категории:
Примечание: Вот одна вещь, которую вы должны знать, и это условие нормального воспроизведения видео на YouTube: ваш веб-браузер или мобильное устройство должны поддерживать HTML 5. В противном случае YouTube не будет воспроизводиться.
- Проблемы с веб-браузером : многие видео на YouTube не воспроизводятся из-за проблем с веб-браузером. Перезагрузка страницы видео YouTube может решить эту проблему. Если нет, вам необходимо обновить веб-браузер или очистить кеш. Использование другого веб-браузера также является хорошим выбором.
- Проблемы с компьютером : YouTube может не загружать или воспроизводить видео, если что-то не так с вашим настольным компьютером или ноутбуком.
 В такой ситуации вам может потребоваться перезагрузить компьютер или выполнить обновление Windows, если оно доступно.
В такой ситуации вам может потребоваться перезагрузить компьютер или выполнить обновление Windows, если оно доступно. - Проблемы с Интернетом : если ваша сеть не подключена должным образом, YouTube, конечно, не будет загружать видео. Когда интернет-соединение медленное, это повлияет на процесс загрузки видео с YouTube. В этой ситуации вы можете снизить качество видео на YouTube, чтобы попробовать.
- Ошибки YouTube : если видео YouTube не загружается или не воспроизводится на вашем телефоне Android или iPhone, вам следует учитывать ошибки / проблемы YouTube. Вы можете переустановить приложение или подождать, пока YouTube исправит ошибки.
- Проблемы с телефоном: если с вашим устройством Android или iOS что-то не так, например, система устарела, вы также можете столкнуться с этой проблемой. Вы можете обновить свой Android или iOS, чтобы попробовать.
Что делать, если видео YouTube не воспроизводятся на ПК?
Ориентируясь на разные ситуации, мы предлагаем разные решения.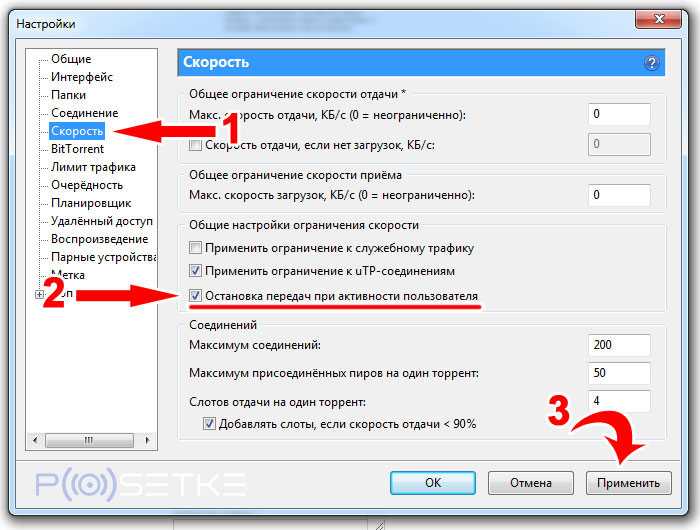 Однако в большинстве случаев вы просто не знаете настоящей причины, по которой видео на YouTube не воспроизводится или не загружается. Если это так, вы можете попробовать следующие методы один за другим, пока не найдете наиболее подходящий.
Однако в большинстве случаев вы просто не знаете настоящей причины, по которой видео на YouTube не воспроизводится или не загружается. Если это так, вы можете попробовать следующие методы один за другим, пока не найдете наиболее подходящий.
Как исправить, что видео на YouTube не воспроизводится?
- Перезагрузить страницу YouTube
- Изменить качество видео YouTube
- Попробуйте другой веб-браузер
- Очистить кеш и файлы cookie для веб-браузера
- Обновление/установка веб-браузера
- Проверьте сетевое соединение
- Перезагрузите компьютер
- Скачать видео с YouTube
- Обновление Windows
- Проверить YouTube
Исправление № 1. Перезагрузите страницу видео YouTube
Если видео YouTube перестает воспроизводиться, даже если вы какое-то время смотрели видео YouTube, это должно быть связано с каким-то сбоем. Вы можете обновить страницу видео YouTube, чтобы попробовать.
С другой стороны, вы также можете закрыть веб-браузер, а затем открыть его снова, чтобы посетить страницу видео YouTube, чтобы проверить, может ли видео быть загружено и воспроизведено успешно.
Если это решение не работает, вы можете попробовать следующее.
Исправление № 2: изменение качества видео YouTube
Если установлено высокое качество видео YouTube, загрузка видео YouTube займет много времени при медленном сетевом соединении. Чтобы видео YouTube воспроизводилось, вы можете настроить качество видео YouTube на низкий уровень.
Вы можете выполнить следующие действия, чтобы изменить качество видео на YouTube:
- Щелкните значок шестеренки в нижней части видео.
- Нажмите Качество во всплывающем меню.
- Выберите наименьшее число из доступных значений качества.
Затем вы можете подождать, чтобы увидеть, можно ли успешно загрузить видео YouTube. Если это решение работает, вы можете немного повысить качество видео один раз, пока не найдете самое высокое качество, которое может передавать ваше сетевое соединение.
Однако, если YouTube по-прежнему не загружает видео, может оказаться полезным следующий метод.
Исправление № 3: попробуйте другой веб-браузер
Многие пользователи отметили, что проблема исчезла после использования другого веб-браузера. Вы также можете попробовать.
Существует множество веб-браузеров, которые вы можете использовать в качестве альтернативы. Если видео YouTube не воспроизводится при использовании Google Chrome, вы можете переключиться на Firefox, Microsoft Edge, Opera или некоторые другие веб-браузеры.
Исправление № 4. Очистите кеш и файлы cookie для веб-браузера
Если YouTube не воспроизводит видео независимо от того, какой веб-браузер вы используете, вы можете попробовать очистить кеш и файлы cookie для своего веб-браузера.
Вы можете обратиться к этим двум предыдущим сообщениям, чтобы выполнить задание:
- Некоторые руководства по очистке кэша в Windows 10/8/7
- Как очистить файлы cookie в Chrome, Firefox и Edge
Исправление № 5.
 Обновите/переустановите веб-браузер
Обновите/переустановите веб-браузерЕсли проблема не устранена, вы можете проверить, используете ли вы последнюю версию веб-браузера. Если нет, вы можете обновить его, чтобы попробовать. Кроме того, вы также можете удалить веб-браузер, а затем установить его, чтобы увидеть, могут ли видео YouTube нормально воспроизводиться.
Исправление № 6: проверьте сетевое подключение
Если ваш YouTube по-прежнему отказывается воспроизводить видео, вам нужно проверить, хорошо ли работает сетевое подключение.
Вы можете посетить другую веб-страницу, чтобы проверить, может ли она нормально открываться. Вы можете попробовать несколько страниц, не ограничиваясь страницей видео YouTube. Если результат отрицательный, значит, что-то не так с сетевым подключением.
Для решения проблемы с интернет-соединением можно использовать различные методы. Вы можете обратиться к этой статье, чтобы выполнить работу: 11 советов по устранению проблем с подключением к Интернету Win 10.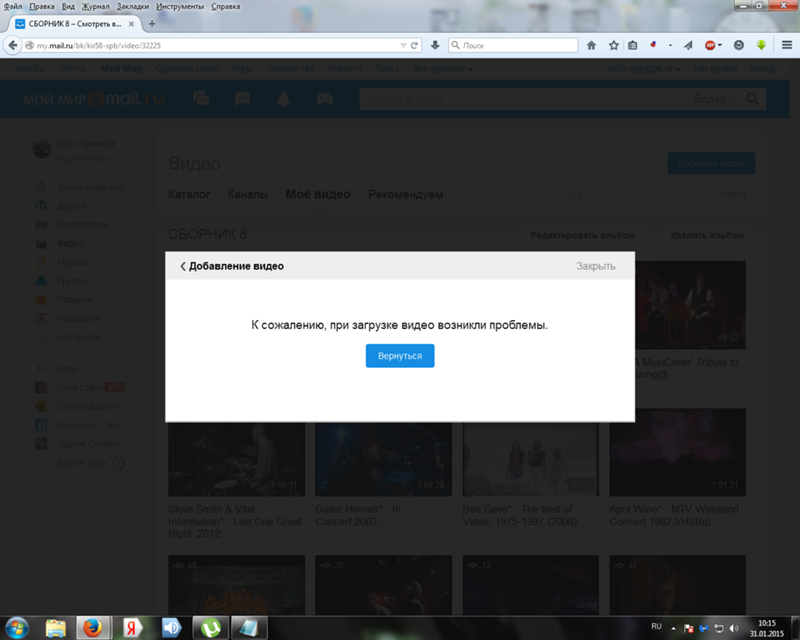
Исправление № 7. Перезагрузите компьютер
Возможно, существуют какие-то временные проблемы, и вам необходимо перезагрузить компьютер, чтобы Windows автоматически устранила эти проблемы.
Рекомендация: Почему перезагрузка компьютера устраняет проблемы? Ответы здесь
Исправление № 8: прямое скачивание видео с YouTube
Если вы читаете здесь, это означает, что ваша проблема все еще не решена. Если да, то почему бы просто не загрузить видео с YouTube на свой компьютер, и тогда вы сможете смотреть видео с YouTube в любое время и в любом месте, даже если подключение к Интернету отключено.
Что касается загрузчика видео с YouTube, мы думаем, вам следует попробовать MiniTool uTube Downloader. Это бесплатная утилита. С его помощью вы можете загружать нужные видео с YouTube в различных форматах, например, с YouTube в FLAC, с YouTube в MP3, с YouTube в MP4 и с YouTube в WebM.
Теперь вы можете нажать следующую кнопку, чтобы получить это программное обеспечение, а затем использовать его для загрузки видео с YouTube на свой компьютер.
MiniTool Youtube DownloaderНажмите, чтобы скачать100%Бесплатно и чисто
После загрузки и установки этого программного обеспечения на свое устройство вы можете открыть его, чтобы получить доступ к его основному интерфейсу. Вы можете обнаружить, что интерфейс похож на интерфейс YouTube, за исключением того, что в верхней части интерфейса есть панель инструментов и пустое место с правой стороны.
Вы можете работать с разделом интерфейса YouTube так же, как вы используете YouTube с помощью веб-браузера. Например, вы можете искать видео с помощью окна поиска и войти на YouTube с помощью своей учетной записи Google, чтобы просмотреть свои подписки, библиотеку, историю просмотров и многое другое. Вы можете нажать кнопку гамбургера в верхнем левом углу, чтобы увидеть, что вы можете сделать с этим программным обеспечением.
Перед загрузкой видео с YouTube вам все равно нужно выполнить некоторые настройки, если это необходимо. Вы можете нажать 9Значок 0306 Gear , который находится в верхней правой части интерфейса, и вы увидите окно настроек . В этом окне вы можете установить папку загрузки по умолчанию и максимальное количество одновременных загрузок.
В этом окне вы можете установить папку загрузки по умолчанию и максимальное количество одновременных загрузок.
Теперь пришло время загрузить необходимые видео с YouTube. Весь процесс очень прост.
1. Скопируйте ссылку на видео YouTube, которое вы хотите просмотреть, в поле поиска за кнопкой «Домой» на панели инструментов и нажмите . Введите .
2. Целевое видео будет открыто. Затем вам нужно нажать Загрузить кнопку для продолжения.
Совет: Если вы вошли в YouTube с помощью своей учетной записи Google, вы также можете перейти к История , чтобы узнать целевое видео. Затем вы можете щелкнуть по нему и нажать кнопку Download , чтобы начать процесс загрузки.
3. Вы получите небольшое всплывающее окно, в котором вы можете выбрать формат видео, которое хотите скачать. В то же время вы также можете выбрать загрузку субтитров к видео или нет.
4. После выбора формата видео и субтитров необходимо нажать кнопку DOWNLOAD , чтобы начать процесс загрузки. Задача загрузки будет показана в правой части интерфейса программы. Вам нужно подождать некоторое время, пока весь процесс не закончится.
Задача загрузки будет показана в правой части интерфейса программы. Вам нужно подождать некоторое время, пока весь процесс не закончится.
Наконец, вы можете получить доступ к папке загрузки, чтобы напрямую смотреть загруженное видео с YouTube.
MiniTool Youtube DownloaderНажмите, чтобы скачать100%Бесплатно и чисто
Однако YouTube по-прежнему не воспроизводит/загружает видео. Если вы достаточно терпеливы, вы можете продолжить чтение, чтобы попробовать следующее решение.
Нажмите, чтобы твитнуть
Исправление № 9: Обновление Windows
Некоторые пользователи говорят, что YouTube начинает воспроизводить видео после обновления Windows. Да, обновление Windows может исправить некоторые проблемы в текущей версии. Почему бы не попробовать, чтобы помочь вам.
Вы можете перейти к Пуск > Настройки > Обновление и безопасность > Проверить наличие обновлений , чтобы узнать, есть ли доступные обновления. Если да, вы можете следовать инструкциям по обновлению Windows.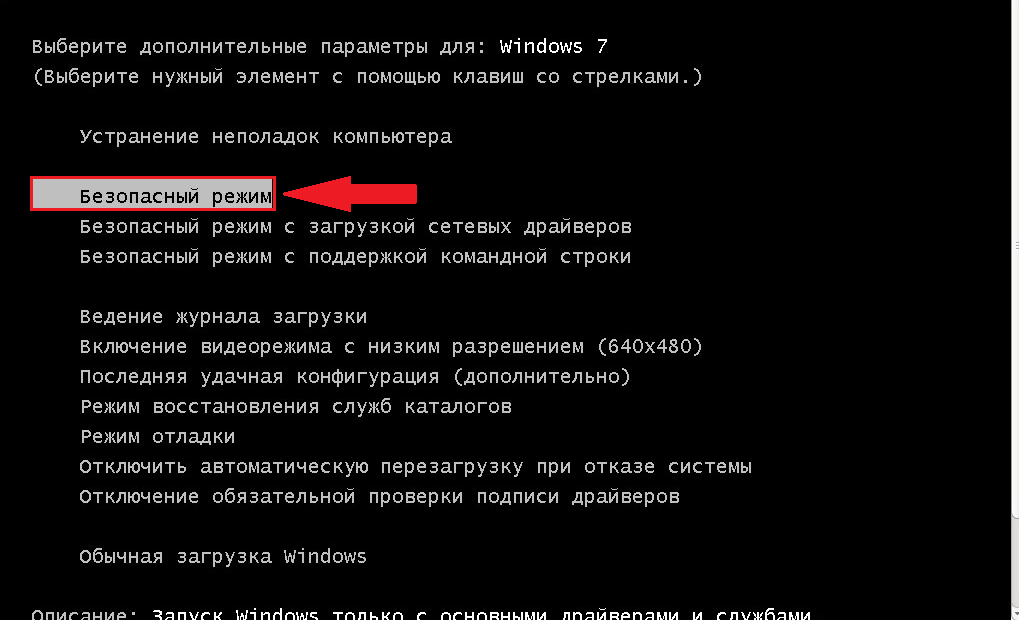
Исправление № 10: проверьте YouTube
Если вы испробовали все вышеперечисленные методы, но YouTube по-прежнему не воспроизводит видео, вам следует предположить, что проблема связана с самим YouTube.
Вы можете выполнить следующие операции, чтобы исключить эту проблему:
Вариант 1: Если вы используете компьютер для просмотра видео YouTube, вы можете использовать мобильный телефон, чтобы открыть страницу видео YouTube, чтобы узнать, может ли YouTube воспроизводить видео как обычный. Если YouTube не воспроизводит видео на вашем телефоне, переключитесь на следующий подход.
Вариант 2: Вы можете использовать службу онлайн-детекторов, чтобы проверить, есть ли проблемы, связанные с YouTube. Вот некоторые услуги, которые вы можете попробовать:
- Детектор падения
- Отчет об отключении
- Это сейчас не работает
- Вниз для всех или только для меня
Если результаты проверки показывают, что на YouTube возникают какие-то проблемы, подождите, пока YouTube их не исправит.
Что делать, если видео YouTube не воспроизводится на телефоне?
Если вы обнаружите, что YouTube не воспроизводит видео на вашем телефоне, значит, на устройстве повреждены данные или по какой-то причине отсутствует подключение к Интернету.
Независимо от того, используете ли вы устройство Android или устройство iOS, вы можете попробовать следующие способы решения проблемы:
- Перезагрузите телефон.
- Подключите телефон к другой доступной беспроводной сети.
- Очистить кэш приложения YouTube.
- Переустановите приложение YouTube.
- Обновите версию Android или iOS на телефоне.
- Посмотрите видео на YouTube с помощью веб-браузера на телефоне.
Однако, если YouTube по-прежнему отказывается воспроизводить видео после того, как вы попробуете эти методы, на YouTube должны быть какие-то ошибки. Вы можете подождать, пока ошибки не будут исправлены.
Нажмите, чтобы твитнуть
Если ваши видео на YouTube не воспроизводятся, не стесняйтесь попробовать решения, упомянутые в этой статье, чтобы избавиться от проблемы. Независимо от того, используете ли вы компьютер или телефон, вы всегда можете найти подходящий метод здесь.
Независимо от того, используете ли вы компьютер или телефон, вы всегда можете найти подходящий метод здесь.
Если у вас возникнут какие-либо вопросы при решении проблемы, вы можете связаться с нами через [email protected] или сообщить нам об этом в комментарии.
Видео YouTube не воспроизводится Часто задаваемые вопросы
Как очистить кэш YouTube на телефоне?
- Если вы используете устройство iOS, вам необходимо загрузить специальное приложение для очистки кеша, чтобы выполнить эту работу. Вы можете самостоятельно поискать такую утилиту в Интернете.
- Если вы используете устройство Android, вы можете перейти к Настройки > Приложения > Приложения > YouTube > Хранилище > ОЧИСТИТЬ КЭШ , чтобы выполнить задание.
Почему видео не воспроизводится на YouTube?
Видео на YouTube не воспроизводятся по разным причинам, таким как проблемы с веб-браузером, проблемы с подключением к Интернету, проблемы с компьютером и ошибки YouTube.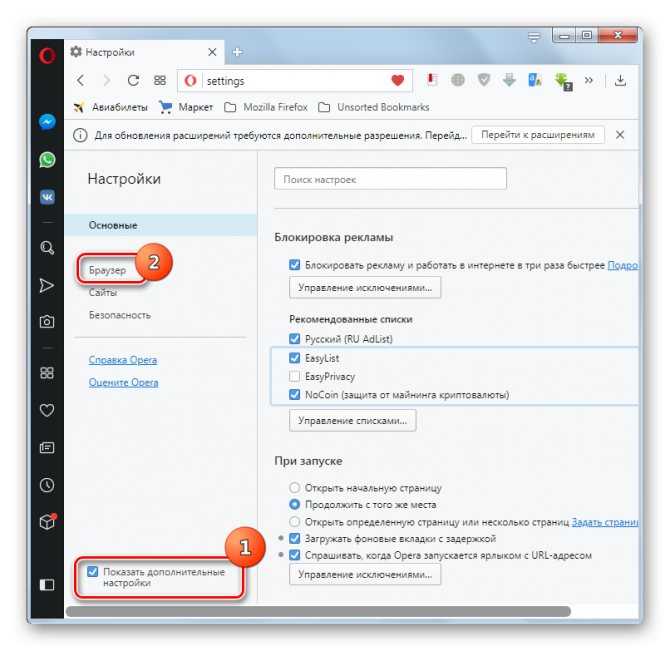




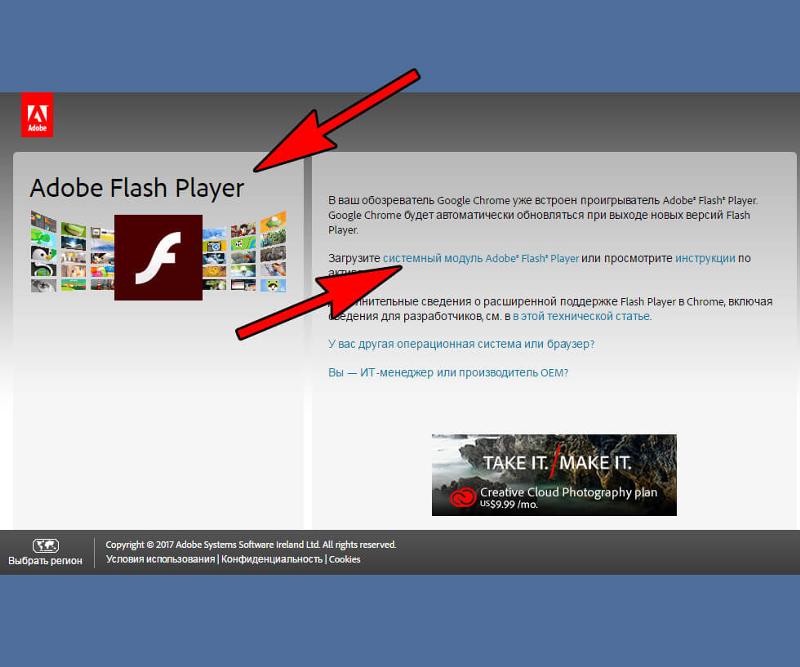
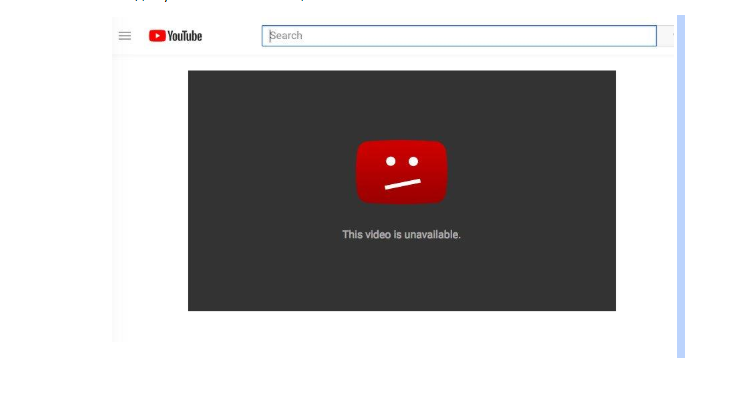 Диагностику проводят с помощью сайта https://www.speedtest.net/ru.
Диагностику проводят с помощью сайта https://www.speedtest.net/ru.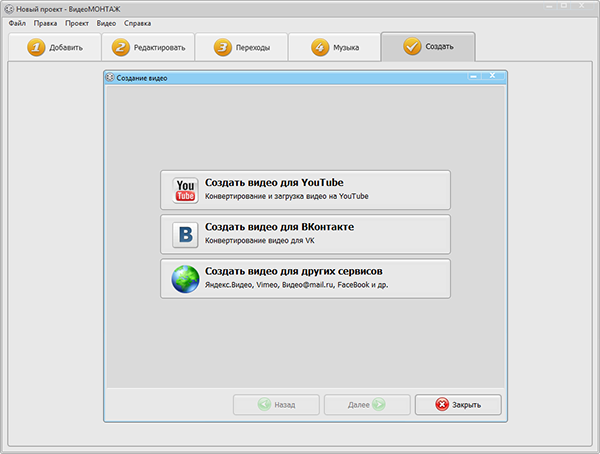

 Преобразование видео в поддерживаемые форматы
Преобразование видео в поддерживаемые форматы

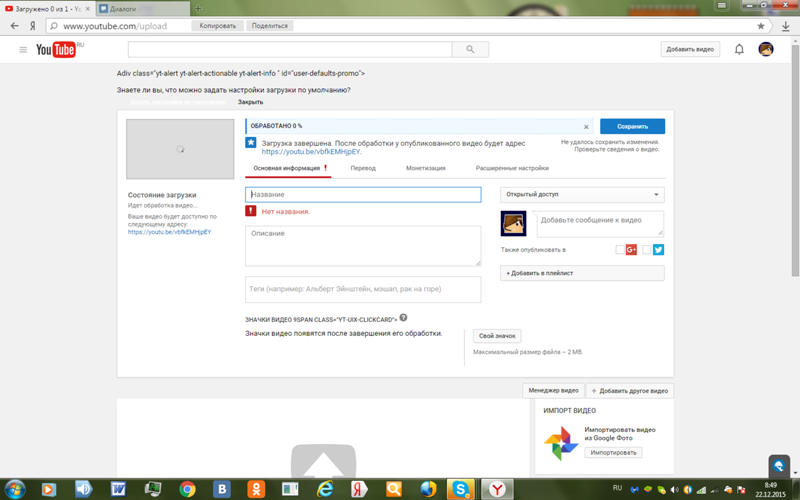 В такой ситуации вам может потребоваться перезагрузить компьютер или выполнить обновление Windows, если оно доступно.
В такой ситуации вам может потребоваться перезагрузить компьютер или выполнить обновление Windows, если оно доступно.