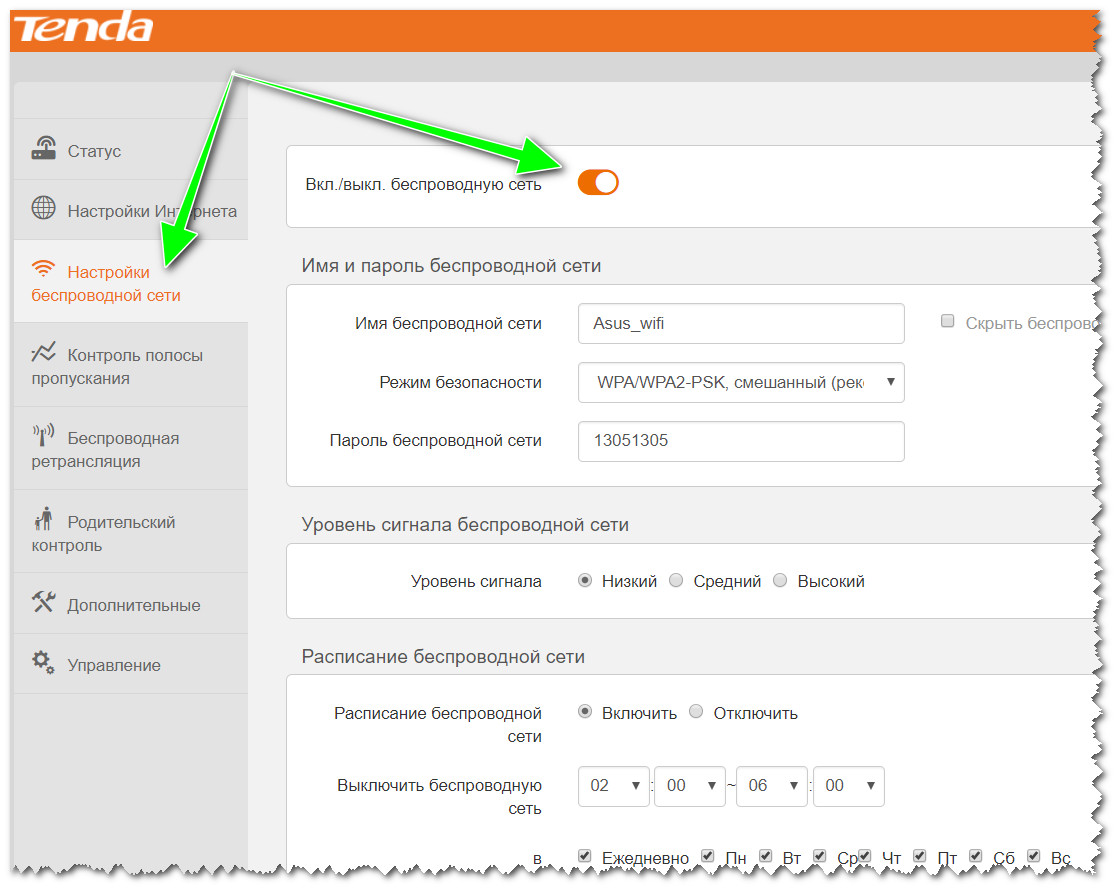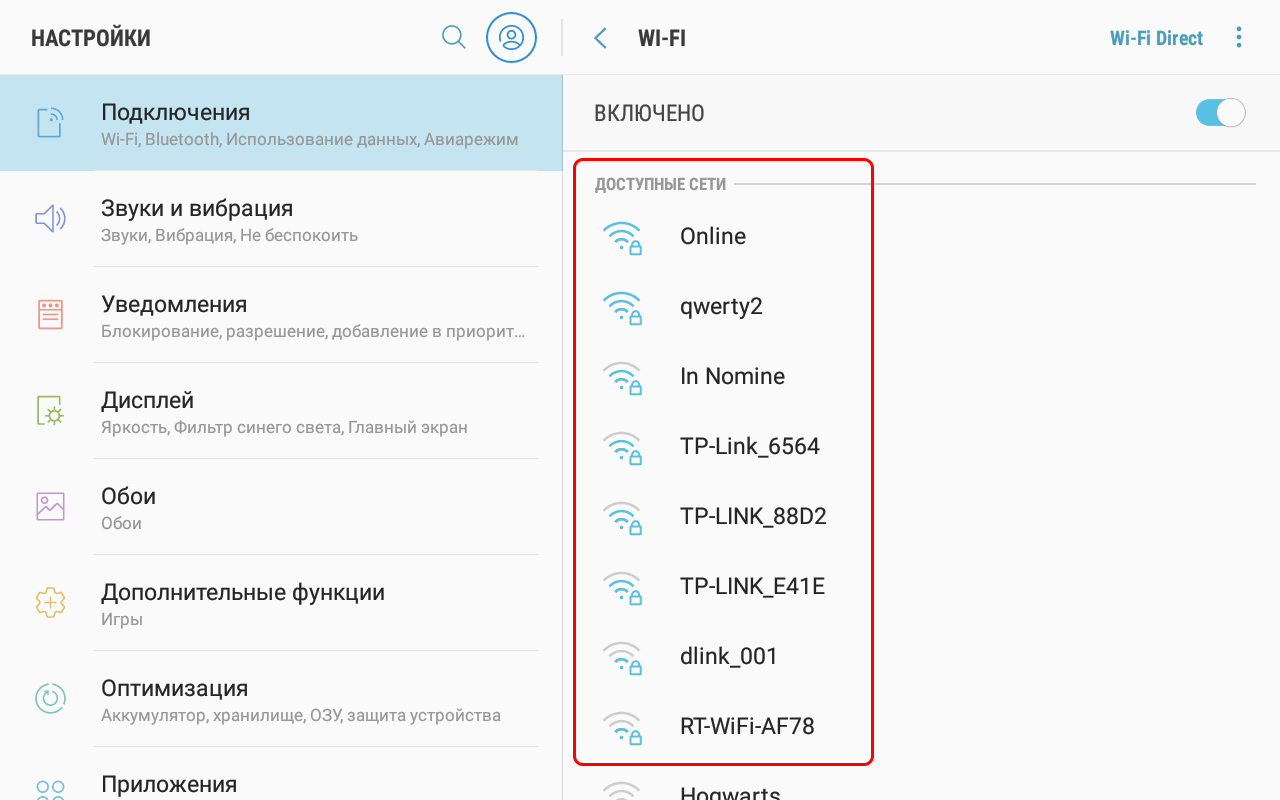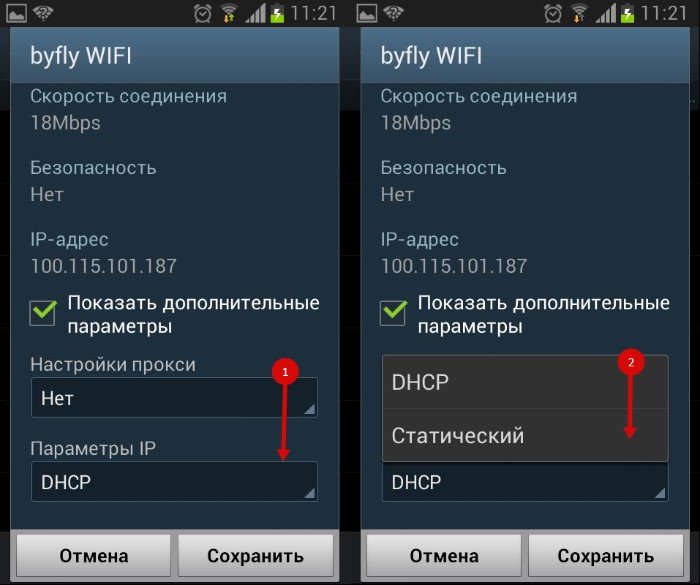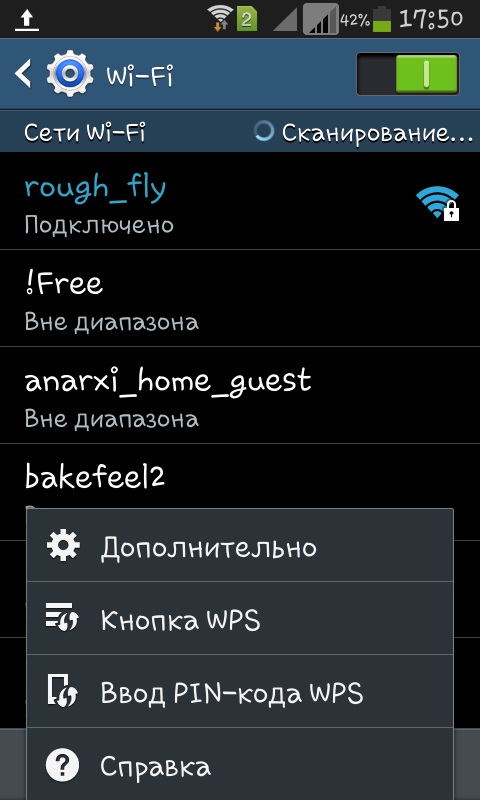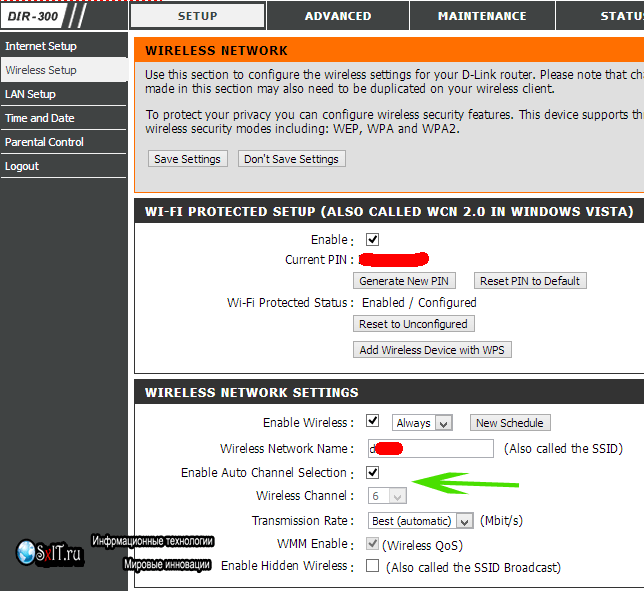Андроид не подключается к Wi-Fi: причины, решение проблемы
Автор Станислав Новиков На чтение 5 мин. Просмотров 758 Опубликовано
Для автоматического подключения устройства на Android к Wi-Fi требуется активировать функцию, выбрать сеть из появившегося списка и ввести пароль. Однако в отдельных случаях операционная система может не запускать саму функцию или не подключаться к сети. Разберем самые распространенные ошибки в работе Wi-Fi-модуля и методы их решения.
Наиболее распространенные причины проблем с подключением
В случаях, когда Андроид не подключается к Wi-Fi, зачастую виноват не столько телефон, сколько настройки самой точки доступа. Есть несколько самых частых проблем, которые не позволяют смартфону подключиться к сети:
- неверный пароль;
- попадание MAC-адреса в фильтрацию точки доступа;
- устройство не имеет функции подключения к беспроводной сети;
- проблемы с настройками безопасности роутера;
- в настройках доступа отключен DHCP;
- стандарт сети, который не поддерживается Андроид;
- ошибка в установке маршрутизатора;
- ограничение на количество подключенных пользователей;
- проблема с прошивкой смартфона или планшета.

Если к точке доступа не может подсоединиться ни один пользователь, следует убедиться в том, что услуга Интернета оплачена, а провайдер не проводит профилактических работ, из-за которых подключение может отсутствовать.
Решение проблем с подключением Wi-Fi, связанных с Android
В случае обнаружения проблемы следует сначала убедиться в том, что с ОС Андроид все в порядке. Для этого пошагово выполните такие действия:
- Убедитесь в правильности вводимого пароля. 90% всех проблем с подключением заключается в неверно введенном пароле. Включите отображение символов, когда вводите ключ, а также уточните у владельца сети (если вы желаете воспользоваться публичным Wi-Fi) его правильность.
- Удостоверьтесь, что на смартфоне или планшете отключены функции “В самолете” и “Автономный режим”.
- Убедитесь, что мобильное устройство видит сеть. Для этого перейдите в “Расширенные настройки“ – “Wi-Fi“ – “Диапазон частот Wi-Fi“ установите на “Авто”.

- Если у вас стоит кастомная прошивка, установите официальную. И наоборот, если подключение не работает на официальной, модифицированная прошивка может обновить модуль.
- Выполните сброс до заводских настроек или обновите прошивку.
- Перейдите в меню Wi-Fi в настройках смартфона или планшета, в списке доступных сетей выберите нужную и удерживайте палец на ней до появления меню. Выберите “Расширенные настройки”, в графе “Настройки прокси-сервера” выберите “Нет”.
- Если вы уверены в том, что проблема точно не в роутере, скачайте программу Wifi Fixer, перезагрузите Андроид и попробуйте подключиться к точке доступа с его помощью.
Решение проблем с роутером
Прежде чем переходить к настройке роутера, настоятельно рекомендуется перезагрузить его и убедиться в том, что проблема не вызвана действиями провайдера.
Настройки роутера
Для настраивания роутера следует воспользоваться компьютером или ноутбуком с установленными браузерами Firefox или Internet Explorer.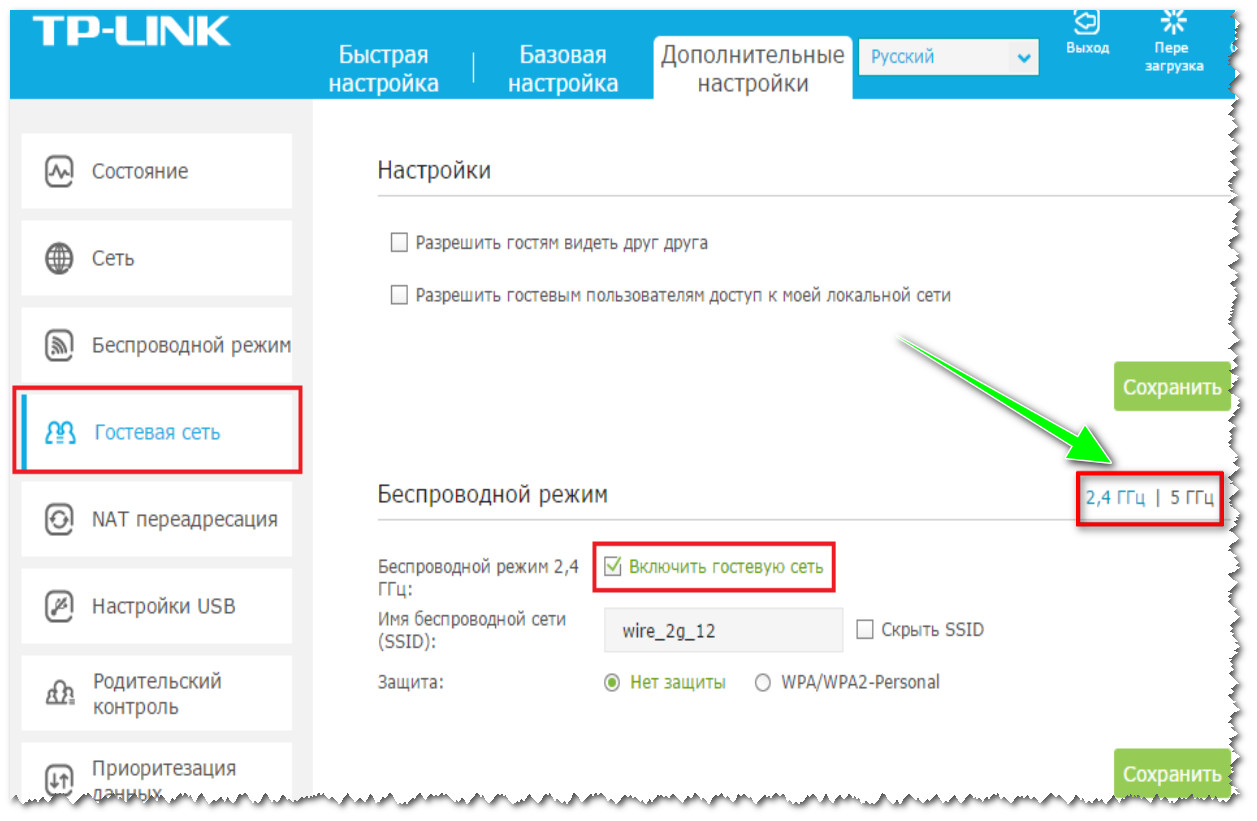 Вход в настройки осуществляется при помощи специального адреса, который можно найти в инструкции к роутеру или на его обратной стороне. Как правило, он выглядит следующим образом «192.168.1.1».
Вход в настройки осуществляется при помощи специального адреса, который можно найти в инструкции к роутеру или на его обратной стороне. Как правило, он выглядит следующим образом «192.168.1.1».
Этот адрес необходимо вставить в адресную строку и перейти по нему на страницу настройки. Для доступа к параметрам необходимо ввести логин и пароль, которые обычно указаны внизу роутера на обратной стороне корпуса.
Настройка Wi-Fi сети
Интерфейс настройки роутера выглядит в каждом случае индивидуально, в зависимости от производителя и прошивки. Однако параметры едины для всех устройств, благодаря чему инструкция по настройке является универсальной.
- Выставьте тот регион, в котором находитесь.
- В параметре Wi-Fi канал выберите “Автоматический”.
- Беспроводной режим передачи должен быть выставлен на значение микс (G или B/G/N).
- Максимальное количество подключений/пользователей/клиентов: 0 (неограниченное количество).
- Сетевая аутентификация: измените значение на WPA, WPA2 или Open.

- DHCP-сервер должен быть включен.
- Настройки – О телефоне – Общая информация – MAC-адрес Wi-Fi: не должно быть MAC-фильтра. Он создает белый и черный списки адресов, так что может ограничивать отдельные устройства Андроид.
Если настройка не помогла (подключения по-прежнему нет), попробуйте осуществить сброс параметров роутера или установите свежую прошивку.
После каждого внесенного изменения не забывайте нажимать кнопку “Сохранить”. Каждый пункт сохраняется отдельно.
Настройка пароля Wi-Fi
Чтобы узнать пароль от сети Wi-Fi, необходимо зайти в раздел “Настройки безопасности”. Там есть строка “Ключ шифрования”, в которой и находится пароль. В этой же строке можно изменять ключ доступа.
Проверка работы беспроводной сети
Есть разные диапазоны и частоты Wi-Fi раздачи, от которых в том числе может зависеть возможность подключения ОС Андроид к сети. По умолчанию есть следующие стандарты связи:
Для корректного подключения различных видов устройств, которые поддерживают ту или иную скорость, рекомендуем выбрать в “Основных настройках” в строке “Беспроводной режим” смешанную частоту (mixed).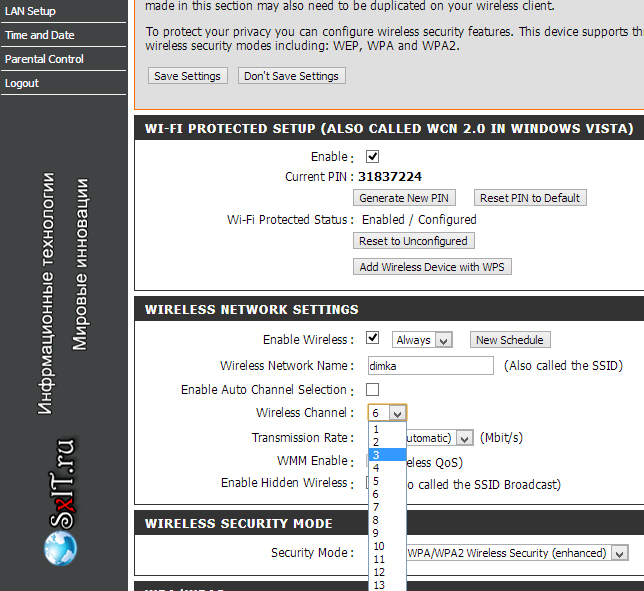
Телефон не видит Wi-Fi сеть
Проблема может заключаться в настройках маршрутизатора. В параметрах беспроводного соединения может быть отключено отображение SSID-сети, что позволяет скрыть Wi-Fi сеть от посторонних глаз.
Если у вас на роутере настроен тип шифрования WPA2-TKIP, рекомендуем сменить его при настройке, поскольку ядра многих телефонов на ОС Android не поддерживают и, соответственно, не видят его.
Экспериментируйте с настройкой роутера, попробуйте несколько раз сменить канал связи. Если изменения не помогают, обратитесь к специалисту, который поможет обновить прошивку и исправить проблему. Не рекомендуем самостоятельно заниматься перепрошивкой устройств, поскольку ошибочная установка может привести к их выходу из строя.
Как видим, если Android не подключается к сети Wi-Fi, проблема может заключаться не только в мобильном устройстве или его операционной системе, но и в роутере. Правильная настройка всех устройств должна помочь решить проблему, в противном случае придется обратиться к специалистам.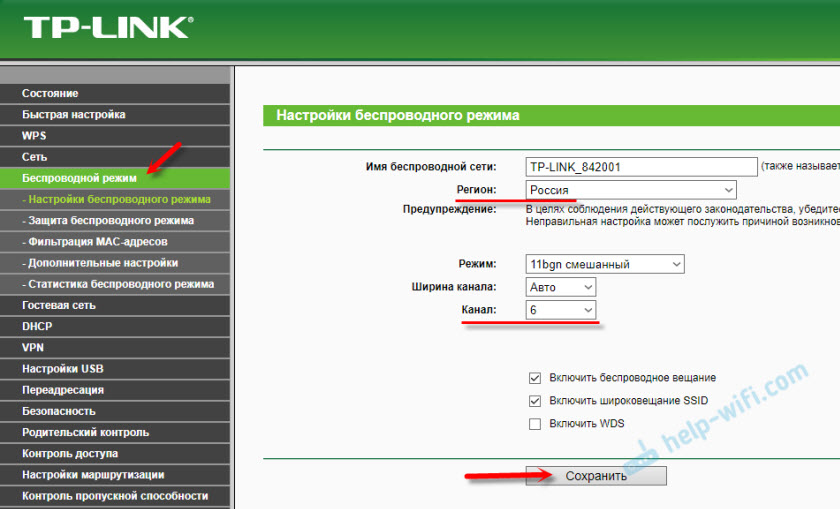
почему не ловит сеть и что делать?
Не всегда работа телефонов удовлетворяет пользователей. Часто возникают сбои, которые мешают полноценно использовать гаджет по назначению. Одна из таких проблем – телефон не видит Вай-Фай. Решение проблемы зависит от причины возникновения. В некоторых случаях ситуацию можно исправить самостоятельно, а иногда лучше всего обратиться к специалисту. Ниже будет рассмотрено, почему гаджет не видит сеть и как решить такую неприятность.
Возможные причины
Чтобы определить причину поломки, рекомендуется выполнить несколько простых действий, которые могут помочь устранить неисправность быстро и легко:
- проверяют работоспособность сети;
- отключают и включают WI-FI;
- перезагружают гаджет;
- перезагружают маршрутизатор;
- подносят гаджет к приемнику и смотрят на работу сети – если при приближении WI-FI стал ловить лучше, возможно, причиной сбоя стала низкая мощность маршрутизатора или препятствия на пути сети;
- проверяют пароль – если данные забыты, смените пароль роутера и выполните повторное подключение.

Если после проведения всех действий проблема не решилась, можно говорить о том, почему телефон не видит WI-FI. Этому может быть две причины:
- неполадки в самом мобильном устройстве;
- неисправности роутера.
Чтобы решить проблему, необходимо установить точную причину ее возникновения. Для этого рекомендуется подключить к маршрутизатору другой телефон. Если он примет сигнал, значит проблема в гаджете.
В том случае, если телефон и другие подключаемые устройства не видят роутер, можно с уверенностью сказать, что произошла поломка в маршрутизаторе. Для решения проблемы рекомендуется обратиться в сервисный центр или приобрести новый приемник.
Почему смартфон не видит сеть и как решить проблему, узнаете из следующего видео:
Способы решения
Ниже мы опишем самые распространенные причины неисправности и способы борьбы с ними.
Завис маршрутизатор
Если в течение длительного времени с обнаружением сигнала не было проблем, но внезапно сеть пропала, причиной тому может быть сбой работы маршрутизатора. Почему зависает роутер, не может точно сказать ни один специалист. Просто время от времени внезапно возникает такая проблема.
Чтобы устранить неисправность, следует перезагрузить роутер. Для этого нужно нажать на кнопку выключения на приборе, подождать 30 секунд и включить устройство. Можно также просто вынуть вилку из розетки на такой же промежуток времени и вернуть ее обратно.
WI-FI модуль телефона
Если сеть включена, но не обнаруживается. Такая ситуация возникает по причине сбоя работы внутреннего модуля гаджета. Обычно это происходит в кастомных прошивках, где не настроена сеть. Устранить такую неисправность можно следующим образом:
Такая ситуация возникает по причине сбоя работы внутреннего модуля гаджета. Обычно это происходит в кастомных прошивках, где не настроена сеть. Устранить такую неисправность можно следующим образом:
- выполняют перезагрузку телефона;
- возвращаются к заводским настройкам, если проблема возникла после проведения процедуры перепрошивки устройства.
Если это не помогает, следует обратиться в сервисный центр.
Неправильные настройки маршрутизатора
В том случае, если телефон не видит WI-FI только дома, можно смело начать подозревать свой роутер. Чаще всего проблемы с доступом в интернет на телефоне возникают из-за некорректной настройки устройства.
На картинке – правильные настройки роутера:
Чтобы устранить неисправность, выполняют такие манипуляции:
- Проверяют активность опции раздачи сети. Для этого заходят в подпункт «Настройки беспроводной сети». После этого ставят галочки напротив надписей: «Включить беспроводное вещание роутера» и «Включить Широковещание».

- Меняют режим работы. Некоторые модели телефона со старой прошивкой не видят сеть с новыми параметрами. По этой причине рекомендуется вернуться к старым стандартам.
- Выполняют смену ширины канала или самого канала, а также региона вещания. Такие действия выполнят в том случае, если предыдущие манипуляции не принесли желаемого результата.
- Меняют частоту сигнала. Чтобы устройство поймало WI-FI, необходимо приемник и гаджет настроить на одну частоту вещания.
Диапазон частоты
Многие модели телефонов оснащены двухчастотным модулем WI-FI. Для приема сигнала изначально стоит режим авто. Это означает, что устройство ловит сигнал сети, работающей на частоте 2,4 и 5 ГГц. Если же режим авто не выставлен, а установлена какая-то одна частота, то сигнал с другого диапазона приниматься не будет.
Решить проблемы помогают такие манипуляции:
- осуществляют вход в настройки телефона;
- выбирают вкладку «WI-FI»;
- выбирают «Продвинутые настройки» и «Диапазон частот»;
- выбирают режим «авто».

Помехи и слабый сигнала
О плохом сигнале свидетельствует одно или два деления значка на устройстве. Обычно такая ситуация возникает в том случае, если поставлена низкая мощность маршрутизатора.
Решить проблему помогут следующие действия:
- осуществляют вход в настройки передатчика;
- переходят в подпункт «Расширенные настройки беспроводной сети»;
- напротив надписи «Мощность передатчика» выставляют значение: «Высокая»;
- сохраняют изменения.
Сигнал то появляется, то пропадает также в том случае, если рядом с роутером расположена бытовая техника – микроволновые печи и другие приборы. Такая проблема решается легко – приемник переставляют в другое место.
Подключение мобильной сети к WI-FI может отсутствовать, если в настройках выставлена опция скрытия точек доступа к интернету со слабым сигналом. Чтобы исправить ситуацию, нужно просто отключить эту функцию. Делают это следующим образом:
- осуществляют вход в настройки гаджета;
- переходят в подпункт «WI-FI»;
- в продвинутых настройках убирают значок напротив надписи «Не использовать слабое подключение».
Проверка гаджетов на базе Android
Чтобы проверить работу WI-FI на телефонах с Android, необходимо сначала попытаться подключиться к сети. Для этого выбирают точку доступа и вводят подходящий ключ. Если после этого соединение не будет установлено, осуществляют вход в графу «Сведения о сети» и нажимают на кнопку «Удалить». Так осуществляется сброс параметров сети. Далее снова пробуют подключиться к WI-FI.
Если соединение отсутствует, можно попробовать перезагрузить гаджет. Сделать это можно с помощью кнопки включения/выключения.
Что делать, если указанные манипуляции не дали желаемого результата? Можно выполнить перенастройку устройства. Для этого выполняют сброс данных о пользователе и сброс параметров операционной системы. Чтобы сохранить нужные данные, их скидывают на флешку и вынимают карту памяти из устройства. После этого выполняют такие манипуляции:
- осуществляют вход в настройки;
- переходят во вкладку «Восстановление и сброс», а оттуда в «Сброс настроек»;
- нажимают на надпись «Сбросить настройки».
После этого подключаются к WI-FI и устанавливают все приложения, которые были удалены. Делают это с помощью соответствующих сервисов.
Решение проблемы с WI-FI на iPhone
Почему Айфон не подключается к WI-FI и как это исправить, узнаете в следующем видео:
Операционная система iPhone, iPad и других подобных гаджетов практически идентична. По этой причине решение проблемы с WI-FI на Apple будет актуально для всех устройств бренда.
Перезапуск адаптера WI-FI
Обычно с подключением сети на этих гаджетах не возникает проблем. Если же соединение установить не удалось, выполняют такие манипуляции:
- осуществляют вход в настройки WI-FI;
- выбирают сеть, к которой не получается подключиться;
- задают команду «Забыть эту сеть»;
- входят в настройки WI-FI и пробуют снова подключиться к этой сети или выбирают другую точку доступа.
Сброс настроек
Что делать, если предыдущая процедура не дала желаемого эффекта? В этом случае можно выполнить сброс настроек. Процедуру выполняют следующим образом:
- осуществляют вход в меню настроек;
- переходят во вкладку «Основные»;
- нажимают на графу «Сброс»;
- выбирают надпись «Сбросить настройки сети»;
- подтверждают свои действия, нажав на соответствующую надпись.
Очистка оперативной памяти и перезапуск устройства
Чтобы очистить оперативную память прибора, действуют следующим образом:
- нажимают кнопку выключения и удерживают ее в таком положении, пока на экране не возникнет значок выключения;
- кнопку отпускают, одновременно нажимая на кнопку «Home», которую также удерживают в течение нескольких секунд.
После этого экран выключения пропадет и появится обычный режим, при этом буфер будет очищен. Приложения, которые были запущены, перезапустятся.
Если указанные манипуляции не помогли устранить неисправность, скорее всего, произошла поломка гаджета. В этом случае прибор рекомендуется отнести в сервис.
Если телефон не видит WI-FI, не нужно сразу обращаться в сервисный центр. Даже неисправность таких устройств, как iPhone, iPad, Самсунг и других гаджетов в некоторых случаях можно устранить самостоятельно. Главное – выявить причину неполадки и знать, как ее исправить.
Друзья, а вы сталкивались с такой проблемой? Какой способ помог вам восстановить подключение к сети WI-FI? Делитесь опытом и способами, о которых мы забыли написать.
почему так и как исправить
Что же делать если срочно нужен интернет, а телефон на отрез отказывается ловить или работать с беспроводной сетью. На самом деле способов решений уйма множества. Ещё хочется отметить один момент: люди часто путают Wi-Fi и интернет – это разные вещи.
Телефон может быть подключен к WiFi сети роутера, но интернета не будет. Но не переживайте сегодня в статье мы разберём все возможные способы решения проблемы – «почему вай-фай не работает». Но для начала давайте ответим на вопрос – почему всё-таки не работает домашний вай-фай на телефоне или планшете:
- Перестал работать так как перегрелся модуль Wi-Fi на телефоне или роутере;
- IP адрес роутера и телефона разные и находятся в разных подсетях;
- DNS – сервера принимаемые от роутера, кривые или вообще не отсылаются телефону;
- Слетели настройки роутера. Например, дети играли с аппаратом и нажали кнопку сброса;
- Неправильная дата и время на телефоне;
- Плохой сигнал маршрутизатора;
- Роутер перепрошили. Его также могли нечаянно перепрошить нажав на кнопку «Fn» на задней панели. Прошивка может быть кривой и неправильно работать – даже от официального производителя;
- Неправильно введен пароль.
Что же делать – как устранить, исправить это недоразумение? Каждую проблему мы разберём по порядку, с картинками и простым языком. Но если входе у вас возникнут трудности или вопросы – то обязательно пишите о них в комментариях, и я с радостью на них отвечу.
Перезагрузка устройств
Вот мобильник пытается подключитьсяк Wi-Fi, но сеть не грузит и не подключается к точке доступа. Вайфай модуль, который находится в тесной коробочке телефона может перегреваться, и система его выключает, дабы не спалить окончательно. Это защитная функция также есть и на роутере, который раздаёт ВиФи.
Я советую в первую очередь выключить маршрутизатор. Можете потрогать его – если он горячий, то стоит подождать минут 10 пока он остынет. Перегрев может наступать при одновременном подключении большого количества устройства. Просто нажмите на кнопку выключения. Если её нет, выдерните провод из розетки.
Телефон также стоит перезагрузить. Если и он горячий стоит подождать пока он остынет – а уже потом включать.
Повторное подключение
- Зайти в настройки телефона.
- Раздел связанный c Wi-Fi. Лично у меня называется «Сеть и интернет», но так как прошивок Андроид очень много, то название может отличаться.
- Нажимаем на подключение Wi-Fi.
- Автоматически сеть должна подключиться. Нажмите на неё.
- Теперь удаляем.
- Ещё раз выбираем нашу домашнюю беспроводную сеть и вводим повторно логин и пароль.
Усиления сигнала
Роутер раздаёт сеть с помощью радиоволн, которые могут глушиться от многих факторов. Начиная от мощного роутера соседа, до банальных стен со стальными балками, которые ухудшают сигнал. Есть несколько способов улучшить дистанцию
- Поставьте аппарат как можно ближе к центру квартиры или дома.
- Роутер должен стоять таким образом, чтобы на пути волны было как можно меньше стен и препятствий.
- Наклоните антенны под углом 45 градусов. Если их 3 или более, то центральный должны находится под углом в 90 градусов.
Установка времени
Это помогает со старыми моделями, у которых могут возникать сбои отправки пакетов данных при несоответствии даты и время отправителя и получателя.
- Заходим в настройки и дальше нужно найти время. У некоторых моделях данный пункт находится сразу в «Дата и время». В моём случае надо сначала зайти в пункт «Система», а потом выбрать «Дата и время».
- Поставьте время и часовой пояс сети.
Ручная настройка IP адреса
Wi-Fi подключен но интернет почему-то не работает – сейчас решим эту проблему. Роутер выступает как DHCP сервер. Эта такая штуковина, которая в локальной сети раздаёт свои IP адреса. Они нужны для того, чтобы маршрутизатор не перепутал кому куда отдавать пакеты, интернет, картинки и прочее (грубо говоря). Бывает такое, что DHCP-клиент (в данном случае ваш телефон) – работает неправильно, и установки его IP не совпадают с установками передатчика, из-за чего роутер его просто не видит.
- Также аналогично зайдите в раздел Wi-Fi и найдите свою подключение.
- Зажмите пальцем по надписи сети, пока не вылезет вот такое окошко. Выбираем «Изменить сеть».
- Нажмите на раздел «DHCP» и выберите «Пользовательские».
- Итак смотрите, вам нужно вписать IP нашего устройства. Нужно изменить последнюю цифру на любую другую, кроме 1 и 255. Можете поставить 128 как у меня или установить значение 158. Если шлюз прописан – оставьте его.
- Теперь пролистните немного вниз, вы увидите две строчки где надо вписать DNS. Обязательно укажите эти данные:
- 8.8.8.8
- 8.8.4.4
- Жмём «Сохранить».
Если после этого интернет не заработает, то надо посмотреть настройки роутера. Для этого залезть в админку – инструкцию смотрите ниже в этой же статье.
Пароль не подходит
Можно подключиться по WPS.
- Находим кнопку «WPS» и нажимаем её.
- Ищем сеть роутера и подключаемся к ней.
- При запросе пароля, вводим данные, которые указаны на этикетке в поле PIN.
Теперь надо зайти в админку и поменять пароль от беспроводной сети. Просто читайте и действуем пошаговой инструкции следующей главы. Можно конечно подключаться так, но это не безопасное подключение и эту сеть легко взломать.
Настройки Wi-Fi роутера
Наша задача зайти в настройки роутера, проверить тип шифрования, чтобы стоял современный и возможно поменять канал связи и стандарт для её улучшения. Ещё на всякий случай поставим DNS сервера от Google.
- Если вы смогли подключиться к сети по Wi-Fi, то настройку можно сделать, зайдя в любой браузер и вписать адрес роутера. Но я всё же советую подключиться к нему на прямую по проводу.
- Сетевой провод находится в коробке из-под роутера. Один конец втыкаем в жёлтый разъём на маршрутизаторе, а второй в комп или ноут.
- Адрес роутера, логин и пароль от админки (не от Wi-Fi) находится на этикетке под корпусом аппарата. Вписываем этот адрес в браузере, заходим и авторизовываемся.
- Теперь перед вашим лицом должна виднеться админка – самое нутро аппарата. Веб-интерфейс может отличаться в зависимости от модели и фирмы роутера. Наша задача зайти в раздел «Беспроводная сеть», он также может назваться «SSID», «Wi-Fi».
ВНИМАНИЕ! Если вы видите, что ваша сеть работает на стандарте 5 Гц, то это значит, что ваш телефон имеет модуль, который не может работать с такой частотой. Например, мой телефон может работать только с частотностью радиосигнала 2,4 Гц. Просто переключите использование частоты в диапазон 2,4 Гц.
- Найдите там канал и поставьте на самый последний «11» – он обычно редко используется. Нажимаем кнопку «Сохранить». Также если возможно установите режим работы стандарты 11 или IEEE 802.11 на «N». По стандарту идёт использование смешанного типа «BGN», но лучше использовать один только «N». На нём и скорость больше и радиус.
- Обязательно посмотрите, чтобы тип защиты стоял WPA2-PSK. Также не забываем сохранить изменения. Тип шифрование ставим AES.
- Теперь очень важный пункт надо найти «DHCP», пункт может называться как «Локальная сеть». Наша задача установить DNS. Просто запомните это слово и потыкайте по пунктам – поищите его.
- Мои юные следователи – как только найдете их в первую строку впишите 8.8.8.8, а во вторую 8.8.4.4. Это гугловские сервера. У меня как-то на отрез отказывался работать Google Play, при чем интернет был. А проблема была в ДНС серверах, которые использовал мой провайдер – и вот это помогло. Можно конечно установить их на телефоне – но как говорилось ранее не на всех прошивках Android есть такая возможность.
Сброс настроек телефона
Это частенько помогает, когда на смартфон приходит кривое обновление, которые может порушить целостность некоторых файлов. Мы же будет делать сброс поэтапно – сначала сети и сетевых настроек и уж если и это не поможет – всего телефона.
- «Настройки».
- «Система» – обычно находится в самом низу.
- «Сброс настроек».
- Сначала нажмите на «Сбросить настройки Wi-Fi, мобильного Интернета и Bluetooth».
- Перезагрузите аппарат.
- Если это не поможет там же нажимаем «Сбросить настройки приложений».
- Опять перегрузка.
- Если ничего не помогает «Удалить все данные (сброс к заводским настройкам)».
Перестал работать интернет на телефоне после перепрошивки роутера
У меня как-то была такая проблема. Решил я значит перепрошить своего старичка, скачал прошивку с официального сайта. Установил и всё было хорошо, я пользуюсь в основном интернетом проводным. Но вот родные стали жаловаться, что по Wi-Fi интернета нет.
И виной стала та злосчастная прошивка. В итоге я бился час – ни одна из тех, что я скачивал не подходила. Пришлось сбрасывать до заводских настроек и перенастраивать роутер заново. Мораль такова – не всегда прошивка с официального сайта хорошо будет работать у вас. Так что, если у вас аналогичная проблема – просто сбрасывайте настройки до заводских кнопкой RESET/СБРОС. Ну а далее настраиваем заново.
Использование общественного Wi-Fi
Если вы пытаетесь подключиться к сети в метро или кафе, то у них может стоять повторная аутентификация. Для этого после подключения зайдите в любой браузер. Далее вас должен поприветствовать страница входа. Там обычно ничего сложного нет, надо просто зайти или смахнуть бегунов в права для включения интернет.
Но иногда повторная авторизация в сети может находится в другом месте. После подключения к сети смахните верхнее меню где находятся быстрые кнопки включения мобильного интернета и вайфай. Там должно вылезти уведомление, просто нажмите на него.
Видео инструкция
почему «Андроид»- смартфон перестал ловить сеть Wi-Fi дома
Рано или поздно перед каждым пользователем возникнет вопрос, почему смартфон не ловит вай фай. Причины тому бывают разными, и какие-то проблемы можно решить самостоятельно, а где-то потребуются услуги специалиста. В статье рассмотрены типичные случаи, в которых посторонняя помощь пользователю не нужна.
Из-за чего телефон не видит сеть Wi-Fi
Как правило, причина проста и кроется либо в самом телефоне, либо в маршрутизаторе. При этом вовсе не обязательно, что устройства неисправны: часто дело заключается лишь в неправильных настройках.
В первую очередь, конечно, стоит проверить работоспособность самого телефона.
Как это сделать?
Проверка работы модуля Wi-Fi в телефоне, его настройка
В ходе диагностики стоит сразу уточнить, видит ли смартфон другие точки доступа. Большинство людей проживает в многоквартирных домах, и с одного планшета можно подключиться к десяткам соседских сетей. Если мобильное устройство ищет и находит остальные сети, причина неполадки кроется в домашнем роутере (об этом подробно написано в следующем пункте статьи). Если нет, скорее всего, произошел сбой на самом смартфоне или планшете, поэтому, например, «Андроид» не видит WiFi. В этом случае надо его перезагрузить. Телефон на Android (например, «Самсунг») перезагружается длительным нажатием на кнопку «Питание» («Power»), устройство на iOs — длительным одновременным нажатием кнопок «Питание» и «Домой».
После перезагрузки надо запустить поиск доступных сетей Wi-Fi и проверить, находит ли их смартфон. Возможны три варианта развития ситуации:
- Устройство по-прежнему не видит ни одной Сети.
- Устройство видит все сети, кроме нужной.
- В смартфоне отображаются все сети, нужная в том числе.
В первом случае стоит сбросить настройки телефона до заводских. При этом будут удалены все пользовательские данные, так что стоит сохранить всю важную информацию заранее.
На Android: «Настройки» >«Общие настройки» > «Сброс» > «Сброс данных».
На iOs: «Настройки» > «Основные» > «Сброс» > «Стереть контент и настройки». Если подключена служба «Найти iPhone», смартфон может потребовать Apple ID и пароль.
Что делать во втором случае, подробно описано ниже. В третьем ничего предпринимать не требуется, достаточно будет подключиться к нужному вайфай.
Проверка корректности работы роутера, его настройка
Если телефон не видит вай фай только тот, что раздает конкретный роутер, это может быть связано с работой самого маршрутизатора. Типичные причины такой неполадки указаны далее.
Маршрутизатор не включен в сеть питания
Чтобы устранить связанную с этим неполадку, достаточно подойти к маршрутизатору и включить его адаптер в розетку. Как только он загрузится, в списке видимых сетей появится его сеть вайфай.
Важно: адаптер может быть отключен как со стороны розетки, так и со стороны роутера, поэтому желательно переподключить его с обеих сторон.
Важно: в такой ситуации может быть неисправен только блок питания, который стоит дешевле самого маршрутизатора. Поэтому желательно проверить наличие видимых повреждений на адаптере и при возможности протестировать его на другом устройстве.
Отключена раздача Wi-Fi на роутере
На каждом маршрутизаторе есть индикаторы, каждый из которых означает работу какой-то функции устройства. Если роутер подключен к электропитанию, стоит уточнить, горит ли на нем индикатор со значком беспроводной сети или надписью «Wi-Fi». В случае если он не горит, стоит поискать на корпусе кнопку отключения беспроводной раздачи (обычно обозначена надписью «Wi-Fi on/off») и нажать на нее.
После этого проверить, загорелся ли нужный светодиод. Включить беспроводную раздачу можно и через веб-интерфейс маршрутизатора. Для этого потребуется открыть браузер, набрать в его адресной строке IP-адрес роутера (указан на заводской наклейке внизу корпуса), перейти, ввести логин и пароль (смотреть там же, на наклейке). Затем перейти в раздел «Wireless» (или «Беспроводные соединения»), найти чек-бокс с подписью «Enable wireless router radio» (или «Включить беспроводное вещание» у TP-Link). Текст надписей может отличаться для разных моделей устройств. В чек-боксе надо будет поставить галочку, затем нажать кнопку «Сохранить» ниже.
Произошел сброс настроек роутера
В таком случае список сетей пополнит новая с высоким уровнем сигнала. Тут возможны два варианта действий:
- подключиться к Сети с заводскими настройками маршрутизатора
- настроить сеть Wi-Fi заново
Первый вариант проще и быстрее, но может быть недостаточно безопасным, так как установленный на заводе пароль, скорее всего, очень простой (как правило, короткий и состоит только из цифр) и не способен защитить вайфай от взлома перебором. Для подключения достаточно определить нужную сеть в перечне доступных (название указано на заводской наклейке с подписью «SSID»), нажать на нее, ввести ключ безопасности (он также указан внизу корпуса; как правило, обозначен надписью «Пароль беспроводной сети»), сохранить.
Второй вариант требует ручной настройки. Для этого потребуется зайти в его веб-интерфейс, в списке опций выбрать «Быструю настройку». Далее по пунктам программа сама предложит задать все необходимые параметры (тип шифрования, название Сети и пароль, выбор канала), укажет рекомендуемые значения параметров. В конце обязательно нажать кнопку «Сохранить».
Важно: устройства Apple не поймают сеть 2,4 Ггц, если роутер вещает на 12 или 13 канале. Чтобы Сеть стала видна на айфоне или айпаде, надо вручную изменить канал на любой: с 1 по 11. Сделать это можно также в веб-интерфейсе в пункте «Wireless».
Важно: подобная ситуация может возникнуть, когда точка доступа работает на частоте 5 ГГц. Ранее каналы с номерами больше 140 запрещались для использования в России. Сейчас министерство связи разрешает пользоваться каналами с номерами от 36 до 165, однако некоторые устаревшие мобильники могут не иметь такой возможности. В ситуации, когда телефон не видит 5 ГГц сеть WiFi, стоит зайти в интерфейс маршрутизатора и вручную поменять номер канала на любой с 36 до 140.
Роутер неисправен
Если на устройстве не горит ни один индикатор либо не включается индикатор раздачи Wi-Fi, причиной тому может быть аппаратная неисправность маршрутизатора. Для проверки предположения стоит его перепрошить. Если перепрошивка не поможет, обратиться в авторизованный сервисный центр.
В доме отключено электричество
Такое нечасто, но бывает. Днем не всегда удастся быстро понять, отчего перестал ловиться вайфай в квартире. Характерным признаком отключения электричества будет исчезновение всех доступных сетей Wi-Fi. К сожалению, без питания работать роутер не сможет, в такой ситуации стоит дождаться подключения электроэнергии.
Другие возможные причины
Выйти в Интернет по вайфай можно не только с помощью роутера. Раздавать интернет можно со многих устройств, у которых есть Wi-Fi-адаптер (смартфон, телевизионная приставка, ноутбук). Если «Андроид» или айфон не видит WiFi, настроенный на ноутбуке под управлением Windows, надо выполнить следующие действия:
- Нажать правой клавишей мыши на знак Сети в правом нижнем углу экрана, выбрать «Центр управления…».
- В открывшемся меню слева найти надпись «Изменить дополнительные параметры…», откроется окно «Изменить параметры общего доступа…».
- В пунктах «Сетевое обнаружение», «Общий доступ к папкам и принтерам» выбрать верхний вариант — «Включить».
- В разделе «Доступ к общим папкам» поставить точку напротив предложения «Включить общий доступ, чтобы сетевые пользователи могли читать и записывать файлы…».
- Нажать «Сохранить».
Что делать, если ничего не помогло
В случае если никакие меры не помогли, лучше обратиться в специализированный сервисный центр. Скорее всего, причина неполадки — проблема с WiFi-модулем смартфона, который потребуется перепаять либо заменить целиком. Тогда лучше заплатить специалисту, чем пытаться устранить неполадку самостоятельно, зачем лишние проблемы?
Вывод
Как можно понять из статьи, проблема с отсутствием сети Wi-Fi решается просто. Серьезные поломки устройств при такой ошибке — это редкость. Чаще всего достаточно потратить десять минут, чтобы в итоге все заработало стабильно.
Подгорнов Илья ВладимировичВсё статьи нашего сайта проходят аудит технического консультанта. Если у Вас остались вопросы, Вы всегда их можете задать на его странице.Похожие статьи
Почему Android не подключается к Wi-Fi. Решение проблемы
Практически в большинстве случаев, люди, использующие смартфоны с операционной системой Android, так или иначе пользуются мобильным интернетом. Вдали от дома, как правило, на помощь приходит сотовый оператор и мы без проблем (или с проблемами) выходим в сеть.
А теперь предположим, что вы находитесь в кафе или в гостях, где вам любезно предложили пароль от WI-FI, или, возможно, вы купили себе новый роутер. Но у вас случилась проблема — вы не можете подключиться к WI-FI на Android. Можно ли решить эту проблему? Конечно, и мы вам в этом поможем.
Давайте рассмотрим все возможные варианты, из-за которых телефон не подключается к сети Wi-Fi и разберем, как их устранить самостоятельно.
Следует отметить, что возможны два варианта развития ситуации — android видит сеть, но не подключается к ней и android вообще не видит сеть wi-fi.
Если телефон видит сеть wi-fi, но не может к ней подключиться, то первое что необходимо сделать — проверить корректно ли введен пароль. Ошибка даже в одном символе может привести к тому, что вы вообще не сможете воспользоваться сетью. Проверить его правильность можно нажав на «глазик» в поле (или рядом с ним) ввода пароля.
Если же пароль введен корректно, можно попробовать перезагрузить смартфон или сам роутер (выключить его и включить). Также попробуйте подключиться к другой WI-FI сети, чтобы действительно убедиться, что проблема именно в телефоне.
Еще один вариант — обновиться до более поздней версии Android или же сделать сброс настроек на телефоне. Правда обновление до новой версии Android может добавить еще несколько проблем.
Например, телефон Huawei honor 4c после последнего обновления до Android 6.0 и EMUI 4 стал ужасно тормозить, из 8-ми гб внутренней памяти под систему и системные приложения было занято целых 6 гб! Оставшихся 2-х хватало с трудом даже при наличии внешнего накопителя на 32 гб (т.к. внутренняя память постоянно сокращалась за счет кэш-файлов и прочего). Пришлось откатиться обратно до Android 5.1.
Важно! Качайте прошивки только с проверенных сайтов. Перед установкой прочтите инструкцию!
Собственно, это все, что касалось вашего смартфона. Дальше речь пойдет уже о непосредственной настройке самого роутера.
Android не подключается к Wi-Fi, но видит нужную нам сеть — проверьте, какой тип защиты установлен в роутере, возможно, он не поддерживается вашим Android смартфоном.
Также возможно, что MAC-адрес вашего устройства мог попасть в фильтр точки доступа роутера.
Часто пользователи устройств сталкивались с такой проблемой, когда телефон/планшет не подключается к сети Wi-Fi, а мы видим — Сохранено, защита WPA/WPA2. В этому случае, так же потребуется настройка маршрутизатора.
Разберем, как настроить роутер на примере ZyXEL.
Если вы знаете IP-адрес устройства, замечательно.
Важно! Если вы не знаете IP-адрес вашего маршрутизатора, то узнать его можно следующим образом: Панель управления-сеть и Интернет-Центр управления сетями или общим доступом-свойства. Либо намного проще. Открываем проводник — cеть. Перед нами откроется окно, в котором мы увидим название нашего роутера. Кликаем по нему правой кнопкой мыши — свойства. И находим наш IP-адрес.
Далее, открываем наш любимый браузер и в адресную строку вбиваем тот IP-адрес, который мы только что узнали (или знали). Вы увидите стандартное поле авторизации, в которое необходимо ввести логин и пароль роутера.
Давайте начнем настройку нашего роутера с проверки MAC-адреса устройства. Не оказался ли он в черном списке, и поэтому мы не можем воспользоваться интернетом. Для этого выбираем Беспроводные сети. Далее смотрим, в какой группе находится MAC-адрес нашего устройства (узнать его можно, зайдя в меню Настройки — о телефоне — общая информация). Если вы сомневаетесь, то лучше в режиме блокировки выбрать режим — Не блокировать.
Если с фильтром все было в порядке, то переходим к настройкам самого роутера.
Иногда проблемы с подключением возникают из-за неправильно выставленного региона. Поэтому, во вкладке Точка доступа, в графе Страна, выставляем Russian Federation
Также необходимо посмотреть, какой тип шифрования выставлен в настройках роутера или попросту защита сети. Мы рекомендуем вам выбрать WPA2-PSK.
В настройках режима работы точки доступа, необходимо обратить внимание на пункты:
- Стандарт
- Канал
- Ширина канала
В настройках нашего роутера доступно 3 варианта стандарта Wi-Fi соединения 802.11bgn, 802.11bg и 802.11b. Необходимо выбрать смешанный стандарт, который поддерживается любыми устройствами с модулем Wi-Fi — 802.11bgn
В настройках канала выбираем Авто
Ширину канала можно попробовать разную. И посмотреть, будет ли подключаться ваше устройство. Мы выбрали 20/40 МГц.
Итак, настройки точки доступа вашего роутера должны выглядеть следующим образом.
И напоследок, советуем вам обратить внимание на такой пункт в настройках своего маршрутизатора, как DHCP. Находится он в разных вкладках, в зависимости от вашего роутера. В нашем маршрутизаторе ZyXEL, этот пункт можно найти в разделе Домашняя сеть — DHCP-ретранслятор. Ставим галочку — включить функцию DHCP-relay.
Мы уверены, что один из способов обязательно вам поможет! Если у вас смартфон все равно не подключается или не видит сеть — напишите нам в комментариях. Постараемся помочь.
Телефон не подключается к Wi-Fi
  Проблемы и решения | Разное
В этой статье речь пойдет о типичных проблемах при подключении телефона к беспроводной Wi-Fi сети, среди которых наиболее частыми являются зависание Android на «получение IP-адреса» или ошибка аутентификации при подключении. Реже, но встречается, когда ваш телефон Android или iPhone просто не видят Wi-Fi сеть.
В пошаговой инструкции по порядку будут рассмотрены следующие варианты проблемы и что делать в каждом из случаев.
- Ошибка аутентификации (или телефон пишет Сохранено WPA/WPA2)
- Бесконечное получение IP адреса на Android
- Телефон не видит сеть Wi-Fi
Ошибка аутентификации Wi-Fi на Android
Если ваш телефон или планшет Android при подключении к Wi-Fi сообщает «ошибка аутентификации» или некоторое время пишет «Аутентификация», после чего все равно не подключается к беспроводной сети (когда андроид пишет Сохранено WPA/WPA2 — это обычно та же самая ситуация), то в большинстве случаев дело в пароле на Wi-Fi, причем проблема может возникнуть даже когда вы его вводите правильно (но, конечно, это то, что следует в первую очередь проверить, в этом может помочь статья Как узнать пароль от своего Wi-Fi, также вы можете просто заглянуть в настройки роутера).
Но не всегда дело в неправильном вводе: бывает, что вы гарантированно вводите пароль правильно, но при этом все равно возникает ошибка аутентификации.
Первое что тут следует попробовать:
- Удалить Wi-Fi сеть (забыть) в настройках телефона, снова попробовать подключиться к ней, введя пароль.
- Перезагрузить роутер (выключить его из розетки и снова включить).
Если ничто из этого не помогло, зайдите в настройки роутера (в этом поможет любая из инструкций по настройке роутера на этом сайте, они все начинаются с того, как зайти в настройки роутера), а затем в параметры Wi-Fi сети и попробуйте следующее (после каждого изменения сохраняем настройки, удаляем сохраненную до этого сеть на телефоне и пробуем снова подключиться):
- Если ваш пароль содержал кириллические символы, исправьте на латиницу, сохраните настройки.
- Если предыдущий вариант не помог, используйте пароль только из цифр.
- Попробуйте пароль только из цифр и длиной в 8 символов (не больше и не меньше).
Если даже эти пункты не помогают, еще раз убедитесь, что в параметрах безопасности Wi-Fi сети в настройках роутера стоит аутентификация WPA/WPA2 (Personal), а не какой-то иной тип (этот вариант должен поддерживаться на любом андроид-телефоне). Также иногда помогает смена режима работы сети с b/g/n или auto на 802.11 n only или 802.11 b/g.
Android постоянно пишет Получение IP-адреса и не подключается к Wi-Fi
Вторая по распространенности загвоздка с подключением телефона (именно Android) — бесконечные попытки подключиться с текстом «Получение IP-адреса».
Чем может быть вызвана ситуация:
- В настройках роутера отключен DHCP-сервер.
- Просто глюк Android.
Если вы точно не знаете насчет первого пункта, то для начала просто перезагрузите роутер, возможно уже это решит проблему. Если не помогло, то следующие шаги:
- Проверить, включен ли DHCP на роутере, если нет включить.
- Если включен, но все также «Получение IP-адреса», то попробовать задать статический IP-адрес на телефоне.
А теперь подробнее о том, как сделать и то и другое.
Для включения DHCP-сервера вам потребуется зайти в настройки роутера (любая инструкция по настройке роутеров D-Link, Asus, TP-link, Zyxel начинается именно с описания, как зайти в его настройки) и убедиться, что DHCP-сервер включен (как правило, просто должна стоять такая отметка): практически на всех моделях роутеров эта опция находится в разделе LAN или ЛВС (локальная сеть):
- На роутерах ASUS — ЛВС — вкладка DHCP-сервер
- На роутерах TP-Link — Дополнительные настройки — Настройки DHCP
- На роутерах Zyxel Keenetic — В «Домашняя сеть» — Организация сети, для опции DHCP включить «Сервер». Либо, на Keenetic Lite, в Домашняя сеть — Сегменты, проверить включение DHCP.
- На D-Link — в разделе «Сеть» или «LAN» пункт или вкладка «DHCP-сервер»
После изменения опции не забудьте сохранить настройки роутера.
Второй вариант — установить статический IP-адрес на Android, для этого:
- Зайдите в Настройки – Wi-Fi
- Нажмите и удерживайте сеть, к которой нужно подключиться, пока не появится меню с пунктом «Изменить сеть». Нажмите по нему.
- Нажмите «Расширенные настройки», затем пролистайте список вниз (он движется пальцем, хоть это и не понятно – полосы прокрутки отсутствуют) и в пункте Настройки IP вместо DHCP установите «Пользовательские».
- Установите IP-адрес, который должен отличаться от адреса роутера одной последней цифрой. Например, если у вас адрес роутера 192.168.0.1 (D-Link), то задайте что-то вроде 192.168.0.130 (лучше не использовать «близкие» к единице числа). В поле шлюз укажите адрес роутера. Длина префикса сети — обычно 24, а в качестве DNS на Android по умолчанию используются адреса 8.8.8.8 и 8.8.4.4
Сохраните настройки и снова попробуйте подключиться к Wi-Fi сети с телефона.
Телефон Android или iPhone не видит сеть Wi-Fi
Если ваш телефон не видит нужную Wi-Fi сеть, но при этом видит другие сети, то в большинстве случаев дело в используемых каналах Wi-Fi. Дело в том, что по умолчанию в настройках роутера в параметрах беспроводной сети обычно стоит «Регион: Россия» и канал: авто, что заставляет роутер выбирать каналы от 1 до 13. Но: некоторые устройства не поддерживают каналы больше 10. (На эту тему есть отдельная инструкция: Что делать, если iPhone или iPad не видит Wi-Fi сеть)
Таким образом, первое, что следует попробовать — зайти в настройки роутера в настройки параметров беспроводной сети и поменять одно из двух:
- Регион — поставить США, поддерживается почти всеми устройствами, только 10 каналов.
- Изменить вручную канал (установить в пределах 10).
После этого сохраните настройки и проверьте, видит ли ваш телефон сеть теперь. Если это не помогло решить проблему, то имеет смысл также попробовать изменить ширину канала в настройках роутера, а для старых телефонов попробовать также изменить режим работы сети на 802.11 b/g.
Может быть полезным и интересным:
Почему я не могу найти свои беспроводные сети или подключиться к ним?
Эта статья относится к:
TL-WN791N, Archer T4UH V2, Archer T8E, TL-WN721NC, Archer T6E, Archer T4E, Archer T4UHP, Archer T3U Plus, Archer T2U Plus, TL-WN722NC, TL-WN781ND, TL-WN725N, TL-TLN -WN723N, Archer T3150E, TL-WN811N, TL-WN823N, Archer T4U, Archer T600U Plus, Archer T2U Nano, Archer T2UHP, TL-WN821N, Archer T2U, TL-WN851N, TL-WN825N, Archer T881, TL- TL-WN951N, TL-WN861N, TL-WN827N, TL-WN851ND, Archer T9E, Archer T600U Nano, TL-WN7200ND, TL-WN8200ND, TL-WN722N, Archer T2UH, Archer T4UH, TL-WN821NC, TL-WN T9UH, TL-WN751N, Archer T3U, TL-WN910N, TL-WN822N, Archer T1U, TL-WN961N, TL-WN751ND
Примечание. Перед тем как приступить к устранению неполадок, пожалуйста, проверьте, является ли адаптер, который вы используете , Archer T1U.Для этой модели он поддерживает только сеть 5 ГГц . S o если используемый вами маршрутизатор обеспечивает сеть только на частоте 2,4 ГГц, ‘ вы больше не сможете найти сеть 5 ГГц.
Включите точку доступа на телефоне и проверьте, может ли ее найти адаптер. Если нет, см. Q1 ; если да, см. Q2 .
Если вы можете найти свою беспроводную сеть, но не можете подключиться к ней, см. Q3 .
1) Если вы используете другую модель (не Archer T1U) и ваш компьютер / устройство не может обнаружить какие-либо доступные беспроводные сети поблизости, вам нужно будет проверить настройки на вашем компьютере / устройстве, чтобы убедиться, что беспроводной адаптер установлен правильно и успешно включен. . Вы можете обратиться к этим часто задаваемым вопросам: Windows , Mac для получения подробной информации.
2) Проверьте, включен ли переключатель беспроводной сети.
3) Проверьте настройки служб ПК. Перейдите к Start и щелкните правой кнопкой мыши Computer .Выберите и щелкните Управление . Появится окно «Управление компьютером». В разделе Services and Applications нажмите Services . Прокрутите вниз и выберите WLAN AutoConfig . Убедитесь, что он запускается, и установите Тип запуска на « Автоматический ».
4) Перейдите в Control Panel -> Network and Sharing Center, попробуйте отключить этот адаптер , а затем снова включить его.
5) При необходимости обратитесь в службу поддержки компьютера / беспроводного адаптера / устройства.
1) Проверьте индикатор WLAN LED на беспроводном маршрутизаторе / модеме и убедитесь, что он горит или мигает. Проверьте кнопку включения / выключения Wi-Fi и убедитесь, что Wi-Fi включен.
2) Убедитесь, что на вашем маршрутизаторе отключена передача SSID . Если выбран параметр «Скрыть SSID», вы больше не сможете найти свои сети.
3) Убедитесь, что ваш компьютер / устройство все еще находится в зоне действия вашего маршрутизатора / модема.Попробуйте подойти ближе, если вы сейчас слишком далеко.
4) Проверьте настройки беспроводного маршрутизатора: ваше имя беспроводной сети, правильно ли выбран регион / страна и настроена ли беспроводная сеть на широковещательную передачу. Если вы не знаете, как проверить настройки маршрутизатора, обратитесь за помощью в службу поддержки вашего маршрутизатора.
Примечание. В разных странах действуют разные законы о беспроводных каналах. Например, в США разрешен канал 2,4 ГГц с 1 по 11, а в Великобритании — с 1 по 13.Если вы выберете регион как Великобритания или канал как 12/13, когда вы находитесь в США, ваш компьютер может не принять сигнал. Для получения дополнительной информации нажмите здесь .
1) Проблема аутентификации, несоответствие пароля
Иногда вам будет предложено ввести ПИН-код при первом подключении к беспроводной сети. Этот PIN-код отличается от пароля беспроводной сети / ключа безопасности сети.Обычно вы можете найти его только на задней панели вашего беспроводного маршрутизатора / модема. Если вы не можете найти неверный PIN-код или PIN-код, вы можете выбрать « Подключение с использованием ключа безопасности вместо », а затем ввести ключ безопасности сети / пароль беспроводной сети.
Если он продолжает сообщать о несоответствии ключа безопасности сети, предлагается подтвердить пароль беспроводной сети на вашем беспроводном маршрутизаторе / модеме. Если вы не знаете, как подтвердить пароль беспроводной сети, обратитесь за помощью в службу поддержки вашего маршрутизатора.
Примечание. Пароль беспроводной сети / ключ безопасности сети чувствительны к регистру.
2) Windows не смогла подключиться к XXX / не может подключиться к этой сети / подключение к этой сети занимает больше времени, чем обычно.
Существуют различные причины такого рода проблем: слишком слабый беспроводной сигнал, неправильные настройки беспроводной сети на маршрутизаторе или слишком сильные помехи и проблемы беспроводного адаптера.Попробуйте следующие решения:
а. Проверьте уровень беспроводного сигнала в вашей сети. Если он слабый (1 ~ 3 полоски), пожалуйста, подойдите ближе к маршрутизатору и попробуйте еще раз.
г. Проверьте настройки беспроводной сети на роутере. Убедитесь, что Wireless MAC Filtering или Access Control НЕ включен.
г. Измените канал беспроводной связи маршрутизатора на 1, 6 или 11 (для сети 2,4 ГГц), чтобы уменьшить помехи от других сетей.Если вы не знаете, как изменить настройки маршрутизатора, обратитесь за помощью в службу поддержки вашего маршрутизатора.
г. Измените шифрование беспроводной сети и ширину канала на 20 МГц.
e. Попробуйте подключиться через WPS . Нажмите кнопку WPS на маршрутизаторе, а затем нажмите кнопку WPS на адаптере. Для получения более подробной информации, вы можете обратиться к FAQ-302 .
ф. Переустановите или обновите драйвер для беспроводного адаптера компьютера. Если вы не знаете, как обновить драйвер, обратитесь за помощью в службу поддержки компьютера / беспроводного адаптера.
г. Обратитесь к FAQ 429 для получения дополнительных решений.
Беспроводной адаптер— почему я не могу найти беспроводную сеть-Tenda-All For Better NetWorking
Линия продуктов: беспроводная сеть Категория вопросов : Устранение неполадок
A. На вашем компьютере беспроводное сетевое соединение показывает Нет подключения, например следующая картина.
Pleasedo, как следующие шаги:
1.Щелкните правой кнопкой мыши Computer и выберите Manage .
2.Щелкните Service .
3. Прокрутите вниз и выберите WLAN Auto Config (Wireless Zero Config) , , затем Запустите службу.
4. После этого вы найдете доступную беспроводную сеть.
5. Если вы не можете найти свой Wi-Fi, обновите список.
Б. Если вы установили драйвер с помощью «Утилиты Tenda WLAN» и не можете найти собственный сигнал на нем, вы можете переустановить драйвер, выполнив следующие действия:
1. Вставьте прилагаемый компакт-диск с программным обеспечением в драйвер компакт-диска вашего компьютера снова . Драйвер запустится автоматически, и появится страница приветствия, просто нажмите кнопку « RUN » (дважды щелкните « Tenda. Exe » на компакт-диске с программным обеспечением и установите вручную, если он не запускается автоматически ).
2. Выберите «Удалить текущий драйвер» , а затем нажмите «да» , чтобы завершить удаление старого драйвера
3. После завершения удаления , , нажмите , затем перейдите на страницу приветствия , просто нажмите кнопку « RUN »
4. Выберите « Я принимаю условия лицензионного соглашения » и нажмите Далее .
5. Выберите «Установить только драйвер» . Затем нажмите Далее.
6. Нажмите « Установить », чтобы начать установку драйвера.
7. Нажмите « Finish », чтобы завершить установку.
8. После перезагрузки компьютера вы можете перейти к своему «беспроводному сетевому соединению» , чтобы найти свой беспроводной сигнал и подключиться к нему, а затем пользоваться Интернетом.
Советы по поиску беспроводного сигнала
A.windows xp
Пуск — Панель управления — сетевые соединения — (щелкните правой кнопкой мыши) беспроводное сетевое соединение —- просмотреть доступную сеть —- ваша собственная беспроводной сигнал
B.windows
Пуск — панель управления —- сеть и Интернет — сеть и центр общего доступа — изменение настроек адаптера — (щелкните правой кнопкой мыши) беспроводное сетевое соединение —- подключение / отключить —- ваш собственный беспроводной сигнал
C.windows vista
Пуск — панель управления — сеть и Интернет —- сеть и центр общего доступа —- подключение к сети — (щелкните правой кнопкой мыши на ) подключение к беспроводной сети — подключение / отключение — собственный беспроводной сигнал
31 Очень хорошо 30131 Просмотры статей
Почему устройство Sonoff не может подключиться к приложению eWeLink? Как это решить?
Продукты Sonoff для умного дома превратят ваш дом в умный дом по невысокой цене.Удаленное управление, автоматизация и мониторинг домашних устройств, таких как освещение, температура и многое другое, с помощью приложения eWeLink. Но всегда возникают проблемы с подключением APP. Почему вы не можете подключить Sonoff basic к приложению eWelink APP? Мы объясним причины и предложим решения.
Почему устройство Sonoff не сопряжено с приложением eWelink?
● Приложение eWeLink остается приостановленным во время сопряжения (возможно, это указывает на то, что вы нашли устройство)
● Возвращается явная ошибка неудачного сопряжения
Как решить проблему с подключением устройства Sonoff?
● Проверьте еще раз что точка доступа Wi-Fi находится на 2.4 ГГц
● Убедитесь, что имя и пароль WiFi содержат только буквы az (AZ) и цифры 0-9
● Попробуйте поднести устройство ближе к маршрутизатору WiFi, если оно слишком далеко
● Повторите процедуру сопряжения на приложение eWeLink.
● Выполните процедуру сопряжения с другими точками доступа Wi-Fi, если они доступны
● Выполните процедуру сопряжения с точкой доступа Wi-Fi (например, смартфоном)
Если проблема Sonoff не связана, проверьте в приложении eWeLink, что выбранное сопряжение соответствует частоте мигания светодиода на устройстве:
● Если светодиод мигает поочередно дважды быстро и один раз медленно, необходимо использовать режим быстрого сопряжения (по умолчанию).
● Если светодиодный индикатор мигает быстро, необходимо использовать режим совместимого сопряжения (AP).
В случае смартфонов iOS для режима совместимого сопряжения вам необходимо подключить свой смартфон к сети WiFi, созданной самим устройством, с именем типа ITEAD-100000xxx и паролем 12345678:
И затем начать фактическое сопряжение в режиме совместимого сопряжения.
Если вы думаете, что это проблема покрытия WiFi, прочтите, что сеть Sonoff недоступна.
● Более 300 000 товаров ● 20 различных категорий ● 15 местных складов ● Несколько ведущих брендов | ● Глобальные способы оплаты: Visa American, Master ExpressCard ● Принимаются PayPal, Western Union и банковский перевод. ● Boleto Bancario через Ebanx (для Бразилии) | ||
● Незарегистрированная авиапочта ● Зарегистрированная авиапочта ● Строка приоритета доставка | ● 45-дневная гарантия возврата денег ● 365-дневная гарантия на бесплатный ремонт ● 7-дневная гарантия Dead on Arrival (DOA) |
Телефон имеет полный сигнал, но я не могу использовать интернет
Приветствую,
Последние несколько месяцев я пытался решить эту проблему с помощью службы T-Mobile:
1.Телефон показывает 3-4 полосы LTE, но интернет не работает
2. Мои коллеги по T-Mobile не испытывают никаких проблем, и они сидят рядом со мной.
3. Когда я с супругом, их телефон будет работать нормально, а мой — нет.
4. Я попытался отключить WiFi, сбросить настройки сети, используя другой телефон — ничего не решает проблему
5. Я несколько раз звонил в T-Mobile по поводу этой проблемы, и техник просто говорит мне сбросить настройки моей сети, или они отправляют на мой телефон сигнал сброса устройства, и он снова начинает работать, но только временно
6.На данный момент я исключил устройство и местоположение, так что еще им нужно проверить?
7. Иногда, когда я звоню, устройство не может повесить трубку, и мой телефон зависает. Это произошло на двух разных устройствах. Мне нужно выполнить принудительное выключение / перезагрузку.
Устройство: iPhone XR, обновлено до последней версии iOS.
Примечание: почему мне нужно постоянно сбрасывать настройки сети? Разве мое соединение не должно работать нормально большую часть времени?
Спасибо за любую помощь, у меня больше нет вещей, которые я могу попробовать.
иконаЛучший ответ tmo_chris 1 июля 2019, 17:45
Привет, @ magenta
19Вы определенно прошли через звонок 😥 Прочитав эту ветку, я считаю, что проблема состоит из двух частей: частично сети и частично учетной записи. Когда наши люди по телефону сбрасывают ваше сетевое соединение, это заставляет SIM-карту повторно проверять сеть и дает вам доступ к услугам, которые вы предоставляете на основе учетной записи.Через некоторое время, когда ваша SIM-карта снова отправляется проверять, что она может и что не может делать, что-то на стороне учетной записи для вашей линии конкретно сообщает ей, что она не может получить доступ к Интернету или зависает при попытке сделать это, и только при наличии ручное обновление, выполняемое командами по телефону, позволит вашей SIM-карте правильно определить, какими должны быть ваши услуги.
С учетом сказанного, я считаю, что лучший способ действий здесь — открыть для этого заявку в службу поддержки сети. Важно сообщить человеку по телефону, что эта проблема временно решена с обновлением сети, но возвращается.Стоит отметить время / даты, когда вы теряете Интернет, и время / даты, когда вы его восстанавливаете после обновления сети. Пожалуйста, позвоните нам еще раз, когда у вас будет время, и сообщите людям по телефону, что вы звонили несколько раз по этому поводу, и решение носит временный характер.
Посмотреть оригиналAC WiFi: что вам нужно знать
В наши дни много говорят о AC WiFi; то, что в 2012 году было новомодной технологией Wi-Fi, сейчас является довольно обычным явлением, но если вы не знаете, что это значит, вы можете не знать, что лучший тип Wi-Fi прямо у вас под носом!
Тип Wi-Fi, к которому большинство из нас привыкло (независимо от того, знали мы его название или нет) — 2.4GHz N WiFi. AC WiFi — это новый тип Wi-Fi, который вещает в диапазоне частот 5 ГГц. Большая полоса пропускания означает большую скорость для лучшей производительности домашней сети с меньшими помехами, что отлично подходит для жилых помещений с высокой плотностью населения, таких как многоквартирные дома! По сравнению с N WiFi, AC WiFi работает быстрее, но может работать только на меньшем расстоянии. Однако это «меньшее расстояние» составляет 30 метров, так что для большинства домашних пользователей Австралии этого расстояния более чем достаточно!
Теперь вы знаете, что такое AC WiFi, как начать использовать его дома? Скорее всего, у вас уже есть все, что вам нужно для подключения к AC WiFi — в конце концов, контрольный список состоит всего из двух пунктов:
- WiFi-роутер, транслирующий AC WiFi
- Компьютер, смартфон или другое устройство, которое может подключаться к сети переменного тока Wi-Fi
Не уверены, применимо ли это к вашим устройствам? Прочтите это удобное руководство, и мы поможем вам разобраться.Вы узнаете о AC WiFi в кратчайшие сроки!
Может ли мой маршрутизатор транслировать AC WiFi?
Лучший способ узнать, какой тип Wi-Fi у вашего маршрутизатора, — это подойти к самому маршрутизатору и проверить базу или вернуть наклейку со штрих-кодом. На этой наклейке есть вся ценная информация, начиная с марки и модели вашего маршрутизатора. Вот пример маршрутизатора TP-Link:
На самом деле мы уже можем видеть «AC1600 Wireless» на наклейке справа от логотипа TP-Link, но не на всех наклейках модема будет эта информация, так что давайте представим, что ее там нет.Укажите марку и модель в поиске Google вместе с «техническими характеристиками» (например, «tp-link archer vr1600v tech specs»), и вы должны получить успех для веб-сайта производителя или продавца, например:
Посетите веб-страницу производителя или продавца и прочтите. Вам нужно обратить внимание на что-нибудь вроде «AC WiFi» или «802.11ac wireless». Иногда за «AC» могут следовать числа, которые имеют отношение к его характеристикам (чем выше, тем лучше). Здесь мы снова видим «AC1600 Wireless» на сводной странице модема:
Если это не сразу видно в сводной информации, ознакомьтесь с полной таблицей технических характеристик.Технические спецификации могут быть немного пугающими, потому что они будут написаны максимально технически возможным способом, например «IEE 8012.11a / n / ac 5GHz» — просто помните, что ключ находится в «AC»!
Если ваш модем-маршрутизатор поставлялся компанией iiNet в последние несколько лет, например, наш широкополосный шлюз TG-789, весьма вероятно, что у него есть готовый к работе AC WiFi! Вот краткий список других маршрутизаторов, которые мы продавали и поставляли в прошлом, которые также имеют AC WiFi:
- Кабельный шлюз Pro
- Budii Lite
- Домашний маршрутизатор Huawei HG659 для NBN ™ HFC
Вы можете узнать больше о модемных маршрутизаторах прошлого и настоящего на сайте iiHelp.
Если вы не можете найти упоминания о AC WiFi для марки и модели вашего маршрутизатора, то, скорее всего, на нем его нет. Когда приходит время покупать новый маршрутизатор (например, большинству людей требуется новый маршрутизатор при переходе на NBN ™), помните о AC WiFi при выборе устройства!
Может ли мое устройство подключиться к сети AC WiFi?
Из всех ваших устройств к AC WiFi с наибольшей вероятностью сможет подключиться смартфон или планшет. Эти устройства обновляются чаще, чем настольные компьютеры или ноутбуки, и, поскольку они представляют собой единое целое (в отличие от компьютеров, где отдельные компоненты можно легко отключить), производители очень быстро начали создавать телефоны, которые могут подключаться к сети переменного тока. WiFi по умолчанию.Как показывает опыт трех самых популярных производителей, эти модели могут подключаться к AC WiFi:
- iPhone 5 или новее
- Samsung Galaxy S3 или новее
- HTC One X или новее
Если вы не уверены в своей марке и модели смартфона или планшета, выполните поиск в Google по марке и модели вместе с «техническими характеристиками», и вы должны найти информацию о подключении вашего телефона к Wi-Fi на веб-сайте производителя или продавца.
Настольные компьютеры и ноутбуки могут быть немного сложнее, потому что они обычно обновляются реже, чем наши телефоны, а на многих компьютерах по умолчанию установлен более старый адаптер N WiFi.Если вы не знаете, какой тип адаптера Wi-Fi установлен на вашем компьютере или ноутбуке, следуйте этому руководству для Windows и Mac, чтобы узнать.
Если окажется, что на вашем компьютере или ноутбуке нет адаптера переменного тока Wi-Fi, это может быть относительно легко и недорого исправить. Вы можете начать с запроса в местном компьютерном магазине, чтобы установить адаптер переменного тока WiFi. В качестве альтернативы, если у вас есть запасной USB-порт на вашем устройстве, вы можете приобрести USB-адаптер переменного тока и Wi-Fi для беспроблемного подключения.
Как подключиться к AC WiFi?
После того, как вы убедились, что ваш маршрутизатор может транслировать AC WiFi и ваше устройство (а) может подключаться к сети, остается лишь привести все это в действие. Хорошей новостью является то, что маршрутизаторы по умолчанию обычно транслируют сеть Wi-Fi, поэтому вы сможете подключиться, даже не изменяя настройки маршрутизатора.
Еще раз взгляните на наклейку со штрих-кодом на маршрутизаторе, и вы найдете подробную информацию о сети Wi-Fi переменного тока с частотой 5 ГГц по умолчанию.Это покажет вам имя сети Wi-Fi (обычно обозначается как «SSID»), которую вам нужно искать в списке доступных сетей для подключения на вашем устройстве, а также пароль WiFi, который необходимо использовать для для успешного подключения. Если существует более одного имени сети, используйте то, которое включает «5G» (это то, которое подключает вас к сети переменного тока), например, в этом примере:
Если вы немного не знаете, как подключаться к сетям Wi-Fi на своем компьютере, ноутбуке, смартфоне или планшете, наше руководство «Подключение к сети Wi-Fi» поможет вам это сделать.
Вот и все! Если вы хотите пофантазировать и начать менять имя и пароль для своей сети Wi-Fi, тогда вам нужно будет начать обращаться к руководству пользователя вашего маршрутизатора.