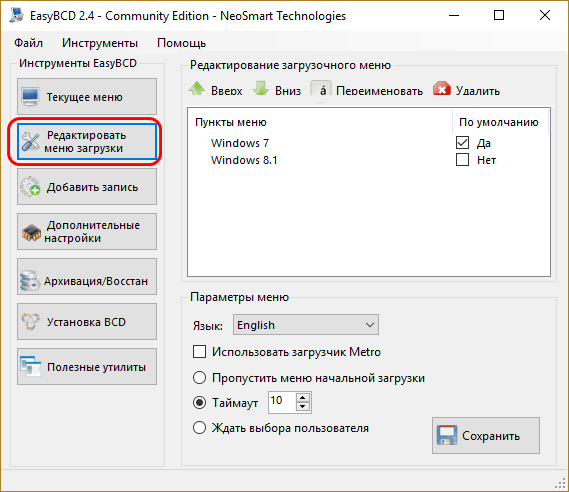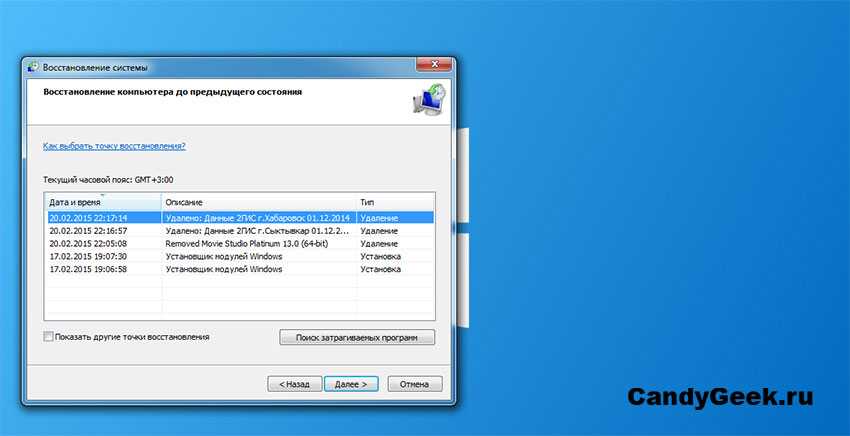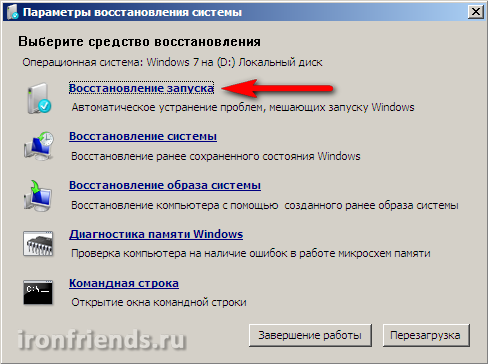способы возобновления работы загрузочного сектора
В процессе использования компьютера могут возникнуть ситуации, когда система попросту не загружается. Одной из самых главных причин этой ошибки является поломка загрузочного сектора из-за неисправности системных файлов. Восстановление загрузчика Windows 7 поможет решить возникшую проблему и вернуть работоспособность компьютера.
Содержание
- Способы восстановления загрузчика
- Точка восстановления
- Загрузочная флешка Windows 7
- Консольные утилиты fixmbr и fixboot
- Активация раздела MBR
- Консольная утилита Bootrec.exe
- Удаление загрузочной области
- Выбор приоритетной ОС для загрузки
- Исправление ошибки NTLDR is missing
- Устранение ошибки BOOTMGR is missing
- Заключение
Способы восстановления загрузчика
Пользователю необходимо вытащить из компьютера все флешки и диски. Если проблема решилась, значит необходимо настроить порядок загрузки через БИОС. В противном случае прибегают к одному из перечисленных ниже способов.
В противном случае прибегают к одному из перечисленных ниже способов.
Точка восстановления
Способ подразумевает запуск системы в безопасном режиме и последующий откат к предыдущему состоянию. Необходимо сделать следующее:
- При включении нажать кнопку F8 на клавиатуре.
- На экране появится список доступных режимов запуска, среди которых потребуется выбрать «Безопасный режим».
- Нажать кнопку «Пуск».
- Открыть «Панель управления» и перейти в «Восстановление».
- Щелкнуть на клавишу Запуск восстановления системы.
- Далее по дате выбирается точка, к которой и будет осуществляться откат.
Важно! Желательно выбирать ближайшую точку отката, поскольку так гарантируется сохранение большинства пользовательских настроек, реализованных за последнее время.
Далее система будет перезагружена, а необходимые файлы восстановятся. Все изменения касаются только основного раздела, на других данные не пострадают.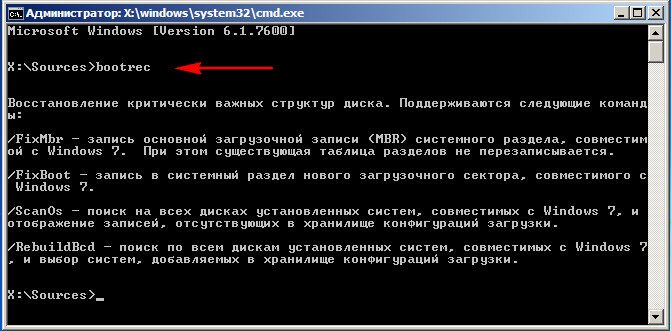
Загрузочная флешка Windows 7
Можно осуществить починку с помощью установочного диска или флешки. Во втором случае пользователь должен иметь созданный по всем правилам накопитель, с которого возможна переустановка операционной системы. На диске должен присутствовать образ Windows 7 любой версии.
Обратите внимание! Для достижения лучшего эффекта рекомендуется использовать версию ОС, которая установлена на компьютере.
Флешку нужно вставить и осуществить запуск системы. После появления первого окна БИОСа открывается BOOT MENU. Для этого чаще всего используются клавиши F11, F12 или F8. Точная информация находится на официальном сайте производителя материнской платы или ноутбука. Подсказка по доступу в меню имеется на главном загрузочном экране.
В появившемся меню будут перечислены возможные места загрузки, среди которых требуется выбрать подключенный флеш-накопитель.
После загрузки установщика перед пользователем откроется меню, в котором необходимо выбрать «Восстановление системы».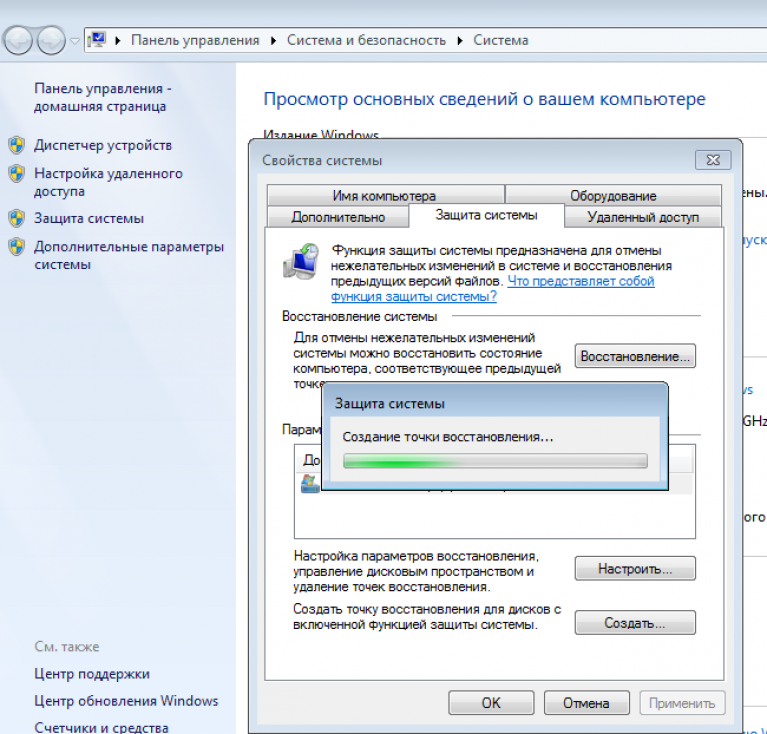 Встроенный инструмент постарается самостоятельно изучить файлы и обнаружить проблему. Если удастся, появится окошко с предупреждением и рекомендациями по устранению проблемы. Нужно нажать кнопку ОК, после чего софт заменит поврежденные элементы и перезагрузит систему.
Встроенный инструмент постарается самостоятельно изучить файлы и обнаружить проблему. Если удастся, появится окошко с предупреждением и рекомендациями по устранению проблемы. Нужно нажать кнопку ОК, после чего софт заменит поврежденные элементы и перезагрузит систему.
Иногда инструмент не может обнаружить проблему. Надо нажать кнопку Далее и запустить «Восстановление запуска вручную». По завершению процесса компьютер будет перезагружен.
Консольные утилиты fixmbr и fixboot
Возможности «Командной строки» распространяются на управление системными файлами. Изначально необходимо открыть консоль. В открывшемся окне прописываются команды:
bootrec /fixmbr
bootrec /fixboot
Результатом будет запуск специальных процессов, направленных на загрузку с внешнего носителя и перезапись файлов на основной диск. Поврежденные программами и вирусами файлы легко восстанавливаются, что обеспечивает правильную загрузку ОС.
Активация раздела MBR
Восстановление MBR на Windows 7 включает в себя следующие действия:
- Открывается «Командная строка».

- Вводятся команды Diskpart и list vol, которые выведут перечень активных разделов на экран.
- Важны два раздела. Первый можно определить по объему в 100 Мб. Именно на нем хранятся все загрузочные модули ОС. Во втором разделе находится система.
- Используя цифру нужного тома, одна за другой вводятся команды: sel vol 1, activ, exit.
- Далее следует основная команда с буквенным обозначением раздела с ОС. Чаще всего, это диск C: bcdboot C:\Windows.
Консольная утилита Bootrec.exe
Утилита Bootrec.exe способна восстановить загрузчик системы. Нужно запустить «Командную строку» и вписать:
Bootrec
Bootrec.exe /FixMbr
Bootrec.exe /FixBoot
exit
После завершения всех процессов можно перезагрузить компьютер.
Удаление загрузочной области
За загрузку отвечают файлы, которые размещены в специальной области диска, занимающей 100 МБ.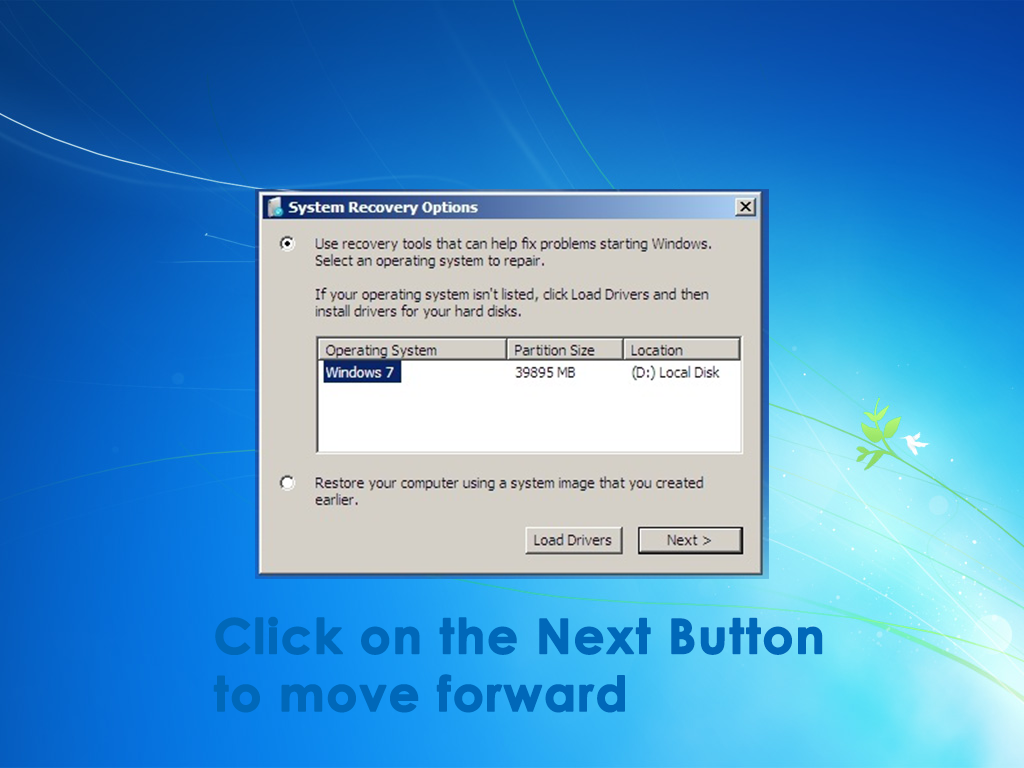 Чтобы избавиться от проблем, достаточно удалить загрузочный сектор и осуществить восстановление в стандартном режиме.
Чтобы избавиться от проблем, достаточно удалить загрузочный сектор и осуществить восстановление в стандартном режиме.
Для этого в «Командной строке» прописывается следующее:
diskpart
list vol
Далее из списка разделов выбирается загрузочный модуль и запускается форматирование:
sel vol 1
format fs=ntfs
active
Для завершения процесса дважды прописывается команда exit.
Сама система не сможет загрузиться. Выходом станет подключение внешнего носителя и выбор соответствующего пункта для обновления файлов.
Выбор приоритетной ОС для загрузки
На одном компьютере могут быть установлены сразу две операционные системы. В этом случае возникают проблемы с выбором соответствующей ОС. Особенно часто подобное наблюдается после загрузки второй системы поверх начальной.
Чтобы сделать обе системы работоспособными, нужно через флешку зайти в консоль и ввести:
Bootrec /ScanOs
Bootrec.exe /RebuildBcd
Далее нужно дважды согласиться с выбором активной системы.
Перед вводом завершающей команды exit нужно восстановить некоторые загрузочные модули при помощи bootsect /NT60 SYS.
Исправление ошибки NTLDR is missing
Появление окна NTLDR is missing во время запуска Windows 7 встречается редко. Для решения проблемы необходимо использовать «Командную строку». Вводятся записи:
diskpart
list volume
Используя буквенное обозначение системного диска (в данном случае раздел C), формируют следующую команду:
Exit
bcdboot.exe C:\Windows
Теперь требуется активировать созданный загрузочный модуль, последовательно выполняя команды:
list disk
sel disk *порядковый номер нужного диска*
list partition
sel part 1
active
exit
В итоге на разделе объемом 100 МБ будет создан загрузочный модуль, полностью очищенный от ошибок.
Устранение ошибки BOOTMGR is missing
Пользователь во время запуска может увидеть сообщение об ошибке BOOTMGR is missing, которая свидетельствует о том, что система не сумела найти загрузочный модуль MGR (boot manager). Неполадка позволяет убедиться в необходимости восстановить загрузочный сектор Windows 7 одним из перечисленных способов.
Неполадка позволяет убедиться в необходимости восстановить загрузочный сектор Windows 7 одним из перечисленных способов.
Причин поломки файла может быть множество: от повреждения вирусами, до удаления или переноса по неосторожности.
Заключение
Возобновление работоспособности загрузчика Windows 7 возможно несколькими способами. Если не известна причина возникновения проблемы, рекомендуется последовательно применять каждый метод и проверять эффективность. В итоге работоспособность должна восстановиться, если неполадка заключается не в аппаратной части.
Восстановление загрузчика Windows 7 — 4 простых способа
Содержание
- 1 Системная утилита
- 2 Использование командной строки
- 3 Команда bootrec
- 4 Управление дисками
- 5 Подводим итоги
Чтобы в полной мере использовать возможности операционных систем от Microsoft, мало знать, как зайти в безопасный режим Windows 7 или очистить ОС от накопившегося на жёстком диске «мусора». Виндовс 7 надёжна и в то же время способна удивить юзера — например, неожиданно и без всяких на то причин «потерять» загрузчик. Запуск системы в такой ситуации, само собой, будет невозможен; о способах решения проблемы мы и поговорим.
Виндовс 7 надёжна и в то же время способна удивить юзера — например, неожиданно и без всяких на то причин «потерять» загрузчик. Запуск системы в такой ситуации, само собой, будет невозможен; о способах решения проблемы мы и поговорим.
Системная утилита
Самый простой вариант восстановления загрузочного сектора, как и два описанных ниже, подразумевает использование владельцем компьютера установочного диска или флешки. В целом восстановить загрузчик, аккуратно следуя алгоритму, не сложнее, чем снять пароль с компьютера Windows 7; кроме того, для манипуляций подойдёт любой съёмный носитель с Виндовс 7 — необязательно тот, с которого была установлена система.
Пользователю понадобится:
- Вставить диск в дисковод или флешку в любой свободный разъём, выключить и снова запустить компьютер или ноутбук под управлением Windows 7, после чего задать в появившемся окошке загрузку со съёмного носителя, быстро нажав на любую клавишу.
- Дождаться загрузки файлов — юзер, уже успевший своими силами установить Виндовс 7, испытает лёгкое чувство ностальгии.

- В открывшемся окне выбрать язык установки.
- Пройти ещё один стандартный этап, необходимый для восстановления загрузчика Windows 7.
- И воспользоваться в новом окошке ссылкой «Восстановление системы».
- Снова подождав, пока утилита определит наличие установленных на компьютере или ноутбуке ОС.
- Юзер должен выбрать нужную — ту, загрузчик которой отказывается работать в штатном режиме, и нажать на кнопку «Далее».
- В открывшемся списке следует выбрать опцию «Восстановление запуска».
- И подождать, пока система обнаружит имеющиеся ошибки загрузчика и предложит устранить их.
- По окончании восстановления с помощью системной утилиты можно перезапустить компьютер и ещё раз проверить состояние загрузчика — если он успешно восстановлен, появится сообщение «Не удалось обнаружить ошибку».
- Теперь юзер может перезагрузить Windows 7, используя соответствующую кнопку, и приступить к работе в штатном режиме — не забыв на всякий случай сделать резервную копию системы.

Важно:
этот способ подходит для всех разновидностей Виндовс 7 и всех используемых дисков, в том числе со структурой MBR.
Обычно его эффективность стопроцентна, но если не вышло восстановить загрузчик ОС этим способом, следует попробовать один из следующих — они столь же безопасны, хотя и чуть более сложны.
Использование командной строки
Командная строка — поистине замечательный инструмент. С его помощью можно не только открыть автозагрузку в Windows 7, но и восстановить загрузчик, если не сработал «стандартный» метод. Пользователю вновь понадобятся установочный диск или флешка; набравшись терпения, можно приступать к работе:
- Уже известным способом выбрать опцию «Восстановление системы», а далее — утилиту «Командная строка».
- В открывшемся окошке ввести команду diskpart и нажать на клавишу Enter.
- Ознакомиться с информацией о компьютере и ввести следующую команду без кавычек и лишних пробелов: lis vol.

- Найти в открывшемся списке свой MBR-диск, содержащий загрузчик, и ввести его номер с помощью команды set vol N, где N — номер диска. Определить нужный носитель проще всего по размеру: обычно он лежит в диапазоне 100–500 Мб, но в любом случае должен быть меньше остальных.
- Сделать указанный ранее диск активным, введя для него новую команду: activ.
- Ознакомиться с информацией об успешном восстановлении загрузчика Windows 7, ввести команду exit и закрыть консоль, после чего перезапустить компьютер или ноутбук — загрузчик должен быть успешно найден.
Важно: восстановление загрузочных секторов с помощью командной строки, выполненное таким способом, подходит для жёстких дисков с разметкой MBR; в остальных случаях у пользователя с большой вероятностью ничего не получится.
Команда bootrec
Ещё одна системная опция, выполняемая из командной строки.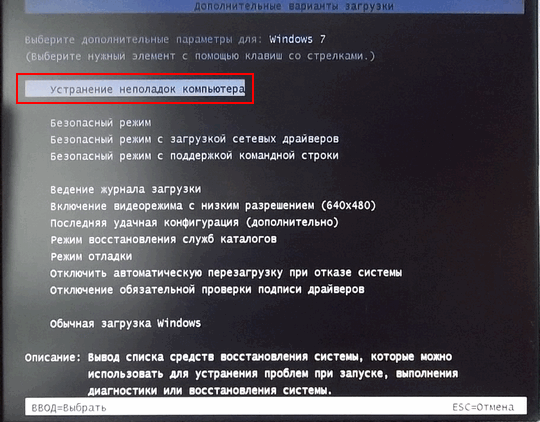 Пользователь Windows 7, уже вставивший загрузочный диск или флешку и успевший вызвать «Восстановление системы», должен действовать следующим образом:
Пользователь Windows 7, уже вставивший загрузочный диск или флешку и успевший вызвать «Восстановление системы», должен действовать следующим образом:
- Ввести в командной строке bootrec и нажать на Enter.
- Ознакомиться с краткой справкой о работе утилиты.
- И ввести новую команду bootrec.exe /fixmbr — она, как несложно догадаться, служит для исправления ошибок загрузочного раздела и подходит только для жёстких дисков со структурой MBR.
- Убедиться, что команда успешно выполнена.
- И ввести следующую команду — bootrec.exe /fixboot. Она используется для приведения в рабочее состояние загрузчика Виндовс 7.
- Как только запрос будет выполнен системой.
- Пользователь может ввести заключительную команду exit.
- И перезагрузить Windows 7 в штатном режиме.
Важно: для восстановления загрузчика Виндовс 7 можно использовать не только стандартные установочные диски или флешки, но и всевозможные сборки — главное, чтобы в них была предусмотрена возможность вызова командной строки.
Управление дисками
Если на компьютере или ноутбуке установлено несколько версий ОС Windows, исправить загрузчик одной из них можно, запустив рабочую и проведя ряд простейших манипуляций:
- Открыть меню «Пуск».
- Перейти в «Панель управления».
- Дальше в раздел «Система и безопасность».
- Теперь, оказавшись в подразделе «Администрирование».
- Пользователь должен открыть ярлык «Управление компьютером».
- В открывшемся окне следует переключиться на вкладку «Управление дисками».
- И проверить, активен ли системный раздел Windows 7 — часто оказывается, что он деактивирован, а вместо него отмечен основной, содержащий файл подкачки, системные и пользовательские данные.
- Если так и есть, щёлкнуть правой клавишей мыши по загрузочному сектору и выбрать в контекстном меню пункт «Сделать раздел активным».

- Подтвердив действие, пользователь.
- Увидит, что раздел MBR активирован, и, скорее всего, сможет запустить Windows 7 в обычном режиме.
Совет: если ни один из перечисленных способов не помог, остаётся одно: попробовать переустановить систему, сохранив пользовательские данные — или, если есть желание начать сначала, скопировать важную информацию на съёмный носитель, после чего отформатировать жёсткий диск и установить Виндовс 7 с нуля.
Подводим итоги
Восстановить загрузчик Windows 7 можно, запустив установочный диск или флешку и выбрав опцию «Восстановление загрузки». Другие способы — использование командной строки и активация нужного раздела вручную или исправление загрузочного сектора. Если есть возможность войти под другой ОС, необходимо проверить, активирован ли загрузчик Windows — приоритет может быть смещён на основной раздел диска.
Adblock
detector
Пошаговое руководство по восстановлению и исправлению MBR Windows 7/8/8.
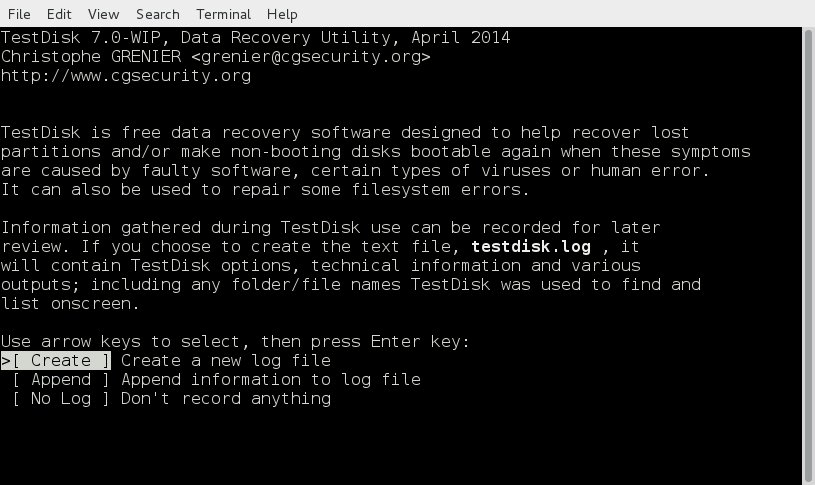 1/10
1/10MBR является неотъемлемой частью загрузки компьютера. Однако, если MBR Windows повреждена, вам нужно исправить MBR. И тогда как вы можете легко восстановить MBR? В этом посте показано, как исправить MBR с помощью пошагового руководства.
Что такое MBR?
MBR, полное имя которой — основная загрузочная запись, создается в первом разделе вашего компьютера при установке Windows. Это первые 512 байт вашего жесткого диска. И это загрузочный сектор в начале раздела, который используется для загрузки компьютера.
Таким образом, MBR является наиболее важной частью информации, которая позволяет вашему компьютеру находить и идентифицировать местоположение ОС, чтобы разрешить загрузку Windows.
Однако, если MBR поврежден или поврежден, что произойдет? Как правило, при повреждении MBR ваш компьютер может не загружаться. А здесь мы просто покажем вам, что происходит, если MBR поврежден или поврежден.
Что произойдет, если MBR поврежден или поврежден?
Как мы упоминали выше, MBR является неотъемлемой частью загрузки компьютера.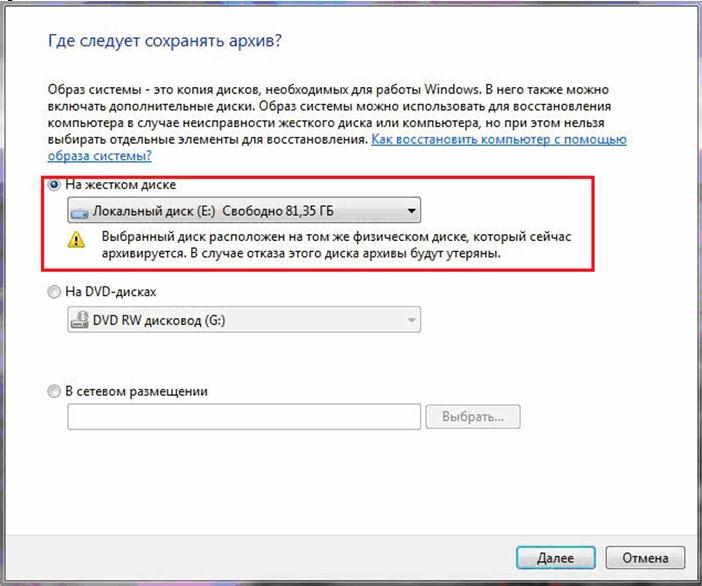 Поэтому, когда он поврежден, ваш компьютер не сможет загрузиться, и вы также столкнетесь с различными ошибками загрузки.
Поэтому, когда он поврежден, ваш компьютер не сможет загрузиться, и вы также столкнетесь с различными ошибками загрузки.
1. Отсутствует Bootmgr.
Когда MBR на вашем жестком диске отсутствует повреждена, вы можете столкнуться с ошибкой bootmgr отсутствует.
2. Ошибка загрузки операционной системы.
Вы также можете столкнуться с ошибкой при загрузке операционной системы, когда MBR поврежден или поврежден.
3. Операционная система не найдена.
Многие пользователи компьютеров жалуются, что сталкиваются с проблемой, что операционная система не найдена при загрузке компьютера. Таким образом, эта проблема возникает при повреждении MBR.
4. Неверная таблица разделов.
Проблема с неверной таблицей разделов часто возникает при загрузке компьютера с Windows 10/8/8.1/7.
5. Перезагрузитесь и выберите правильное загрузочное устройство.
При загрузке компьютера вы можете столкнуться с проблемой перезагрузки и выбора правильного загрузочного устройства, вызванной повреждением или повреждением MBR.
Статья по теме: 3 основных способа, с помощью которых диспетчер загрузки не смог найти загрузчик ОС
Из приведенной выше информации видно, что при повреждении или повреждении MBR возникает много ошибок загрузки.
Итак, вы знаете, как исправить эти проблемы или знаете, как исправить MBR Windows 10/8.1/8/7? Если вы не знаете, не волнуйтесь. Этот пост покажет вам пошаговое руководство по исправлению MBR в Windows.
Исправление MBR с помощью командной строки
В этой части мы покажем вам первый способ восстановления MBR. Таким образом, вам нужно ввести другую командную строку. А для Windows 10/8.1/8/7 мы покажем вам, как исправить MBR отдельно.
Исправить MBR Windows 7
Прежде всего, мы покажем вам, как исправить MBR Windows 7. Вы можете обратиться к пошаговому руководству.
Шаг 1: Создайте установочный CD/DVD Windows
Чтобы исправить MBR, вам потребуется установочный CD/DVD Windows для загрузки компьютера, поскольку ваш компьютер не может загрузиться из операционной системы.
- Нажмите здесь, чтобы загрузить инструмент для создания носителя Windows.
- Запустите этот инструмент и следуйте инструкциям по созданию установочного CD/DVD Windows.
Шаг 2: Загрузите компьютер с установочного носителя
- Подключите установочный носитель к компьютеру и загрузитесь с него.
- Выберите язык.
- Щелкните Далее .
- Нажмите Восстановите компьютер .
Шаг 3. Откройте окно командной строки
- Выберите метод ввода с клавиатуры и нажмите Далее .
- Введите пароль, если он у вас есть.
- Выберите Командная строка .
Шаг 4: Введите следующую команду
- bootrec /fixmbr
- bootrec/fixboot
- bootrec/rebuildbcd
Нажмите Введите после каждой команды.
Когда процесс исправления MBR Windows завершится, вы можете выйти из окна командной строки и перезагрузить компьютер, чтобы проверить, может ли он загружаться нормально.
Однако, если команда bootrec /rebuildbcd не работает, вы можете использовать следующую команду, чтобы экспортировать и стереть хранилище BCD, и снова использовать команду Rebuildbcd, чтобы исправить MBR Windows 7. Обратите внимание, что вам нужно нажать . Введите , чтобы продолжить после каждой команды.
- bcdedit /export C:\bcdbackup
- с:
- загрузочный компакт-диск
- атрибут bcd -s -h -r
- ren c:\boot\bcd bcd.backup
- bootrec/rebuildbcd
Затем необходимо нажать Y для подтверждения добавления установки в список загрузки и выхода из окна командной строки.
После исправления MBR Windows вы можете перезагрузить компьютер, чтобы проверить, может ли он загружаться нормально.
Fix MBR Windows 8/8.1/10
Теперь мы покажем вам, как исправить MBR Windows 8/8.1 и как исправить MBR Windows 10. На самом деле, исправить MBR Windows 8/8.1 и исправить MBR Windows 10, решения те же. И здесь мы покажем вам, как исправить MBR Windows 10 в качестве примера.
Мы покажем вам, как исправить MBR Windows 10 с помощью пошагового руководства.
Шаг 1: Загрузите компьютер с установочного носителя
- Создайте установочный CD/DVD. Если вы не знаете, как создать установочный CD/DVD, вы можете обратиться к Шагу 1 по исправлению MBR Windows 7.
- Загрузите компьютер с установочного носителя.
Шаг 2. Войдите в окно командной строки
- После загрузки компьютера с установочного носителя нажмите Далее по инструкции.
- Нажмите Восстановите компьютер , чтобы продолжить.

- Щелкните Устранение неполадок > Дополнительные параметры > Командная строка , чтобы продолжить.
Шаг 3: Введите следующие команды
- bootrec /fixmbr
- bootrec/fixboot
- bootrec/scanos
- bootrec/rebuildbcd
Совет: Пожалуйста, не забывайте нажимать Введите после каждой команды.
Если команда bootrec /rebuildbcd не работает, вы можете ввести ту же команду исправления MBR Windows 7, чтобы экспортировать и стереть хранилище BCD, и снова использовать команду Rebuild BCD, чтобы выполнить исправление MBR Windows.
Когда вы выполните все шаги, вы можете удалить установочный носитель и изменить порядок BIOS. Затем перезагрузите компьютер, чтобы проверить, может ли он загружаться нормально.
Поскольку способ исправления MBR Windows 8/8.1 такой же, как и способ исправления MBR Windows 10, вы можете использовать тот же способ для восстановления основной загрузочной записи, если вы используете Windows 8/8.1.
Исправление MBR в EFI в Windows 10/8.1/8
Здесь мы представим другую ситуацию исправления MBR в Windows. Вы знаете, как исправить MBR, если диск GPT?
Не волнуйтесь. Мы покажем вам, как восстановить MBR Windows 10/8.1/8 с пошаговым руководством.
Шаг 1: Войдите в окно командной строки
- Загрузите компьютер с установочного носителя.
- Нажмите Восстановите компьютер .
- Щелкните Устранение неполадок > Дополнительные параметры > Командная строка , чтобы продолжить.
Шаг 2: Введите следующие команды
- diskpart
- выбор диска 0
- список том
Шаг 3.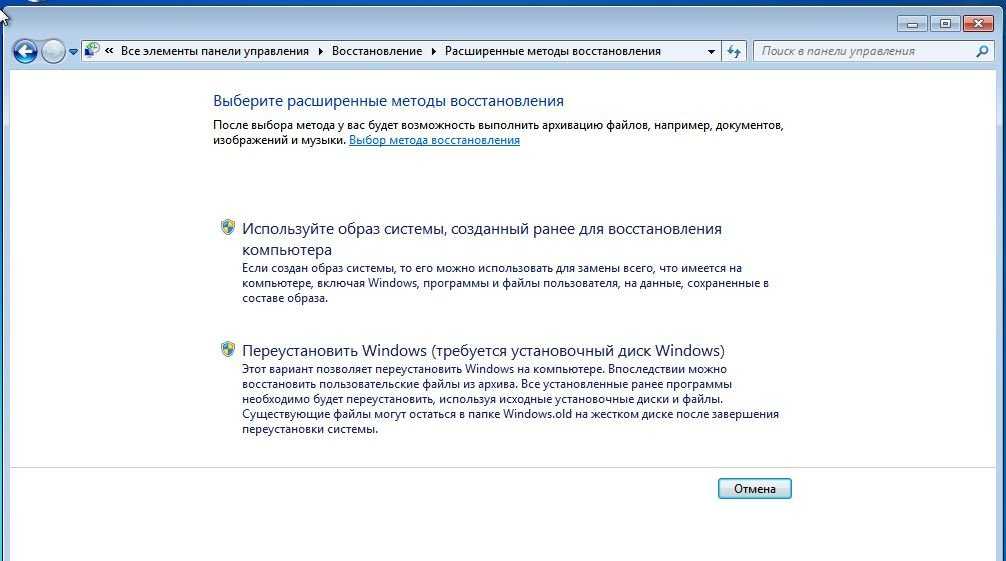 Проверьте раздел EFI и назначьте букву диска
Проверьте раздел EFI и назначьте букву диска
- sel vol * (* обозначает номер тома)
- назначить букву =x: (x представляет букву диска)
- выход
Примечание: Раздел EFI должен быть отформатирован в FAT32.
Шаг 4: Восстановите MBR Windows 10/8.1/8, введя следующую команду
- cd /d x:\EFI\Microsoft\Boot\ (x представляет букву диска)
- bootrec/fixboot
- ren BCD BCD. резервная копия
- bcdboot c:\Windows /l en-us /s x: /f ВСЕ
Если буква диска, на котором установлена операционная система, отличается, необходимо заменить букву c на другую букву диска.
Выполнив все шаги, вы можете удалить установочный носитель и выйти из окна командной строки. Затем перезагрузите компьютер, чтобы проверить, может ли он загружаться нормально.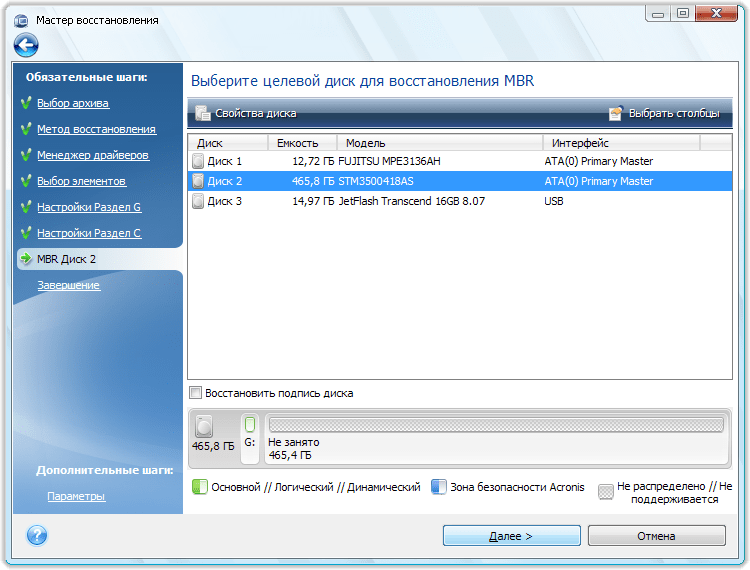
Однако, если у вас нет установочного CD/DVD Windows, как вы можете исправить MBR?
А в следующей части мы покажем вам, как исправить MBR Windows 10 без компакт-диска.
Исправление MBR Windows 10 без компакт-диска
В этой части мы покажем вам, как исправить основную загрузочную запись, если у вас нет установочного CD/DVD Windows.
Чтобы исправить MBR Windows 10 без компакт-диска, вам понадобится инструмент восстановления MBR. Поэтому настоятельно рекомендуется программа для восстановления MBR — MiniTool Partition Wizard.
Мастер MiniTool Partition Wizard может помочь вам легко исправить MBR в Windows 7/8/8.1/10, всего за несколько кликов.
Мастер создания разделов MiniTool предназначен для оптимизации использования разделов и дисков благодаря своим мощным функциям. Он может полностью контролировать ваш раздел и диск с помощью различных функций, таких как перенос ОС на SSD, клонирование жесткого диска, преобразование MBR в GPT и так далее.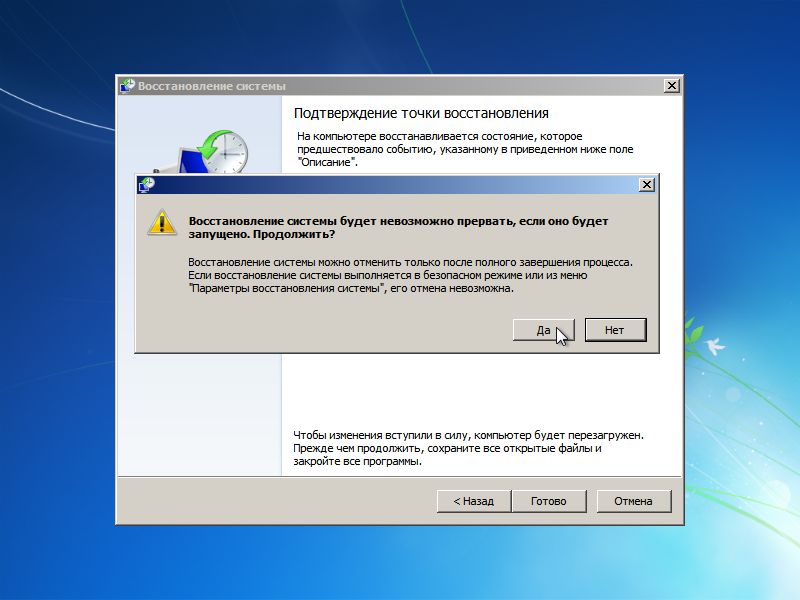
Статья по теме: 2 Надежное и мощное программное обеспечение MiniTool для клонирования SSD (без потери данных)
Таким образом, вы можете сразу получить MiniTool Partition Wizard Pro, и мы покажем вам, как исправить MBR Windows 10/8.1/8/7 без установочного CD/DVD Windows.
Купить сейчас
Шаг 1: Создайте загрузочный носитель
- Установите MiniTool Partition Wizard на обычный компьютер.
- Запустите его, чтобы войти в основной интерфейс.
- Щелкните Загрузочный носитель , чтобы создать загрузочный носитель, с которого можно загрузить компьютер.
Примечание: Если вы используете Windows 10, вам необходимо создать загрузочный носитель на обычном компьютере, на котором также установлена Windows 10. Если вы используете Windows 7, вам необходимо создать загрузочный носитель на обычном компьютере под управлением Windows 7.
Шаг 2. Загрузите компьютер с загрузочного носителя
- Подключите загрузочный носитель к компьютеру.

- Изменить порядок BIOS.
- Загрузите компьютер с загрузочного носителя MiniTool.
Статья по теме: Как выполнить загрузку с записанного загрузочного CD/DVD-диска MiniTool или USB-накопителя?
Шаг 3. Восстановление MBR
- Войдите в среду восстановления MiniTool.
- Выберите системный диск и щелкните его правой кнопкой мыши.
- Выберите функцию Rebuild MBR из контекстного меню, чтобы исправить MBR Windows 10/8.1/8/7.
Шаг 3: Подтвердите изменения
Нажмите Применить для подтверждения изменений.
После выполнения всех шагов вы можете перезагрузить компьютер, чтобы проверить, может ли он загружаться нормально.
Как видите, исправить MBR с помощью MiniTool Partition Wizard проще, чем вводить команды.
Купить сейчас
Между тем, помимо функции Rebuild MBR , мастер MiniTool Partition Wizard также позволяет вводить команды для исправления MBR. Это функция Command Console мастера создания разделов MiniTool.
Это функция Command Console мастера создания разделов MiniTool.
После входа в основной интерфейс вы также можете ввести те же команды для исправления MBR Windows 7/8/8.1/10, даже если у вас нет установочного CD/DVD Windows.
Итак, из этого поста вы можете узнать о различных способах исправления MBR Windows 7/8/8.1/10. И если вы столкнулись с проблемой поврежденной или поврежденной MBR, вы можете попробовать эти способы восстановления MBR.
Я столкнулся с проблемой поврежденной MBR, но я воспользовался программой MiniTool Partition Wizard для восстановления MBR, и теперь он может загружаться нормально. Нажмите, чтобы твитнуть
После того, как вы решили проблему, вам лучше создать образ системы, чтобы вы могли использовать его для выполнения некоторых решений по восстановлению в случае каких-либо аварий.
В заключение мы рассказали, что такое MBR и с какими проблемами вы можете столкнуться, если MBR повреждена или повреждена. И мы также представили различные способы исправления MBR.
И мы также представили различные способы исправления MBR.
Насколько я понимаю, утилита для восстановления MBR — MiniTool Partition Wizard более удобна для восстановления MBR. В то же время, если у вас есть лучшее решение для исправления MBR, поделитесь им в зоне комментариев.
Если у вас возникнут какие-либо проблемы с MiniTool Partition Wizard, свяжитесь с нами по электронной почте [email protected].
FAQ по исправлению MBR
Что делает перестроение MBR?
MBR — это основная загрузочная запись, которая создается в первом разделе вашего компьютера при установке Windows. Это первые 512 байт вашего жесткого диска. И это загрузочный сектор в начале раздела, который используется для загрузки компьютера. Когда MBR повреждена, ваш компьютер не сможет загрузиться. После восстановления MBR ваш компьютер успешно загрузится.
Что произойдет, если MBR поврежден?
Основная загрузочная запись является неотъемлемой частью компьютера.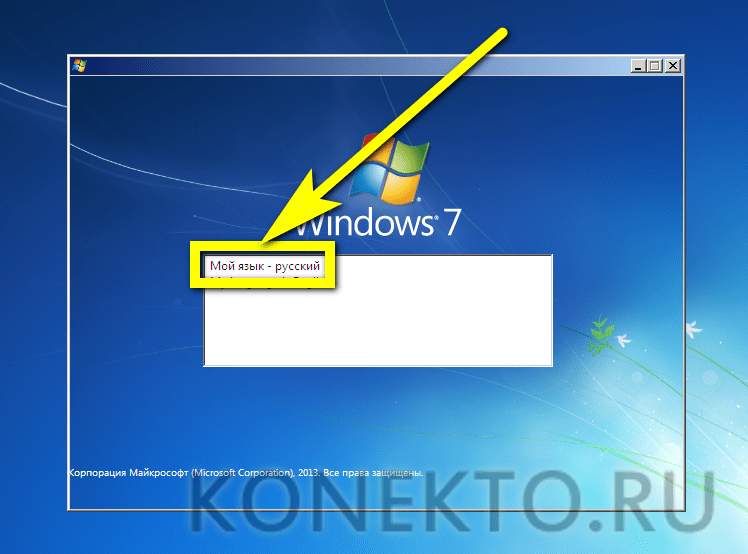 Если MBR повреждена, ваш компьютер не сможет загрузиться.
Если MBR повреждена, ваш компьютер не сможет загрузиться.
При восстановлении MBR удаляются данные?
Перестроение MBR не приведет к потере данных. Для восстановления MBR можно использовать профессиональный менеджер разделов — MiniTool Partition Wizard.
Что вызывает повреждение MBR?
Повреждение MBR может быть вызвано различными причинами. Наиболее распространенными из них являются вирусная инфекция, сбой диска или перезапись MBR, вызванная программой.
- Твиттер
- Линкедин
- Реддит
Самый быстрый способ восстановить исходную MBR Windows 7?
Спросил
Изменено 5 лет, 6 месяцев назад
Просмотрено
13 тыс. раз
раз
Я удалил раздел GRUB и хотел восстановить исходную загрузочную часть Windows. WinToFlash снова не смог сделать мою флешку загрузочной, так что теперь у меня проблемы.
Я все обыскал, но не нашел простого способа сделать это.
Какой самый простой и самый быстрый способ восстановить MBR?
(Сейчас у меня нет с собой DVD-диска с Windows 7. И извлечение DVD-диска не очень быстрое из-за более медленного соединения.)
4
Создайте диск восстановления системы на другом компьютере W7, он должен быть той же разрядности, что и тот, который вы восстанавливаете, 32- или 64-разрядная версия Windows 7.
Если у вас есть диск восстановления системы,
Вставьте установочный DVD-диск Windows 7 или DVD-диск восстановления системы и загрузитесь с DVD-привода. Возможно, вам придется изменить порядок загрузки через BIOS системы, чтобы загрузиться с вашего DVD.
Выберите по умолчанию «Язык», «Время» и «Ввод с клавиатуры» в первом окне и нажмите «Далее».