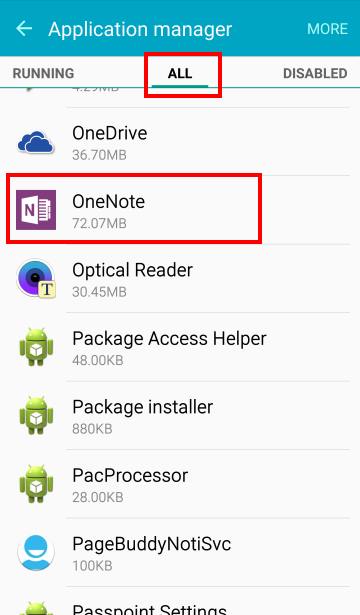Приложение one drive остановлено что делать
Следующее окно предложит «Установить исходную версию приложения», нажмите Ок. Как исправить ошибки системных приложений com.andro >Если простая очистка кэша и данных приложения вызвавшего ошибку не помогли, а речь идет о каком-то системном приложении, то дополнительно попробуйте очистить кэш и данные следующих приложений (так как они взаимосвязаны и проблемы в одном могут вызывать проблемы в другом):- Загрузки (может влиять на работу Google Play).
- Настройки (com.andro >Если текст ошибки сообщает о том, что остановилось приложение Google, com.android.systemui (графический интерфейс системы) или com.android.settings, может оказаться, что вы не можете зайти в настройки для очистки кэша, удаления обновлений и других действий.
В этом случае попробуйте использовать безопасный режим Android — возможно, в нём необходимые действия удастся произвести.
Дополнительная информация
В ситуации, когда ни один из предложенных вариантов не помог исправить ошибку «Приложение остановлено» на вашем Android устройстве, обратите внимание на следующие пункты, которые могут оказаться полезными:
- Если ошибка не проявляет себя в безопасном режиме, то с большой вероятностью дело в каком-то стороннем приложении (или его недавних обновлениях).
 Чаще всего это приложения так или иначе связанные с защитой устройства (антивирусы) или оформлением Andro >Ну и наконец, если исправить ошибку не удается никакими способами, попробуйте описать в комментариях, что именно вызывает ошибку, указать модель телефона или планшета, а также, если знаете, после чего возникла проблема — возможно, мне или кому-то из читателей удастся дать полезный совет.
Чаще всего это приложения так или иначе связанные с защитой устройства (антивирусы) или оформлением Andro >Ну и наконец, если исправить ошибку не удается никакими способами, попробуйте описать в комментариях, что именно вызывает ошибку, указать модель телефона или планшета, а также, если знаете, после чего возникла проблема — возможно, мне или кому-то из читателей удастся дать полезный совет.А вдруг и это будет интересно:
Почему бы не подписаться?
Рассылка новых, иногда интересных и полезных, материалов сайта remontka.pro. Никакой рекламы и бесплатная компьютерная помощь подписчикам от автора. Другие способы подписки (ВК, Одноклассники, Телеграм, Facebook, Twitter, Youtube, Яндекс.Дзен)
06.11.2019 в 21:03
С ним дочь ходила. Она любит качать сама не зная что.
07.11.2019 в 09:24
Если на телефоне ничего важного нет, то в принципе можно сбросить на заводские: сделать это можно кнопками с выключенного телефона (как именно можно найти в гугле по запросу: модель телефона + хард ресет)
20.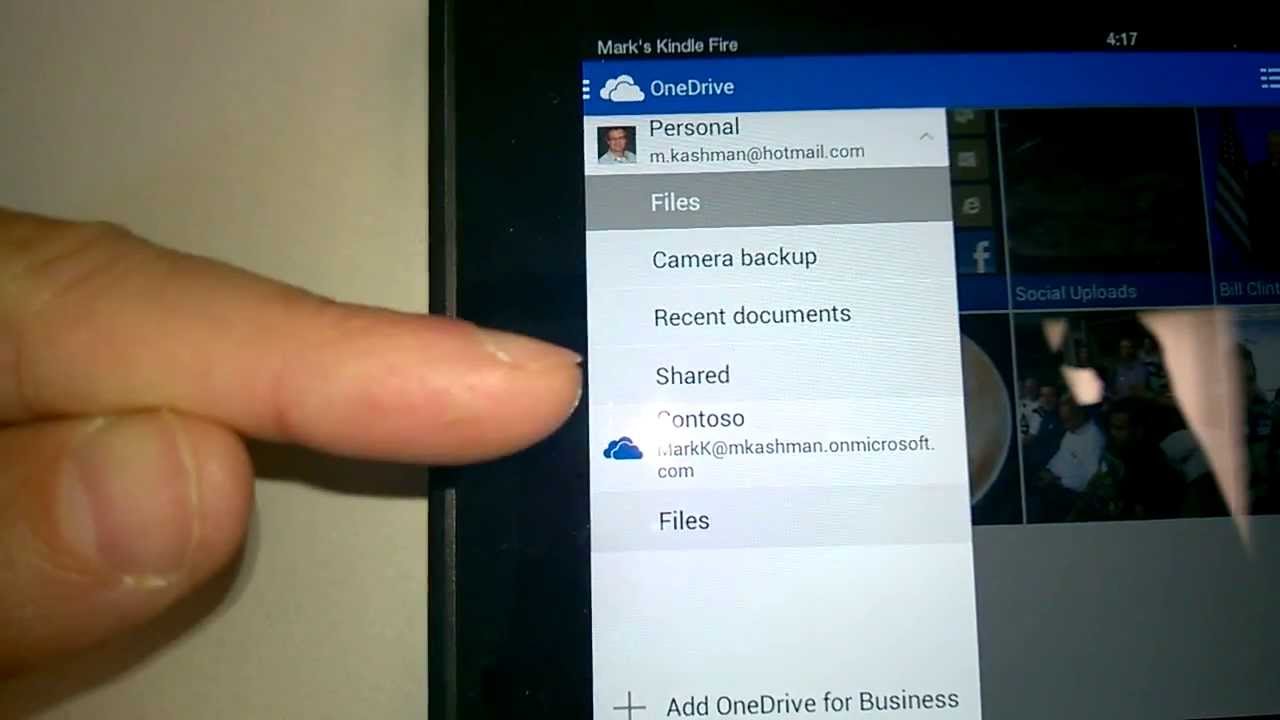 11.2019 в 20:17
11.2019 в 20:17
Телефон самсунг j5 сегодня весь день не работают приложения все (почта, контакт, битрикс24, и т д). Пишет: В Приложение …. произошла ошибка, попробуйте перезагрузить. Перезагружал, не помагат. Памяти свободной 1.3 гб. Что делать? Не хотелосьбы применять радикальные меры и сбрасывать до заводских настроек
21.11.2019 в 14:44
А никаких новых приложений перед появлением проблем не ставили? Особенно связанных с очисткой памяти, антивирусами, VPN/прокси?
21.11.2019 в 17:25
Нет. Не чего не ставл
21.11.2019 в 15:53
Сбросила планшет самсунг гелекси таб на заводские настройки, во время загрузки вышла ошибка приложение Телефон остановлено. Никуда нажать не могу, ни выключить, ни перезагрузить, ни дальше пойти. Что делать, подскажите пожалуйста
21.11.2019 в 16:51
Попробуйте вот так выключить (не знаю, сработает ли на планшете, но может): https://remontka.pro/force-turn-off-samsung-galaxy/
15.12.2019 в 21:21
На телефоне Alkatel pop 4 в настройках телефона когда нажимаеш на функцию батарея выбивает настройки закрыто, что это может быть, и оптимизацию батареи так же не получается сделать
16. 12.2019 в 15:33
12.2019 в 15:33
Возможно, какое-то приложение встроенное, которое отвечает за этот пункт, отключено или удалено, потому вы нажимаете по пункту, он пытается его запустить, а не может.
Примечание: после отправки комментария он не появляется на странице сразу. Всё в порядке — ваше сообщение получено. Ответы на комментарии и их публикация выполняются ежедневно днём, иногда чаще. Возвращайтесь.
Приносим извинения за проблемы с мобильным приложением OneDrive для Android. Давайте решим их как можно скорее.
При решении всех проблем, связанных с синхронизацией, общим доступом и добавлением файлов в OneDrive, прежде всего убедитесь, что вы можете подключиться к Интернету. Некоторые приложения и функции могут работать только при наличии Wi-Fi (это определяется параметрами устройства или тарифным планом).
Если автоматическая отправка данных камеры не работает или отправляются только некоторые из фотографий, выполните действия ниже.
В приложении OneDrive нажмите кнопку я затем настройки , а затем выберите команду отправить камеру .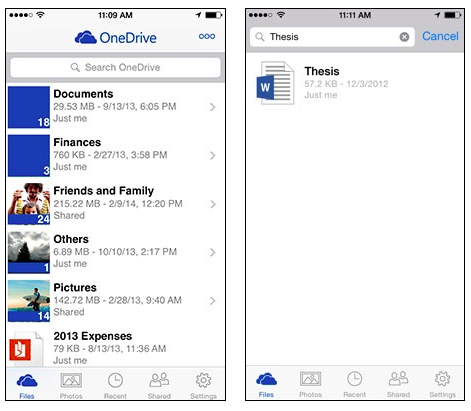
Убедитесь, что переключатель отправки камеры включен на .
Убедитесь в том, что учетная запись для отправки камеры является правильной учетной записью.
Если вы не подключены к сети Wi-Fi, установите флажок загрузить с использованием , чтобы включить мобильную сеть.
Убедитесь, что флажок отправить только при зарядки не установлен.
Если видео не отображается в фотоальбоме, установите флажок включить видео .
В этом альбоме недели будут показываться только в том случае, если вы выбрали 10 или более фотографий в этот день.
Если вы настроили или ищите фотографии, не выдавая сообщение об ошибке, это может быть вызвано тем, что у вас слишком много фотографий в фотоальбоме или недостаточно места для хранения. Что означает, что ваша учетная запись OneDrive закреплена?
Если отправка коллекции Samsung не работает, ознакомьтесь со статьей коллекция Samsung и OneDrive.
Приложение OneDrive не синхронизирует файлы автоматически.
Приложение » OneDrive » позволяет загрузить альбом камеры и другие изображения, а также загрузить все файлы, которые у вас есть по адресу OneDrive. com.
com.
Примечание: Некоторые приложения и функции могут работать только при наличии Wi-Fi (это определяется параметрами устройства или тарифным планом).
Ниже описано, как установить музыкальный файл OneDrive в качестве мелодии звонка.
На начальном экране устройства выберите элементы Приложения > Настройки > Звуки и уведомления > Мелодия звонка.
Чтобы использовать собственный музыкальный файл, прокрутите страницу до самого конца и выберите пункт Добавить мелодию звонка.
Нажмите Выполнить действие с помощью: OneDrive, а затем — Один раз (если появится соответствующий запрос).
Выберите музыкальный файл и нажмите кнопку Готово.
Если вы захотите установить мелодию звонка с устройства, а не из OneDrive, может потребоваться сбросить значения по умолчанию для приложения OneDrive.
Перейдите на страницу Настройки > Приложения.
Прокрутите страницу вниз и выберите OneDrive.
Прокрутите страницу вниз и нажмите кнопку Сбросить значения по умолчанию. На этом все!
На этом все!
После очистки OneDrive по умолчанию вы сможете использовать средство выбора звука при выборе OneDrive файлов в качестве мелодий звонка, вместо того чтобы OneDrive.
Если синхронизация не работает, OneDrive не запускается или OneDrive завершает работу со сбоем, попробуйте повторно установить OneDrive.
Нажмите Управление приложениями.
Найдите и выберите OneDrive.
Нажмите Принудительно остановить и коснитесь кнопок Стереть данныеи Очистить кэш.
После этого удалите приложение.
Повторно установите приложение из Google Play Маркета.
Примечание: Магазин Google Play и приложение OneDrive для Android не доступны в Китае. Также в Китае заблокирован доступ к OneDrive.com, поэтому там не работает приложение OneDrive, когда вход выполнен с помощью учетной записи Майкрософт.
Возможно, файл открыт в другом приложении. Сохраните изменения в файле, закройте приложение и повторите отправку файла.
Слишком длинный путь (включая имя файла). Путь должен содержать не более 442 символов. Сократите имя файла или вложенных папок в службе OneDrive или выберите вложенную папку, расположенную ближе к папке верхнего уровня, а затем повторите передачу файла.
Путь должен содержать не более 442 символов. Сократите имя файла или вложенных папок в службе OneDrive или выберите вложенную папку, расположенную ближе к папке верхнего уровня, а затем повторите передачу файла.
Возможно, файл был перемещен, переименован или удален до того, как вы попытались его передать. Найдите файл, а затем передайте его еще раз.
Совет: Это сообщение может появиться, если вы переместили файл на компьютере после автоматической отправки.
Не удается передать файл, так как его размер превышает доступный объем хранилища OneDrive. Чтобы узнать, сколько места осталось, или приобрести дополнительное хранилище, нажмите Меню, откройте раздел Параметры и выберите имя своей учетной записи, чтобы увидеть общий и свободный объем хранилища. Кроме того, можно открыть страницу хранилища через Интернет.
Блог о модемах, роутерах и gpon ont терминалах.
Одно из распространенных явлений, с которыми сталкиваются владельцы телефонов и планшетов на операционной системе Андроид — это ошибка «Приложение было остановлено». В англоязычной локализации оно звучит, как «Process has stopped». Причём такое может случится как со сторонними программами, так и системными сервисами Android типа com.android.phone, Google Play, Телефон, Контакты, Галерея или Камера. Почему-то много жалоб на это у обладателей отнюдь не дешёвых устройств Samsung Galaxy и Sony Xperia.
В англоязычной локализации оно звучит, как «Process has stopped». Причём такое может случится как со сторонними программами, так и системными сервисами Android типа com.android.phone, Google Play, Телефон, Контакты, Галерея или Камера. Почему-то много жалоб на это у обладателей отнюдь не дешёвых устройств Samsung Galaxy и Sony Xperia.
Но перед тем, как их использовать, не поленитесь и откройте настройки памяти. Там нужно посмотреть статистику использования внутренней памяти. Если она занята «под завязку», то не стоит удивляться, что программы начинают глючить. Особенно к этому критично относятся игры. Удалите лишнее по максимуму, перезагрузитесь и проверьте актуальна ли ещё проблема.
1. Очистка кеша
Это самый первый и самый простой вариант развития событий, с которого стоит начать. Он срабатывает почти в половине случаев и позволяет избежать сброса настроек ОС.
Открываем Настройки и выбираем раздел «Программы».
Здесь нужно открыть вкладку «Все»:
В списке найдите ту программу, которая крэшится с ошибкой «Приложение остановлено».
В её свойствах нажимаем сначала кнопку «Остановить», после этогожмём кнопку «Очистить кэш» и затем — «Удалить данные». Перезагружаем устройство и проверяем работу программы.
2. Переустановка программы.
Если предыдущий шаг не дал положительного результата — пробуем переустановить приложение. Для этого открываем Google Play Маркет и выбираем пункт меню «Мои приложения». Здесь в списке надо найти нужную программу и нажать кнопку «Удалить».
После этого перезапускаем Android и устанавливаем её заново.
Проверяем как программа работает.
3. Сброс настроек телефона к заводским.
Этот способ идёт обычно как крайняя мера, к которой прибегают если ничего не помогает и ошибка «Приложение остановлено» никак не убирается. Чтобы им воспользоваться, надо зайти в Настройки гаджета и найти раздел «Восстановление и сброс».
Здесь будет кнопка «Сброс настроек».
Её надо нажать и далее следовать подсказкам системы.
Результатом будет девственно чистый Андроид, на который надо установить нужную программу и проверить её работу. Обычно этот шаг позволяет полностью решить проблему.
Примечание: не стоит забывать и о том, что причиной сбоя работы и в дальнейшем появления сообщения «Приложение остановлено» в Android может служить и ошибки разработчика, которые он допустил в коде при её создании. Проверить это можно установив данную утилиту на другой телефон или планшет и понаблюдав там за её работой. Так же стоит почитать отзывы о программе на Play Market. Если сбой массовый — там обязательно будет много отрицательных комментариев.
Помогло? Посоветуйте друзьям!
Ошибка: Приложение остановлено — что делать? : 82 комментария
спасибо за статью…сбросила всё к херам собачим…теперь вот сижу битый час восстанавливаю
Здравствуйте. Сброс настроек к заводским и предполагает полное удаление пользовательского программного обеспечения и данных.
Сброс настроек к заводским и предполагает полное удаление пользовательского программного обеспечения и данных.
«К сожалению, процесс com.android.phone был остановлен»: методы устранения
После того, как было выполнено обновление прошивки, восстановление или изменение данных ROM на Android-устройстве, иногда, к сожалению, начинает выдаваться сообщение об ошибке следующего вида: «К сожалению, процесс com.android.phone был остановлен». Это значит, что возникли проблемы с поддержкой SIM-карты, обеспечивающей взаимодействие смартфона и сети. В ряде случаев решить ее простой перезагрузкой аппарата не удается, и сообщение появляется снова и снова, блокируя экран. Поэтому мы решили предложить вам другие способы выхода из этой неприятной ситуации.Самый простой вариант — сброс Android-смартфона до заводских настроек. Но это способ далеко не идеален, так как при его использовании вы теряете все данные и вынуждены будете заново загружать и устанавливать все ранее загруженные приложения.
 К счастью имеются и другие методы.
К счастью имеются и другие методы.Итак, если разблокировать аппарат вы не смогли, и он продолжает автоматически перезагружаться, а сообщение о проблеме появляется с промежутком в несколько секунд, придется прибегнуть к способу номер два. Это метод для продвинутых пользователей. Чтобы применить его, вам понадобится custom recovery и файловый менеджер AROMA. Действовать можно по одной из двух схем:
Схема 1. Очистка данных
- В меню планшета или смартфона находите «Настройки» —> «Приложения»
- Выбираете вкладку «Все».
- Прокручиваете имеющиеся в ней пункты до тех пор, пока не увидите «Телефон» или нечто похожее по смыслу.
- Нажимаете на иконку приложения, чтобы обновить информацию.
- Сначала выберите пункт «Очистить данные».
- Затем то же самое (очистку) делаете для SIM toolkit
- Перезагружаете своё устройство и, в зависимости от результата, либо радуетесь, либо пробуете второй способ.

Схема 2. Очистка кеша c помощью файлового менеджера Aroma
- Скачиваете последнюю версию файлового менеджера Aroma.
- Копируете файл, с загрузкой которого произошли проблемы, на внутреннюю карту памяти или SD.
- Загружаете аппарат в recovery.
- Как только android-устройство загрузится в custom recovery, выполняете «Install ZIP» —> выбираете «zip form».
- Находите zip-файл менеджера.
- Загружаете его, выбрав «Yes – Install».
- Теперь вы можете убедиться в том, что файловый менеджер установлен на Android-устройство.
- Входите в меню файлового менеджера и выбираете «Настройки».
- Прокручиваете пункты до тех пор, пока не увидите «Config Mount», и далее выбираете опцию «Automount all devices on start».
- Применяете все изменения, выбрав кнопку «Done» (готово).
- Переходите в папку «Data/Data».

- Там в папке «Phone» выполняете очистку cache и то же самое делаете для SIM toolkit app.
- Снова заходите в меню файлового менеджера, выбираете «Exit», и подтверждаете свои действия («Yes»).
- Теперь перед вами снова окно установки обновления из ZIP-файла («Install updates from Zip file».
- Вернитесь в основное меню recovery и перезагрузите устройство.
Если вы снова будете получать сообщения о возникновении проблемы с остановкой процесса, то вы уже знаете, как с ней справиться — сбросить настройки смартфона или планшета. Рекомендуем делать это все же посредством custom recovery, так как этот метод более щадящий и не стирает начисто внутреннюю память Android-устройства, а лишь убирает данные приложений.
Источник: https://fan-android.com
OneDrive на Android не синхронизируется
Автор Белов Олег На чтение 5 мин. Просмотров 330 Опубликовано
Просмотров 330 Опубликовано
На сегодняшний день существует множество пакетов облачного хранения, и большинство из них теперь предлагаются с мобильными устройствами, у производителей которых есть проблема с увеличением емкости хранения для своих новых продуктов, поскольку локальное хранение контента уже не так популярно.
Пользователи мобильных устройств просто выбирают поставщика облачного хранилища, который им нравится, устанавливают приложение и устанавливают его на своих устройствах, и они находятся в облаке. У каждого из этих приложений есть свои плюсы и минусы, однако самыми популярными на сегодняшний день являются Dropbox, Google Drive и Microsoft OneDrive.
Облачные решения OneDrive предлагают 5 ГБ пространства с бесплатной учетной записью, но это можно расширить, порекомендовав услугу своим друзьям, которая вознаградит вас 30 ГБ пространства, хотя вы также можете получить это, подключив и синхронизировав свои фотографии с облаком.
Хорошо, что OneDrive легко интегрируется с вашим мобильным устройством и позволяет автоматически создавать резервные копии файлов. Если вы используете устройства Android, OneDrive легко установить и установить. Однако есть пользователи, которые выразили обеспокоенность по поводу OneDrive на Android, который не синхронизируется .
Это происходит по многим причинам, в том числе запуск старой версии приложения или нехватка места в облаке, ненадежное соединение, плохое обновление операционной системы или отказ в разрешении могут привести к тому, что OneDrive на Android не будет синхронизироваться.
Независимо от характера проблемы, попробуйте решения, перечисленные ниже, чтобы устранить проблему с синхронизацией OneDrive Android.
- СВЯЗАННЫЕ: Как исправить проблемы синхронизации OneDrive SharePoint в Windows 10
Как исправить OneDrive на проблемах синхронизации Android
- Проверьте ваше интернет соединение
- Переустановите приложение
- Проверьте размер файла
- Обновление до последней версии OneDrive
- Пометить файлы как автономные на вашем устройстве Android
- Оставайтесь в пределах лимита хранения
1. Проверьте подключение к интернету
Проверьте подключение к интернету
Если ваш OneDrive для Android не синхронизируется, убедитесь, что это происходит как в вашей мобильной сети, так и в сети Wi-Fi, потому что если это происходит только в одной сети, вам нужно проверить своего интернет-провайдера или оператора мобильной связи, поскольку они могут блокировать то, что не позволяет OneDrive для синхронизации или работы должным образом.
2. Переустановите приложение
Если вы обнаружите, что OneDrive для Android не синхронизируется, возможно, приложение не запускается или происходит сбой, поэтому вы можете переустановить приложение. Сделать это:
- Open Настройки .
- Выберите Программы .
- Нажмите Управление приложениями .
- Найдите и нажмите OneDrive .
- Нажмите Принудительно остановить , а затем нажмите Очистить данные и Очистить кеш .

- После того, как все сделано, удалите приложение.
- Переустановите приложение из Google Play Store.
– СВЯЗАННО: исправлено: Windows 10 не распознает телефон Android
3. Проверьте размер файла
Отсутствие синхронизации в OneDrive для Android также может быть вызвано размером файла, если он превышает 15 ГБ. Вы можете исправить это, попытавшись уменьшить размер файла, заархивировав файл или папку. Чтобы передавать большие файлы или пакетные файлы, добавьте их в приложение OneDrive для настольных компьютеров вместо загрузки на веб-сайт. Если вы сохранили файл в месте, которое вы не указали, или переместили файлы по ошибке, используйте поле «Найти все» на веб-сайте OneDrive, сохраните файл с уникальным именем и остановите синхронизацию, а затем перезапустите его снова.
Как приостановить и возобновить синхронизацию в OneDrive
- Выберите значок облака OneDrive в области уведомлений на панели задач.

- В центре действий выберите Еще (три вертикальные точки).
- Выберите «Приостановить синхронизацию» и укажите, как долго вы хотите приостановить
- Убедитесь, что значки облака OneDrive отображаются как «Приостановлено».
- По истечении времени паузы синхронизация возобновится, или вы можете сделать это вручную в любое время.
- В центре действий выберите Еще и выберите Возобновить синхронизацию .
4. Обновите до последней версии OneDrive
Это может помочь решить проблемы с синхронизацией на вашем устройстве Android. OneDrive часто обновляется, поэтому обязательно загрузите последнюю версию и установите ее. Если он у вас уже есть, программа установки установится и завершится автоматически.
Убедитесь, что вы не синхронизируете слишком много файлов. Если ваш OneDrive для Android не синхронизируется, это может быть вызвано тем, что у вас слишком много файлов в OneDrive или много новых файлов, ожидающих загрузки, и это может занять много времени. Вместо этого добавьте файлы в приложение для настольного компьютера, а не с помощью функции «Загрузить» на сайте или на устройстве.
5.Пометить файлы как автономные на вашем устройстве Android
Вы можете сделать это на своем устройстве Android, чтобы читать файлы в любое время, даже в автономном режиме. Сделанные в Интернете изменения будут синхронизироваться при следующем подключении к Интернету. Файлы, помеченные как автономные, доступны только для чтения, но вы можете редактировать файл, когда вернетесь в онлайн.
- СВЯЗАННО: теперь Кортана читает вслух ваши сообщения на Android
6. Оставайтесь в пределах лимита хранения
Проверьте размер хранилища OneDrive для Android и доступного хранилища OneDrive. Если у вас недостаточно места, вам придется перемещать или удалять файлы или уменьшать их. Вы также можете купить больше памяти или освободить хранилище OneDrive, выбрав, какие папки синхронизировать.
Теперь вы можете синхронизировать OneDrive Android? Если это так, дайте нам знать, что сработало для вас из приведенных выше решений, оставив комментарий в разделе ниже.
Приложение Телефон остановлено — что делать со сбоем в Samsung?
СмартфоныПри попытке позвонить, создать контакт, либо после завершения звонка, у пользователей Андроида пишет ошибку «Приложение Телефон остановлено». Этот сбой возникает чаще всего на устройствах от компании Samsung (Galaxy, Note, A5, S5, S4 и т.д.). В статье мы постараемся затронуть все моменты, которые помогут исправить этот сбой.
Причины остановки приложения
Сама по себе ошибка является очень частой, но вот какого-либо одного источника проблемы нет. В разных случаях причиной могут быть кривые обновления прошивки, забитая мусором операционка или сбой в самом приложении Телефон. Реже сбои возникают из-за вирусных программ, которых сейчас в избытке. Отдельным случаем могут быть неверные настройки времени и даты, которые конфликтуют с данными мобильной сети.
Сбой в приложении «Телефон» на Андроиде
Исправляем сбой приложения
В зависимости от компании производителя или версии прошивки, данная ошибка может называться по другому. Например, в Lenovo сбойным оказывается процесс com.android.phone, а в моделях с Android 7.0 указывается «В приложении Телефон произошел сбой» (BQ, Vertex, OUKITEL). В любом случае, решения для этих проблем схожие. Постарайтесь по пунктам выполнить все нижеуказанное.
№1 Проверяем дату
Первым делом выполните перезагрузку телефона с выниманием батареи и сим-карты, возможно сбой единичен. Далее проверьте правильность настроек даты и времени в устройстве, попробуйте убрать галочку с автоопределения. После проверьте, возможно сбой уйдет.
Снимите автоопределение времени и часового пояса
№2 Обновление ПО
Также проверьте, что бы на вашем Андроиде были все актуальные обновления системы. Для этого откройте «Настройки» — «Об устройстве» — «Обновление ПО». Жмите «Обновить», что бы проверить актуальность прошивки. Желательно установить галочку напротив автообновления.
Обновление ПО на Samsung
№3 Делаем сброс данных
Дальнейшим шагом будет обычный сброс информации для одноименных системных программ. Для этого откройте «Настройки» — «Диспетчер приложений» — вкладка «Все». Там ищите все активные процессы «Телефон», открываете их и скидываете кэш, данные и останавливаете. После всех сбросов — перезагрузите смартфон.
Сброс данных в приложении Телефон
№4 Очистка и проверка смартфона
- Если вышеописанное не помогает, попробуйте очистить свое устройство. Для начала удалите весь ненужный софт. Бывает такое, что приложение «Телефон» конфликтует с определенной программой. Переустановите другое стороннее ПО — мессенджеры, фоторедакторы, медиаплееры и т.д. Тут нужно говорить про метод перебора.
- Обязательно проведите проверку девайса мобильным антивирусом. Сейчас в Play Market их в избытке — Dr.Web Light, Kaspersky, ESET, AVG, 360 Security, Avast и др. С их помощью выполните глубокую проверку.
- Примените инструмент удаления кэша и остаточных файлов из Андроид. Например, в Самсунге для этого предусмотрена опция Smart Manager.
Очистка Samsung через функцию Smart Manager
№5 Использовать альтернативные варианты
Само по себе, приложение «Телефон» является системной опцией. Однако её можно заменить вполне достойными сторонними аналогами. Опять же, в Маркете выбор «звонилок» достаточно большой — DRUPE, Дозвонщик и контакты (от Asus), ExDialer или те же «Телефон» от Google Inc.
Заключение
Все вышеуказанные решения должны убрать ошибку «Приложение Телефон остановлено» не только в смартфонах от Самсунг, но и в других популярных устройствах. В крайнем случае, придется делать стандартный сброс настроек, при котором все ваши данные будут безжалостно удалены. Видео-инструкций по этому поводу множество. Вот одна из них — полный сброс на Samsung A5.
Мне нравитсяНе нравитсяЧто делать если приложения сервисы Google Play остановлено
Если на экране Android устройства появляется сообщение о том, что приложение Сервисы Google Play остановлено, то для устранения неисправности необходимо очистить кэш, заново добавить аккаунт Google или переустановить сервисы Google Play. Один из перечисленных методов обязательно поможет исправить ошибку, если сделать всё правильно.
Очистка кэша
Способ, который посоветуют первым на любом форуме – очистить кэш Гугл Плей. Сделать это можно через настройки Android:
- Откройте настройки, перейдите в раздел «Приложения» (на некоторых телефонах Samsung может называться «Диспетчер приложений»).
- Перейдите на вкладку «Все», чтобы увидеть список всех программ, в том числе встроенных в ОС.
- Найдите приложение Google Play и нажмите на него, чтобы открыть дополнительные настройки.
- Нажмите «Очистить кэш», чтобы удалить временные файлы.
Для применения конфигурации обязательно перезагрузите устройство (можно просто выключить его и включить). Если это не помогло избавиться от остановки Гугл Плай, очистите кэш еще одного приложения – Google Services Framework. От его работы зависит корректность функционирования Сервисов Google Play, так как Framework отвечает за обмен данными с серверами Google и синхронизацию информации. Порядок выполнения операции будет аналогичный:
- Откройте раздел «Приложения» в настройках («Диспетчер приложений» на Samsung).
- На вкладке «Все найдите» Google Services Framework.
- Откройте дополнительные настройки и очистите кэш.
Снова перезагрузите устройство и проверьте, удалось ли устранить сбой в работе встроенного приложения Android.
Добавление аккаунта
Итак, вы почистили кэш, но проблема осталась. Появляется ошибка «приложение Сервисы Google Play было остановлено», что делать дальше? Попробуйте удалить и добавить заново аккаунт Google. Пользовательский профиль выполняет огромное количество функций, поэтому его переустановка может положительно сказаться на работе встроенных приложений Android.
- Откройте раздел «Учетные записи» в настройках (на некоторых прошивках нужно просто отыскать поле «Аккаунты»).
- Найдите аккаунт Google.
- Нажмите на него, чтобы открыть настройки синхронизации. Раскройте дополнительное меню и выберите «Удалить аккаунт».
Обратите внимание: удаление аккаунта приведет к потере связанных с ним данных. Поэтому рекомендуется сделать их резервную копию.
После удаления профиля снова зайдите в настройки и нажмите «Добавить аккаунт». Выберите Google, введите почту и пароль, чтобы активировать существующую учетную запись. После повторной авторизации проверьте, удалось ли избавиться от ошибки с остановкой сервисов Google.
Переустановка приложения
Как исправить ошибку, если очистка кэша встроенных программ и повторное добавление аккаунта Гугл не помогли? Есть еще 1 проверенный способ, который заключается в переустановке приложения. Метод одинаково хорошо работает на всех устройствах, будь то флагман от Samsung или китайский бюджетный смартфон.
Переустановка подразумевает, что сначала вы удаляете встроенные программы. Однако сделать это не получится: можно только стереть и установить заново обновления Сервисов Google. Это позволит получить актуальную версию приложения без ошибок. Чтобы получить возможность стирать обновления, необходимо отключить функцию «Администратора устройства».
- Откройте раздел «Безопасность» в настройках.
- Пролистните экран до пункта «Администраторы устройства». Нажмите на него, чтобы открыть дополнительные настройки.
- Уберите отметку с пункта «Удаленное управление». Появится окошко, в котором поясняется, какие операции станут недоступными в результате деактивации функции. Нажмите «Отключить».
После деактивации «Администратора» вы сможете вручную удалять и устанавливать обновления Сервисов Гугл. Выполнив задачу, можно заново включить «Администратора», так как это достаточно полезная функция Android.
Чтобы удалить обновления приложения:
- Откройте «Приложения» в настройках. Перейдите на вкладку «Все».
- Выберите Сервисы Гугл.
- Кнопка «Удалить обновления будет активной». Нажмите на нее и дождитесь завершения операции.
Чтобы установить обновления заново, попробуйте запустить любое встроенное приложение Android. Оно не заработает, а предложит сначала обновить Сервисы. Согласитесь с выполнением этой операции. Не забудьте включить функцию «Администратор устройства» после переустановки обновлений.
Выполнив указанные действия, проверьте, работают ли приложения, и удалось ли устранить неполадку, которая приводила к появлению сообщения об ошибке. Если способ не помог, остается применить крайние меры: сбросить настройки с удалением контента. Предварительно необходимо сделать резервную копию пользовательской информации, так как она будет удалена с внутренней памяти.
Пожаловаться на контентПриложение сервис Google Play остановлено на Самсунг – что делать?
Во время работы вы неожиданно получили сообщение «Службы Google Play приостановлены и не могут продолжить работу».
Если вы получаете такое сообщение об ошибке, нет причин для беспокойства. Все, что вам нужно сделать, это попытаться исправить ситуацию.
Ошибка в большинстве случаев связана не с вашими действиями или устройством, а скорее с потерей данных во время установки.
Существует множество причин, по которым Google Play не работает, поэтому давайте обсудим различные способы решения этой проблемы. Как уже упоминалось выше, причины прекращения работы служб не точны, поскольку они совместимы с характеристиками технологии данных. Однако, как правило, конфигурация операционной системы Android меняется. Можно решить проблему несколькими шагами.
Способ 1: очистить кэш
Одним из решений проблемы закрытия сервисов является удаление памяти из приложения системы Google Play Services. Для этого зайдите в «Настройки» и выберите «Программы». Теперь вы можете выбрать «Диспетчер приложений» и нажать вкладку «Все». Затем найдите Google Play Services и кликните по нему один раз – мы увидим варианты настройки для этого приложения. Выберите «Очистить кэш».
После успешного удаления этого приложения, вам нужно будет перезагрузить смартфон, чтобы предотвратить будущие ошибки.
Способ 2: сброс настроек приложения
Чтобы сбросить настройки приложения, перейдите в настройки, используя тот же метод, что и раньше, и перейдите на вкладку «Все». Теперь найдите табличку «Еще» в правом верхнем углу экрана и кликните на нее. Среди опций вы увидите меню, которое дает «Сброс настроек приложения». Нажмите на эту строку. Чтобы перезагрузить телефон и убедиться, что ваши изменения работают, сообщение должно исчезнуть навсегда.
Способ 3: снова добавьте свой аккаунт Google
Если вы продолжаете сталкиваться с той же проблемой, зайдите в «Настройки» и найдите раздел «Аккаунты». Нажмите на него, и вы получите список учетных записей, которые вы создали на устройстве. Ваша учетная запись также будет в списке. Выберите Google, а затем свой адрес электронной почты на открывшейся странице.
После нажатия на свой адрес электронной почты, вы будете перенаправлены на страницу с информацией о том, как работает ваша учетная запись Google на вашем устройстве. В верхнем правом углу устройства найдите значок «3 точки» и нажмите на него, перейдите в раскрывающийся список и перейдите к «Удалить учетную запись».
Устранение проблем с синхронизацией OneDrive — служба поддержки Office
Windows
На ПК вы должны увидеть белый или синий значок облака OneDrive в области уведомлений в правой части панели задач.
Может потребоваться нажать стрелку Показать скрытые значки рядом с областью уведомлений, чтобы увидеть значок OneDrive .
Если значок не отображается в области уведомлений, возможно, OneDrive не запущен.Выберите Start , введите OneDrive в поле поиска, а затем выберите OneDrive в результатах поиска.
Mac
На Mac вы увидите значки облака OneDrive в верхней строке меню. Если вы не видите строку меню, возможно, вам нужно изменить настройки Общие настройки . Для получения дополнительной информации перейдите в службу поддержки Apple.
Если значок не отображается в области меню состояния, возможно, OneDrive не запущен:
Найдите OneDrive в папке Applications .
Щелкните правой кнопкой мыши OneDrive и выберите Показать содержимое пакета .
Перейдите к папке Contents > Resources .
Дважды щелкните ResetOneDriveApp.com и команду (или ResetOneDriveAppStandalone.com команду , если вы используете автономное приложение).
Запустите OneDrive и завершите процесс установки.
OneDrive зависает в режиме ожидания синхронизации
Важно:
Поддержка старого приложения синхронизации OneDrive для бизнеса с SharePoint Online прекратится 11 января 2021 года.
Если вы видите этот значок
в правом углу панели задач прочтите эту статью, чтобы узнать больше.
Все файлы показывают ожидающую синхронизацию
Нам известно, что некоторые клиенты видят свои синхронизированные файлы со статусом Ожидание синхронизации при просмотре в окне Открыть или Сохранить . Этот статус распространяется на все файлы и папки.
Это не останавливает синхронизацию других файлов, и значки на панели задач / в строке меню OneDrive должны быть нормальными.
Обновление 7 мая 2020 г .: Исправление теперь развертывается для потребителей и корпоративных клиентов.
Откройте Центр обновления Windows
Найдите в дополнительных обновлениях «Накопительное обновление 2020-04 для Windows 10 … (KB4550945)».
Совет: Если его нет в списке, прочтите KB4550945 для получения дополнительной информации. Обратите внимание, что администратор вашей организации может ограничить или ограничить некоторые обновления Windows.
Выберите Загрузите и установите .
Значок панели инструментов OneDrive застрял в состоянии «Ожидание синхронизации»
Если значок OneDrive на панели задач / в строке меню показывает «Ожидается синхронизация», возможно, вам потребуется удалить кэш документов Office.
В папке отображается ожидающая синхронизация, но файл не отображается
Если вы не видите ни одного файла, вызывающего статус «Ожидание», возможно, причиной ошибки синхронизации является скрытый файл .
Совет: Чтобы просмотреть скрытые файлы в проводнике, перейдите к Просмотр и установите флажок Скрытые элементы на ленте:
Если в папке нет скрытых файлов, выполните следующие действия:
Создайте новую папку.Обратите внимание, что в пустых папках может отображаться Ожидание синхронизации , пока вы не поместите в них файл.
Скопируйте все файлы из папки отложенной синхронизации в новую.
Удалите папку отложенной синхронизации.
Файлы TMP показывают «Ожидание синхронизации»
Чтобы разрешить состояние ожидания синхронизации для файлов TMP, вы можете выполнить одно из следующих действий:
Загрузить вручную на onedrive.com.
Переименуйте его и дайте ему новое расширение (например, « Temp »). Если вы не можете его переименовать, файл все еще используется. Перезагрузите компьютер и попробуйте еще раз.
Переместите файл в папку за пределами OneDrive.
Удалите это.
Осторожно:
Временный .Файл TMP — это файл, который создается для временного хранения информации с целью освобождения памяти для других целей или для защиты от потери данных при выполнении программой определенных функций.
Если вы переместите, переименуете или удалите файл, он может не работать с исходной программой.
Мы рекомендуем не удалять файлы TMP, если вы не знаете наверняка, что они больше не используются.Вы можете случайно потерять работу, некорректно сохраненную программой, которая ее создала.
Узнать больше
Как вручную загрузить файлы в OneDrive
OneDrive зависает на этапе «Обработка изменений»
Другие ограничения и ограничения файлов в OneDrive
Нужна дополнительная помощь?
15 способов исправить отложенную или зависшую синхронизацию OneDrive в Windows 10
Одна из наиболее распространенных проблем с любой службой облачного хранилища — это нарушение синхронизации.Пользователи всегда жалуются на то, что не работает синхронизация или служба не подключается. OneDrive ничем не отличается. Большинство пользователей жалуются на то, что синхронизация OneDrive ожидает выполнения или зависает в Windows 10.
Может быть множество причин, по которым синхронизация OneDrive нарушена. Мы рассмотрим все из них ниже, поэтому к тому времени, когда вы закончите читать это руководство, у вас будет решение, которое подойдет вам.
Начнем.
1. Общие ошибки
Я быстро.Проверьте соединение Wi-Fi и перезагрузите роутер. Убедитесь, что в вашем плане достаточно трафика и данных. Перезагрузите компьютер, чтобы перераспределить системные ресурсы и закрыть ненужные запущенные приложения и службы в фоновом режиме.
Проверьте Downdetector, чтобы убедиться, что OneDrive не столкнулся с простоем или какой-либо другой ошибкой. Вы найдете ссылку ниже. Проверьте место для хранения OneDrive.
Бесплатная версия OneDrive поставляется только с 5 ГБ. Отдых будет зависеть от плана, на который вы подписались.Вы всегда можете купить больше места для хранения. Щелкните трехточечный значок меню и выберите «Параметры» в приложении OneDrive, чтобы проверить объем хранилища.
Посетите Downdetector
2. Ограничения OneDrive
Помимо места для хранения, существуют другие ограничения и ограничения при отправке файлов и папок в OneDrive. Список на удивление длинный, но есть краткая версия, которая подходит большинству пользователей.
OneDrive не будет синхронизировать файлы с недопустимыми символами (#,%), недопустимые файлы, такие как временные файлы, одновременно может синхронизироваться только одна учетная запись, а учетные записи гостевых пользователей Windows не поддерживаются.
Существует ограничение на размер файла 100 ГБ для OneDrive и 15 ГБ для владельцев бизнес-аккаунтов, ограничение составляет 2 ГБ в случае файлов OneNote, ограничение на количество символов в имени файла установлено на 400, и одновременно можно синхронизировать не более 2500 файлов. при использовании сайта OneDrive.com.
Затем есть системные требования OneDrive, которым соответствует большинство современных компьютеров, но их все же нельзя упускать из виду.
3. Файл открыт в другом месте
Если файл открыт в другом приложении, синхронизация OneDrive не будет работать или зависнет между ними.Сохраните изменения и закройте файл перед повторной попыткой.
4. Приостановить / возобновить синхронизацию
Щелкните правой кнопкой мыши значок OneDrive на панели задач, нажмите «Еще» и выберите там параметр «Приостановить синхронизацию».
Подождите несколько секунд, пока синхронизация OneDrive остановится, и повторите те же действия, чтобы возобновить ее.
Это поможет быстро начать работу.
5. Попробуйте другую папку
Файл, который вы пытаетесь загрузить в OneDrive, может быть поврежден. Возможно, папка, в которую вы пытаетесь загрузить, сама повреждена.Создайте новую папку в OneDrive и попробуйте загрузить туда файл.
Сначала переименуйте файл, убедитесь, что он открывается на вашем рабочем столе (в локальном хранилище компьютера), а затем повторно загрузите его в OneDrive. Проверьте, ожидает ли синхронизация OneDrive или работает сейчас.
6. Параметры синхронизации
Щелкните правой кнопкой мыши значок OneDrive на панели задач и выберите «Параметры» в разделе «Дополнительно».
На вкладке «Настройки» убедитесь, что синхронизация не должна останавливаться автоматически при низком заряде батареи или при подключении к сети с лимитом, если вы этого не хотите.Проверьте аккумулятор вашего ноутбука сейчас. Убедитесь, что он заряжен.
Скорость загрузки и скачивания не ограничена на вкладке «Сеть».
Установите флажок Использовать приложения Office для синхронизации файлов Office, которые я открываю на вкладке Office.
Убедитесь, что синхронизация OneDrive зависла или снова работает в Windows 10.
7. Отключите учетную запись OneDrive.
Вернитесь в окно настроек OneDrive, как вы делали на предыдущем шаге, и на вкладке «Учетная запись» нажмите «Отменить связь с этим компьютером».
Закройте OneDrive, перезагрузите компьютер один раз, а затем запустите OneDrive, чтобы снова войти в систему. Убедитесь, что синхронизация по-прежнему зависает или работает нормально.
8. Устранение неполадок приложения OneDrive
Нажмите клавишу Windows + I, чтобы открыть настройки, выполните поиск по запросу Найти и исправить проблемы с приложениями Магазина Windows и выберите его.
Он будет искать возможные конфликты и ошибки в приложениях, установленных из Microsoft Store (ранее называвшегося Windows Store). Если вы установили OneDrive напрямую с помощью.EXE, этот шаг может не сработать, но все же стоит попробовать.
Выберите «Применить ремонт автоматически» и нажмите «Далее». После этого следуйте инструкциям на экране, чтобы исправить любые ошибки.
9. Обновление приложения и ОС
Microsoft выпускает обновления для своей ОС и приложений, разработанные собственными силами. Откройте Microsoft Store и нажмите Загрузки и обновления.
Нажмите «Получить обновления» и проверьте, есть ли обновление для OneDrive.
Снова откройте настройки Windows 10 и нажмите «Обновление и безопасность».
Проверьте, есть ли здесь обновление, и если да, обновите.
Если есть проблема с приложением OneDrive, и Microsoft знает об этом, они отправят обновление, чтобы устранить ее в ближайшее время. Еще раз проверьте, не ожидает ли синхронизация OneDrive на вашем компьютере с Windows 10.
10. Настройки антивируса и брандмауэра
Проверьте настройки брандмауэра, чтобы убедиться, что приложение OneDrive разрешено и не заблокировано. Также проверьте свое любимое / установленное антивирусное приложение.Запустите полное сканирование, используя как антивирусное приложение, так и Malwarebytes, по одному, чтобы убедиться, что нет вирусов, вредоносных программ или троянских программ, которые вызывают ошибку синхронизации OneDrive не работает.
Загрузить Malwarebytes
11. Скрытые файлы
Если в папке OneDrive есть скрытые файлы, вы увидите застрявшую синхронизацию или ожидающую ошибку. Откройте папку и установите флажок Скрытые файлы на вкладке «Просмотр».
Теперь вы должны увидеть здесь скрытые файлы. Удалите их. Вы также можете увидеть temp или.Файлы TMP. Они созданы в качестве «подстраховки» для сохранения несохраненной работы и предотвращения потери данных. Удаляйте их только в том случае, если уверены, что вся работа сохранена.
12. Сбросить OneDrive
Откройте настройки Windows, перейдите в «Приложения» и найдите там OneDrive. Щелкните приложение OneDrive один раз, чтобы выбрать кнопку Дополнительные параметры.
Щелкните здесь на опции «Сброс».
Вам нужно будет снова войти в OneDrive и еще раз проверить, ожидает ли синхронизация или все еще зависла.
13. Переустановите OneDrive
Вернитесь в «Настройки» и прямо под параметром сброса вы увидите кнопку «Удалить».Нажмите на нее, чтобы полностью удалить OneDrive с компьютера с Windows 10.
Откройте Microsoft Store и установите приложение оттуда.
14. Чистая загрузка
Возможно, конфликт приложения. Вы недавно установили новое приложение? Выполните чистую загрузку на вашем компьютере, чтобы узнать больше.
15. Перейти на
Если OneDrive по-прежнему не синхронизирует этот файл / папку, возможно, пришло время перейти к другому приложению облачного хранилища. Это сделать непросто, но что еще можно сделать? Если вы зашли так далеко в руководстве, вам нужно, чтобы оно работало.Я бы порекомендовал Dropbox или Google Drive.
Что вас движет
В последнее время OneDrive выпускает несколько замечательных обновлений. Персональное хранилище — это то, что каждый поставщик услуг облачного хранилища должен предлагать в своем бесплатном плане. Я надеюсь, что одно из вышеперечисленных решений сработало для вас. Если вы нашли другой способ заставить синхронизацию OneDrive работать, поделитесь им с нами в комментариях ниже.
Следующий: Хотите выйти из OneDrive на Google Диск? Нажмите на ссылку ниже, чтобы узнать, почему Google Фото — лучшая альтернатива тому, что предлагает Microsoft.
Вышеупомянутая статья может содержать партнерские ссылки, которые помогают поддерживать Guiding Tech. Однако это не влияет на нашу редакционную честность. Содержание остается объективным и достоверным.
[решено] Как остановить синхронизацию OneDrive?
Зачем нужно останавливать синхронизацию OneDrive?
Иногда OneDrive продолжает синхронизировать ваши файлы как облачную резервную копию, но с небольшим прогрессом; кажется никогда не закончить. Иногда вы можете поставить неправильные элементы при синхронизации.Или OneDrive автоматически синхронизирует файлы, которые вам не нужны. Независимо от того, в какой ситуации вы находитесь или в других подобных ситуациях, вам нужно будет прекратить синхронизацию с OneDrive.
Как отключить синхронизацию OneDrive?
Следующие решения могут быть применены ко всем типам устройств, таким как настольный компьютер, ноутбук, ноутбук, планшет и мобильный телефон. Также они подходят для Windows, Linux, Mac, Android, а также iOS. Тем не менее, ниже будет, например, личное бесплатное приложение OneDrive в Windows 10.
Советы: Файлы, указанные ниже, относятся к файлам, папкам, фотографиям, изображениям, изображениям, документам, таблицам, Excel, видео и т. Д.
Метод 1. Приостановить синхронизацию OneDrive
Если вы хотите временно и быстро приостановить работу OneDrive, используйте для этого функцию Pause . Щелкните значок на панели задач, щелкните «Еще (три точки)» во всплывающем окне и щелкните «Приостановить синхронизацию» . Вы можете выбрать продолжительность приостановки процесса: 2 часа, 8 часов или 24 часа.
Примечания:
- Независимо от того, на какой срок вы выберете приостановку OneDrive, вы можете возобновить его синхронизацию в любое время, и он начнет работать сразу после возобновления.
- Если значок OneDrive не отображается, нажмите кнопку «Показать скрытые значки» на панели уведомлений.
Метод 2. Выйдите из OneDrive из режима синхронизации
Если вы хотите напрямую остановить синхронизацию OneDrive, выход из нее — ваш выбор. Просто выберите «Выйти из OneDrive» во всплывающем меню выше.Затем OneDrive будет закрыт, а все запущенные задачи остановятся.
Метод 3. Выйти / отменить связь с этим компьютером
Отключение соединения между этим компьютером и OneDrive также является способом остановить синхронизацию OneDrive с вашим компьютером. Выберите «Настройки» в меню выше, на вкладке Учетная запись всплывающего окна, нажмите «Отключить этот компьютер» , а затем отключите учетную запись от ПК.
Метод 4. Отключить автоматическую синхронизацию папки
Если вы хотите запретить OneDrive автоматически синхронизировать фотографии, видео, снимки экрана или определенные папки, такие как Рабочий стол, Документы или Изображения, просто измените некоторые настройки.
1. На вкладке «Автосохранение» снимите флажок «Автоматически сохранять фото и видео в OneDrive при каждом подключении камеры, телефона или другого устройства к моему компьютеру» и «Автоматически сохранять снимки экрана в OneDrive» , чтобы отключить автосинхронизацию фото, видео и скриншотов.
2. Щелкните «Обновить папки» . Затем нажмите «Прекратить защиту» под папкой, автоматическую защиту которой вы хотите отменить. (Если вы не защищали папку, под ней не будет пункта «Остановить защиту».)
Метод 5. Очистить папку OneDrive
Еще один способ остановить синхронизацию OneDrive — избавиться от источника синхронизации. Помимо исходных файлов, исключенных в приведенном выше методе 4, существует общая исходная папка — локальная папка OneDrive. Все файлы в нем будут синхронизированы с онлайн-облаком. Таким образом, удаление мух, которые вы не хотите синхронизировать из папки Dropbox, заблокирует их синхронизацию. Если вы не хотите, чтобы какие-либо файлы попадали в OneDrive, просто очистите эту папку OneDrive и сделайте ее пустой.
Чтобы найти папку OneDrive, вы можете заглянуть в левое меню в проводнике Windows. Или щелкните значок OneDrive на панели задач и нажмите «Открыть папку», чтобы открыть ее.
Метод 6. Отключить сетевое подключение
Косвенно, чтобы остановить отправку или скачивание OneDrive, просто отключите сетевое подключение устройства. Без сетевого подключения ни одна задача передачи файлов не может быть выполнена.
Метод 7. Удаление OneDrive
Или используйте глупый способ удалить OneDrive, чтобы остановить его синхронизацию.Не волнуйтесь, это не приведет к удалению данных из облака OneDrive. Когда текущая синхронизация исчезнет, вы можете переустановить OneDrive.
Метод 8. Скрыть OneDrive
В некоторые версии операционных систем Windows OneDrive встроен и не может быть удален. Тем не менее, вы можете скрыть это, чтобы остановить синхронизацию OneDrive. Перед скрытием OneDrive необходимо выполнить некоторые приготовления. Вам следует отключить соединение между онлайн-облаком OneDrive и локальным хранилищем, созданным приложением OneDrive.
1.Откройте окно настроек Microsoft OneDrive.
2. На вкладке «Учетная запись» по умолчанию щелкните «Выбрать папки» . В следующем всплывающем окне установите и снимите флажок «Сделать все файлы доступными» . (Первая проверка — убедиться, что отмечены все указанные ниже элементы, чтобы при следующем снятии флажка все элементы были отменены.)
3. На вкладке «Настройки» снимите флажок «Разрешить мне использовать OneDrive для получения любых файлов на этом компьютере» .
4. На вкладке Автосохранение снимите флажок «Автоматически сохранять фото и видео в OneDrive при каждом подключении камеры, телефона или другого устройства к моему компьютеру» и «Автоматически сохранять снимки экрана, которые я делаю в OneDrive» .Нажмите «Обновить папку» во всплывающем окне нажмите «Прекратить защиту» Рабочий стол, изображения, а также папку с документами.
5. Нажмите «ОК», чтобы сохранить изменения.
6. Снова откройте окно настроек, на вкладке «Учетная запись» нажмите «Отключить этот компьютер», чтобы разорвать соединение между этим компьютером и программой OneDrive. (Закройте окно приложения после удаления связи.
Затем выполните следующие действия, чтобы скрыть OneDrive.
1. В проводнике Windows щелкните правой кнопкой мыши OneDrive и выберите «Свойства» .
2. Во всплывающем окне свойств OneDrive на вкладке «Общие» установите флажок «Скрытый» .
3. Щелкните «ОК» , чтобы сохранить и выйти.
7 основных способов остановить синхронизацию Google Диска
Google Диск никогда не прекращает синхронизацию
Google Drive, один из самых популярных облачных онлайн-сервисов, имеет бесчисленное количество пользователей по всему миру. Тем не менее, многие пользователи жалуются на то, что приложение Google Drive никогда не прекращает синхронизацию, либо зависает на «Резервном копировании 1 из XXX», либо требуется несколько дней для резервного копирования только нескольких элементов.В таких ситуациях некоторые из них ищут решения на онлайн-форумах, некоторые просто уходят, надеясь, что он наконец-то закончится, а некоторые просто хотят сразу остановить синхронизацию Google Диска.
Я не могу сказать, какой из них правильный, а какой нет, потому что у каждого есть свой выбор для решения проблемы. Также разрешено оставить его в покое, но что, если кажется, что он никогда не будет завершен даже после нескольких дней работы? Если так, боюсь, вам лучше отменить его, даже если вы попробуете еще раз.Тем не менее, иногда прямое решение заключается в отключении рабочего процесса и внесении некоторых исправлений.
Тем не менее, существует много других ошибок и непредвиденных проблем, из-за которых Google Диск не загружается. Или вы просто ошиблись и хотите сбросить настройки. Итак, возникает проблема: как остановить синхронизацию Google Диска? В следующих частях мы предложим вам 7 методов решения этой проблемы.
Как остановить автоматическую синхронизацию Google Диска?
7 бесплатных и безопасных способов отключить синхронизацию с Google Диском будут представлены в следующих частях.
Решение 1. Остановить загрузку на Google Диск, если существует ошибка
Если возникает проблема, обычно выдается соответствующее сообщение об ошибке, объясняющее, почему эта ошибка возникает, и дается несколько предложений. В этот момент должна быть предоставлена возможность отменить синхронизацию с Google Диском. Затем вы можете просто нажать эту кнопку, чтобы отключить службу Google Диска.
Решение 2. Закройте приложение «Автозагрузка и синхронизация»
Backup and Sync — это самое последнее приложение для Google Диска, заменяющее прежний Desktop Uploader или Google Photos Backup, которые могут создавать резервные копии локальных элементов, включая фотографии / видео и другие файлы, на Google Диск.
Если вы хотите остановить задачу синхронизации Google Диска, вы можете просто закрыть приложение «Резервное копирование и синхронизация». Щелкните его значок на панели задач / на панели задач в правом нижнем углу. Затем появится окно.
Панель задач Google Backup and Sync
Щелкните три точки в правом верхнем углу всплывающего окна и выберите «Выйти из резервного копирования и синхронизации».
Закройте приложение «Автозагрузка и синхронизация»
Следовательно, приложение «Резервное копирование и синхронизация» будет закрыто, а синхронизация с Google Диском будет остановлена.
Решение 3. Приостановить, чтобы приостановить резервное копирование на Google Диск
Если вы просто хотите временно приостановить синхронизацию Google Диска, вы можете просто приостановить его работу, нажав «Пауза» после нажатия трех точек выше.Когда вы захотите, чтобы он снова заработал, вы можете просто нажать «Возобновить».
Решение 4. Отключите учетную запись, чтобы отключить синхронизацию на Google Диске
Выход из учетной записи также может прервать текущую службу резервного копирования и синхронизации. Просто выберите «Настройки …», щелкнув три точки выше, и появится окно. Выберите вкладку «Настройки» в левом меню.
Настройки резервного копирования и синхронизации
Нажмите «ОТКЛЮЧИТЬ УЧЕТНУЮ ЗАПИСЬ», чтобы выйти из своей учетной записи Google и остановить синхронизацию с Google Диском.
Решение 5.Снимите отметку со всех папок
Если выбрать отсутствие исходной папки, резервное копирование и синхронизация не будет иметь файла для работы, и это фактически остановит задачу синхронизации Google.
Выберите «Предпочтения» в параметрах настроек выше. На вкладке «Мой компьютер» снимите галочки со всех локальных папок. И не выбирайте все облачные элементы на вкладке Google Диск или просто снимайте флажок «Синхронизировать мой диск с этим компьютером». Наконец, нажмите «ОК».
Снимите флажок Исходные папки
Решение 6. Удалите Backup and Sync
Независимо от того, какой тип компьютера вы используете: настольный компьютер, ноутбук, ноутбук или iPad; независимо от того, в какой операционной системе запущено приложение Backup and Sync, в системах Windows или Mac OS, вы можете остановить синхронизацию Google, удалив приложение Backup and Sync.
Примечание : даже если вы удалите приложение «Резервное копирование и синхронизация», ваши файлы все равно будут находиться на drive.google.com.
Удалите резервное копирование и синхронизацию через настройки Windows (Windows 10)
1. Нажмите «Пуск» (логотип Windows 10 внизу слева) и выберите «Настройки» (значок шестеренки над значком питания).
2. Выберите часть приложений.
3. Найдите приложение «Резервное копирование и синхронизация от Google» в правом списке приложений, щелкните его и выберите «Удалить» .
Удалите приложение «Резервное копирование и синхронизация» в настройках Windows.
Удаление резервного копирования и синхронизации через панель управления (Windows 10)
1.Откройте Панель управления.
2. Выберите «Программы».
3. Щелкните «Программы и компоненты».
4. Щелкните Резервное копирование и синхронизация от Google и выберите «Удалить» .
Удалите приложение «Автозагрузка и синхронизация» в панели управления.
Удалить Google Backup and Sync на Mac
1. Выберите «Приложения» в Finder.
2. На доке перетащите B&S в корзину.
3. Переместитесь в верхний левый угол экрана компьютера, нажмите «Finder — Очистить корзину».
Решение 7. Отключить автономную синхронизацию Google Диска
Перейдите на https: // диск.google.com/, нажмите «Настройки» (значок шестеренки в правом верхнем углу экрана). Во всплывающем окне на вкладке «Общие» по умолчанию перейдите в столбец Offline и снимите флажок «Синхронизировать файлы Google Документов, Таблиц, Слайдов и Рисунков с этим компьютером, чтобы вы могли редактировать в автономном режиме».
Снимите флажок Настройки Google Диска в автономном режиме
Альтернатива Google Drive Sync
If
Как исправить «Приложения не отвечают» в Windows 10
За годы моего опыта работы с Windows я столкнулся с , когда приложение не отвечает, ошибка — одна из наиболее распространенных проблем Windows.В большинстве случаев проблему решает принудительная остановка или быстрая перезагрузка. Однако в других случаях некоторые приложения могут неоднократно перестать отвечать на запросы всякий раз, когда вы их используете, и ваш единственный вариант — заменить эти приложения или исправить их навсегда.
Если вы решите исправить проблему с приложениями, которые не отвечают, то это можно легко сделать, немного повозившись с системой . В сегодняшнем посте я перечисляю несколько решений для приложений, не отвечающих на проблемы в Windows 10.
Примечание: Сначала я перечислю наиболее эффективные и простые решения, а затем перейду к более сложным или менее эффективным.Соблюдайте последовательность.
Читайте также: 10 лучших электронных книг для освоения Windows 10
Решение 1. Чистая загрузка
Много раз простая чистая загрузка решала, что приложение не отвечает на проблему для меня. Чистая загрузка гарантирует, что ни одно из запускаемых приложений или служб не конфликтует с не отвечающим приложением.
Чтобы выполнить чистую загрузку Windows 10, нажмите клавиши Windows + R и введите msconfig в диалоговом окне Выполнить , чтобы открыть окно конфигурации системы .
Здесь перейдите на вкладку Services и установите флажок рядом с параметром «Скрыть все службы Microsoft» . После этого нажмите кнопку Отключить все , чтобы отключить все сторонние службы. Нажмите OK , чтобы подтвердить изменения.
Теперь нажмите клавиши Ctrl + Shift + Esc на клавиатуре, чтобы открыть диспетчер задач Windows и перейти на вкладку Запуск . Здесь вы увидите все запускаемые приложения. Просто щелкните по каждому из них и выберите Отключить , чтобы отключить все эти приложения.
Как только все эти запускаемые приложения и службы отключены, перезагрузите компьютер и посмотрите, отвечает ли приложение или нет. Если он начнет работать, вы можете повторно включить важные запускаемые приложения и службы один за другим , чтобы увидеть, какое из них конфликтует, чтобы вы могли отключить его.
Решение 2. Проверьте совместимость приложения
Если это какое-то тяжелое приложение, такое как видеоигра или приложение для редактирования видео, проблема может быть в совместимости приложений .Просто посетите официальную страницу приложения и найдите сведения о совместимости (обычно доступны на странице загрузки). После этого сопоставит требования приложения со спецификациями вашего ПК и посмотрите, соответствует ли оно им. Ваш компьютер должен как минимум соответствовать минимальным требованиям приложения.
Решение 3. Закройте все остальные программы
Следуя шагам, упомянутым выше, вы должны закрыть все другие программы, чтобы убедиться, что никакое другое приложение не конфликтует с или не потребляет ресурсы ПК.Проверьте панель задач и убедитесь, что никакая другая программа не открыта. После этого нажмите Ctrl + Shift + Esc , чтобы открыть Диспетчер задач Windows.
Здесь просмотрите вкладку Процессы , чтобы убедиться, что не запущены ненужные приложения. Вы также можете найти фоновые процессы на той же вкладке, чтобы узнать, запущен ли какой-либо необычный фоновый процесс или нет .
Решение 4. Запустите сканирование SFC
Также существует вероятность, что поврежденный системный файл может вынудить приложение не отвечать.Вы можете запустить сканирование System File Checker (SFC), чтобы найти поврежденные или отсутствующие системные файлы и автоматически исправить их (если возможно). Чтобы запустить сканирование, щелкните правой кнопкой мыши значок в меню «Пуск» и выберите из списка Командная строка (администратор) .
В командной строке введите команду sfc / scannow и нажмите Enter. Запустится сканирование и автоматически исправит проблемы , если таковые были. Сканирование может занять 10-15 минут, поэтому держитесь крепче.Если это решит какие-либо проблемы, перезагрузите компьютер и посмотрите, работает ли приложение.
Решение 5. Обновите Windows, неисправное приложение и драйверы
Ваша система может создать конфликты, если она не обновлена . Убедитесь, что и Windows, и приложение, которое не отвечает, обновлены. Вы можете проверить официальный сайт приложения, чтобы увидеть , если у вас установлена последняя версия . Кроме того, вам следует обновить системные драйверы, если приложение зависит от конкретного аппаратного компонента (включая драйвер видеокарты).
Для обновления драйверов я рекомендую вам попробовать обновление стороннего производителя , например Driver Booster . Проверять каждый драйвер вручную и обновлять его может быть довольно сложно. Программа обновления драйверов автоматически найдет все устаревшие или поврежденные драйверы и исправит их.
Если вы хотите сделать это вручную, нажмите клавиши Windows + R и введите devmgmt.msc в диалоговом окне «Выполнить », чтобы открыть диспетчер устройств. Здесь щелкните правой кнопкой мыши драйвер и выберите Обновить драйвер , чтобы обновить его.
Решение 6. Исправить реестр Windows
Хотя маловероятно, но , если ваш реестр Windows раздут и долгое время не очищался, то он может конфликтовать с программами. Вы можете очистить его с помощью стороннего приложения для очистки реестра , чтобы избавиться от всего мусора и, возможно, удалить конфликтующие записи в процессе.
Я рекомендую Wise Registry Cleaner для добавленной опции дефрагментации реестра, хотя встроенный очиститель реестра CCleaner тоже отлично справляется.
Важное примечание: Перед запуском любого из этих инструментов очистки убедитесь, что вы создали резервную копию реестра . Любые неправильные изменения в реестре могут сделать вашу систему нестабильной. Резервная копия гарантирует, что вы легко восстановите , если что-то пойдет не так.
Решение 7. Проверка на вирусы
Вредоносная программа или вирусная инфекция также могут мешать приложениям отвечать. Просканируйте свой компьютер с помощью хорошей антивирусной программы до , чтобы убедиться, что вирусы не влияют на приложение .Я рекомендую Бесплатный антивирус Avast , обладающий мощными средствами сканирования и способностью обнаруживать поведение приложений на предмет заражения вирусами.
Установите приложение и запустите полное сканирование системы , чтобы избавиться от вирусов, которые могут мешать приложению отвечать.
Решение 8. Повторно зарегистрируйте приложения Windows
Если зависшее приложение является встроенным в Windows 10, например калькулятором, вы можете повторно зарегистрировать его , чтобы исправить ошибки . Чтобы повторно зарегистрировать приложения, вам нужно запустить команду Powershell .
В строке поиска Windows 10 введите powershell и щелкните его правой кнопкой мыши. Из списка выберите Запуск от имени администратора . В Powershell введите указанную ниже команду и нажмите ввод:
Get-AppXPackage | Foreach {Add-AppxPackage -DisableDevelopmentMode -Register "$ ($ _. InstallLocation) \ AppXManifest.xml"}
Когда все приложения будут перерегистрированы, перезагрузите компьютер и посмотрите, работает ли приложение Windows или нет.
Решение 9. Запустите сканирование chkdsk
Если приложение имеет данные , записанные в какие-либо поврежденные сектора на жестком диске , то оно может перестать отвечать. Сканирование chkdsk будет искать поврежденные секторы на диске, и автоматически перемещает данные , чтобы сделать их снова доступными для чтения.
Чтобы запустить сканирование, перейдите к Этот компьютер и щелкните правой кнопкой мыши диск, который вы хотите сканировать. Здесь выберите Properties из контекстного меню.
Теперь перейдите на вкладку Инструменты и нажмите кнопку Проверить в разделе Проверка ошибок .Это запустит сканирование диска, которое автоматически исправит ошибки и поврежденные сектора. Повторите этот процесс для всех дисков, чтобы исправить их. .
Решение 10. Сброс кеша магазина приложений
Если приложение, которое вы пытаетесь исправить, находится в Магазине Windows , вы можете сбросить кеш хранилища, чтобы попытаться исправить проблемы с Магазином Windows. Для этого щелкните правой кнопкой мыши значок меню «Пуск» и выберите из списка Командная строка (администратор) . В командной строке введите wsreset.exe и нажмите ввод. Это сбросит кеш магазина и решит проблемы с приложениями магазина.
Решение 11. Восстановить предыдущее состояние ПК
Если приложение работало нормально, но совсем недавно перестало отвечать, вы можете восстановить систему до даты, когда она работала нормально . Если в Windows 10 включено автоматическое восстановление системы, то должна быть точка восстановления , точка до того момента, когда приложение было затронуто.
В поиске Windows 10 введите Точка восстановления и выберите «Создать точку восстановления» в результатах поиска.
Свойства системы откроются. Здесь выберите диск, содержащий не отвечающее приложение, и нажмите кнопку Восстановление системы . Откроется мастер восстановления системы, следуя которому вы можете найти предыдущую точку восстановления и восстановить до этого состояния .
Решение 12. Переустановите приложение
Если вы можете переустановить приложение, не удаляя важные данные, сделайте это. Удаление и повторная установка приложения может решить многие проблемы, связанные с конфигурацией , и снова заставить приложение реагировать.
Перед переустановкой я порекомендую вам удалить приложение с помощью стороннего деинсталлятора, такого как IObit uninstaller . Это обеспечит удаление всех данных приложения, , включая записи реестра, которые могут конфликтовать с .
А теперь некоторые мысли в конце
Одно из вышеперечисленных решений должно разрешить затруднительное положение и позволить вам использовать приложение. Если вы видите сообщение об отсутствии ответа в приложении, которое вы только что установили, скорее всего, это проблема совместимости .Однако, если приложение внезапно перестало работать , значит, должен быть конфликт программы или поврежденный файл.




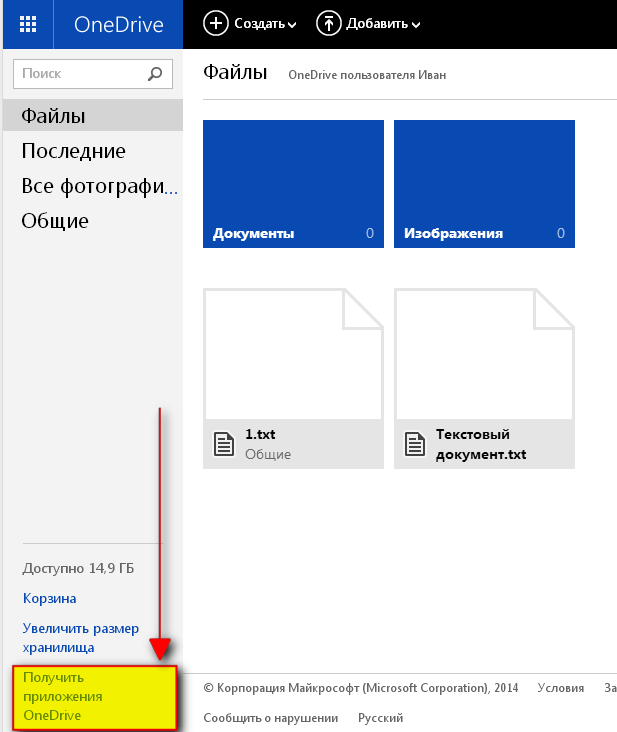 Проверьте подключение к интернету
Проверьте подключение к интернету