Проверка блока питания компьютера — программы и советы
- Программы для проверки блока питания на Windows
- Важное замечание
В процессе выбора комплектующих для персонального компьютера рядовой пользователь, как правило, задается вопросами быстродействия, объемом оперативной памяти, жесткого диска или SSD, параметрами видеокарты, забывая при этом о блоке питания. А ведь это один из основных элементов надежной и стабильно функционирующей системы. Блок питания, преобразуя входное напряжение, формирует из него рабочие напряжения, питающие абсолютно все компоненты и узлы компьютера.
Качественный блок питания должен обладать и другими функциями, позволяющими эффективно и надежно работать компьютеру. Например:
- Фильтрация внешних помех и наводок, эргономичное расположение компонентов на плате блока питания, сводящее к минимуму внутренние наводки.
- Стабилизация напряжений под нагрузкой.
- Защита схемы от скачков и перепадов напряжения во внешней электросети.

- Коррекция коэффициента мощности, позволяющая повысить КПД блока питания и уменьшить нагрузку на электросеть.
К выбору блока питания необходимо относиться ответственно, но не менее важно следить за тем, чтобы он работал стабильно и соответствовал заваленным характеристикам. Будет не лишним проверять не только БП уже давно работающие в системе, но и новые. Это полезная практика, т.к. от брака и подделок никто не застрахован.
Программы для проверки блока питания на Windows
Для тестирования БП есть несколько программ, позволяющих это сделать из под Windows. Рассмотрим пару из них.
AIDA64. Программа удобна, но для полнофункционального использования её необходимо приобрести. Впрочем, с некоторыми ограничениями можно использовать и пробную версию. Запускаем ярлык, в верхней панели выбираем «Сервис» — «Тест стабильности системы»
Далее ставим галочку на «Stress GPU(s)» и подтверждаем свое действия, нажав «Да» в появившемся окне.
Запускаем тест, нажав на «Start»
Переходим на вкладку «Statistics»
В этом окне нас интересует «Voltage». Здесь следует обратить внимание на линии напряжения центрального процессора, 5V, 3,3V и 12V. Чем стабильнее будут показатели столбцах «Minimum» и «Maximum», тем лучше. Явные просадки в показателях будут свидетельствовать о наличии проблем в работе блока питания.
Также стоит обратить внимание на «Cooling Fans» — «Power Supply» — этот параметр показывает скорость оборотов вентилятора блока питания под нагрузкой во время теста. Сама возможность автоматической регулировки оборотов является большим плюсом БП.
Для пользователей ноутбуков — иногда во вкладке со статистикой можно увидеть только напряжение процессора. В некоторых случаях это абсолютно нормально, т.к. отображение линий питания в программе зависит от схемотехники материнской платы, наличия тех или иных датчиков и совместимости их с программой.
OCCT. Рассмотрим вторую программу. У неё есть явное преимущество перед предыдущей — она полностью бесплатна. Открываем и переходим на вкладку, указанную стрелкой
В этой вкладке обращаем внимание на параметры:
- Тип тестирования: Авто;
- Длительность: от 30 минут до 1 часа;
- Версия DirectX: выбираем доступную. Если есть возможность — 11, если нет — 9;
- Разрешение: как правило, текущее. Выставляется автоматически, в зависимости от того, какое в данный момент используете;
- Ставим галочку на «Полноэкранный режим»
- Ставим галочку на «64 бит Linkpack», если у вас 64-разрядная система. Узнать разрядность своей системы можно в свойствах ОС;
- Ставим галочку на «Использовать все логические ядра» (в некоторых случаях галочка недоступна, например, если в BIOS заблокированы одно или несколько ядер)
Всё.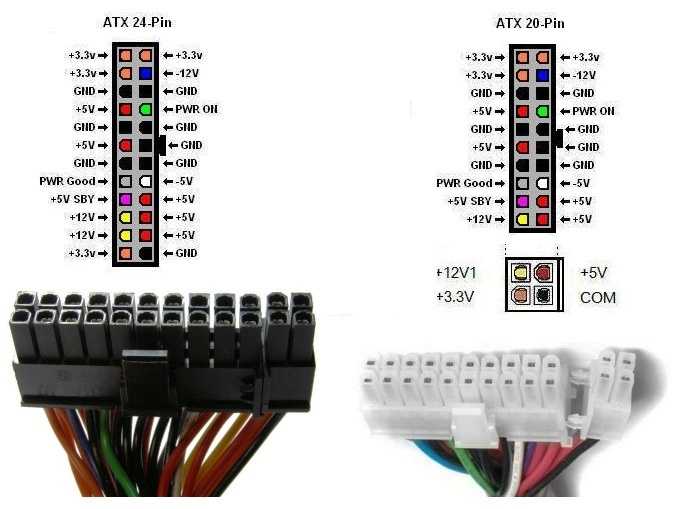 Можно запускать тест, нажав на кнопку «ON»
Можно запускать тест, нажав на кнопку «ON»
По окончании теста откроется окно со скриншотами, где будут подробные графики необходимых нам параметров системы. Проанализировав показания работы блока питания во время теста, мы можем сделать выводы о надежности и стабильности его работы.
Важное замечание
Программа OCCT очень сильно нагружает БП во время теста. Если вы не уверены в качестве своего блока питания, возможно, стоит воздержаться от данного теста. Особенно внимательно к этому замечанию стоит отнестись владельцам дешевых китайских блоков питания неизвестного или малоизвестного производителя. Это же и относится к владельцам ноутбуков. Пожалуй, оптимальным вариантом будет программа AIDA64.
Как без тестера проверить блок питания компьютера — Яна на DTF
5638 просмотров
Что такое блок питания на компьютере с Windows? Блок питания — это коробка, которая преобразует электричество из переменного тока в постоянный и подает и распределяет напряжение на все компоненты компьютера.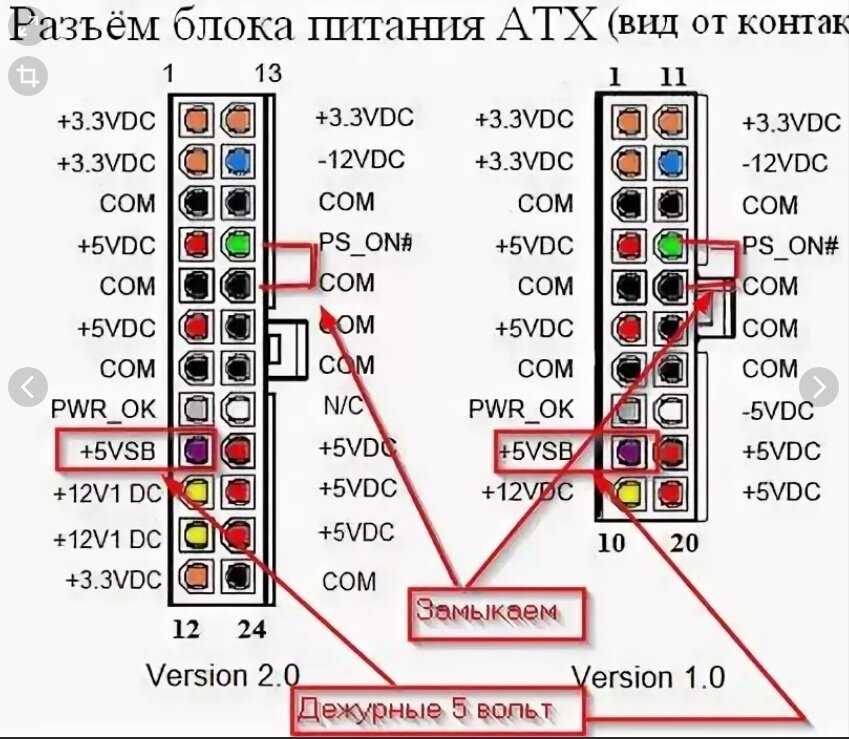
Блок питания перед установкой в компьютер желательно проверить, особенно, если вы покупаете бывший в употреблении БП. Да и новые БП, несмотря на проверку на производстве частенько бывают неисправны.
В основном все советы в интернете сводятся к тому или отдать БП специалистам или подробные инструкции как его разобрать прозвонить и т.д. Но что же делать если нет таких навыков или блок питания попросту еще на гарантии?
Давайте рассмотрим как можно проверить блок питания компьютера программно без его разборки и физического вмешательства.
AIDA64
Шаг 1: Скачайте софт и установите его на свой ПК.
Шаг 2: запустите программу и выберите в меню «Сервисы» опцию «Тест стабильности системы».
Шаг 3: В меню слева поставьте галочку напротив надписи «Stress GPU(s)» — нагрузка блока питание с помощью видеокарты. Во всплывающем окне согласитесь использовать видеоадаптер.
Шаг 4: Нажмите «Start» и перейдите на вкладку «Statistics», — здесь отображаются результаты теста.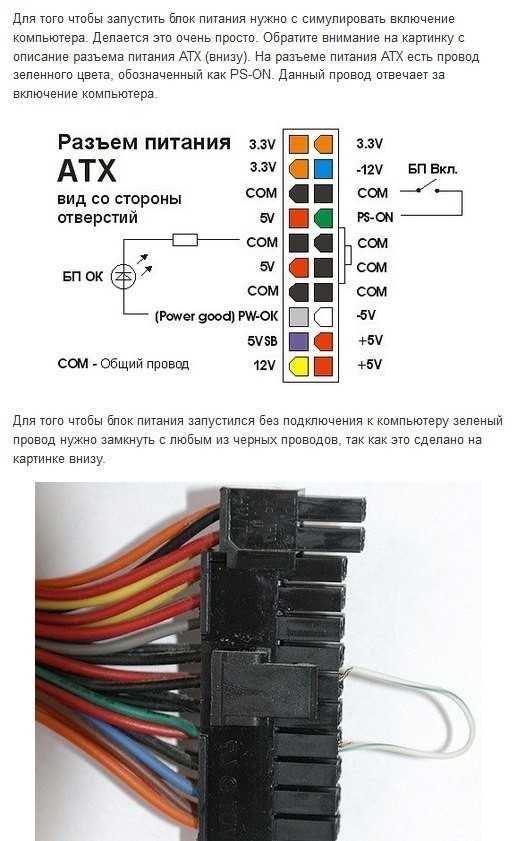
Обратите внимание на вольтаж — 5V, 3,3V. Большие просадки говорят о нестабильной работе блока питания.
Посмотреть работу БП в динамике можно на странице «Voltages». Показатель «Cooling Fans» отображает количество оборотов вентилятора блока питания. При запуске на ноутбуке может отображаться только вольтаж без графиков.
OCCT
Шаг 1: Скачайте программу и установите ее.
Шаг 2: Запустите софт и выберите вкладку «Тест».
Шаг 3: Укажите продолжительность теста от 1 до 999, кликните на букву «Ч», если хотите изменить часы на минуты.
Шаг 4: Выберите режим «Power». Если у вас несколько видеокарт, можно выбрать одну из них в списке ниже.
Шаг 5: Запустите тест.
Шаг 6: Ознакомьтесь с данными в реальном времени в окне справа, выбрав вкладку «Обороты». Дождитесь окончания теста, чтобы убедиться в отсутствии ошибок.
Рекомендуется выбирать длительность теста от 30 до 60 минут. Тестировать бесплатно можно в течение 1 часа, по истечению этого периода необходимо перезапустить тест или сделать пожертвование.
Вывод
AIDA64 — популярное решение для мониторинга ПК. Программа платная, для единичной проверки можно воспользоваться триаловой версией продукта. В случае слишком высокой нагрузи тест прекратится. Рекомендуется владельцам ноутбуков и слабых ПК.
OCCT — полностью бесплатная программа на русском языке. Есть возможность указать время тестирования, выбрать видеокарту, если их несколько. Данные отображаются в режиме реального времени. Программа очень сильно нагружает БП, поэтому во время длительных тестов с маломощными блоками питания стоить быть аккуратней, могут сгореть.
Как проверить блок питания на ПК Windows 10
Возможность обновления — одна из самых привлекательных перспектив компьютерных игр по сравнению с консольными. Конечно, потенциал достигает невероятного количества кадров в секунду на максимальных настройках. В более высоких разрешениях все отлично. Но мало кто это испытывает. Тем не менее, каждый может наслаждаться тем, что его игровые системы медленно развиваются и со временем становятся все более надежными, поскольку они заменяют старые на новые.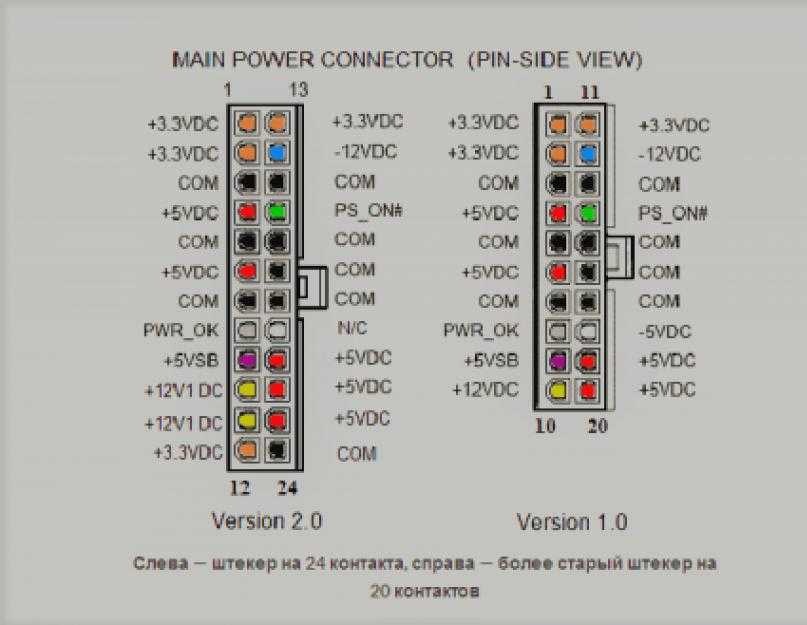 Только то, что не просто принести новый процессор или графический процессор и установить его на материнскую плату. Помимо проверки совместимости, вам также необходимо убедиться, что ваш блок питания может поддерживать это дополнительное напряжение с более мощными компонентами. А для этого нужно знать, как проверить блок питания, который у вас есть.
Только то, что не просто принести новый процессор или графический процессор и установить его на материнскую плату. Помимо проверки совместимости, вам также необходимо убедиться, что ваш блок питания может поддерживать это дополнительное напряжение с более мощными компонентами. А для этого нужно знать, как проверить блок питания, который у вас есть.
Подробнее: Как покупать игры для PS4 в американском магазине PSN из-за границы
К сожалению, это не так просто, как просто открыть диспетчер устройств и проверить там производителя и модель вашего блока питания. Вот почему в этом руководстве мы проведем вас через все шаги, чтобы найти блок питания, который у вас есть.
Содержание
Как проверить, какой блок питания установлен на вашем ПК? Чтобы узнать, что использует ваш компьютер, вам нужно подумать, как вы его купили. Предполагается, что вы не создали идеальный игровой ПК. Это означает, что вам нужно самостоятельно подобрать блок питания. В этом случае вы бы уже знали ответ на свой вопрос.
В этом случае вы бы уже знали ответ на свой вопрос.
Если вы купили готовый ПК, вам, возможно, удастся избежать предварительного вскрытия корпуса блока питания, чтобы найти поставщика проверки блока питания. Если вы сможете найти серийный номер вашего ПК, вы сможете использовать его для идентификации поставщика вашего блока питания. Это может работать без определенного серийного номера, если вы знаете производителя и модель своего ПК. В любом случае вам нужно зайти на сайт производителя и найти спецификации для этой конкретной сборки.
К сожалению, если у вас нет готового ПК и вы его не собирали, нет надежного способа проверить характеристики блока питания, кроме как открыть корпус и посмотреть вручную. Некоторые поставщики питания делают это с интеллектуальным концентратором, чтобы вы не видели только название вашей модели блока питания, но также монитор и другие компоненты. Есть исключения, так что это не правило для каждого поставщика.
Так что, скорее всего, вам нужно открыть корпус компьютера.
ПРИМЕЧАНИЕ: Убедитесь, что ваш компьютер отключен от источника питания и питание выключено.
Хорошей новостью является то, что большинство корпусов поставляются с отдельными кожухами блоков питания, которые помогают устранить путаницу с кабелями и улучшить общий внешний вид, особенно в случае прозрачных корпусов. Кожухи блока питания отлично подходят для того, чтобы сделать внутреннюю часть ПК более аккуратной, но они скрывают блок питания. Это означает, что вы либо собираетесь полностью снять кожух, либо блок питания. Мы бы порекомендовали удалить блок питания, потому что на большинстве устройств есть большая наклейка со всеми характеристиками, прикрепленная к нижней части блока питания. Это будет проще, если у вас полностью модульный или полумодульный блок питания. Снятие кожуха, скорее всего, является более доступным вариантом, если у вас немодульный блок питания. Полезно знать, какой тип блока питания у вас есть, поскольку они поставляются с разным напряжением от одного и того же поставщика. После проверки информации о вашем БП хорошо бы сфотографировать или записать куда-нибудь характеристики блока. Таким образом, вам больше не придется проходить всю эту процедуру.
После проверки информации о вашем БП хорошо бы сфотографировать или записать куда-нибудь характеристики блока. Таким образом, вам больше не придется проходить всю эту процедуру.
Почему проверка этой информации так важна? Потому что вам нужно знать максимальную мощность вашего блока питания. Обширное обновление может привести к более высоким напряжениям, с которыми ваш блок питания может не справиться.
Чтобы у вас не было неприятных сюрпризов, предлагаем вам воспользоваться калькулятором БП.
Если вы хотите заменить ЦП, сразу после его возврата введите информацию о модернизированном ЦП в калькулятор и сразу же проверьте, поддерживает ли ваш блок питания такое высокое напряжение.
Вы можете проверить один из моих любимых и самых надежных калькуляторов здесь:
- https://www.coolermaster.com/power-supply-calculator/
- https://seasonic.com/wattage-calculator
Вы не хотите максимально использовать мощность вашего блока питания. Они тоже любят полегче. Наиболее оптимальное состояние — это когда он используется на 50-80% от их общего объема. Максимальное использование вашего блока питания — это самый быстрый способ закончить его жизнь раньше, чем предполагалось.
Они тоже любят полегче. Наиболее оптимальное состояние — это когда он используется на 50-80% от их общего объема. Максимальное использование вашего блока питания — это самый быстрый способ закончить его жизнь раньше, чем предполагалось.
Поскольку вы проверяете, какой у вас блок питания, всегда полезно знать, какой размер лучше всего подходит для вашего устройства. Если вы обновляете некоторые компоненты, как мы упоминали ранее, вам понадобится новый блок питания. Плохая новость будет в том, что этот блок питания не поместится в корпусе вашего компьютера. Вот почему у вас есть три основных типа.
- 1. Блок питания ATX и ATX12v
- 2. Блок питания SFX-L
- 3. Блок питания SFX
В большинстве мощных игровых ПК используется блок питания ATX. Но если вы спрашиваете у нас мнение, чем больше, тем лучше, но только если вы можете его уместить.
Важно хотя бы сравнить их. Иногда даже устройства с одинаковыми характеристиками работают неодинаково. Для получения дополнительной помощи вы можете посетить официальную страницу Microsoft здесь.
Для получения дополнительной помощи вы можете посетить официальную страницу Microsoft здесь.
https://answers.microsoft.com/en-us/windows/forum/windows_vista-hardware/power-supply-how-to-determine-watts/01a84721-8969-4e4f-b72c-6d2d952da353
Мы надеемся что это руководство помогло вам найти, какой у вас блок питания. Дайте нам знать в разделе комментариев ниже, нашли ли вы это полезное руководство. Теперь вы можете пойти и проверить свой блок питания и сообщить нам, какой из них у вас есть и как он работает на вас.
Рекомендация редактора
- Переустановите Windows 10 – Руководство
- Медленный компьютер? Вот как ускорить ваш компьютер
- Как сделать резервную копию реестра Windows 10 и восстановить его снова
- Био
Маром — старший писатель в WIRED, специализирующийся на информационной безопасности, цифровой конфиденциальности и взломе. Бывший технический корреспондент Slate, она также была штатным автором Future Tense, публикации и проекта Slate, New America Foundation и ASU.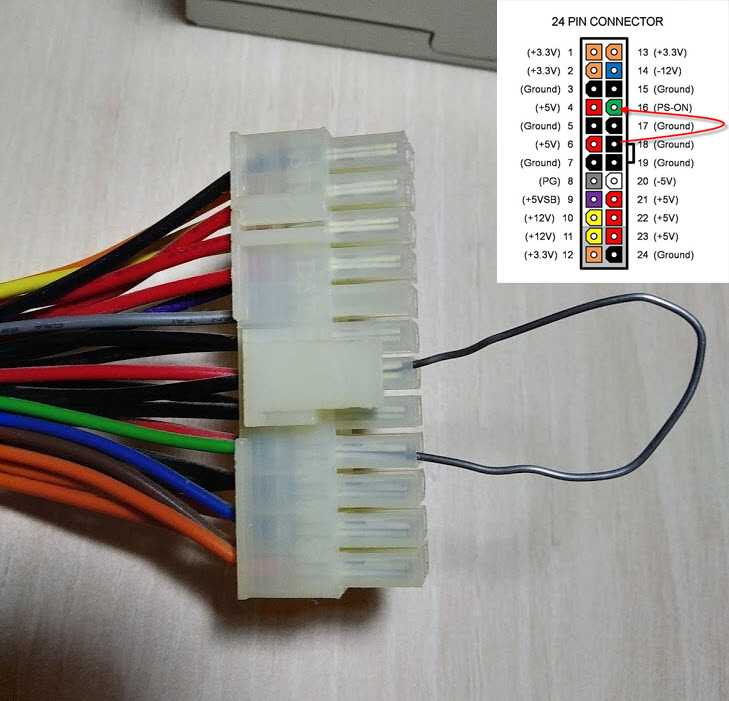 Кроме того, ее работы публиковались в Gizmodo, Fast Company, IEEE Spectrum и Popular Mechanics. Она жительница Нью-Йорка, которая называет город своим домом.
Кроме того, ее работы публиковались в Gizmodo, Fast Company, IEEE Spectrum и Popular Mechanics. Она жительница Нью-Йорка, которая называет город своим домом.
Калькулятор блока питания – Калькулятор мощности блока питания
Выберите компоненты
Центральный процессор (ЦП)
Выберите бренд Выберите марку Это поле обязательно к заполнению. Выберите серию Выберите серию Это поле обязательно к заполнению.
Материнская плата
Выберите материнскую платуATXE-ATXMicro ATXMini-ITXThin Mini-ITXSSI CEBSSI EEBXL AT
Выберите материнскую плату
Это поле обязательно к заполнению.
Графический процессор (GPU)
Выберите набор микросхем Выберите набор микросхем . Выберите серию Выберите серию Икс 12 1
Оперативная память (ОЗУ)
Выберите память128 ГБ DDR564 ГБ DDR532 ГБ DDR516 ГБ DDR58 ГБ DDR54 ГБ DDR5128 ГБ DDR464 ГБ DDR432 ГБ DDR416 ГБ DDR48 ГБ DDR44 ГБ DDR432 ГБ DDR38 ГБ DDR34 ГБ DDR32 ГБ DDR3 Выберите свою память Икс 12345678 1
Твердотельный накопитель (SSD)
Выберите твердотельный накопительНе установленМеньше 120 ГБ120 ГБ — 256 ГБ 256 ГБ — 512 ГБ 512 ГБ — 1 ТБ 1 ТБ+ Выберите твердотельный накопитель Икс 12345678 1 Выберите твердотельный накопительНе установленМеньше 120 ГБ120 ГБ — 256 ГБ 256 ГБ — 512 ГБ 512 ГБ — 1 ТБ 1 ТБ+ Выберите твердотельный накопитель Икс 12345678 1 Выберите твердотельный накопительНе установленМеньше 120 ГБ120 ГБ — 256 ГБ 256 ГБ — 512 ГБ 512 ГБ — 1 ТБ 1 ТБ+ Выберите твердотельный накопитель Икс 12345678 1 Выберите твердотельный накопительНе установленМеньше 120 ГБ120 ГБ — 256 ГБ 256 ГБ — 512 ГБ 512 ГБ — 1 ТБ 1 ТБ+ Выберите твердотельный накопитель Икс 12345678 1 Выберите твердотельный накопительНе установленМеньше 120 ГБ120 ГБ — 256 ГБ 256 ГБ — 512 ГБ 512 ГБ — 1 ТБ 1 ТБ+ Выберите твердотельный накопитель Икс 12345678 1 Выберите твердотельный накопительНе установленМеньше 120 ГБ120 ГБ — 256 ГБ 256 ГБ — 512 ГБ 512 ГБ — 1 ТБ 1 ТБ+ Выберите твердотельный накопитель Икс 12345678 1
Жесткий диск (HDD)
Выберите жесткий дискНе установлен Жесткий диск 3,5 дюйма, 5400 об/мин7200 Жесткий диск 3,5 дюйма, жесткий диск 10 000 об/мин, 2,5 дюйма, жесткий диск 10 000 об/мин, 3,5 дюйма, жесткий диск 15 000 об/мин, 2,5 дюйма, жесткий диск 15 000 об/мин, 3,5 дюйма Выберите жесткий диск Икс 12345678 1 Выберите жесткий дискНе установлен Жесткий диск 3,5 дюйма, 5400 об/мин7200 Жесткий диск 3,5 дюйма, жесткий диск 10 000 об/мин, 2,5 дюйма, жесткий диск 10 000 об/мин, 3,5 дюйма, жесткий диск 15 000 об/мин, 2,5 дюйма, жесткий диск 15 000 об/мин, 3,5 дюйма Выберите жесткий диск Икс 12345678 1 Выберите жесткий дискНе установлен Жесткий диск 3,5 дюйма, 5400 об/мин7200 Жесткий диск 3,5 дюйма, жесткий диск 10 000 об/мин, 2,5 дюйма, жесткий диск 10 000 об/мин, 3,5 дюйма, жесткий диск 15 000 об/мин, 2,5 дюйма, жесткий диск 15 000 об/мин, 3,5 дюйма Выберите жесткий диск Икс 12345678 1 Выберите жесткий дискНе установлен Жесткий диск 3,5 дюйма, 5400 об/мин7200 Жесткий диск 3,5 дюйма, жесткий диск 10 000 об/мин, 2,5 дюйма, жесткий диск 10 000 об/мин, 3,5 дюйма, жесткий диск 15 000 об/мин, 2,5 дюйма, жесткий диск 15 000 об/мин, 3,5 дюйма Выберите жесткий диск Икс 12345678 1 Выберите жесткий дискНе установлен Жесткий диск 3,5 дюйма, 5400 об/мин7200 Жесткий диск 3,5 дюйма, жесткий диск 10 000 об/мин, 2,5 дюйма, жесткий диск 10 000 об/мин, 3,5 дюйма, жесткий диск 15 000 об/мин, 2,5 дюйма, жесткий диск 15 000 об/мин, 3,5 дюйма Выберите жесткий диск Икс 12345678 1 Выберите жесткий дискНе установлен Жесткий диск 3,5 дюйма, 5400 об/мин7200 Жесткий диск 3,5 дюйма, жесткий диск 10 000 об/мин, 2,5 дюйма, жесткий диск 10 000 об/мин, 3,5 дюйма, жесткий диск 15 000 об/мин, 2,5 дюйма, жесткий диск 15 000 об/мин, 3,5 дюйма Выберите жесткий диск Икс 12345678 1
Оптический дисковод (CD/DVD/Blu-Ray)
Выберите оптический дисководНе установленBlu-RayDVD-RWCOMBOCD-RWDVD-ROMCD-ROM Выберите оптический привод
Рекомендуемая мощность блока питания для вашего ПК:
0 Вт
Перезагрузить Магазин блоков питания
ПРИМЕЧАНИЕ. Мощность блока питания, рекомендованная приведенным выше калькулятором, рассчитывается в ваттах, необходимых для эффективного питания всего ПК. Например, дополнительные компоненты, такие как карты PCI, внешние устройства, охлаждающие вентиляторы и т. д., могут потреблять дополнительную энергию. Ищете полную сборку? Ознакомьтесь с нашим сборщиком ПК здесь.
Мощность блока питания, рекомендованная приведенным выше калькулятором, рассчитывается в ваттах, необходимых для эффективного питания всего ПК. Например, дополнительные компоненты, такие как карты PCI, внешние устройства, охлаждающие вентиляторы и т. д., могут потреблять дополнительную энергию. Ищете полную сборку? Ознакомьтесь с нашим сборщиком ПК здесь.
Часто задаваемые вопросы
Как рассчитать требования к блоку питания?
Лучший блок питания для сборки вашего ПК — это тот, который обеспечивает правильную мощность для всех компонентов одновременно. Для ручного расчета этого требуется, чтобы вы умножили общий ток всех компонентов на общее количество вольт всех компонентов. Результатом является общая мощность, необходимая для сборки вашего ПК. Если вы введете все компоненты сборки вашего ПК в наш калькулятор, он сделает это за вас и предоставит список вариантов.
Зачем мне использовать калькулятор для поиска источника питания?
Блок питания обеспечивает питание каждого компонента, и если вы установите неправильный блок питания, вы можете повредить компоненты. Правильный блок питания обеспечит все ваши компоненты постоянным количеством энергии, когда они в ней нуждаются.
Правильный блок питания обеспечит все ваши компоненты постоянным количеством энергии, когда они в ней нуждаются.
Блоки питания каких брендов я могу купить?
Лучшие бренды включают:
корсар,
ЭВГА,
Роузвилл,
Сезонный,
Кулер Мастер,
Сильверстоун,
ФСП и
Термалтейк. Тем не менее, вам нужно выбрать блок питания, который подходит именно вам, поэтому рассмотрите все варианты перед покупкой.
Как узнать, что блок питания подходит по размеру?
В каждом корпусе ПК есть место для блока питания, хотя оно может различаться по размеру и форме. Например, корпуса малого форм-фактора не смогут вместить блок питания, предназначенный для корпуса средней или полной башни. Всегда лучше посмотреть на размеры корпуса вашего ПК и убедиться, что вы покупаете блок питания, который может поместиться в отведенном для него месте.
Где я могу получать новости об источниках питания?
Как узнать, какой блок питания купить?
Прежде чем решить, какой блок питания купить, очень важно знать все компоненты, которые в настоящее время есть в вашей сборке, или те, которые вы хотели бы включить. Вот полный список элементов, которые необходимо учитывать при расчете потребностей в электроснабжении.
- Материнская плата — Убедитесь, что вы знаете, какая материнская плата (настольный компьютер, сервер, ноутбук и т.
 д.) используется в вашей сборке в настоящее время или какой форм-фактор вы хотите использовать в своей новой сборке. Это критический компонент ваших расчетов, потому что почти все в вашей сборке подключается к материнской плате и получает питание от нее.
д.) используется в вашей сборке в настоящее время или какой форм-фактор вы хотите использовать в своей новой сборке. Это критический компонент ваших расчетов, потому что почти все в вашей сборке подключается к материнской плате и получает питание от нее. - Центральный процессор (ЦП) — Убедитесь, что вы знаете марку, модель или серию, а также размер сокета.
- Графический процессор (GPU) — вам нужно будет учитывать фактическое энергопотребление и количество дополнительных контактов питания, которые может иметь GPU. Это будет 6, 8, 6+6, 6+8 или 8+8 контактов — и это на каждый GPU. Поэтому убедитесь, что у вашего блока питания достаточно кабеля для этого.
 Большинство блоков питания имеют по крайней мере один кабель, совместимый либо с 8-контактным, либо с 6-контактным разъемом.
Большинство блоков питания имеют по крайней мере один кабель, совместимый либо с 8-контактным, либо с 6-контактным разъемом. - Память (ОЗУ) — Всегда знайте количество карт памяти, которые может поддерживать ваша материнская плата, а также размер (ГБ) каждой из них.
- Оптический дисковод — Если в состав вашего ПК входит оптический дисковод, обязательно включите его в свои расчеты. Также убедитесь, что вы знаете тип оптического носителя (Blu-ray, CD-ROM и т. д.) вашего оптического привода.
- Жесткие диски (HDD) — Вам необходимо знать размер (дюймы) и скорость вращения (например, 7200 об/мин) каждого жесткого диска, который в настоящее время имеется в вашей сборке или который вы хотели бы включить.




 д.) используется в вашей сборке в настоящее время или какой форм-фактор вы хотите использовать в своей новой сборке. Это критический компонент ваших расчетов, потому что почти все в вашей сборке подключается к материнской плате и получает питание от нее.
д.) используется в вашей сборке в настоящее время или какой форм-фактор вы хотите использовать в своей новой сборке. Это критический компонент ваших расчетов, потому что почти все в вашей сборке подключается к материнской плате и получает питание от нее. Большинство блоков питания имеют по крайней мере один кабель, совместимый либо с 8-контактным, либо с 6-контактным разъемом.
Большинство блоков питания имеют по крайней мере один кабель, совместимый либо с 8-контактным, либо с 6-контактным разъемом.