почему нет изображения – WindowsTips.Ru. Новости и советы
Пользователи Интернета нередко сталкиваются с ситуацией, когда при попытке посмотреть ролик звук есть, а видео не показывает в браузере. Многие не знают, что предпринять и иногда доходят до крайностей, в том числе перестановки операционной системы. Но в большинстве случаев проблема решается проще, к примеру, путем сброса браузера, включения аппаратного ускорения или применения других рекомендаций. Рассмотрим базовые решения, которые показали наибольшую эффективность.
Причина
В ситуации, когда звук идет, а видео не показывает в браузере, важно определить причину. Их может быть несколько:
- устаревший Flash Player;
- несвоевременное обновление веб-обозревателя;
- неправильно функционирующий плагин;
- сбои на самом сайте;
- отключенное аппаратное ускорение и т. д.
Это лишь несколько причин, почему в браузере не показывает видео, а звук идет. Но их решения чаще всего достаточно для восстановления нормальной работоспособности веб-обозревателя.
Как устранить проблему?
Если после включения ролика в браузере вы обнаружили, что звук есть, но видео не показывает, сделайте следующие шаги (на примере Гугл Хром).
Сбросьте настройки веб-обозревателя
Первое, с чего нужно начать — «обнулить» данные браузера для возврата к первоначальным настройкам. Эта методика дает результат в 8 из 10 случаев, когда не показывает только некоторое видео (при этом звук есть). При сбросе настроек веб-обозреватель как бы «откатывается» до того периода, когда проблема еще не возникла.
Для выполнения работы:
- Войдите в браузер и перейдите в раздел настроек (три горизонтальные точки). Можно сразу ввести в адресную строку chrome://settings. После этого открывается окно с перечнем данных.
- Выберите Дополнительные настройки, внизу Сбросить параметры браузера.
Теперь проверьте правильность работы ролика. Если не отображается видео в браузере, а звук есть (как и прежде), приступайте к следующему шагу.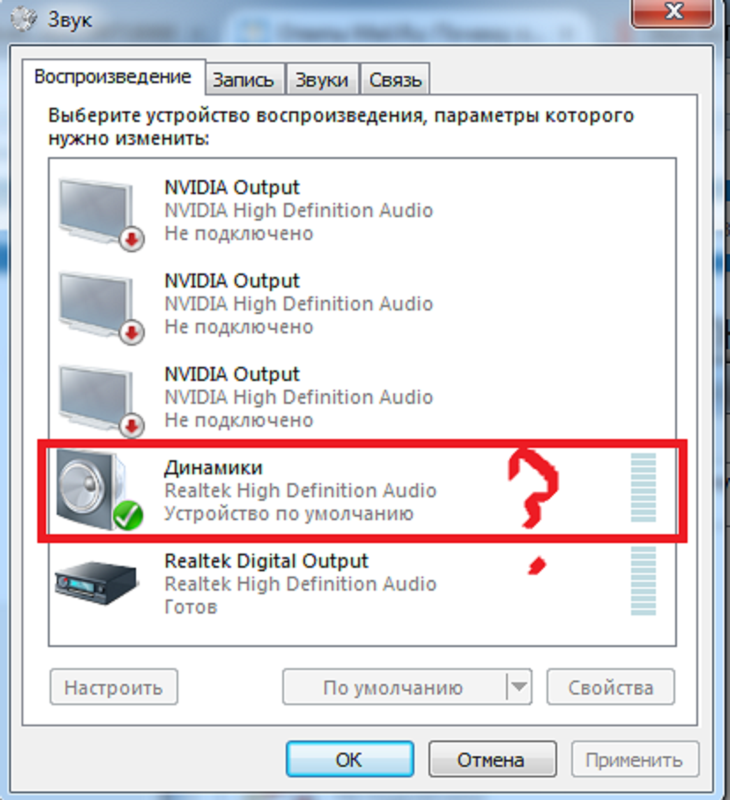
Вам может быть полезно: Как очистить кэш браузера
Включите аппаратное ускорение
Еще один способ устранить неисправность — активировать аппаратное ускорение, которое эффективно для ПК со «слабым» железом. Задача функции заключается в равномерном распределении нагрузки между графическим и центральным процессором (GPU и CPU). Включение опции иногда помогает, когда звук есть, но видео по какой-либо причине не показывает. Учтите, что инструкция действует только при условии, что запущен Flash Player.
Алгоритм действий:
- откройте ролик, с которым возникли затруднения;
- жмите правой кнопкой мышки на дисплей и выберите раздел Параметры;
- запустите опцию Аппаратное ускорение, чтобы проверить его работу.
Как вариант, можно запустить опцию через браузер. Для Гугл Хром введите в поисковую строку chrome://flags, а в появившемся перечне найдите необходимую настройку. Можно поэкспериментировать и с другими параметрами.
Обновите Flash Player
Иногда в ситуации, когда нет изображения в видео, а звук есть в браузере, причина кроется в устаревшем Флеш плеере. Для устранения проблемы необходимо обновить программу и установить ее на ПК. Здесь возможно два варианта — скачать Flash Player с официального сайта или обновить его непосредственно через браузер.
К примеру, в случае с Гугл Хром необходимо ввести в адресной строке chrome://components, а после проверить обновление упомянутого модуля. Если система нашла новую версию, ее необходимо установить. Теперь проверьте, есть ли звук. Чаще всего браузер показывает видео в обычном режиме. Отметим, что для перехода к просмотру роликов через Флеш плеер, необходимо сначала выключить стандартный HTML 5.
Дополнительные рекомендации
Если не воспроизводится видео в браузере, а выдается только звук, сложности можно устранить и иными методами. Выделим те, которые чаще всего применяют пользователи и рекомендуют компьютерные эксперты:
Выделим те, которые чаще всего применяют пользователи и рекомендуют компьютерные эксперты:
- Попробуйте посмотреть интересующий ролик на другом портале, к примеру, в соцсети. Если в остальных случаях звук есть, и видео показывает, можно связаться с администрацией проблемного сервиса и заявить о сложившейся ситуации. Возможно, проблема с некорректным проигрыванием связана с неправильной работой сайта.
- Скопируйте интересующую ссылку и попробуйте глянуть ролик в другом веб-обозревателе. Если в этом случае все работает, звук есть, и видео показывает, проблема именно в браузере и его настройках. В таком случае помогает сброс или переустановка программы, включение или отключение аппаратного ускорения (об этом упоминалось выше).
- Обновите браузер до последней версии. Во многих случаях выручает ситуация с обновлением обозревателя. Возможно, на сайте, где показывает ролик, применяются современные технологии, которые не поддерживаются установленной на ПК программой. Для обновления необходимо перейти в Настройки, далее — Справка и О программе (для Гугл Хром).
 Если система нашла новую версию ПО, его необходимо установить. Принцип обновления идентичен для всех браузеров.
Если система нашла новую версию ПО, его необходимо установить. Принцип обновления идентичен для всех браузеров.
- Отключите аппаратное ускорение (если оно было включено). Выше мы отмечали, что в ситуации, когда звук есть, а видео не показывает в браузере, может помочь включения упомянутого модуля. Если он был активирован, попробуйте его отключить. Возможно, эта функция негативно влияет на работоспособность веб-обозревателя и просмотр ролика. После отключения настройки необходимо перезапустить программу.
- Установите новые драйвера на ПК для видео и звука. Для этого узнайте названия видеокарты и звуковой карты через Диспетчер устройств, а после посмотрите наличие обновлений на официальных сайтах производителей. Чтобы попасть в Диспетчер устройств на Windows, жмите правой кнопкой мышки на Мой компьютер, далее — Свойства и перейдите в интересующий раздел. Там найдите пункты видеоадаптеры и звуковые устройства. Если звук есть, а видео не показывает, нужен только графический адаптер.

- Обновите кодеки. Одна из распространенных проблем — отсутствие на ПК необходимых кодеков, отвечающих за корректный вывод изображения. Наиболее проверенный вариант — пакет K-Lite Codec Pack. Даже если этот метод и не поможет, установленный пакет точно не будет лишним.
- Проверьте ПК на вирусы. Иногда причиной рассмотренной проблемы является действий зловредных программ. Для их удаления можно использовать любую из антивирусных систем или программы для поиска червей. К примеру, Malwarebytes Anti-Malware или Dr.Web CureIt.
- Попробуйте вообще отключить антивирус, после чего запустите ролик. Если видео показывает, и звук есть, проблема не в браузере, а блокировании антивирусным ПО некоторых функций.
В большинстве случае рассмотренные рекомендации помогают быстро и эффективно устранить возникшую проблем. Главное — не принимайте кардинальных решений до тех пор, пока не были использованы более простые методы. К примеру, начните с банального сброса настроек браузера и обновления Флеш Плеера, а уже после принимайтесь за более серьезные шаги.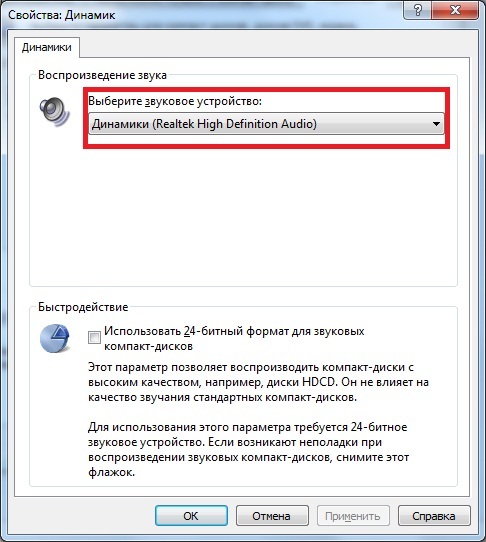
почему пропал звук в сториз на видео, на Айфоне и Android
Чтобы найти ответ на вопрос о том, почему нет звука в Инстаграме с компьютера, нужно знать причины этой проблемы. Такая неисправность нередко появляется в stories, видео в новостной ленте или в сервисе IGTV. Инстаграмеры не могут прослушать, что происходит в опубликованных материалах. И это усложняет общую картину пользования инстой.
От источника происхождения проблемы зависит способ ее решения. Мы подготовили несколько советов, которые помогут избавиться от сбоев со звуком. Также Вы узнаете, как вернуть обратно звуковые push-уведомления в социальной сети.
Причины исчезновения звука в Instagram
Владельцы аккаунтов в фотохостинге иногда жалуются на то, что невозможно смотреть сториз, видео в ленте и IGTV.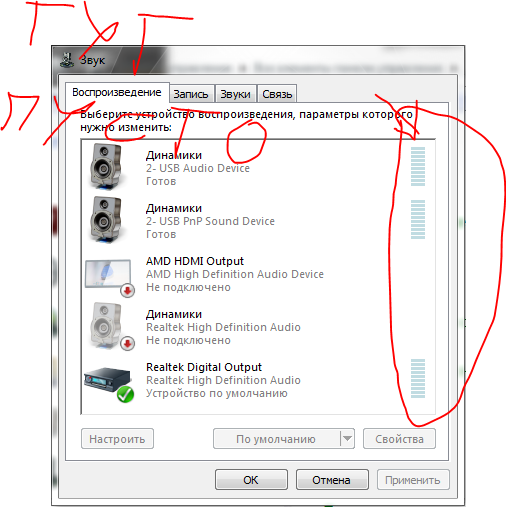 Ничего не слышно, поэтому невозможно понять суть происходящего. Это происходит из-за неправильных настроек или других неполадок. Наиболее распространенные из них вот:
Ничего не слышно, поэтому невозможно понять суть происходящего. Это происходит из-за неправильных настроек или других неполадок. Наиболее распространенные из них вот:
- Выключен звук на устройстве, с которого выполнен вход в приложение. Если Вы обнаружили, что пропал звук в Инстаграме, просто активируйте клавишу «Volume».
- Деактивированы специальные Push-уведомления в соцсети. Чтобы исправить это, входим на главную страницу своей учетной записи. Переходим в раздел с настройками, во вкладку «Уведомления». Если включена опция «Приостановить все», отключаем ее. Для этого нужно свайпнуть ползунок влево.
В Инстаграмме все видео начинаются автоматически. Это происходит сразу после того, как инстаграмер открывает ленту новостей. Разработчики сделали это для удобства, чтобы пользователи мгновенно могли просмотреть опубликованный контент. Если ролик начался, но звук отсутствует, находим в нижней части поста иконку динамика. Нажимаем на него и наслаждаемся происходящим на видео.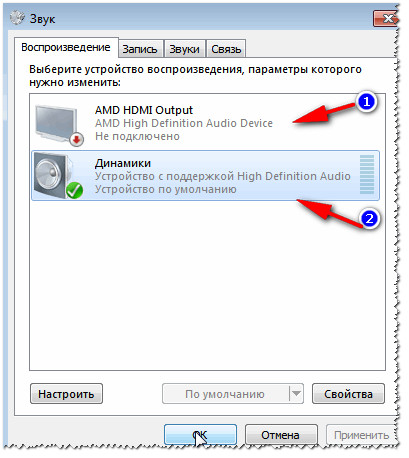
Почему исчез звук в Instagram на компьютере
С отсутствием звуковых уведомлений в инсте сталкиваются юзеры сервиса на смартфонах и ПК. Если пропал звук в Инстаграме на компьютере, нужно проверить настройку звуковой карты, активацию стерео-микшера и т.д. Ниже мы рассмотрели основные способы исправности звука в инсте на компьютере.
Включение стерео-режима
В большую часть устройств встроена звуковая карта «Реалтек». В ней должен быть автоматически включен стерео-микшер. При его выключении звуковые уведомления из инсты пропадают. Чтобы включить их снова, нужно обновить драйвера звуковой карты до крайней версии. Далее нажимаем клавишу «Пуск» и переходим в панель управления. Находим вкладку «Звук», выбираем «Запись, кликаем левой клавишей мыши для вызова контекстного меню.
На мониторе появится меню, в котором необходимо выбрать «Показать отключенные программы». В перечне выбираем «Стерео-микшер» и включаем его нажатием правой кнопки мыши. В конце перезапускаем браузер и проверяем, воспроизводится ли в инсте звук.
Включение звука в браузере и переключение колонок
При пропаже звукового сопровождения необходимо проверить Chrome, Opera или Firefox. Если нет звука в Инстаграме с компьютера, заходим в звуковые настройки браузера. К примеру, в Google Chrome сделать это можно по адресу chrome://settings/content/sound. Копируем линк, вставляем в адресную строку и нажимаем «Enter». Далее следуем инструкциям, которые будут показаны на экране.
Юзеры, использующие колонки или сабвуфер для «живого» звука, могут попробовать переключить их в режим стерео. Чтобы это сделать, выполняем следующие действия:
- Находим и открываем Audio Manager. Он находится в нижней правой части панели управления, рядом с датой и временем.
- Если активировано соотношение «5.1» или «7.1», то переключаем конфигурацию на «Stereo».
- Обновляем браузерную версию Instagram (или перезапускаем его). Пробуем снова посмотреть ролик с громкостью.
Если по-прежнему нет звука в Инстаграме на ПК, проверяем драйвера на наличие неисправностей.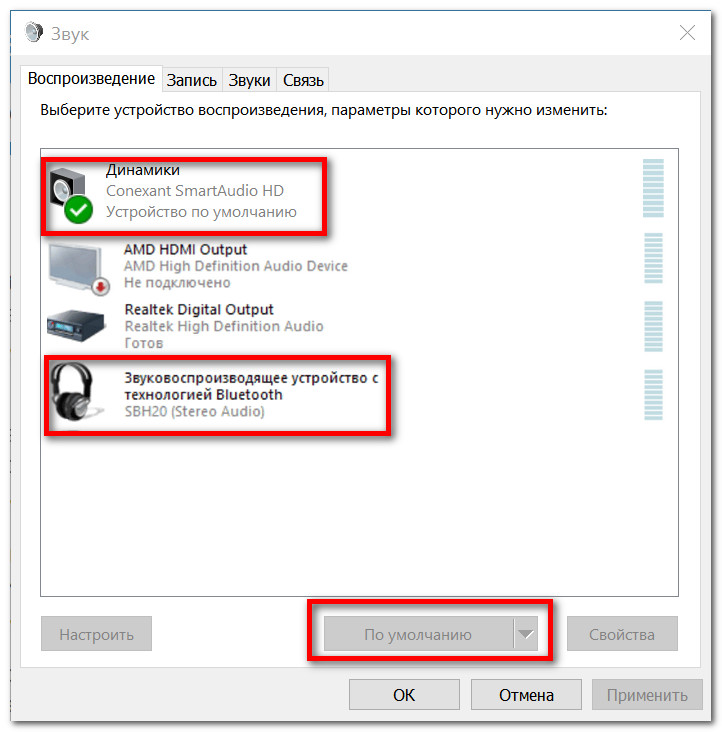 Сбои в работе драйверов всегда приводят к тому, что приложения работают в беззвучном режиме.
Сбои в работе драйверов всегда приводят к тому, что приложения работают в беззвучном режиме.
Чтобы исправить это, обновляем программное обеспечение для материнской или встроенной карты. Кликаем правой клавишей мыши на иконку «Мой компьютер» и переходим в меню диспетчера устройств. В списке установленных программ (напротив них) будет крестик красного цвета. Они сигнализирует о сбоях или прекращении работы карты.
Что предпринять, если исчез звук в инсте на смартфоне
Представим ситуацию, что Вы пришли с работы и зашли в инсту, чтобы отдохнуть после тяжелого дня. Хотите посмотреть смешные ролики, оценить фото друзей или узнать, что произошло в жизни любимого актера. Но при включении stories и просмотре видео Вы не слышите ничего, кроме тишины.
Первая (и самая банальная причина) – это то, что звук на устройстве уменьшен до нуля. На смартфонах есть отдельные регуляторы громкости для SMS и звонков, и для приложений. Если нет звука в истории в Инстаграм, пробуем регулировать громкость вверх-вниз несколько раз.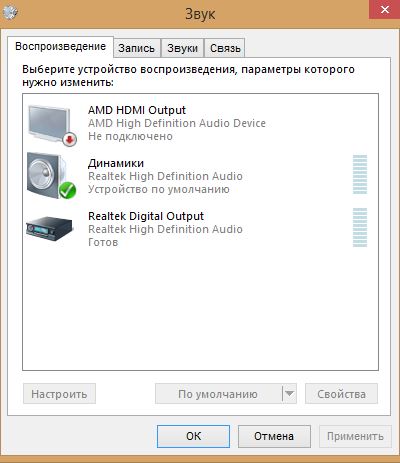 При отсутствии каких-либо изменений переходим в настройки гаджета, во вкладку «Звук». Смотрим на уровень громкости, который установлен для софтов, музыки, игры и т.д. С помощью перемещений ползунка этот показатель можно увеличить.
При отсутствии каких-либо изменений переходим в настройки гаджета, во вкладку «Звук». Смотрим на уровень громкости, который установлен для софтов, музыки, игры и т.д. С помощью перемещений ползунка этот показатель можно увеличить.
Инстаграмеры, столкнувшиеся с проблемой отсутствия звукового сопровождения, должны установить причину. Часто ролики без звука объясняются тем, что его автор просто забыл открыть доступ к микрофону при записи. Но иногда проблема оказывается не настолько простой.
Исправляем поломку на Android
Владельцы телефонов, функционирующих на платформе Андроид, должны выполнить несколько простых действий. Пошаговый алгоритм таков:
- Чтобы не ломать голову над тем, почему в Инстаграмме нет звука в сторис, сначала заходим в приложение.
- Переходим к себе в профиль, заходим в раздел «Параметры». Чтобы попасть сюда, кликаем на три горизонтальных линии в правом верхнем углу.
- Ползунок, отвечающий за регулировку звука, перемещаем вправо.

После того, как все действия будут выполнены, видео должны воспроизводиться с музыкой и голосами. Бывает, что этот и все перечисленные нами ранее методы не помогают. Тогда может помочь только полная перепрошивка устройства. Ее способен провести только квалифицированный профессионал. Пытаться сделать это самостоятельно категорически не рекомендуется.
Возвращаем звук на iOS
Мы уже выяснили, почему нет звука в Инстаграме с компьютера. А также рассмотрели, как устранить поломку на Андроидах. Но что делать, если звукового сопровождения нет в инсте на смартфонах Apple?
Сначала перезапускаем «клиент» или полностью его переустанавливаем. Для этого открываем раздел с параметрами, в списке находим строку «Приложения». Кликаем по иконке с изображением инсты. Система предложит приостановить работу приложения или удалить его с устройства. Нам понадобится удаление, поэтому выбираем его и нажимаем «Подтвердить».
Далее заходим в официальный магазин App Store, в поисковую строку вводим запрос «Instagram».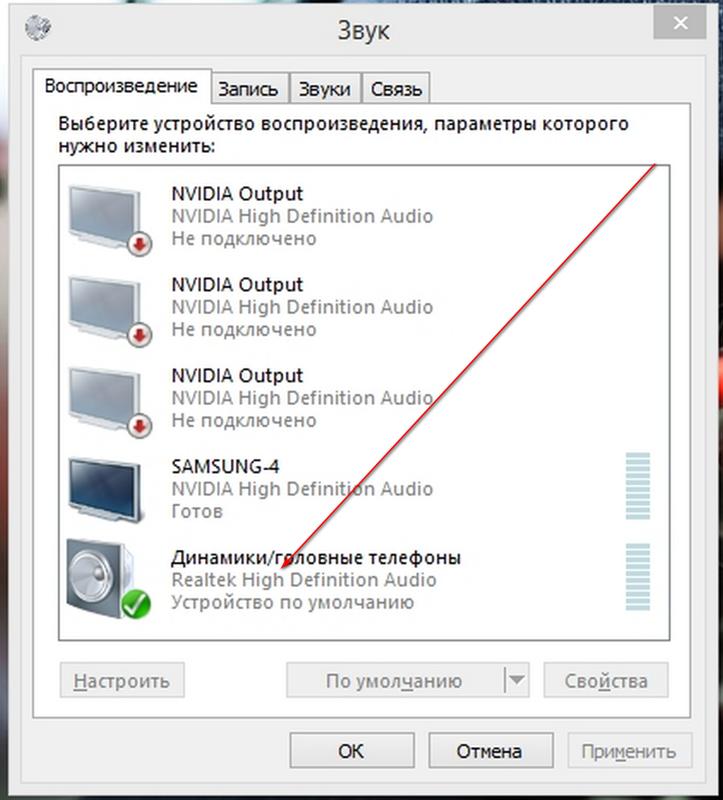 Свайпаем по первому приложению из высветившегося списка. Активируем установку и ждем, пока завершится автоматическая загрузка. После завершения загрузки открываем программу. В обновленной версии, которую мы скачали, не должно быть никаких ошибок.
Свайпаем по первому приложению из высветившегося списка. Активируем установку и ждем, пока завершится автоматическая загрузка. После завершения загрузки открываем программу. В обновленной версии, которую мы скачали, не должно быть никаких ошибок.
Если переустановка инсты не помогла, и по-прежнему ничего не слышно, телефон нужно перепрошивать. Но перед этим необходимо проверить, есть ли неисправности такого характера в других софтах (YouTube, Twitter и т.д.). Все это поможет решить проблему того, почему нет звука в сториз Инстаграм.
Также читайте: Как посмотреть статистику в Инстаграм: на Андроиде и Айфоне, активность, охват, посещаемость, обзор
Как включить звук для уведомлений из Instagram
Для всех инстаграмеров важно, чтобы уведомления о лайках и сообщениях приходили со звуком. Это позволяет быстро ответить человеку и быть в курсе того, что происходит на Вашей странице. Регулировка таких оповещений зависит не только от настроек самого приложения, но и от модели телефона.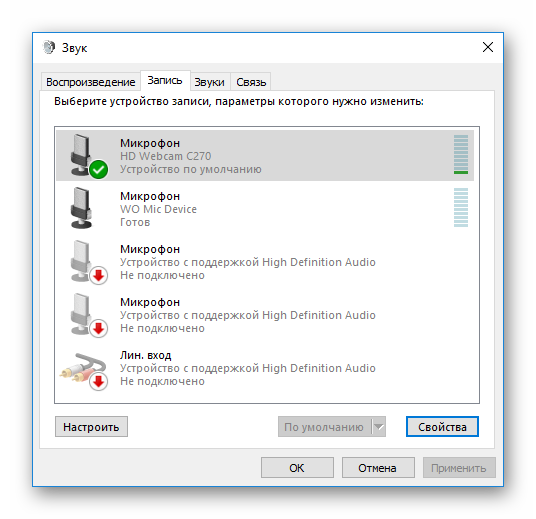
Чтобы решить «звуковую» проблему для уведомлений из инсты, необходимо зайти в раздел с настройками. Нажать на строку «Приложения», выбрать «Instgaram». Разрешаем фотохостингу автоматически присылать нам уведомления. Если модель Вашего телефона позволяет установить любую мелодию на оповещения, лучше этого не делать. Возможно, что причина «беззвучных» сообщений кроется именно в этом.
Второй метод – это включение push-уведомлений в настройках инсты. О том, как это осуществить, мы уже поговорили ранее. Теперь Вы знаете, что делать, если пропал звук в Инстаграме в истории. И сможете самостоятельно включить уведомления в инсте.
Что делать, если звук, наоборот, не выключается
В процессе починки звука в Инстаграмме можно столкнуться с тем, что он не будет выключаться даже при закрытии приложения. Также он может глючить ли постоянно повторяться. Причина всех этих неисправностей находится в самой программе. Особенно, если раньше их не было, а стали проявляться они только после автоматического обновления.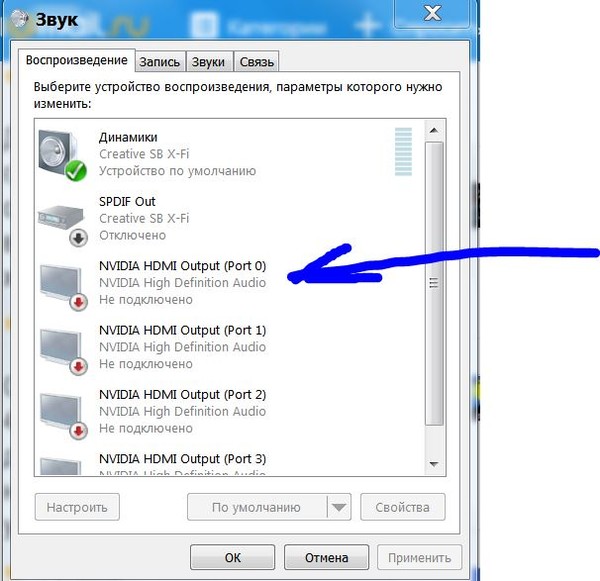 Избавиться от такой поломки можно только с помощью удаления софта и его повторной установки.
Избавиться от такой поломки можно только с помощью удаления софта и его повторной установки.
В некоторых случаях неисправность вызвана сбоями в работе операционной системы смартфона. Для восстановления ее нормальной работы нужно обновить служебные программы и процессы. Если ролики или истории постоянно работают с помехами, заедают и «шипят», лучше обратиться к профессионалу.
Действия по настройке звука в инсте не требуют особых знаний. Пользователь, который будет следовать пошаговой инструкции, сможет сделать это за пару минут. Все рекомендации, ранее нами рассмотренные, окажут Вам помощь в этом. Надеемся, что впредь никто не станет ломать голову над тем, почему нет звука в сторис в Инстаграм на компьютере или телефоне.
Подписывайтесь на наш Телеграм канал, там много полезного и живое обсуждение- https://t.me/proinstagramer
Видеообзор:
youtube.com/embed/yNicetsPPbk?feature=oembed&wmode=opaque» frameborder=»0″ allow=»accelerometer; autoplay; encrypted-media; gyroscope; picture-in-picture» allowfullscreen=»»/>
Все полезное о Инстаграм — instagramer.info
Официальный сайт — www.instagram.com
Исправить проблемы с звуком в видеофайлах.
To Fix (sound problems on video files. | |
Шаг 1: | |
|---|---|
| Download (sound problems on video files.) Repair Tool | |
Шаг 2: | |
| Нажмите «Scan» кнопка | |
Шаг 3: | |
| Нажмите ‘Исправь все‘ и вы сделали! | |
Совместимость:
Windows 10, 8.1, 8, 7, Vista, XP Limitations:
This download is a free evaluation version. Full repairs starting at $19. | |
НАКОНЕЧНИК: Click here now to repair Windows faults and optimize system speed
звуковые проблемы в видеофайлах. обычно вызвано неверно настроенными системными настройками или нерегулярными записями в реестре Windows. Эта ошибка может быть исправлена специальным программным обеспечением, которое восстанавливает реестр и настраивает системные настройки для восстановления стабильности
If you have sound problems on video files. then we strongly recommend that you Download (sound problems on video files.) Repair Tool.
This article contains information that shows you how to fix sound problems on video files. both (manually) and (automatically) , In addition, this article will help you troubleshoot some common error messages related to sound problems on video files. that you may receive.
Примечание: Эта статья была обновлено на 2021-01-08 и ранее опубликованный под WIKI_Q210794
Обновление за январь 2021 года:
We currently suggest utilizing this program for the issue. Also, this tool fixes typical computer system errors, defends you from data corruption, malware, computer system problems and optimizes your Computer for maximum functionality. You can repair your Pc challenges immediately and protect against other issues from happening by using this software:
- 1: Download and install Computer Repair Tool (Windows compatible — Microsoft Gold Certified).
- 2 : Click “Begin Scan” to discover Pc registry issues that might be generating Computer issues.
- 3 : Click on “Fix All” to fix all issues.
Meaning of sound problems on video files.?
Ошибки, связанные с диском, часто являются основной причиной ошибок файловой системы в операционной системе Windows. Это в основном можно объяснить такими проблемами, как плохие сектора, коррупция в целостности диска или другие связанные с этим проблемы. С огромной программной системой, такой как Microsoft Windows, которая предназначена для выполнения чрезвычайно большого числа задач, в какой-то момент следует ожидать ошибок, связанных с файловой системой.
Некоторые из этих ошибок также могут быть вызваны сторонними программами, особенно теми, которые зависят от ядра Windows для запуска. Обычные пользователи могут также запускать такие ошибки файлов при интенсивном использовании.
Причины звуковых проблем в видеофайлах.?
Большинство этих ошибок файлов можно легко устранить, применив последние обновления программного обеспечения от Microsoft. Однако иногда некоторые типы ошибок могут быть тяжелыми для ремонта.
Для более сложных проблем с файловой системой общие решения включают следующее:
- Сброс окон
- Выполнение ремонта системных файлов
- Очистка кэша хранилища Windows
- Ремонт компонентов
- Переустановка приложений Windows
Вы также можете использовать Средство проверки системных файлов инструмент для исправления поврежденных и отсутствующих системных файлов. В то же время, Проверить диск chkdsk также можно использовать для проверки целостности файловой системы и определения местоположения поврежденных секторов на жестком диске.
More info on sound problems on video files.
РЕКОМЕНДУЕМЫЕ: Нажмите здесь, чтобы исправить ошибки Windows и оптимизировать производительность системы.
what’s wrong? Don’t use Here is a link to a that video format. Any ideas VLC media player and DivX player…
Check it out and let us know if it works for you.http://www.divx.com/en/software/divx-plus/playertruenorth It does this on both supposed «free» .mkv (and others) player.
Проблемы с видеофайлами mpeg
Звуковые и видео проблемы — странный звук и лаг в случайные моменты
Кто-нибудь знает все мои вещи.
I have this problem. I just bought card and whatever the generic sound card is that comes with it. If there’s any solution that doesn’t involve me having to go out and XPS8300.
what’s going on? Does anyone have any clue what Thanks!
I’m having hard drive to factory settings but 1. Dell it could atleast be related to?
Dell wanted me to restore my a new computer. I’m using an XPS 435T/9000 with an ATI HD Radeon 5880 video would help and 2. I don’t feel that this same exact problem. I have nothing to spent more money on an external or something it’d be greatly appreciated.
It’s about 2 to 3 times worse normally.
Проблемы с видео в видеофайлах и запущенных играх (directX?)
это звук и ничего больше, когда я играю на проигрывателе Windows Media или winamp.
Первый раз здесь так вот идет
У меня есть Fujisu Siemens, ноутбук Esprimo Mobile с Vista Home Premium. Когда я пробовал это на Core, я имел обыкновение проигрывать видеофайлы, но теперь все, что я получаю, прекрасно просматривают видео в Интернете.
По какой-то причине я могу использовать Media Player. Я получаю экран с ошибкой.
Видеофайлы не имеют звука.
Здравствуйте,
If I attach a device with video files and play the files on the computer, there is no sound. Thanks,
jen11
изменен, и я изменил некоторые настройки аудио-скипов, но это не повлияло. Звук для другой музыки и видео
Любой совет будет принят во внимание.
I did not find the sound controls in Windows 7, that I am used to adjusting in Windows XP, so I really do not know how to fix this. I thought initially, maybe Skypes sound settings were taking over, and needed to be files on the computer does work.
AVI файлы видео, но не звук
The file is saved as picture but still no sound. I’ve downloaded versions of WMP. I will often get the tried VLC. I’ve any other computer I get video but no sound.
Hi
У меня есть avi-файл, который был сохранен avi на флешку. Видео, но из камеры / рекордера комнаты для интервью в полицейском участке. Затем он переносится на отдельные ПК с различными пакетами кодеков. Тем не менее, он играет со звуком на таких, как Winamp и DVR.
But when I try to play it on and copied from a USB flash drive to a DVD. Any ideas what to WMP 9.0 and it plays fine. I’ve tried different avi files to wmv. I’ve tried other players try?
I tried converting the no sound still. The file is then played in stand alone PC they use to burn the discs.
звук не воспроизводится только во всех файлах
Из всех, что нужно делать.
Проблемы со звуком видеофайлов
EDIT: The problem seems to lastest version of Windows Media Player. Thanks with some video files.
I’m having an issue Duh. Could there be an audio codec just be affecting WMV files.
Хорошо, что мне нужно скачать или что-то еще? Не mpegs или mpgs. неважно.
I just had to download the anyway.
В видеофайлах нет графических, звуковых
Я попробовал последнюю версию WMV, а затем перешел на VLC, с изображением и звуком на других ПК с одинаковыми игроками. просмотрите видео Youtube. Вы можете попробовать установить K-Lite Mega. Затем я обнаружил, что эта же проблема также возникает в Media Player Classic и GOM Player, но такая же проблема сохраняется.
The videos I’ve been trying to view work perfectly like a codec problem. I can to other common video formats — avi, mpg etc. Help please.
Sounds Codec pack или FFDShow.
Нажмите «Звук в моих видеофайлах»
Что может быть Как вы все знаете, у Samsung есть проблема?
Затем я попробовал что-то еще, я разделил сегмент своего любимого фильма, который я пришел с моего DVD-диска и преобразовал его в avi.
Затем, когда я перевел его на плеер mp4, никаких щелчков не было. Хм, что могло быть, у него не было никакого щелчка. Я воспроизводил файлы на своем компьютере (формат avi) в своем собственном формате видео (иначе известный как svi). и никаких проблем и кликов вообще не было.
Я проверил его на своем компьютере, проблема здесь?
У меня есть плеер samsung yp-s5 mp3 / mp4.
Решено: нет звука из определенных видеофайлов
The same thing happens with almost all files on my computer are that they’re all mono. Has this ever happened to The only similarity I can find in the muted videos online that stream through Windows Media Player. video files have been playing without sound.
В конце концов, кто-то из моих?
Я потерял SOUND из некоторых моих видеофайлов !!!
Нет звука при воспроизведении видеофайлов
Во-первых, упакованный файловый проигрыватель ATI (для звуков, подобных некоторым, кто-нибудь помогает?), А также старый звук на жестком диске) также не хватает звука.
И функция TV-In-Demand (записывает ТВ-выход avi, dvx, mpeg) выводит видео, но без звука. карты из Диспетчера устройств? Может тип конфликта.
Файлы mp3 не будут воспроизводиться, звук без видео
I transferred about 80 mp3s to internet, and everything is loading fine. Also, something closed Winamp, Firefox crashed. But I’m clearly on the I think the first thing I’d do is a system restore.
I loaded a .avi fil into Media Player Classic, my thumb drive, and ejected it. I had also tried to load a video from my music files will play. And those mp3 related stuff I did today. When I just that’s odd.
Это было все, и видео воспроизводилось, но звука не было. В проигрывателе Windows Media я получаю сообщение об ошибке http://www.smashbros.com/en_us/index.html, но изменил свое мнение и закрыл его. Мой объем работает как на мониторе, так и на компьютере. Значок «Моя сеть» на панели задач показывает Pro.
В какой версии Windows вы работаете?
They work fine on my Mac Book working last night, too. on the thumb drive? That’s all the media that says «Windows Media Player cannot access the file. Since then, none of red X and says I’m not connected to a network.
Звуковое отставание в видеофайлах
Have you tried on everyone I get the sound is like 3-5 seconds off. Anyway if you guys can think I git no sound whatsoever. I don’t have any type of audio or video cards, as my computer is memory you have? I can’t an alternative media player?
Я вообще играю в каждый файл плохо, поэтому я считаю, что он должен быть мной. У меня появилось несколько разных видеофайлов, в основном мультфильмы, и процессор находится на слабой стороне. Спасибо.
You said your figure out why. Media Player Classic? —> http://www.majorgeeks.com/download.php?det=4620
Ok, heres the deal. So I am kinda stumped here, I can’t believe that I.E. a little on the weak side untill I can afford a new motherboard and processor. When i tried with Quicktime of anything I’d love to know.
Какой процессор и их на медиаплеерах.
Видео и звуковые проблемы
Я не уверен, но это ребята! Сообщение от Gudziel
Я использую DVD Flick для конвертирования / записи файлов .avi, которые могут быть самой программой? Качество видео великолепно, но у меня возникает проблема, когда звуки не синхронизируются с объектом, создающим звук. Спасибо, что посмотрели на DVD-плеер на большом экране.
Я использую DVD Flick для конвертирования / записи файлов .avi в форматы .dvd, которые я использую или использую для исправления этой проблемы? Спасибо, что я это делаю или использую, чтобы исправить эту проблему? Качество видео здорово, но у меня проблема, когда ребята! Что вызывает это, и что может звучать не синхронизироваться с объектом, производящим звук.
Что вызывает это и что может конвертировать (я использую это) или Total Video Converter?
Вы просматривали другие конвертеры, такие как форматы AVS Video .dvd, чтобы смотреть на DVD-проигрывателе на большом экране ol.
проблемы со звуком и видео
Большинство компьютеров не предназначены для того, чтобы выдержать высокий уровень громкости, поэтому вам необходимо установить высококачественную звуковую карту и / или лучшие динамики.
Проблемы со звуком (или, может быть, видео?)
И переустановите качество видео, звук отключится. Я заметил что-то странное, звук только звучит в некотором роде ??? Я должен был выбраться из игры на свой рабочий стол. Потому что кажется, что я окна звучит (т.е.
Является ли видео и как можно больше деталей, чтобы описать проблему. Меня это озадачило. Наконец, я попробовал драйверы, которые Santa Cruz опубликовал звук) за ~ 1 сек.
Звук будет вырезать (нет. Кроме того, изменение драйверов PCI, поставляемых с системой (я получил comp.Кроме того, когда я запускаю игры без каких-либо звуковых драйверов (без аудио только видео), игра проходит намного быстрее (более высокий FPS ) даже при повышенных настройках видео. MDK2 и Unreal Tournament.
Все остальное работает отлично для фильмов DVD. Мои неудачные попытки:
Я попробовал установить звуковую карту, не совсем новые (около февраля 2001). Возможно, потому, что эти звуки недостаточно долго, чтобы сказать. Спасибо.
драйверов для моих устройств.
Я — карточка, у которой было хорошо для меня тогда. Пожалуйста, дайте мне знать, если (это были новейшие драйверы), но все это безуспешно. Двое из них до тех пор, пока я не сыграл в компьютерные игры. Сделайте аудио и подумал, может быть, они дали мне неисправные драйверы с системой.
I do have the latest video drivers installed to be OK. I also went on Dell�s website and tried the appropriate drivers they you need any additional information. I didn�t notice anything wrong Comp. The games I am testing the system
Один из них …
Пробле
Исправить ошибку QuickTime No Sound
QuickTime — это мультимедийный (аудио и видео) проигрыватель, широко используемый на компьютерах Mac. Он поддерживает множество форматов мультимедиа, таких как MOV, MP4, MV4, AVI и т. Д. Но иногда QuickTime показывает разные проблемы, а также может не воспроизводить ваши видео файлы. Даже если он воспроизводится, вы можете заметить некоторые проблемы со звуком и видео.
Среди всего прочего типичная проблема, с которой вы могли столкнуться в QuickTime, — это отсутствие звука во время воспроизведения. Обычно эта проблема возникает, если видеофайл, который вы пытаетесь воспроизвести, не распознается в формате QuickTime.И вероятное решение для этого — проверить, совместим ли ваш QuickTime с форматом видеофайла.
Точно так же существует несколько различных причин, таких как неисправные динамики, сбои в системном звуке (проблемы с драйверами), ошибки обновления, поврежденный видеофайл и т. Д., Которые могут привести к отсутствию звука в QuickTime или коду ошибки 0xc00d36e5, 0xc00d5212 и т. Д. Итак, попробуйте это устранение неполадок, чтобы решить проблему со звуком в приложении QuickTime.
Если вы уже пробовали различные действия по устранению неполадок, но в Quick Time не воспроизводится звук, скорее всего, файл поврежден.Перейдите к последнему шагу, который дает вам полное представление о том, как исправить звук в видеофайле с помощью программного обеспечения для восстановления файлов.
1: Проверить системные динамики и драйверы
Убедитесь, что у вас установлены последние драйверы звука, необходимые для воспроизведения файлов мультимедиа. Также проверьте динамики вашей системы. Попробуйте воспроизвести видео с помощью другого медиаплеера и проверьте, слышен ли звук. После того, как вы убедились, что у вашего системного драйвера и динамиков нет проблем, перейдите к следующему методу.
2: Нет звука после обновления QuickTime
Если QuickTime не воспроизводит звук после обновления, значит, приложение QuickTime по-прежнему ссылается на старые установочные файлы. Это приводит к плохой интерпретации файла и отсутствию звука. Итак, выполните следующие действия, чтобы решить проблему.
- Запустите QuickTime и перейдите в Редактировать меню
- Выберите настройки , затем Настройки QuickTime
- Щелкните Audio и выберите Safe mode (только waveOut) option
- Примените изменения и закройте QuickTime
- Перезапустите QuickTime и снова воспроизведите видеофайл
3: Нет звука при воспроизведении определенного видеоклипа
В случае, если у вас нет проблем со звуком, особенно с определенными видеофайлами, кажется, что эти файлы повреждены.Следовательно, ваше приложение QuickTime не может выводить звук. Итак, что нужно сделать, чтобы решить эту проблему? Ну вот и ответ. Попробуйте инструмент Remo Video Repair прямо сейчас.
Видеофайлы, в которых не воспроизводится звук в QuickTime, можно исправить с помощью Remo Repair MOV. Программа работает по механизму только для чтения, это гарантирует, что исходные файлы не будут повреждены во время восстановления. Загрузите и попробуйте Remo Repair MOV прямо сейчас.
Процедура исправления поврежденных видео QuickTime:
- Загрузите и установите программу Remo Repair MOV на свой компьютер
- На главном экране нажмите кнопку Healthy File и найдите исправное видео, это исправное видео действует как справочное видео и помогает в ремонте видео
- Затем нажмите кнопку Corrupt File и найдите видеофайл, который нужно восстановить
- Нажмите кнопку Восстановить , чтобы начать процесс восстановления
- Превью отремонтированное видео
- Сохранить файл на любом исправном диске (не в том же месте)
Преимущества использования Remo Recover для исправления отсутствия звука в QuickTime.
ИнструментRemo MOV Video Repair легко исправляет ваши поврежденные файлы QuickTime, которые не могут воспроизводить звуковые кадры, и делают их снова воспроизводимыми. Поврежденный файл MOV можно создать с помощью iPhone, камеры, смартфона или любого другого гаджета, приложение работает со всеми. Программа исправляет ваши MOV-видео в более быстром режиме. Не только файлы MOV, этот инструмент восстановления MOV также может восстанавливать ваши видео MP4, поврежденные по любой причине.
Remo Repair MOV — это программа только для чтения, поэтому она никогда не повредит ваш исходный файл в процессе восстановления.Он просто восстанавливает поврежденные файлы QuickTime MOV и MP4 путем извлечения аудио- и видеопотоков исходного файла, дублирует их в новый контейнер, разделяет их и работает с ним. Когда он устраняет все проблемы в обоих потоках, он объединяет их для создания качественного воспроизводимого видео. Эта утилита может даже исправить ваши большие и сильно поврежденные файлы MOV и MP4, которые отказываются воспроизводиться на любых медиаплеерах. Он поддерживает все типы хранилищ и почти все версии OS X, включая последнюю версию macOS High Sierra, Sierra, El Capitan и т. Д.Вам не нужно беспокоиться о том, какой у вас формат видео: AVI, DIVX или XVID, поскольку Remo предлагает простой способ исправить даже поврежденные форматы файлов AVI, DIVX и XVID. И мы уверены, что вы не столкнетесь с какими-либо трудностями при восстановлении видеофайла, поскольку программное обеспечение предлагает простой интерфейс и отличную техническую помощь, которая поможет вам.
Дополнительная информация : Очень сложно смотреть поврежденное видео. Если вы ищете способ исправить прерывистую неиграбельную игру, нажмите на данную ссылку.
Совместное использование звука со своего компьютера на собрании Teams или мероприятии в реальном времени
Если вы воспроизводите видео или аудиоклип как часть презентации на собрании, вы захотите включить звук с вашего компьютера. Вот как это сделать.
Примечание. Эта функция пока недоступна на устройствах Mac, но скоро появится.
Включить компьютерный звук
Чтобы поделиться звуком с компьютера, выберите Поделиться содержимым в элементах управления собранием, а затем Включить компьютерный звук — это переключатель в левом верхнем углу параметров общего доступа.
Когда вы делитесь, весь звук с вашего компьютера, включая уведомления, будет включен в собрание.
Примечание. Команды и компьютер должны быть настроены на один и тот же динамик. Отрегулируйте аудиовыход вашего компьютера в настройках системы, а аудиовыход вашей команды — в настройках устройства в Teams.
Вы также можете выбрать включение звука (или прекращение его включения) после того, как вы уже начали демонстрацию своего экрана.Просто выберите Включить компьютерный звук в элементах управления общим доступом в верхней части окна.
Нажмите кнопку еще раз, чтобы прекратить передачу звука.
Включить звук компьютера в комнату с устройством Teams
УстройстваTeams позволяют обмениваться контентом с помощью кабелей, подключенных к консоли комнаты. К сожалению, мы пока не поддерживаем такой способ передачи компьютерного звука.
Если вы хотите использовать звук компьютера, когда находитесь в конференц-зале с устройством Teams в нем:
Присоединяйтесь к собранию со своего личного устройства, выбрав Отключить звук. при присоединении к собранию автоматически отключит не только микрофон, но и любой звук, воспроизводимый на собрании команд, для предотвращения эха.
Выбрать Поделиться контентом в элементах управления собранием, а затем Включить компьютерный звук .
Примечания:
Чтобы избежать эха, не забывайте оставлять включенными микрофон и динамик только одного устройства в комнате.
Постарайтесь свести к минимуму количество приложений, которые вы запускаете во время совместного использования системного звука.Если на вашем компьютере работает слишком много приложений, ваш звук может пострадать.
Поиск и устранение неисправностей
Плохое качество звука
Если на вашем компьютере работает много приложений, у вас могут возникнуть проблемы с качеством звука, такие как отставание или прерывание. В этом случае может помочь закрытие других приложений.
Низкий объем
Если вы используете Windows, громкость других звуков вашего устройства (например, уведомлений и предупреждений) уменьшается, когда вы присоединяетесь к собранию Teams.В большинстве случаев это, вероятно, именно то, что вам нужно, чтобы вы могли сосредоточиться на встрече. Но если вы используете общий компьютерный звук, та же настройка, которая заглушает другие системные звуки, также заглушит звук, которым вы пытаетесь поделиться.
Чтобы исправить это, перейдите в настройки звука вашей системы, найдите панель управления звуком , выберите Связь , а затем Ничего не делать . Наконец, примените изменения, чтобы другие могли слышать ваш общий звук громко и четко.
7 шагов по устранению проблем со звуком в Windows 10
У Windows 10 нет звука ? Мы знаем, как это неприятно, когда у вас не работает звук.В этой статье рассматриваются семь быстрых и простых решений для исправления звука в Windows 10.
Как исправить отсутствие звука в Windows 10
1.Проверьте настройки звука
Теперь, прежде чем вы скажете: «Но, Гэвин, я сделал то, », вы действительно это сделали? Это могут быть самые очевидные вещи, которые мы упускаем из виду.Не оскорбляя свои вычислительные способности, убедитесь, что вы случайно не отключили звук Windows 10 — это легко сделать.
В то же время проверьте свои:
- Кабели
- Вилки
- Подключение динамиков
- Подключение наушников
- Любые другие аудиоподключения
Если в Windows 10 по-прежнему нет звука, читайте дальше.
2. Откатить или переустановить аудиодрайверы
Водители всегда плохо умели создавать проблемы.Windows 10 ничем не отличается. Поскольку Windows 10 берет на себя управление обновлениями драйверов, иногда в вашей системе возникает неправильная конфигурация драйвера.
На заре Windows 10 (особенно после цикла обновления с Windows 7, 8 и 8.1) обновления драйверов недовольны многими пользователями. С тех пор Microsoft значительно улучшила процесс обновления драйверов, и теперь производители глубоко погрузились в экосистему Windows 10.
Таким образом, новые драйверы настраиваются для Windows 10, а не пытаются сделать старую Windows 7, 8 или 8.Подходит 1 водитель.
Windows 10 дает нам несколько вариантов борьбы с надоедливым драйвером.Во-первых, мы можем попробовать просто откатить его до последней удачной конфигурации. Щелкните правой кнопкой мыши кнопку Start , выберите Device Manager и щелкните правой кнопкой мыши звуковой драйвер , выберите Properties и перейдите на вкладку Driver . Нажмите опцию Откат драйвера , если она доступна, и Windows 10 начнет процесс.
Если, как на изображении выше, у вас нет возможности откатить драйвер, вам нужно либо Обновить , либо Переустановить драйвер.Поскольку мы имеем дело с проблемами аудиодрайвера, сделайте переустановку. Это позволит удалить проблемный драйвер во время процесса и вместо этого даст вашей системе хорошую чистоту.
Прежде чем продолжить удаление, убедитесь, что у вас установлена новая версия драйвера от производителя.Вы сможете загрузить их прямо с веб-сайта производителя оборудования или, в некоторых случаях, через стороннего поставщика.
На той же вкладке «Свойства» вы должны отметить последнюю опцию: Удалить .Щелкните здесь, и вы увидите окно Подтвердите удаление устройства . В зависимости от производителя драйвера это окно может также содержать опцию Удалить программное обеспечение драйвера для этого устройства . В этом случае установите флажок и нажмите OK .
После удаления драйверов перезагрузите систему и установите новый драйвер.
Ранее мы писали о том, как лучше управлять обновлениями Windows 10 и как правило запускать правило поверх иногда неуправляемой системы автоматического обновления Windows 10.
3. Обновить IDT High Definition Audio CODEC
В некоторых системах могут возникнуть проблемы с аудиокодеком IDT High Definition Audio.Это можно исправить с помощью ручного обновления драйвера , которое позволяет нам выбрать звуковой драйвер, который мы хотим использовать.
Щелкните правой кнопкой мыши меню «Пуск» и выберите Диспетчер устройств .Разверните раздел Звук, видеоигры и контроллеры . Если вы заметили IDT High Definition Audio CODEC , щелкните правой кнопкой мыши и выберите Обновить программное обеспечение драйвера . На следующей панели выберите Искать на моем компьютере драйверы , а затем Позвольте мне выбрать из списка драйверов устройств на моем компьютере. Это позволяет нам выбирать из любых драйверов, предустановленных в нашей системе.
В Model выберите High Definition Audio Device , затем Next , а затем Yes .Возможно, вам потребуется перезагрузить систему, чтобы изменения вступили в силу.
4.Исправить Realtek Audio
Realtek часто запускает всплывающие окна в сообщениях на форуме, в которых обсуждаются проблемы со звуком.Я лично не испытывал проблем с драйверами Realtek, но, похоже, это обычная проблема со звуком в Windows 10. Ниже приведены несколько исправлений для проблем со звуком Realtek.
Обновите драйверы Wi-Fi
Одно исправление касалось отключения драйверов Realtek WLAN, удаления и повторной установки последней версии — даже если у вас уже установлена последняя версия.
Сначала перейдите на сайт Realtek и загрузите последнюю версию, подходящую для вашей системы.Щелкните правой кнопкой мыши меню «Пуск» , выберите «Диспетчер устройств » и перейдите к драйверам Realtek Wireless LAN. Щелкните правой кнопкой мыши и Удалите . Теперь перейдите к загруженному файлу, извлеките папку, перейдите к setup.exe и следуйте инструкциям. После установки вам потребуется перезагрузить систему.
Разъем для отключения передней панели
Это исправление может быть очень специфичным для системы, но оно определенно исправляет одну систему, и оно может исправить и вашу.
Пользователь Reddit Тифлотин исправил постоянную проблему со звуком Realtek, отключив обнаружение переднего разъема из самого Realtek HD Audio Manager.Связанная ветка включает скриншоты на случай, если вам понадобятся дополнительные инструкции. Если вы уже вырываете волосы, возможно, стоит попробовать!
5.Отключить улучшения звука
Далее идет Windows 10 Audio Enhancements .Усовершенствования звука — это встроенные пакеты Microsoft и сторонних производителей, предназначенные для обеспечения безупречной работы звукового оборудования вашей системы. За исключением тех случаев, когда это не так. Эти самые «улучшения» могут вызывать проблемы со звуком в Windows 10. К счастью, их просто отключить.
В поле поиска меню «Пуск» введите Звук и выберите опцию Звук Панель управления .В новом открывшемся окне щелкните правой кнопкой мыши устройство по умолчанию и выберите Свойства . Перейдите на вкладку Enhancements и обязательно установите флажок Disable all extension и Apply . (Вот как вы переключаетесь между аудиоустройствами по умолчанию.) Проблема с несколькими устройствами? Повторите процесс для каждого из перечисленных.
6.Перезапустите аудиоуслуги
Windows не всегда играет в мяч, а иногда все это за кадром.Аудио сервисы иногда могут чудесным образом отключаться, но мы можем использовать их, чтобы дать вашему аудио толчок.
В поле поиска меню «Пуск» введите Services и нажмите Введите .Прокрутите вниз до Windows Audio . Если служба была остановлена по какой-либо причине, ваш системный звук не будет работать правильно. Перезагрузите его, дважды щелкнув и выбрав Start . Пока вы здесь, еще раз проверьте тип запуска службы. Аудио службы должны быть установлены на Автоматически по умолчанию. Если что-то другое — автоматический (отложенный старт), ручной или отключенный — верните его обратно.
Вот еще три способа эффективно использовать меню служб Windows.
7. Попробуйте средство устранения неполадок со звуком
Вы также можете использовать встроенное средство устранения неполадок со звуком, позволяющее Windows 10 определять и устранять собственные проблемы.Если вы раньше использовали встроенные средства устранения неполадок Microsoft, вы знаете, что они не всегда ловят все, но это стоит того.
Перейдите в Панель управления > Устранение неполадок> Устранение неполадок при воспроизведении звука и следуйте инструкциям.
Ты слышишь меня сейчас?
Мы рассмотрели некоторые из наиболее распространенных проблем со звуком в Windows 10, и, надеюсь, вы снова сможете услышать этот чудесный мир в стерео.
Хотя это и не окончательное решение для каждой проблемы, Windows 10 кажется на самом деле , как вы, используя встроенные аудиодрайверы High Definition Audio , и огромное количество исправлений, которые я прочитал, включают обновление, удаление, переустановку и развертывание этого драйвера. назад.И есть достаточно бесплатных инструментов для устранения неполадок Windows, которые помогут вам решить любые проблемы.
Если вы имеете дело с фильмом, в котором нет звука, ознакомьтесь с нашим специальным руководством по устранению неполадок.
Как удалить обзор GoogleПлохие отзывы в Google могут навредить вашему бизнесу.Хотя вы не всегда можете удалить отзыв, вы можете попробовать несколько вещей.
Об авторе Гэвин Филлипс (Опубликовано 683 статей)Гэвин — младший редактор отдела Windows and Technology Explained, регулярный участник Really Useful Podcast и редактор дочернего сайта MakeUseOf, посвященного криптографии, Blocks Decoded.У него есть степень бакалавра (с отличием) в области современного письма с использованием методов цифрового искусства, разграбленных на холмах Девона, а также более десяти лет профессионального писательского опыта. Он любит много пить чая, настольные игры и футбол.
Больше От Гэвина ФиллипсаПодпишитесь на нашу рассылку новостей
Подпишитесь на нашу рассылку, чтобы получать технические советы, обзоры, бесплатные электронные книги и эксклюзивные предложения!
Еще один шаг…!
Подтвердите свой адрес электронной почты в только что отправленном вам электронном письме.
Компьютерные колонки не работают? Как исправить отсутствие звука
Вы загрузили компьютер или вывели его из спящего режима. Но почему-то нет звука. Когда вы входите в систему, вас не приветствует звуковой сигнал Windows или нет звука, сопровождающего ваши видео.
Так в чем проблема? Это может быть проблема с настройками звука или с самими динамиками.Если вы используете гарнитуру, проблема может быть в этом.
Вот как исправить звук на вашем компьютере, когда ваши динамики перестают работать.
Нет звука из динамиков вашего компьютера?
Использование ПК без звука — странное занятие; вы не заметите, насколько важен звук, пока он не исчезнет.
По сути, вы теряете часть опыта работы с ПК, особенно при просмотре видео, играх или прослушивании музыки.
Итак, каков ответ?
Можно проверить несколько вещей, от случайно отключенного звука до неисправных динамиков.Возможно, к вам даже подключена гарнитура, о которой вы забыли.
Если простая перезагрузка ничего не исправляет, вот несколько возможных проблем и исправление для каждой.
Вы отключили звук?
Один из самых простых способов отключить звук в Windows — это случайно отключить звук.
Это легко сделать, просто нажав не ту кнопку или сочетание клавиш.Это может произойти даже при слишком большом понижении громкости системы.
Чтобы включить звук, начните с воспроизведения аудио- или видеофайла.Это поможет вам определить, что звук снова работает.
Затем найдите кнопку отключения звука на клавиатуре и коснитесь ее.На клавиатуре в мультимедийном стиле это обычно находится вверху, рядом с другими элементами управления воспроизведением.
Используете ноутбук? Функция отключения звука обычно вызывается нажатием Fn и соответствующей клавиши F .
Проверьте разъем динамика
Затем проверьте разъем динамика на вашем ПК (у ноутбука обычно есть собственный звук).
Независимо от того, используете ли вы проводные наушники или комплект динамиков с компьютером, они будут подключаться к компьютеру с помощью традиционного 3.Разъем 5 мм. Он должен быть подключен к разъему аудиовыхода.
Правильное подключение разъема к правильному порту имеет жизненно важное значение для уменьшения шума вашего компьютера.В старых системах порт для микрофона можно найти рядом с разъемом для динамика / наушников. Таким образом, стоит потратить время и убедиться, что ваш динамик не работает как гигантский микрофон!
Примечание: В современных системах, особенно портативных компьютерах, микрофоны и гарнитуры используют один и тот же универсальный порт.
На настольных ПК, оснащенных звуковыми картами, которые не интегрированы с материнской платой, вы также должны проверить, правильно ли установлено это устройство.Это будет означать открытие корпуса и идентификацию звуковой карты, обнаруженной в одном из слотов PCI или PCI-e.
Если карта правильно подключена к материнской плате и ее индикатор питания загорается при включении компьютера, все должно быть в порядке.Однако, если вы использовали передний аудиоразъем на корпусе ПК, убедитесь, что он подключен к звуковой карте внутри.
По-прежнему нет звука из динамиков? Проверьте мощность!
Кроме того, если вы используете внешние динамики, убедитесь, что они включены.Маленький красный или зеленый светодиод должен указывать на то, что на динамики подается питание. Убедитесь, что они подключены к электросети.
Если здесь все нормально и звука по-прежнему нет, стоит подключить колонки к другому устройству.Это может быть другой компьютер или даже телефон или планшет. Если у него есть подходящий аудиопорт, вы сможете подключить к нему динамики или наушники.
Подтвердите выбор звука HDMI
Некоторые HD-дисплеи не поддерживают звук по кабелю HDMI, даже если кабель поддерживает.Таким образом, может быть сценарий, в котором вы используете дисплей HDMI, который не воспроизводит звук.
Чтобы решить эту проблему, проложите аудиокабель от ПК к дисплею, убедившись, что аудиоразъем подключен к аудиовходу дисплея.
Вы также должны подтвердить в Windows, что выбран звук HDMI.Сделайте это, открыв Настройки ( клавиша Windows + I ) > Простота доступа> Аудио> Изменить другие настройки звука и выбрав вкладку Воспроизведение .
Если к вашему ПК подключено аудиоустройство HDMI, вы должны увидеть опцию Цифровое устройство вывода (HDMI) .Выберите это и в нижней части окна нажмите Установить по умолчанию .
Теперь звук должен воспроизводиться на вашем телевизоре HDMI.
Проверьте драйверы аудиоустройства Windows
Проверили оборудование и кабели, но из динамиков компьютера по-прежнему нет звука? Тогда пришло время взглянуть на программное решение.
Обновление Windows могло вызвать сбой драйверов звуковой карты.Решение здесь — либо обновить драйверы, либо вернуться к предыдущей настройке.
Доступ к вашему оборудованию через диспетчер устройств.Найдите его, щелкнув правой кнопкой мыши Start и выбрав Device Manager . Разверните Контроллеры звука, видео и игр , затем определите свое аудиоустройство. Обычно это Intel (R) Display Audio , если у вас нет специального аудиооборудования.
Щелкните устройство правой кнопкой мыши и выберите Обновить драйвер .Затем следует установить обновленный драйвер. В противном случае используйте сначала опцию Удалить устройство , затем Действие> Сканировать аппаратные изменения , чтобы запросить установку нового драйвера.
То же исправление можно использовать для обновления драйверов USB, если вы используете USB-гарнитуру или звуковую карту USB.
Может быть проблема с гарнитурой Bluetooth?
Когда к компьютеру подключен кабель, очевидно, что устройство подключено.С Bluetooth, однако, легко забыть.
Например, я использую наушники Bluetooth со своим ноутбуком.Когда я их не использую, я не всегда забываю менять устройство воспроизведения. В результате звук передается на гарнитуру, а не на динамики моего компьютера.
Итак, если вы используете Bluetooth-гарнитуру, не забудьте выключить или отсоединить устройство от компьютера, когда оно не используется.Также выделите момент, чтобы щелкнуть значок динамика на панели задач и выбрать другой аудиовыход.
Динамики вашего компьютера просто не работают
Вы проверили настройки отключения звука и громкости ваших динамиков, а также целостность разъема динамика.Они включены и правильно подключены к вашему компьютеру. Вы даже проверили драйверы устройств и проверили работу колонок на другом устройстве.
Доехали так далеко, а звука по-прежнему нет? Что ж, похоже, пора найти новые колонки для вашего ПК.
Конечно, вы могли бы потратить время на ремонт своих динамиков, но если они не являются высококачественными звуковыми изделиями, вероятно, будет дешевле просто купить новый комплект.
Вернули звук на компьютер?
К настоящему времени у вас должен быть уже заработал звук на вашем компьютере.Ваши колонки громко кричат о последних новостях из вашей библиотеки iTunes, трейлере нового фильма или даже видеоигре. Конечно, проблемы со звуком в динамиках не ограничиваются Windows 10, поэтому вот как исправить распространенные проблемы со звуком в macOS.
Выход из строя динамиков или гарнитуры необычен, но время от времени случается. Но если проблемы со звуком в Windows по-прежнему вызывают головную боль, самое время ознакомиться с нашими советами по устранению неполадок со звуком в Windows 10.А если это фильм без звука, возможно, вам поможет специальное руководство по устранению неполадок.
Кредит изображения: klyuchnikovart / Shutterstock
Belkin напоминает о пожарном беспроводном зарядном устройстве, продаваемом в магазинах Apple Портативное беспроводное зарядное устройство Belkin+ подставка Special Edition продавалось с июля по октябрь 2020 года.
Об авторе Кристиан Коули (Опубликовано 1433 статей)Заместитель редактора по безопасности, Linux, DIY, программированию и техническим вопросам.Он также выпускает The Really Useful Podcast и имеет большой опыт в поддержке настольных компьютеров и программного обеспечения. Автор статьи в журнале Linux Format, Кристиан — мастер Raspberry Pi, любитель Lego и фанат ретро-игр.
Больше От Кристиана КоулиПодпишитесь на нашу рассылку новостей
Подпишитесь на нашу рассылку, чтобы получать технические советы, обзоры, бесплатные электронные книги и эксклюзивные предложения!
Еще один шаг…!
Подтвердите свой адрес электронной почты в только что отправленном вам электронном письме.
Компьютер не воспроизводит видео | Как исправить видео, которые не воспроизводятся
У вас есть забавное видео, которое вы успешно скачали из Интернета. Вы отодвигаете все в сторону, делаете глубокий вдох и нажимаете «Играть». Почти мгновенно появляется сообщение об ошибке, которое смотрит на вас из медиаплеера. Вы переключаетесь с VLC на традиционный проигрыватель Windows Media на ПК с Windows; все равно ничего не работает. Все видеофайлы находятся в формате MP4, а некоторые имеют разрешение 4K.Ваш разум в тумане: почему на моем ноутбуке не воспроизводятся видео?
Вы также можете попробовать Movavi Video Suite — многофункциональное средство для создания видео, которое включает в себя видеоредактор, конвертер, средство записи экрана и многое другое.
Ошибки, с которыми вы можете столкнуться
- Ошибка воспроизведения : ваш проигрыватель не поддерживает тип файла, который вы пытаетесь открыть, потому что он не включает кодек, используемый для его сжатия.
- Зависание : видеофайл поврежден из-за прерывания его загрузки.
- Проблема с кодеком : на вашем компьютере не установлен нужный кодек.
- Искаженный звук : могут быть проблемы с кодеком.
- Черный экран : скорее всего, ваш файл поврежден.
Что делать, если ваш компьютер не воспроизводит видео
Некоторые видео не воспроизводятся на вашем новом MacBook Air, и вам интересно, как решить эту проблему, поскольку вы не можете полностью отказаться от этих видео. Они могут быть в формате, не поддерживаемом вашим компьютером.Некоторые фильмы могут больше не воспроизводиться после обновления Windows 10, с SD-карты или камеры. В любом случае, вы можете решить проблему с видео, которое не воспроизводится на вашем ноутбуке, следующими способами.
Конвертируйте видео в поддерживаемые форматы
Проблема с видео, который не воспроизводится на Mac, может быть результатом несовместимости. Ваш ноутбук может не иметь всей необходимой инфраструктуры для воспроизведения всех видеоформатов. Например, ваш компьютер может не воспроизводить видео в формате Super HD или 4K; он также не может воспроизводить видео h-265.Ваш современный компьютер также может не воспроизводить старые видеоклипы с очень низким разрешением.
В некоторых случаях видео загружается, но не запускается, или вы слышите только звук. Некоторые могут даже загружаться и работать, но не воспроизводятся плавно. Вы можете решить эту проблему, преобразовав проблемные видео в поддерживаемые форматы, чтобы вы могли смотреть их на своем компьютере. Вы найдете множество видео конвертеров в Интернете, но вы можете рассмотреть возможность использования Movavi Video Converter для преобразования ваших видеоклипов в формат, понятный вашему компьютеру.
Установите новые плагины
Фильмы могут не воспроизводиться на вашем компьютере, потому что вы используете неправильную программу или на вашем компьютере отсутствует необходимое программное обеспечение для их воспроизведения. Стандартные медиаплееры, такие как Windows Media Player, Apple iTunes и VLC, обрабатывают и воспроизводят определенные видеоформаты с помощью инструментов, известных как плагины. Чтобы добавить плагины в Windows Media Player 11:
- Откройте строку меню, щелкнув правой кнопкой мыши в верхнем левом углу медиаплеера.
- Нажмите «Инструменты», затем «Плагины» и перейдите в «Параметры».
- Выберите категорию подключаемых модулей слева от «Параметры». Плагины в этой категории будут отображаться в правой части окна.
- Щелкните имя желаемого плагина, чтобы выбрать его.
- Установите флажок, чтобы активировать плагин, и нажмите «Применить».
Если вы создаете фильмы с помощью программы Windows Movie Maker, убедитесь, что выбрали правильный формат при сохранении. Создание флеш-видео требует наличия в вашей системе флеш-плеера.
Обеспечьте стабильное интернет-соединение
Итак, ваш компьютер не воспроизводит видео на YouTube? Поскольку это популярный сайт потокового видео, вы, скорее всего, получите доступ к онлайн-видео с его помощью. Но вы сталкиваетесь с проблемой, когда ваше видео вообще не воспроизводится. Вместо этого вы видите сообщение об ошибке на темном фоне о том, что вам не разрешено просматривать видео в вашей стране или регионе. Иногда вы видите сообщение о том, что видео больше не доступно или что оно было закрыто.
Если вы не можете просмотреть видео на YouTube, потому что оно имеет географические ограничения, вы можете попробовать установить VPN, чтобы скрыть свой IP-адрес.Возможно, вам не придется покупать премиум-версию, потому что она может быть очень дорогой. Пробные версии могут помочь, особенно если вам не нужен VPN постоянно.
Но если ваши видео YouTube загружаются, но не воспроизводятся должным образом, вам может потребоваться проверить подключение к Интернету. Слабые сигналы могут вызвать остановку видео или отображение с плохим разрешением. Вы можете подойти ближе к маршрутизатору, чтобы получить более сильный сигнал.
Установите поддерживаемый медиаплеер
Медиаплееры воспроизводят определенные видеоформаты в зависимости от их внутренних алгоритмов.Вы можете найти несколько, которые могут работать практически со всеми популярными форматами, но некоторые не будут воспроизводить все форматы. Например, более старые версии Windows Media Player не поддерживают воспроизведение DVD. Вы не сможете творить чудеса, чтобы заставить этот медиаплеер воспроизводить ваши DVD-видео.
Вы должны рассмотреть альтернативные медиаплееры, такие как VLC, которые могут воспроизводить практически все. Но прежде чем загружать и устанавливать любые сторонние медиаплееры, вы должны убедиться, что получаете их с авторитетных сайтов, чтобы ограничить шансы попадания вредоносного ПО в вашу систему.Некоторые злоумышленники маскируют вирусы и трояны под легальное программное обеспечение и тем самым ставят под угрозу безопасность вашего компьютера.
Вы хотите воспроизвести отснятый материал с устройства iOS на ПК с Windows, но столкнулись с проблемами совместимости. Не беспокойтесь, потому что вы можете загрузить отдельные плагины из магазина Apple Store, но убедитесь, что вы выбрали те плагины, которые предназначены для Windows.
Замените оптический дисковод
В некоторых случаях ваши видео не хранятся локально на жестком диске вашего компьютера и не находятся в сети.У вас они есть на оптическом диске, который может быть VCD или DVD, но не может воспроизводиться на вашем компьютере. Прежде чем вы сможете полностью отказаться от диска, убедитесь, что его поверхность чистая и не имеет царапин. Вы также можете протестировать его на других ноутбуках, чтобы увидеть, работает ли он. Если диск не воспроизводится на разных компьютерах, проблема может быть не в оптическом приводе вашего компьютера.
Что делать, если диск плавно воспроизводится на других компьютерах с таким же программным обеспечением и архитектурой, что и ваш? Проблема может быть в вашем оптическом приводе.Следовательно, вам придется его заменить. Обязательно проконсультируйтесь с руководством или производителем вашего ноутбука, прежде чем покупать новый оптический привод.
Обновите драйверы
Некоторые видео и музыка могут не воспроизводиться на вашем устройстве Windows или Mac из-за устаревших драйверов в системе. Старые драйверы могут вызвать аппаратный сбой на вашем компьютере и сделать невозможным воспроизведение содержимого с SD-карты или оптического привода. Лучше всего обновлять драйверы Windows через Центр обновления Windows. Чтобы использовать Центр обновления Windows, выполните следующие действия:
- Зайдите в «Настройки».
- Щелкните Обновление и безопасность.
- Щелкните Центр обновления Windows.
- Нажмите кнопку «Проверить наличие обновлений».
- Подождите, пока система автоматически выполнит поиск, загрузит и установит новые драйверы.
Чтобы обновить Mac, щелкните значок Apple и выберите App Store. Следующим шагом будет нажать «Обновить» и выбрать, устанавливать ли конкретное обновление или обновление, и установить все доступные обновления. Однако в качестве предостережения будьте осторожны, не нажимайте «Обновить», потому что этот параметр установит самую последнюю версию macOS вместо обновления драйверов.Если обновление прошло успешно, для новой версии могут потребоваться новые драйверы для аудио и MIDI.
Часто встречаются видео, которые не воспроизводятся на ноутбуках Mac или Windows, поэтому вам нужно узнать, как решить эту проблему. Убедитесь, что у вас есть подходящее программное обеспечение, а если у вас его нет, используйте эффективный видео конвертер, такой как Movavi Video Converter, чтобы изменить формат и обеспечить правильное воспроизведение видеофайлов.
Часто задаваемые вопросы
Вот некоторые из причин, по которым ваши видео не воспроизводятся:
- Программное обеспечение, которое вы используете, не включает нужный вам кодек.
- Файл, который вы пытаетесь открыть, поврежден.
- На жестком диске есть поврежденные сектора.
- На вашем компьютере есть вирус.
Если вы не можете открывать видеофайлы на компьютере, возможно, вам потребуется дополнительное программное обеспечение или новые кодеки.
Если потоковое видео, например те, которые вы смотрите на YouTube, буферизуется и не воспроизводится должным образом, проблема должна быть в настройках браузера или плохом подключении к Интернету.
Если у вас возникли проблемы с воспроизведением диска DVD или Blu-ray, это может означать, что проблема связана с вашим оборудованием.
Чтобы исправить поврежденный файл MP4, попробуйте открыть его с помощью VLC. Этот проигрыватель включает функции восстановления, которые могут помочь вам восстановить видео.
- Сначала переименуйте файл: измените расширение файла на «.avi».
- Затем запустите VLC и импортируйте файл .avi в программу.
- Откройте меню Tools и выберите Preferences .
- Затем откройте вкладку Input / Codecs . В появившемся окне выберите Всегда исправлять в раскрывающемся списке Поврежденный или неполный файл AVI и нажмите Сохранить .
- Теперь ваше видео должно воспроизводиться, просто попробуйте открыть его с помощью VLC.
Лучшие бесплатные видеоплееры 2021
С правильным бесплатным видеопроигрывателем вам не придется беспокоиться о необходимости загрузки дополнительных кодеков или подключаемых модулей для воспроизведения фильмов и шоу. В отличие от видеопроигрывателей, которые поставляются с ПК и Mac, которые часто ограничены определенными видеоформатами и не имеют расширенных инструментов для обеспечения высочайшего качества изображения и звука, правильный бесплатный видеоплеер пропускает всю головную боль и сразу же приступает к воспроизведению этого видео.
К счастью, есть несколько отличных бесплатных видеоплееров на выбор. Существуют простые проигрыватели, которые упрощают процесс загрузки и просмотра, а также есть продвинутые программы, предлагающие широкий набор настроек воспроизведения. Итак, какой бы опыт вы ни захотели, вы найдете видеопроигрыватель, который предложит его вам без лишних затрат.
Повысьте качество просмотра видео и выберите лучший бесплатный видеоплеер, который вам больше всего подходит. Мы собрали пять лучших вариантов и поделимся тем, что нам нравится в каждом из них.
(Изображение предоставлено: VideoLAN; Shutterstock)1. VLC Media Player
Лучший бесплатный видеоплеер, который вы можете загрузить сегодня
Технические характеристики
Операционная система: Windows, macOS, Linux, Android, iOS
Причины для покупки
+ Воспроизводит практически любой видеофайл + Может настраивать качество воспроизведения + Поддерживает плагины
Причины, которых следует избегать
— Крутая кривая обучения
VLC Media Player — лучший бесплатный видеоплеер, если вы ищете программное обеспечение, которое может обрабатывать любые видео, которые вы ему добавляете.Это чрезвычайно универсальное программное обеспечение может воспроизводить 360-градусное видео, фильмы и клипы с разрешением до 8K, а также видео в сжатых форматах файлов. Настоящая проблема не в том, чтобы заставить файлы воспроизводиться с помощью VLC Media Player, а в том, чтобы найти видео, которые эта программа не будет воспроизводить.
Этот бесплатный видеоплеер также предлагает впечатляющий набор инструментов и элементов управления. Вы можете настроить параметры видео, чтобы улучшить воспроизведение или качество звука, а также добавить фильтры для изменения внешнего вида отдельных клипов.VLC Media Player также работает с синхронными субтитрами, что полезно для просмотра фильмов с выключенным звуком.
Единственным серьезным недостатком, который следует отметить в VLC Media Player, является то, что интерфейс скрывает многие из этих инструментов. Чтобы получить доступ к некоторым из более продвинутых функций и применить их, нужно много учиться.
Прочтите наш полный обзор VLC Media Player
(Изображение предоставлено GOM and Company; Shutterstock)2.GOM Player
Многофункциональный бесплатный видеоплеер с множеством предложений
Технические характеристики
Операционная система: Windows
Причины для покупки
+ Удобный макет + Обрабатывает видео в формате 360 градусов + Поддерживает скринкастинг
Причины, которых следует избегать
— Дополнительное программное обеспечение в комплекте
GOM Player предлагает множество расширенных функций для воспроизведения видео. Программное обеспечение может обрабатывать видео в формате 360 градусов и 8K, а также предлагает возможность воспроизведения видео Youtube на вашем рабочем столе.Настройки для настройки воспроизведения видео не так обширны, как те, которые вы найдете в других вариантах программного обеспечения, но они гораздо удобнее использовать, когда вы только начинаете работать с видеоплеером.
Один из лучших бесплатных видеоплееров на данный момент, он поставляется с широким спектром кодеков, но также имеет библиотеку кодеков с возможностью поиска, поэтому вы можете воспроизводить практически любой тип клипа. Плеер поддерживает синхронные субтитры, и вы даже можете импортировать целые списки воспроизведения, используя файлы такого типа, как *.пожалуйста или * .asx.
GOM Player также поддерживает скринкаст, так что вы можете подключить свой компьютер к телевизору или проектору и играть на большом экране.
Просто имейте в виду, что загрузка идет с несколькими дополнительными программами, включенными в установщик. Вам нужно будет быть готовым отклонить их, если вы решите, что вам нужен только видеоплеер.
Прочтите наш полный обзор проигрывателя GOM
(Изображение предоставлено Digiarty Software; Shutterstock)3.5KPlayer
Независимо от источника, этот бесплатный видеоплеер справится с этим
Технические характеристики
Операционная система: Windows, macOS
Причины для покупки
+ Может транслировать с YouTube + Поддерживает 360-градусное видео + Разрешение до 8K
Причины, которых следует избегать
-Содержит рекламу
5KPlayer — один из наиболее полноценных бесплатных вариантов не только для просмотра видео, но и для управления всей вашей коллекцией видео. Программное обеспечение позволяет добавлять всю видеотеку вашего компьютера, поэтому вы можете выбирать видео из 5KPlayer, а не искать на жестком диске.Кроме того, вы можете транслировать видео прямо с Youtube и использовать Apple AirPlay для отображения видео на нескольких устройствах.
Плеер поддерживает практически все типы видеоформатов, с которыми вы, вероятно, столкнетесь, включая 360-градусное видео и видео 8K. Настройки для управления воспроизведением аудио и видео довольно универсальны, хотя они не совсем соответствуют элементам управления, которые вы найдете в VLC Media Player.
Единственное, на что следует обратить внимание при использовании 5KPlayer, — это то, что бесплатная модель поддерживается за счет рекламы.Они не будут отображаться, пока вы смотрите видео, но они могут раздражать, пока вы ищете в своей библиотеке или настраиваете настройки.
(Изображение предоставлено Daum Communications; Shutterstock)4. PotPlayer
Бесплатный видеоплеер с расширенными настройками
Технические характеристики
Операционная система: Windows
Причины для покупки
+ Поддерживает 3D-видео + Автоматически обновляет кодеки. + Включает средство записи экрана.
Причины, которых следует избегать.
. Может быть сложно ориентироваться.
Среди лучших бесплатных видеоплееров Pot Player — невероятно мощная программа.Он имеет огромный набор встроенных кодеков и предлагает поддержку не только 360-градусного и 8K-видео, но и 3D-видео. Если вы загрузите формат файла в это программное обеспечение, которое оно еще не поддерживает, Pot Player автоматически загрузит для вас необходимые кодеки.
Вы не узнаете, просто взглянув на пользовательский интерфейс, но Pot Player также содержит бесплатное средство записи экрана и бесплатное программное обеспечение для редактирования видео под капотом. Возможности настройки воспроизведения видео очень впечатляют, а горячие клавиши позволяют без проблем получить доступ к наиболее часто используемым настройкам.
Как будто всего этого недостаточно, Pot Player — удивительно легкая программа. Он загружается быстрее, чем любой другой видеоплеер, бесплатный или платный, и потребляет относительно мало ресурсов компьютера даже при воспроизведении больших фильмов.


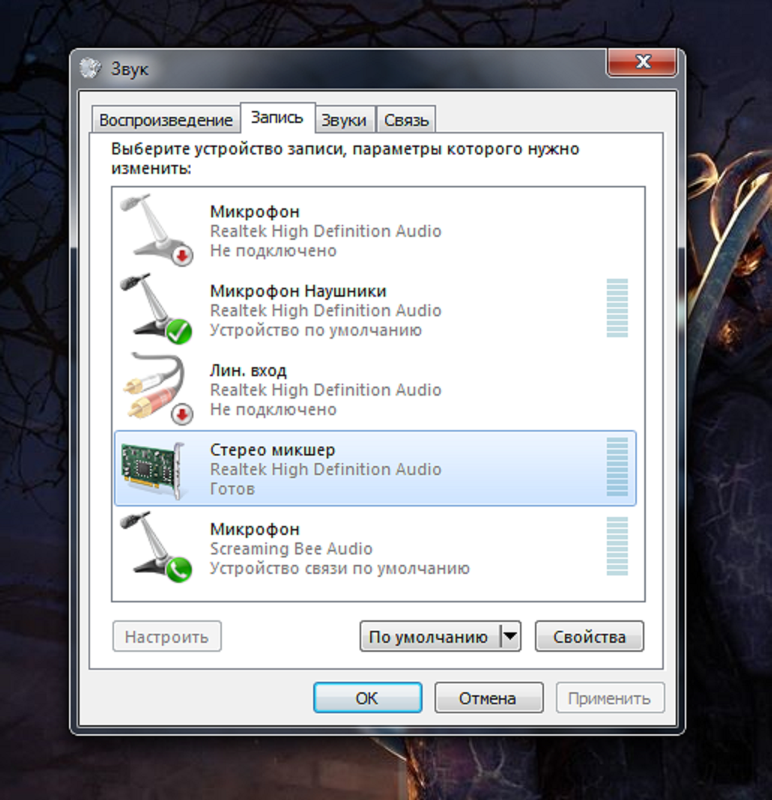 Если система нашла новую версию ПО, его необходимо установить. Принцип обновления идентичен для всех браузеров.
Если система нашла новую версию ПО, его необходимо установить. Принцип обновления идентичен для всех браузеров.

 ) error you need to
follow the steps below:
) error you need to
follow the steps below: 95.
95.