Не работает вай фай на телефоне. 8 способов решить проблему
Каждый пользователь рано или поздно сталкивается с тем, что по какой-то причине на телефоне не работает вай-фай. Данная статья призвана помочь опознать источники этих распространенных неполадок и подобрать самый быстрый и эффективный способ их устранения.
Итак, давайте разбираться!
Почему на телефоне не работает вай-файНеправильное функционирование беспроводной связи, как правило, вызвано несколькими причинами:
- Неверно заданные настройки Wi-Fi.
- Ошибки в работе самого роутера.
- Неверно заданные параметры мобильного устройства.
- Действие вредоносных программ или антивирусного софта.
Ниже мы подробно рассмотрим каждый пункт и сформулируем рекомендации по устранению неполадок. Все нижесказанное актуально как для Wi-Fi на телефоне Android, iOs, так и для других операционных систем.
Устранение проблемы
Справится с проблемой можно только в том случае, если точно определить ее причину.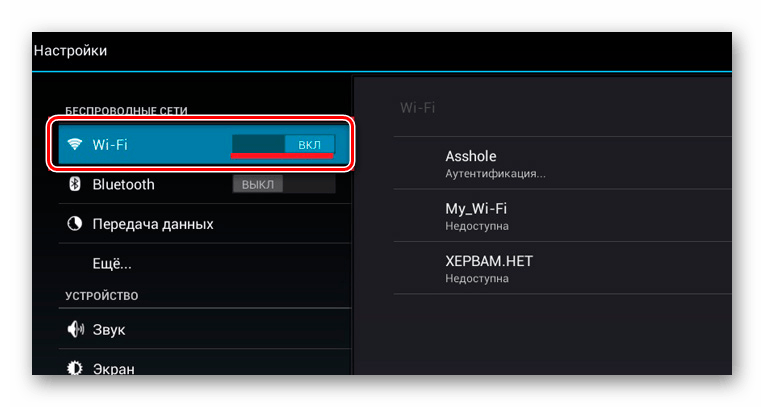 Для этого не всегда нужно обращаться к специалистам. Многие ошибки, которые касаются, например, параметров беспроводного режима, можно выявить самостоятельно. Если интернет тормозит, медленно работает, это может быть обусловлено и сторонними факторами: например, перегрузкой сети, когда к ней подключено много гаджетов. Иногда медленный Wi-Fi — повод проверить сам компьютер или линию связи вашего провайдера, поставляющего интернет.
Для этого не всегда нужно обращаться к специалистам. Многие ошибки, которые касаются, например, параметров беспроводного режима, можно выявить самостоятельно. Если интернет тормозит, медленно работает, это может быть обусловлено и сторонними факторами: например, перегрузкой сети, когда к ней подключено много гаджетов. Иногда медленный Wi-Fi — повод проверить сам компьютер или линию связи вашего провайдера, поставляющего интернет.
Неправильная настройка Wi-Fi
В первую очередь, внимание стоит обратить на то, как настроена точка доступа Wi-Fi. Для этого требуется получить доступ к меню роутера через браузер: но вам понадобится ввести в адресную строку ряд символов, комбинация которых индивидуальна для каждого устройства. Обычно эти данные находятся на обратной стороне маршрутизатора, ищите строчки Логин и Пароль, они потребуются на следующем этапе.
Вводим имя пользователя и пароль. Если доступ к меню удалось получить, в первую очередь стоит обратить внимание на параметры беспроводного режима. Здесь актуальны несколько простых опций:
Здесь актуальны несколько простых опций:
- Channel — Auto, но можно попробовать поставить другой канал.
- Mode — 11 bg Mixed, но смена параметра на 11 bg only может дать положительный результат.
- Channel Width — auto.
- Скорость передачи, если она есть, выставляется на максимальное значение.
- Region мало на что влияет, но теоретически может быть источником неисправности.
Если все настроено правильно, но интернет все равно функционирует некорректно, следует обратиться в сервисный центр или искать проблему в другом месте, например, обратившись к провайдеру. Аппарат может быть неисправен технически, поэтому рекомендуется проверять его сразу после покупки.
Настройки роутера
Следует проверить, есть ли вообще возможность выйти в интернет. Если ее нет как с персонального компьютера, так и с другого устройства, целесообразно проверить включен ли сам роутер, работает ли он правильно. Об этом сигнализируют индикаторы.
Индикатор питания должен гореть зеленым. Рядом с ним расположен системный индикатор, который должен мигать. Следующий индикатор — WLAN — показывает, включена ли беспроводная связь на самом маршрутизаторе или в его меню. Далее идут нумерованные LAN-порты, к одному из которых должен быть подсоединен кабель. В идеале, он тоже должен мигать. После них обычно идет WAN, индикация которого говорит о том, что маршрутизатор подключен к интернету.
Рядом с ним расположен системный индикатор, который должен мигать. Следующий индикатор — WLAN — показывает, включена ли беспроводная связь на самом маршрутизаторе или в его меню. Далее идут нумерованные LAN-порты, к одному из которых должен быть подсоединен кабель. В идеале, он тоже должен мигать. После них обычно идет WAN, индикация которого говорит о том, что маршрутизатор подключен к интернету.
В некоторых случаях помогает подключение заново.
Неправильное время или дата
Вай-фай на мобильном устройстве может плохо функционировать из-за такой мелочи, как неправильная дата — это одна из первых в списке распространенных причин проблем с интернетом. Необходимо просто зайти в раздел настроек времени и установить корректные значения. При этом важно правильно учесть часовой пояс.
Ошибка в пароле к Wi-Fi
Другая возможная причина — пароль. Если подключение к точке доступа на телефоне происходит автоматически, эта ошибка возникает при смене пароля пользователем. Иными словами, пароль изменен, но сам гаджет об этом «не знает» и автоматически вводит старый. Решение, опять же, простое — создать подключение заново и ввести корректный пароль.
Иными словами, пароль изменен, но сам гаджет об этом «не знает» и автоматически вводит старый. Решение, опять же, простое — создать подключение заново и ввести корректный пароль.
Вредоносные и антивирусные программы
Мешать корректной работе вай-фая могут и вирусы, которые смартфон «поймал» в сети. Если вы подозреваете заражение, целесообразным будет установить на телефон антивирусную программу и провести проверку. Таких программ много, но используют обычно устоявшиеся брэнды вроде Касперского и ESET Nod.
Другая сторона медали: антивирусные и другие защитные программы, например, брандмауэр, сами могут быть источником неполадок. Антивирус создает своеобразный «щит» для фильтрации трафика, что иногда влияет на связь. Если после удаления антивирусного софта связь работает корректно, в этом случае вам придется попробовать другой софт или отказаться от него.
Сбои в ПО
У многих пользователей беспроводная связь сбоит из-за некорректной работы программного обеспечения. Например, когда пользователь устанавливает альтернативную прошивку или осуществляется любое другое вмешательство в заводские характеристики ПО.
Например, когда пользователь устанавливает альтернативную прошивку или осуществляется любое другое вмешательство в заводские характеристики ПО.
О проблемах с системой андроид свидетельствуют также другие ошибки в работе гаджета — постоянные, систематические зависания, произвольное выключение и другие.
В этой ситуации можно сделать Hard Rest — он вернет систему к заводским параметрам.
Если дело в прошивке телефона — это поможет ее решить. Но нужно знать, что «не родные» прошивки, таким образом, не удаляются.
Перезагрузка маршрутизатора
Когда источник некорректной работы кроется в роутере, часто требуется просто перезагрузить маршрутизатор. Сделать это не всегда просто, поскольку некоторые модели не оснащены кнопкой on / off.
Если на самом устройстве нет функции перезагрузки, можно просто выдернуть кабель на 10-30 секунд.
Ее также можно выполнить через меню аппарата. Порядок входа туда описан выше. Данный способ актуален в том случае, если до самого маршрутизатора добраться сложно или нельзя. Опция «Reboot» в разных моделях маршрутизаторов располагается в разных частях меню, но, как правило, на вкладке системных настроек.
Опция «Reboot» в разных моделях маршрутизаторов располагается в разных частях меню, но, как правило, на вкладке системных настроек.
Перезагрузка мобильного устройства
В случае если ошибка в работе вай-фая обусловлена сбоями в программном обеспечении, можно попробовать перезагрузить аппарат. Помимо стандартного «Рестарта», существует еще несколько методов, более радикальных и основательных:
- Через меню: «восстановление и сброс».
- Через ввод номера *2767*3855#.
- Через Recovery Mod — его можно вызвать, зажав одновременно «Домой», «Включение» и уменьшение громкости. Далее следует выбрать раздел “Wipe data».
Такая перезагрузка сбросит все настройки до заводских. Перед этим рекомендуется перенести все важные файлы в другое хранилище.
Другие проблемы
Если данные рекомендации не помогли восстановить нормальное функционирование беспроводной связи, возможно, дело в технической неисправности самого модуля вай-фай. В этом случае помочь может, только квалифицированный специалист.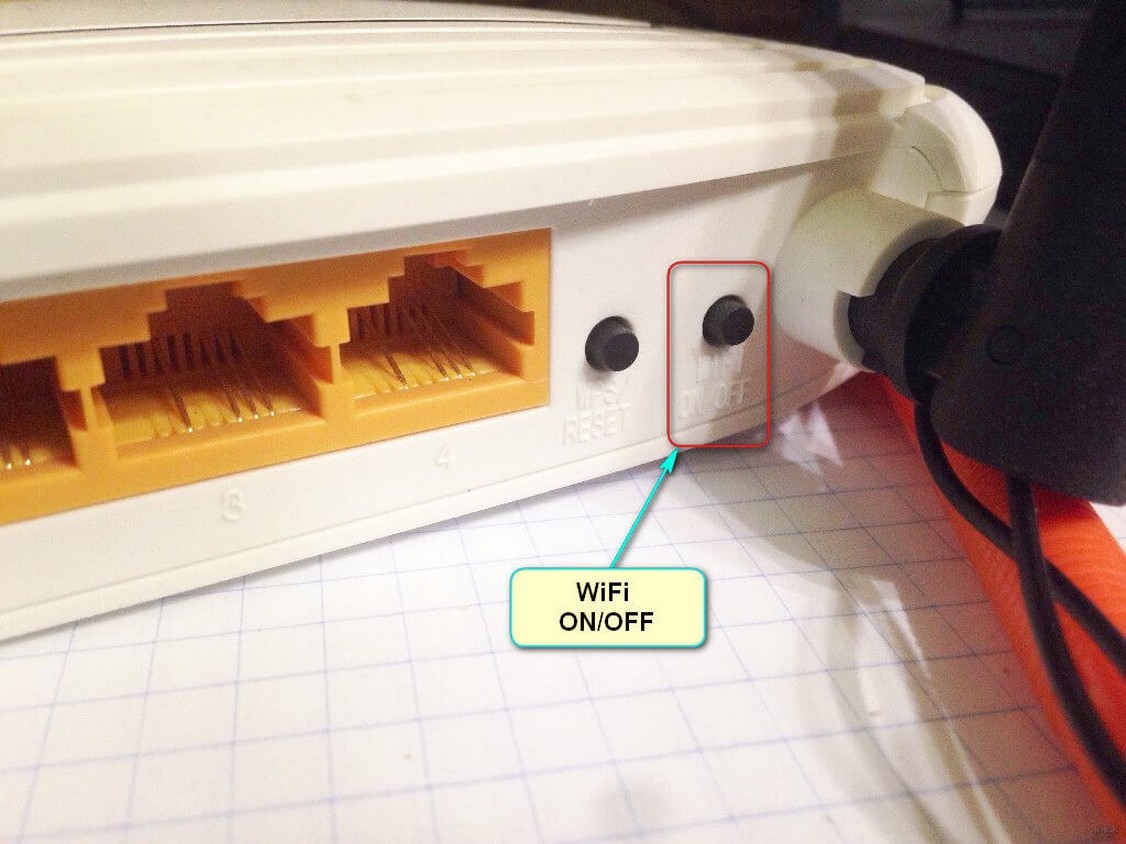
Заключение
Вопросы с функционированием Wi-Fi, как правило, решаются легко и без привлечения специалистов. Но стоит помнить, что самостоятельное техническое вмешательство способно повредить машину до полной утраты функционала. Если трудности с подключением не решаются доступными способами, лучше обратиться в сервисный центр.
Видео
Не работает WiFi: причины и варианты решения
Не знаете, что делать когда ноутбук не видит WiFi? Давайте попробуем разобраться, что делать если ноутбук не подключатся к wifi.
Данная заметка является всего лишь нашими соображениями по поводу проблем с подключением Wi-Fi сети и любых устройств, являющихся её участниками.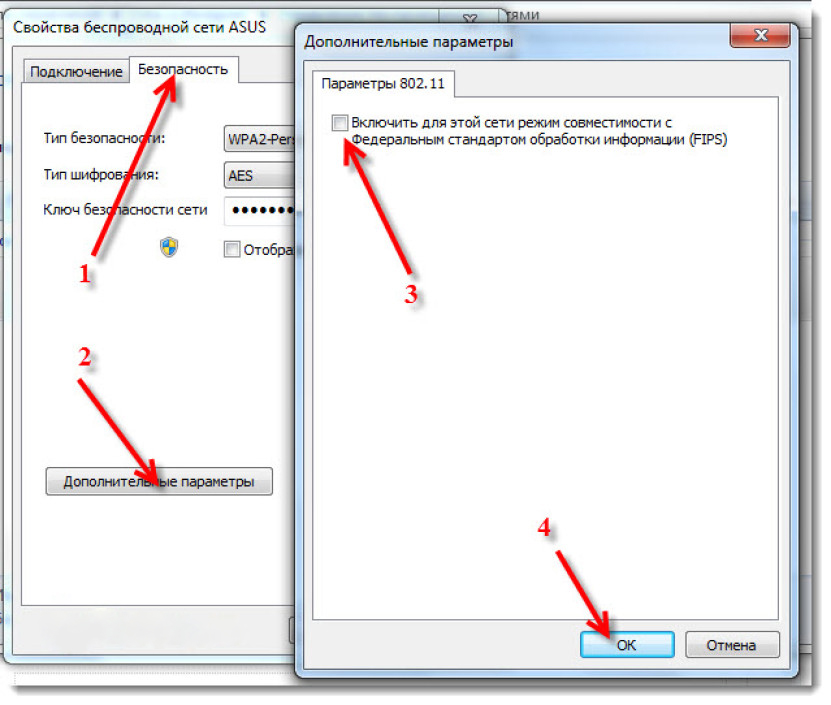 Если Вы настроили сеть, а она не работает или на ноутбуке, смартфоне, телефоне появляется неприятная надпись «Без доступа к интернет», то нужно найти причину.
Если Вы настроили сеть, а она не работает или на ноутбуке, смартфоне, телефоне появляется неприятная надпись «Без доступа к интернет», то нужно найти причину.
Проблемы с настройкой и подключением весьма распространены, и периодически нам задают вопросы в комментариях к статьям от том, как подключить wi-fi, как настроить wifi и про подключение вайфай роутера. Скажем сразу, что все ситуации подключения и настройки WiFi разные, и данная заметка не является панацеей, но возможно будет полезна и пригодиться, если WiFi сеть просто не работает или, например выдает эту пресловутую ошибку «без доступа к интернет».
Причины по которым Wi-fi не работает
Стоит заметить, что причиной неработоспособности сети или подключения WiFi, может стать любое звено. Популярные роутеры, от таких производителей, как D-Link, ASUS, TP-Link, Netgear, Acorp, Zyxel, построены по одному принципу, и настройка простой wifi сети на таком роутере примерно одинакова для любой модели. Тоже самое касается ноутбуков, смартфонов и планшетов.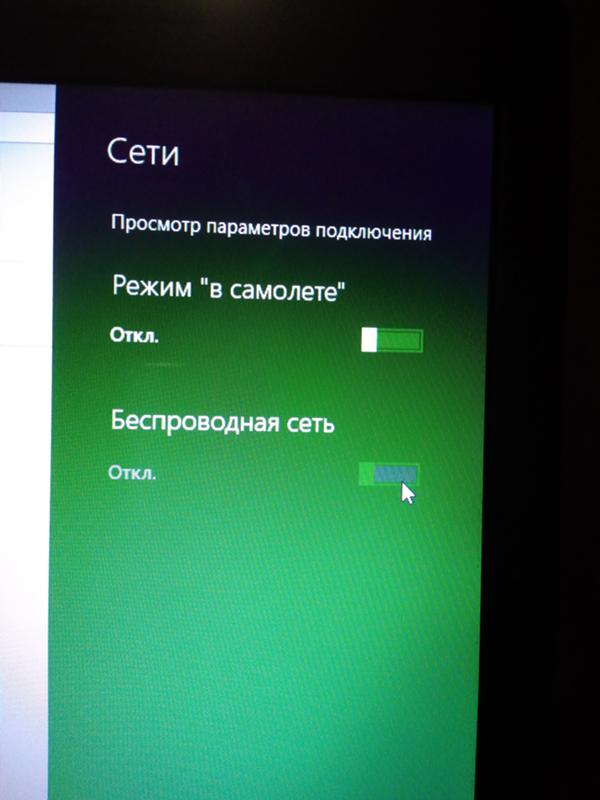
На ноутбуках, у большинства обычных пользователей стоит Windows или Linux, на планшетных компьютерах и смартфонах установлены либо Android, либо iOS, либо та же Windows. И само подключение к WiFi сети в этих операционных системах упрощено до максимума.
Но есть и подводные камни. Кстати, наша статья касается в принципе всех устройств и их производителей. Если у Вас iPhone от Apple, ноутбук или смартфон от Samsung, Lenovo, HTC и других знаменитостей, советуем с ней ознакомиться, принципы решения этой проблемы везде одинаковые. Итак, возможные причины, если wifi не работает:
- Wi-Fi роутер просто не настроен.
- Роутер завис и требует перезагрузки.
- Проблемы устройства, которое вы подключаете к WiFi сети.
- Вы не оплатили интернет, и ваш провайдер отключил доступ.
- Вы подключаетесь к чужой сети, хозяин которой не рад гостям.
- Доступ к интернет блокирует брандмауэр Windows или антивирус.
- DHCP на роутере не выдал IP адрес.
 Лучше указывать все данные (IP, маску, шлюз) вручную.
Лучше указывать все данные (IP, маску, шлюз) вручную. - Доступ в интернет есть по wifi, но трее Windows значок сети всё-равно с пометкой (в этом случае, радуемся и плюём на это уведомление).
Как видите, причин много и они разные. Рассказывать про банальное отключение провайдером или попытке подключения к чужой сети не будем. А чтобы Вы лучше поняли, с чего начать решать проблему, нужно разделить её на несколько видов.
- Нет доступа к интернету на роутере или другом устройстве передачи сигнала.
- Отсутствует связь между роутером и ноутбуком (или что у Вас там должно соединяться).
- На роутере с интернет каналом всё в порядке, ноутбук видит роутер, но зараза WiFi всё равно не работает, доступа в интернет нет.
Сначала,, нужно понять, какая ситуация именно у Вас. Что можно проверить, если на компьютере, смартфоне или ноутбуке перестал работать WiFi?
Wi-Fi не работает на роутере
Прежде всего, проверяем связь с роутером или другой точкой доступа. Для этого нужно проверить пинг до IP источника Wi-Fi. Предположим пинг не идёт. Значит нужно проверить, включена ли сетевая карта, включён ли роутер. На всякий случай можно выключить и включить маршрутизатор, вдруг он подвис. Это одна из причин, если ноутбук не видит WiFi. Хотя бывали случаи когда установленный роутер в щит электрический ip54 глушил сигнал беспроводной сети.
Для этого нужно проверить пинг до IP источника Wi-Fi. Предположим пинг не идёт. Значит нужно проверить, включена ли сетевая карта, включён ли роутер. На всякий случай можно выключить и включить маршрутизатор, вдруг он подвис. Это одна из причин, если ноутбук не видит WiFi. Хотя бывали случаи когда установленный роутер в щит электрический ip54 глушил сигнал беспроводной сети.
Если роутер так и не ожил, нужно подключиться к нему по сетевому кабелю, и проверить, приходит ли на него интернет от провайдера и настроен ли он. Чтобы убедиться, что подключение интернет от провайдера работает, можно посмотреть на индикатор роутере. Это лампочка с надписью «internet» или соответствующим значком. Или же в админ-панели роутера, во вкладке WAN, должно отображаться интернет подключение.
Если такого подключения нет и индикатор на роутере не горит, то возможны несколько вариантов проблемы:
- На роутере неверно указаны настройки подключения к провайдеру.
- У провайдера проблемы, можно ему даже позвонить, на всякий случай.

- Роутер может быть неисправен.
Едем дальше, предположим Вы настроили роутер и убедились, что интернет на нём работает.
На ноутбуке перестал работать wifi
Теперь рассмотрим ситуацию, когда ноутбук не подключается к wifi или на ноутбуке wifi перестал работать. Если Вы уверены в источнике вайфай сигнала, а ноутбук WiFi не видит в упор, то нужно проверить созданное сетевое соединение на компьютере. Во-первых, проверьте включено ли само соединение:
Во-вторых, нужно проверить все настройки, как на роутере (что мы проделали раньше), так и в свойствах адаптера на ноутбуке , через который работает WiFi. В Windows 7 настройки нужно смотреть по следующему пути:
«Пуск» -> «Панель управления» -> «Центр управления сетями и общим доступом» -> «Изменение параметров адаптера» -> найти сетевой интерфейс, который отвечает за вайфай.
Кликаем по нашему адаптеру правой кнопкой, который обычно называется «Беспроводное сетевое соединение», и нажимаем пункт меню «Свойства».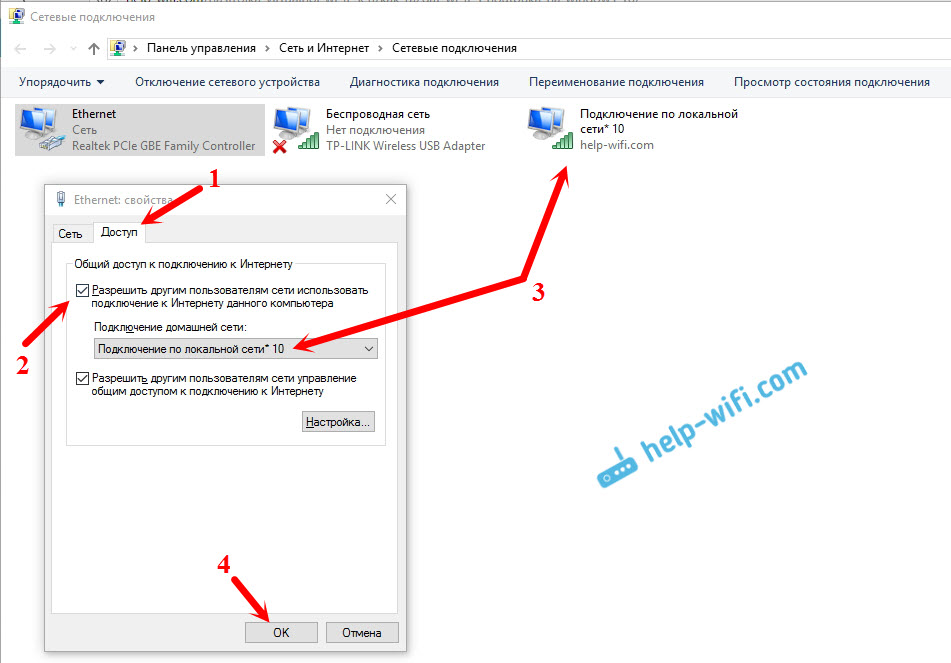
Находим пункт «Протокол интернет версии 4 (TCP/IPv4)» и не снимая с него галочку, выбираем его, нажав кнопку «Cвойства» чуть ниже. В этом волшебном месте должны быть указаны тот IP адрес, маска и шлюз, которые Вы получаете с роутера или другого источника сигнала. Как видите, на картинке ничего не указано, — такое тоже может быть, если на роутере включен DHCP протокол, позволяющий автоматически раздавать адреса в вашей сети.
Мы советуем указывать настройки сети, например так:
С основами, будем считать разобрались. Если на сетевом адаптере указано всё, что нужно и правильно, а на ноутбуке всё-равно не работает интернет через wifi.
WIFI без доступа к интернету из-за Windows
Данный раздел нашей публикации касается в основном Windows 7, но ознакомиться советуем всем, у кого wifi без доступа к интернету. В первую очередь, можно проделать следующий эксперимент (касается ноутбуков, если ноутбук не видит Wi-Fi). Отключить автопереход в режим сна:
Панель управления — Все элементы панели управления — Электропитание — Настройка перехода в спящий режим
На некоторых ноутбуках, в частности Asus и Acer зысыпание ноутбука приводит к отключению беспроводного соединения.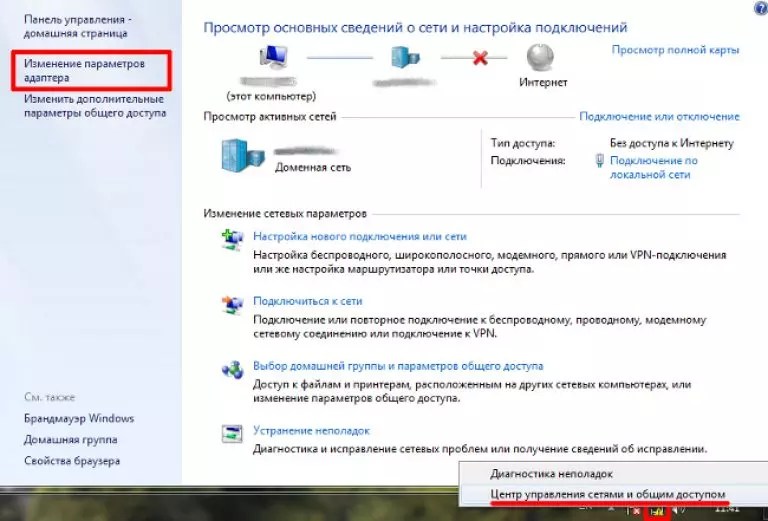 Также, иногда помогает настройка безопасности самой сети. В Windows 7 делаем следующее:
Также, иногда помогает настройка безопасности самой сети. В Windows 7 делаем следующее:
Пуск — Панель управления — Центр управления сетями и общим доступом
Выбираем нужную Wi-Fi сеть, как показано на картинке:
После этого меняем расположение сети на «Домашнюю сеть»
На некоторых роутерах, в частности на роутере DLINK DIR 300, может возникать проблема соединения ноутбука к роутеру, после разрыва связи. Если на dir 300 не работает wifi, попробуйте указать адреса DNS, которые сетевой интерфейс получает от роутера, и поставить галочку «Подтвердить параметры при выходе»:
После этого, нужно перезагрузить ноутбук и роутер. Всё, на эти наши изыскания закончены, надеемся, что мысли приведённые в статье помогут решить проблему и WiFi заработает.
Не работает Wi-Fi Ростелеком на роутере и телефоне: причина и что делать
Не работает wifi Ростелеком? С такой проблемой сталкиваются некоторые пользователи. Давайте вместе изучим распространенные причины и предложим оптимальное решение.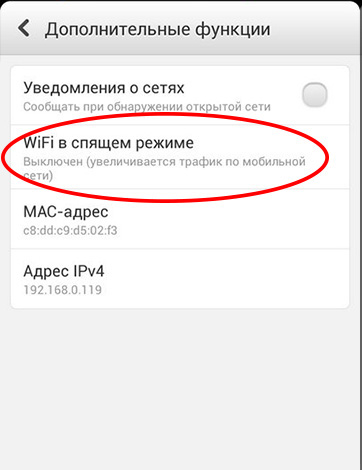
Ростелеком – крупный и известный провайдер. На данный момент компания занимает лидирующие позиции на российском рынке. В чем же причины популярности этой фирмы?
- Провайдер предоставляет множество тарифных планов.
- У РТ самая высокая скорость интернета.
- Компания вкладывает серьезные средства в обновление оборудования.
- Фирма первой внедряет последние разработки.
- РТ представлен в различных регионах.
- Компания предоставляет оптимальные цены.
- Она имеет неплохую репутацию.
- Организация часто проводит акции и предоставляет скидки.
- У компании можно приобрести оборудование с неплохими конфигурациями.
Несмотря на большое количество отрицательных отзывов, РТ все равно остается одним из лучших провайдеров. Наличие серьезных финансовых ресурсов позволяет компании вкладывать большие средства в обновление оснащения и в повышение качества услуг.
Почему не работает Вай Фай Ростелеком?
Почему не работает wifi на роутере Ростелеком? Причин настолько много, что в рамках статьи их перечислить невозможно. Поэтому расскажем о распространенных проблемах с роутерами:
Поэтому расскажем о распространенных проблемах с роутерами:
- Произошла поломка.
- Сбились настройки.
- Произошел сбой на оборудовании у провайдера.
- У вас недостаточно средств на счете.
- Компания проводит технические работы и временно ограничила доступ в сеть для клиентов.
- Вирус на компьютере.
- Перегружен роутер.
- Высокая нагрузка на сеть.
Почему плохо работает Wi-Fi роутер Ростелеком?
В случае возникновения проблем с интернетом действуйте по следующей схеме:
- Первым делом проверьте интернет-соединение.
- Выявите, что проблема заключается именно в роутере.
- Проверьте оборудование и настройки.
- Если не смогли устранить проблему самостоятельно, то вызывайте мастера.
Перестал работать Вай Фай на роутере Ростелеком
Не работает Вай Фай на роутере Ростелеком? Тогда перезагрузите модем и компьютер. В большинстве случаев после такой простой операции доступ восстанавливается и можно продолжить пользоваться интернетом.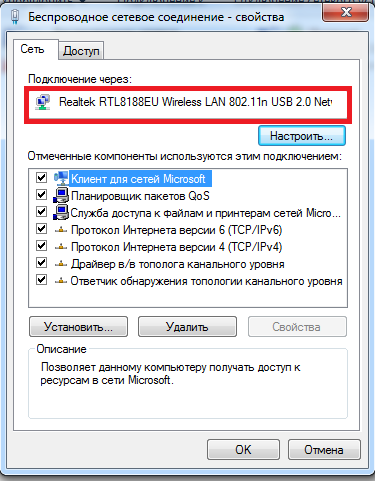
Второй этап – проверьте состояние счета. Так как домашний интернет не работает, зайдите в личный кабинет со смартфона. Если на балансе недостаточно средств, то пополните его с карты, с электронного кошелька или воспользуйтесь другим способом для оплаты услуг.
На счете достаточно денег? Тогда проверьте наличие интернета при прямом соединении. Отключите кабель от роутера и подключите его к компьютеру. Попробуйте зайти на любой сайт, если портал загрузился, то проблема именно в вашем оборудовании.
Если интернет не работает и при прямом подключении, то проблема на стороне провайдера. Вероятно, произошел сбой на оборудовании, который уже устраняют сотрудники. Для восстановления доступа может потребоваться от 10 минут до нескольких часов, все зависит от ситуации.
Нельзя исключать возможность проведения технических работ. Как правило, провайдер предупреждает клиентов о плановом обслуживании оборудования и указывает конкретные сроки.
Не работает Wi-Fi Ростелеком: что делать?
В результате простых тестов вы выявили, что проблема в вашем роутере? Тогда посмотрите на индикаторы. Если они горят, то с большой вероятностью причиной стали сбившиеся настройки.
Если они горят, то с большой вероятностью причиной стали сбившиеся настройки.
Если индикаторы погасли и не включаются при подключении к розетке, то произошла поломка оснащения. Придется вызывать мастера, чтобы он выполнил диагностику неполадок и ремонт оборудования.
Не пытайтесь самостоятельно разобрать роутер и осмотреть его. С вероятностью 100% вы не найдете причину поломки, так как не располагаете соответствующими знаниями и оснащением для диагностики. При этом высок риск повредить другие компоненты, в результате существенно увеличится стоимость последующего ремонта.
Самостоятельно пользователь может только поправить сбившиеся настройки. Если не работает Вай Фай Ростелеком, но горят индикаторы, то необходимо проверить параметры сети. Вам нужно:
- Прописать адрес 192.168.0.1 в строке браузера.
- Ввести в появившуюся форму логин и пароль Admin.
- Открыть в меню раздел «Сеть».
- Выбрать в типе подключения WAN PPPoE/ PPPoE Россия.
- Указать имя пользователя и пароль.
 Узнать эти данные можно у провайдера, или посмотреть в заключенном договоре с компанией.
Узнать эти данные можно у провайдера, или посмотреть в заключенном договоре с компанией. - Нажать на кнопку для сохранения.
- Открыть раздел с беспроводной сетью.
- Указать в строке имя сети.
- Выбрать тип шифрования WPA2-PSK.
- Придумать пароль для доступа к сети. Он должен быть достаточно сложным, чтобы никто не смог выполнить взлом и перехватить передаваемые данные.
- Нажать на кнопку для сохранения.
- Выйти из интерфейса, перезагрузить роутер.
То есть, вы выполнили настройку с нуля. Теперь попробуйте зайти на любой сайт. Если доступ появился, то причиной проблем были именно сбившиеся параметры.
Низкая скорость передачи данных
Плохо работает Wi-Fi Ростелеком? Если скорость низкая, то причины могут быть следующими:
- Высокая нагрузка на оборудование провайдера. Подобная ситуация чаще всего возникает вечером, когда абоненты активно пользуются интернетом. Необходимо обратиться в Ростелеком и попросить компанию выполнить модернизацию сети для увеличения пропускной способности.

- К роутеру подключено несколько устройств. Если сразу 3, 4 или 5 пользователей активно серфят в сети, то общая нагрузка на технику существенно повышается. В результате падает скорость передачи данных для каждого подключенного устройства. Вариант только один – отключить от сети лишнее оборудование.
- Не самые лучшие характеристики роутера. Каждая модель обладает собственной пропускной способностью, которая зависит от множества факторов. Поэтому обращайте внимание на параметры при покупке подобного оснащения.
Не работает Wi-Fi Ростелеком на телефоне
Не можете авторизоваться в сети с телефона, скорость соединения низкая, или интернет просто не работает на мобильном устройстве? Вероятные причины:
- Слишком много устройств подключено к роутеру, отключите лишние.
- Вы вводите неправильный пароль. Чтобы не мучиться с кодом, воспользуйтесь функцией WPS. Многие современные роутеры имеют небольшую кнопку, нажав на которую можно автоматически подключиться к сети.

- Сбились настройки или произошла поломка оснащения.
- Возникли временные ограничения со стороны провайдера.
- В ваш телефон установлен не самый лучший модуль Wi-Fi. На бюджетных аппаратах нередко возникают проблемы с подключением, они могут терять сеть при удалении от роутера.
Куда звонить?
Не смогли самостоятельно обнаружить причину проблемы или устранить ее? Тогда стоит воспользоваться помощью специалистов. Позвоните в службу поддержки компании по номеру 8 800 301 38 40.
Первоначально специалист проверяет состояние счета и наличие временных ограничений по адресу, просит клиента перезагрузить оборудование. Если он не может обнаружить причину, то переводит абонента в технический отдел. Профессионалы тестируют сеть и оборудование, находят и устраняют сбои, или регистрируют заявку и высылают мастера для диагностики на месте.
Не работает Wi-Fi на ноутбуке: причины и решение проблемы
Дома, в кафе, офисах и общественных заведениях мы привыкли подключаться по беспроводной связи wi-fi к интернету. И если нет соединения, мы говорим, что не работает wi-fi на ноутбуке, хотя возможны проблемы со стороны провайдера. Другая причина – неправильная конфигурация роутера (выключен dhcp и.т.д).
И если нет соединения, мы говорим, что не работает wi-fi на ноутбуке, хотя возможны проблемы со стороны провайдера. Другая причина – неправильная конфигурация роутера (выключен dhcp и.т.д).
Сервисный центр Рекомп профессионально занимается отладкой ноутбуков, поэтому часто сталкивается с подобным обращением клиентов. На примере случаев из практики специалистов фирмы сегодня рассмотрим популярные причины, почему девайс не подключается к паутине беспроводного интернета.
WiFi отсутствует – проверьте индивидуальные настройки
В первую очередь проверяем настройки wi-fi лэптопа. Обычно ноутбук настроен на автоматическое включение адаптера беспроводной сети, но, когда он не работает, часто помогает банальное включение wi-fi на ноутбуке. Обратите внимание, горит ли индикатор. Если нет, нажмите кнопку включения модуля. В некоторых моделях он включается сочетанием клавиш «Fn» и одной из функциональных в линейке «F1…..F12».
Активировать wi-fi можно через операционную систему. Чтобы это сделать, кликаем сетевой значок возле часов на панели уведомлений. Откроется окно центра управления сетями и общим доступом. Нажимаем «Изменение параметров адаптера». Если соединение отображается красным крестиком, активируем его правой кнопкой мыши, выбираем «Включить». Лэптоп должен связаться с роутером автоматически, при отсутствии связи индикатор связи должен подсвечиваться желтой звездочкой и сопровождаться надписью, что есть доступные подключения. Выбираем нужное – все работает!
Чтобы это сделать, кликаем сетевой значок возле часов на панели уведомлений. Откроется окно центра управления сетями и общим доступом. Нажимаем «Изменение параметров адаптера». Если соединение отображается красным крестиком, активируем его правой кнопкой мыши, выбираем «Включить». Лэптоп должен связаться с роутером автоматически, при отсутствии связи индикатор связи должен подсвечиваться желтой звездочкой и сопровождаться надписью, что есть доступные подключения. Выбираем нужное – все работает!
Проблема с сигналом
Иногда отсутствие сигнала возникает из-за того, что провайдер перестает поддерживать связь по техническим причинам. Другой вариант, когда Wi-Fi на ноутбуке не работает – поставщик интернета выполняет свои обязательства, а роутер не передает сигнал из-за неправильной конфигурации. Исправить ситуацию можно, проверив подключение с другого устройства (смартфон или планшет) и, если сеть недоступна, придется сбросить установки роутера до стандартных настроек и применить правильные.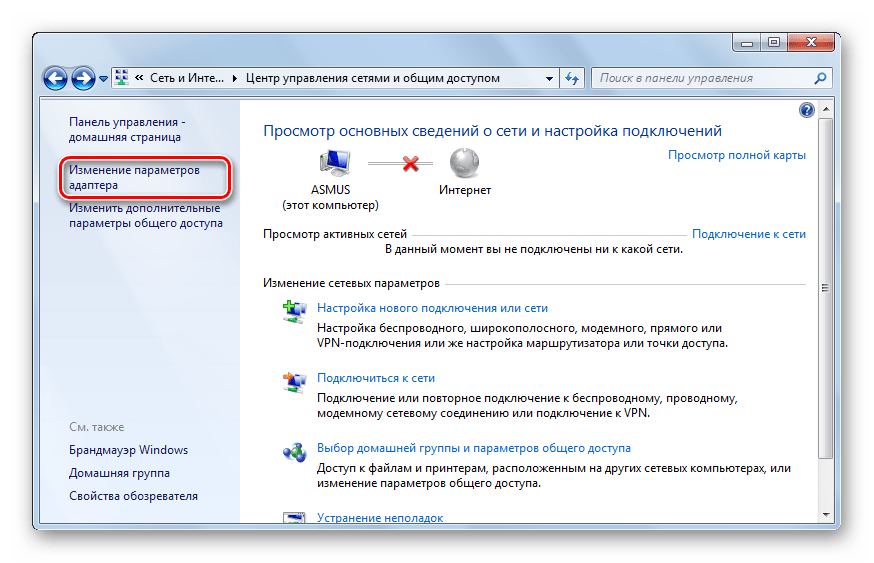
Если маршрутизатор правильно функционирует, а ноутбук не видит покрытия, бывает, что помогает перезагрузка. Такая ситуация зовется «залипанием» сети.
В 50 % случаев – проблема с версией драйвера
После переустановки операционной системы на ноутбуке необходимо подключить драйвера wi-fi модуля. Драйвера могут «слетать» и по другим причинам. Проверить состояние устройства можно в панели управления — диспетчере устройств. Выберите «Сетевые адаптеры – Свойства». Если вы видите надпись «Устройство работает нормально», то все в порядке. В том же окне можно обновить, переустановить драйвер. Это программное обеспечение поставляется на диске с девайсом и доступно для скачки.
Проблемы с wi-fi модулем
Если сигнал присутствует и переустановка драйвера не помогла, а подключение ноутбука не состоялось, то может быть неисправен модуль wi-fi. Эта проблема решается обращением в сервисный центр. Ремонт будет сложнее, в случае интеграции элемента с материнской платой. Когда ноутбук сконструирован с модулем wi-fi на слоте PCI, то замена окажется быстрой и недорогой. Ежели не удалось найти такой же передатчик или у вас нет желания проводить разборку устройства, простым решением будет приобретение внешнего вай-фай USB адаптера или чуть подороже expresscard адаптера. Но не стоит бояться раскручивать лэптоп – при наличии мануала вы и сами справитесь с этой задачей.
Когда ноутбук сконструирован с модулем wi-fi на слоте PCI, то замена окажется быстрой и недорогой. Ежели не удалось найти такой же передатчик или у вас нет желания проводить разборку устройства, простым решением будет приобретение внешнего вай-фай USB адаптера или чуть подороже expresscard адаптера. Но не стоит бояться раскручивать лэптоп – при наличии мануала вы и сами справитесь с этой задачей.
Вирусы
Иногда вредоносное ПО сбивает настройки wi-fi. Необходимо проверить компьютер на наличие вирусов и почистить антивирусной программой. Обязательно пользуйтесь такими приложениями. Для ОС Windows компания Microsoft разработала бесплатный пакет базовой защиты от вирусов Microsoft Security Essentials (аббревиатура MSE). Установите ее на ноутбук, пусть ваш ноутбук будет защищен.
Неисправность сети
Если все же не подключается wi-fi сеть на ноутбуке, проверьте беспроводной маршрутизатор. Скорее всего выставлены неверные конфиги, такие как шифрование, широковещательный режим SSID, blacklist адресов, куда внесен ваш ноутбук. Часто перезагрузка роутера помогает восстановить связь, но бывают случаи, когда установки передатчика приходится обнулять до заводской прошивки и настраивать их заново.
Часто перезагрузка роутера помогает восстановить связь, но бывают случаи, когда установки передатчика приходится обнулять до заводской прошивки и настраивать их заново.
Огромное спасибо за внимание к нашим материалам. Желаем, чтобы ваша цифровая техника работала без сбоев и поломок.
Услуга
Цена
Срок
Не включается Wi-Fi на андроиде, причины и что делать?
Android – самая используемая, многофункциональная и мощная операционная система, на базе которой, создано неограниченное количество качественных, интересных и доступных приложений. Благодаря своей универсальности и огромному спросу, с успехом используется для программного обеспечения смартфонов, планшетов, нетбуков, «умных» часов, смартбуков, телевизоров.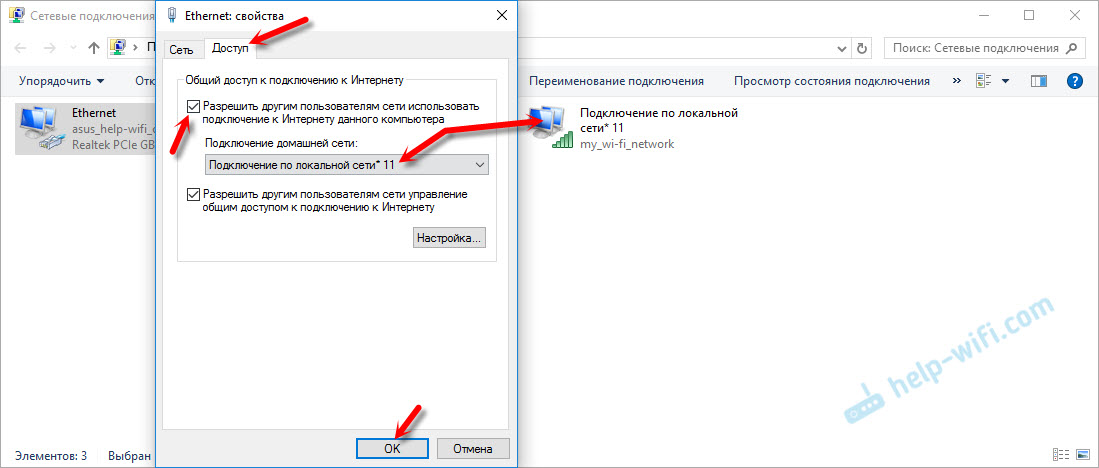 Но, даже у самых проверенных оболочек, возникают небольшие сложности, от которых во время пользования, не застрахована даже эта система. Поэтому, мы рассмотрим, что делать, когда возникают проблемы с подключением Wi-Fi на вашем устройстве Android. Сегодня найдем ответ на вопрос, почему не включается Wi-Fi на андроиде?
Но, даже у самых проверенных оболочек, возникают небольшие сложности, от которых во время пользования, не застрахована даже эта система. Поэтому, мы рассмотрим, что делать, когда возникают проблемы с подключением Wi-Fi на вашем устройстве Android. Сегодня найдем ответ на вопрос, почему не включается Wi-Fi на андроиде?Причины и решение
Вай фай на телефоне или планшете Android, может не работать по нескольким причинам. Необходимо отметить, что с этим могут столкнуться не только владельцы планшетных компьютеров, но и люди, использующие мобильные телефоны, на базе этой популярной системы. Как быть пользователям, если не включается wifi samsung устройства, будем искать причину и ликвидировать корень проблем.
- Одна из первопричин, если на Android перестал работать Wi-Fi, которая встречается крайне редко – это некорректно установленные дата и время. Для ее устранения, достаточно зайти в «Настройки», выставить правильную дату и время, учитывая часовой пояс.
- Вторая и самая частая проблема – смена пароля при автоматическом подключении к сети.
 То есть пароль изменён пользователем, но система Android ещё об это “не знает”. Для устранения данной проблемы, используя интерфейс или горячие клавиши, заходим настройки подключения сети Wi-Fi, удаляем профиль, с которым до этого было установлено соединение и создаём подключение заново, выбираем из списка доступных подключений свое, вводим необходимые символы, в появившемся окне. Далее, подключение к запаролированной сети будет происходить автоматически.
То есть пароль изменён пользователем, но система Android ещё об это “не знает”. Для устранения данной проблемы, используя интерфейс или горячие клавиши, заходим настройки подключения сети Wi-Fi, удаляем профиль, с которым до этого было установлено соединение и создаём подключение заново, выбираем из списка доступных подключений свое, вводим необходимые символы, в появившемся окне. Далее, подключение к запаролированной сети будет происходить автоматически. - Сбои в ПО (Программном Обеспечении) – третья из возможных причин, когда Wi-Fi на Android перестаёт подключаться. Для этого используют утилиту Wi-Fi Fixer, созданную специально для решения этой проблемы. Не делая никаких изменений в настройках программы, скачивают и устанавливаю это приложение. После установки утилиты появится информация о текущем статусе устройства, а все устройства, которые были подключены когда-либо, отобразятся во вкладке «Known». Затем перезагружаем смартфона или компьютерной планшета, пробуем совершить подключение заново.

- Четвертая проблема, если не работает вай фай на андроиде — сбой в настройках. Чтобы миновать его, можно сбросить настройки до заводских, с дальнейшим восстановлением. Заходим в «Настройки» выбираем «Восстановление и сброс», нажимаем «Сбросить настройки». Либо делаем полный “Hard reset”, но тогда происходит удаление всех данных, то есть устройство будет, как после покупки.
Иногда пользователи устанавливают неподходящие прошивки Android, вследствие чего нарушается корректная работа радиомодулей, в том числе, модуля wifi на самсунг телефонах или планшетах. Выходом в данной ситуации является установка или обновление базовой прошивки на самсунге.
Опять эти вирусы!
Одна из самых неприятных причин, когда не включается вай фай – это воздействие вредоносных программ, так называемых вирусных программ, на работу радиомодулей устройства. Для устранения вирусов в телефоне, необходимо сделать глубокое сканирование встроенным антивирусом.
Для устранения вирусов в телефоне, необходимо сделать глубокое сканирование встроенным антивирусом.
Настраиваем роутер
Почтенное седьмое место занимает, выскакивающая ошибка при подключении к вай фай – сбой или неправильная настройка роутера. Устранение этой ошибки, проводят в настройках маршрутизатора. О том, как это сделать можно узнать из инструкции устройства. Особенно это актуально, если используется домашняя сеть. В меню управления выбираем «Настройки беспроводной сети». Меняем параметр на «Авто», в строке «Канал», а строку «Режим» на параметр «11 bgn смешанный». Отключаем фильтрацию МАС адресов, что бы убедиться, что роутер не фильтрует адреса, подключаемых устройств. Пробуем подключиться.
А теперь точно пора к мастеру
Если ни один из вышеуказанных способов не помог, тогда проблема в самом радиомодуле, wifi не будет работать, пока не перепаять микросхему. В этой ситуации, лучшим решением, станет обращение по гарантии в сервисный центр(например, Samsumg) или к грамотному и проверенному компьютерному мастеру.
Необходимо помнить, любое вмешательство не компетентных лиц в работу системы, даже при решение проблемы когда вай фай не подключается, создаёт огромный риск, превратить ваш любимый гаджет в бесполезный кусок пластмассы, для реанимации которого уйдут значительные финансовые затраты и ваши нервы.
По негласной традиции, оставлю видео-инструкцию, возможно именно она поможет вам восстановить работоспособность wifi на самсунг планшете или телефоне.
Видео-инструкция
Что еще почитать
Что делать, если на роутере Mercusys не работает беспроводная сеть?
Эта статья поможет поэтапно выявить причину отсутствия Wi-Fi подключения на роутере.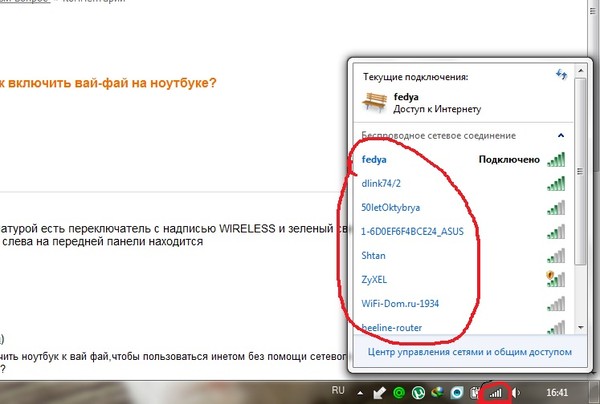
Шаг 1: убедитесь, что при подключении кабеля Ethernet к роутеру есть доступ в интернет.
Если это не так, воспользуйтесь этой инструкцией.
Шаг 2: убедитесь, что проблема с доступом в интернет наблюдается на всех беспроводных устройствах, подключённых к роутеру.
Если с роутером Mercusys не работает только одно конкретное устройство, воспользуйтесь этой инструкцией
Шаг 3: убедитесь, что на роутере включена беспроводная передача данных и не скрыта беспроводная сеть.
Если Wi-Fi сеть роутера Mercusys не обнаруживается ни на одном беспроводном устройстве, воспользуйтесь этой инструкцией.
Шаг 4: проверьте, можете ли вы подключиться к беспроводной сети роутера.
Если ни одно устройство не может подключиться к беспроводной сети роутера Mercusys, выполните следующие действия:
1. Измените канал вещания и ширину канала роутера. Это можно сделать, воспользовавшись данной инструкцией.
Примечание. Для 2,4 ГГц измените ширину канала на 20 МГц и измените канал на 1, 6 или 11. Для 5 ГГц измените ширину канала на 20 МГц и измените канал на 36.
Для 2,4 ГГц измените ширину канала на 20 МГц и измените канал на 1, 6 или 11. Для 5 ГГц измените ширину канала на 20 МГц и измените канал на 36.
2. Попробуйте сбросить настройки роутера, удерживая кнопку Reset в течение 6 секунд.
После сброса подождите, пока роутер загрузится (примерно минуту), затем попробуйте подключиться к беспроводной сети роутера. Имя и пароль сети указаны на обратной стороне роутера.
Шаг 5: если все устройства успешно подключаются к беспроводной сети роутера, но на них нет доступа в интернет, то выполните действия, указанные ниже.
1. Проверьте IP-адрес на своём устройстве, воспользовавашись этой инструкцией.
Если IP-адрес назначается роутером, по умолчанию он будет выглядеть так: 192.168.1.XX. Обычно это означает, что устройство успешно подключено к беспроводной сети роутера. Если IP-адрес отличается, попробуйте повторно подключиться к беспроводной сети роутера.
2. Измените DNS-сервер на роутере.
Войдите в веб-интерфейс роутера. Если не знаете, как это сделать, воспользуйтесь этой инструкцией.
Если не знаете, как это сделать, воспользуйтесь этой инструкцией.
Перейдите в раздел Дополнительные настройки — Сеть — DHCP-сервер
В качестве предпочитаемого DNS-сервера введите 8.8.8.8, а в качестве альтернативного DNS-сервера — 8.8.4.4, затем нажмите Сохранить.
Примечание: 8.8.8.8 и 8.8.4.4 — это безопасный и общедоступный DNS-сервер от Google.
3. Убедитесь, что роутер установлен в правильном месте — мощные электроприборы могут повилять на работу беспроводной сети роутера. Не устанавливайте роутер рядом с подобными устройствами.
Если приведённые выше шаги не помогли решить проблему, обратитесь в службу технической поддержки Mercusys и будьте готовы сообщить:
А. Название модели Mercusys и моделей беспроводных устройств.
Б. Версию оборудования и прошивки роутера Mercusys.
В. Подробное описание проблемы, с которой вы столкнулись.
У меня тоже перестал работать Wi-fi
Вечер добрый всем, кто здесь!
У меня может быть стандартная ситуация — установил Ubuntu 18. 04.1 на ноутбук рядом с Windows 10. Первая проблема самая печальная — это то, что на Ubuntu возникает проблема с подключением к интернету по wifi. Проблема в том, что либо система вообще не видит доступную сеть, либо же сеть видит, но только одно деление сигнала. При таком слабом сигнале очень тугой интернет. Его практически можно считать отсутствующим. При попытке подключиться, идет процесс подключения, потом через примерно 30 сек. выдаёт ошибку «сбой подключения». После нескольких перезагрузок компьютера, wifi всё-таки подключается, работает нормально до выключения пк, после включения опять такая проблема.
04.1 на ноутбук рядом с Windows 10. Первая проблема самая печальная — это то, что на Ubuntu возникает проблема с подключением к интернету по wifi. Проблема в том, что либо система вообще не видит доступную сеть, либо же сеть видит, но только одно деление сигнала. При таком слабом сигнале очень тугой интернет. Его практически можно считать отсутствующим. При попытке подключиться, идет процесс подключения, потом через примерно 30 сек. выдаёт ошибку «сбой подключения». После нескольких перезагрузок компьютера, wifi всё-таки подключается, работает нормально до выключения пк, после включения опять такая проблема.
немного инфы по железу:
Сетевой адаптер встроенный Realtek RTL8723B Wireless LAN 802.11n USB 2.0 Network Adapter
На Windows такой проблемы нет.
Пробовал:
sudo modprobe -v rtl8723be ant_sel=2Не помогло, Потом поставил ant_sel=1
Подскажите пожалуйста, как можно решить этот вопрос?
Попробовал уже и поднести ноутбук к роутеру уровень сигнала вырос до максимального, если расстояние примерно 10 см уровень сигнала падает 2 из 3 делений. инет при этом подключился только после перезагрузки ноута. Если ноутбук отнести на метр от роутера, то сигнал падает и подключение сразу разрывается. Ещё часто после включения ноута wifi адаптер вообще не определяется. Вот такая проблема.
инет при этом подключился только после перезагрузки ноута. Если ноутбук отнести на метр от роутера, то сигнал падает и подключение сразу разрывается. Ещё часто после включения ноута wifi адаптер вообще не определяется. Вот такая проблема.
lsb_release -a
No LSB modules are available.
Distributor ID: Ubuntu
Description: Ubuntu 18.04.1 LTS
Release: 18.04
Codename: bionic
uname -r
4.15.0-45-generic
lspci -knn | grep "Eth\|Net" -A2
rfkill list
0: hci0: Bluetooth
Soft blocked: yes
Hard blocked: no
1: phy0: Wireless LAN
Soft blocked: no
Hard blocked: no
System-Info ~~~~~~~~~~~~~~~~~~~~~~~~
max1509-laptop 4.15.0-45-generic x86_64, Ubuntu 18.04.1 LTS, bionic
CPU : Intel(R) Celeron(R) CPU N3450 @ 1.10GHz
Memory : 5794 MB
Uptime : 16:49:05 up 3 min, 1 user, load average: 0,92, 0,65, 0,27
lspci ~~~~~~~~~~~~~~~~~~~~~~~~~~~~~~
lsusb ~~~~~~~~~~~~~~~~~~~~~~~~~~~~~~
Bus 002 Device 001: ID 1d6b:0003 Linux Foundation 3.0 root hub
Bus 001 Device 005: ID 05e3:0510 Genesys Logic, Inc. Bus 001 Device 004: ID 0bda:b720 Realtek Semiconductor Corp.
Bus 001 Device 006: ID 12cf:0186 DEXIN
Bus 001 Device 002: ID 0bda:0129 Realtek Semiconductor Corp. RTS5129 Card Reader Controller
Bus 001 Device 001: ID 1d6b:0002 Linux Foundation 2.0 root hub
PCMCIA Card Info ~~~~~~~~~~~~~~~~~~~
Bus 001 Device 004: ID 0bda:b720 Realtek Semiconductor Corp.
Bus 001 Device 006: ID 12cf:0186 DEXIN
Bus 001 Device 002: ID 0bda:0129 Realtek Semiconductor Corp. RTS5129 Card Reader Controller
Bus 001 Device 001: ID 1d6b:0002 Linux Foundation 2.0 root hub
PCMCIA Card Info ~~~~~~~~~~~~~~~~~~~Интернет не работает? Если перезагрузка маршрутизатора не работает, попробуйте это.
Советы по поиску и устранению неисправностей
Делать одно и то же снова и снова и ожидать разных результатов. Это безумие, и наблюдать это обычно легко.
Возьмем для примера моего друга. Каждые выходные он ходит в одни и те же три бара, потому что «там цыпочки, чувак». Стратегия еще не познакомила его с девушкой своей мечты, но каждую пятницу он готов дать ей еще один шанс.
Со стороны легко сказать, что он ведет себя безумно.Он должен попробовать что-то еще, но когда вы живете в безумии, это трудно осознать. В конце концов, нас учат снова сесть на лошадь, когда мы падаем.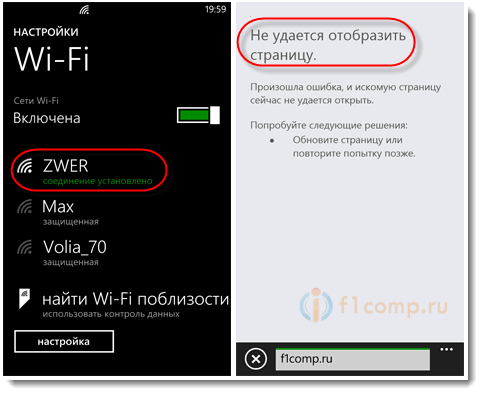 Никто не говорит нам подумать о покупке велосипеда после того, как нас отпустят.
Никто не говорит нам подумать о покупке велосипеда после того, как нас отпустят.
Безумие легко найти, когда мы проверяем свидания, но это не единственное, что сводит людей с ума. Что вы делаете, когда у вас проблемы с интернетом? Сбросить конечно роутер. Если Интернет вернется, это здорово, но что вы будете делать, если останетесь отключенными? Сбросить конечно роутер.Если Интернет вернется, это здорово, но что вы будете делать, если останетесь отключенными? Перезагрузите роутер, конечно …
Думаю, вы поняли. Проблемы с сетью тоже сводят нас с ума!
Так не должно быть. Есть еще кое-что, что вы можете сделать, чтобы исправить проблемы с подключением. Я не говорю вам, чтобы вы вообще перестали перезагружать, это все еще хороший первый шаг.
Я говорю вам, что нужно знать о безумие, вызванном сетью, и попробовать эти тесты в следующий раз, когда вы попадете в петлю.
Беспроводные помехи
Беспроводные сети — это круто, но электромагнитные волны, на которые они опираются, более подвержены помехам, чем проводные сети. Любое устройство, излучающее беспроводной сигнал, может помешать вашему соединению. К распространенным преступникам относятся беспроводные телефоны, беспроводные колонки, микроволновые печи и проигрыватели Blu-Ray.
Любое устройство, излучающее беспроводной сигнал, может помешать вашему соединению. К распространенным преступникам относятся беспроводные телефоны, беспроводные колонки, микроволновые печи и проигрыватели Blu-Ray.
Как проверить
Подключитесь к сети через Ethernet. (Вы знаете — кабель)
На что обратить внимание
Если проблема исчезнет после подключения через Ethernet, есть большая вероятность, что что-то мешает вашей беспроводной сети.
Как решить
- Избегайте беспроводных сетей, если вы не можете позволить себе перебои (например, держите компьютер подключенным к сети Ethernet).
- Подключитесь к беспроводной сети и выключите устройства, которые могут вызывать помехи. Отслеживайте, меняется ли что-нибудь после выключения устройства.
- Измените канал WiFi маршрутизатора и посмотрите, как это повлияет на производительность.
Плохое оборудование
Шнуры, модемы, маршрутизаторы и другие компоненты сети могут выйти из строя и отрицательно повлиять на производительность сети.
Как проверить
Систематически заменяйте различные сетевые компоненты. Если у вас нет дополнительного оборудования, у вас, вероятно, есть друг, который с радостью одолжит вам что-нибудь, чтобы помочь вам в ваших усилиях.
На что обратить внимание
Если производительность сети улучшится после замены компонента, скорее всего, все, что вы заменили, вышло из строя.
Способ устранения
- Замените сломанный или плохо работающий компонент.
- Обновите программное обеспечение, если вы имеете дело с маршрутизатором или модемом.
Насыщение полосы пропускания
У каждой сети есть емкость. Это называется пропускной способностью. Когда использование сети превышает доступную пропускную способность, производительность ухудшается.
Как тестировать
Поэкспериментируйте с разными уровнями сетевой активности и посмотрите, когда сеть станет хуже.
На что обратить внимание
Попробуйте определить пороги использования сети. Например, вы можете играть в игру на своем компьютере и одновременно транслировать видео на свой Roku, но когда в микс добавляется загрузка большого файла, игра тормозит, видео буферы и загрузка происходит медленно.
Как решить
- Ограничьте использование полосы пропускания
- Купите дополнительную полосу пропускания
Активизируйте свою игру
Если вы попробуете эти тесты в следующий раз, когда почувствуете, что попадаете в цикл перезагрузки маршрутизатора, вы успешно предотвратите безумие. Хорошо сделано. Но если вы серьезно относитесь к решению сетевой проблемы, это только верхушка айсберга.
Я не рассмотрел две важные идеи.
- Уловить разницу в производительности сети сложно, если вы используете только пять органов чувств.
- Проблема может быть вызвана сетью, которую вы не контролируете.
Не волнуйтесь. Если вы готовы активизировать свою игру по устранению неполадок, у PingPlotter есть только руководство для вас. Он проведет вас через научный процесс сбора данных о производительности сети и диагностики проблем. Вы даже найдете больше идей о том, как решать сетевые проблемы, даже если они вызваны чужой сетью, а также какие инструменты лучше всего показывают, кто действительно несет ответственность.
Ознакомьтесь с пошаговым руководством по устранению неполадок PingPlotter
Почему на моем компьютере не работает Интернет?
Прерывистое подключение к Интернету может быть очень неприятным.Устранение неполадок может быть затруднено, поскольку существует ряд различных причин, которые могут вызвать прерывистое или сбойное соединение. В этой статье описаны некоторые вещи, которые вы можете проверить, чтобы точно определить источник проблемы. Если у вас возникли проблемы с подключением к Интернету, не стесняйтесь обращаться к нам, и мы будем рады помочь вам в их устранении. Если вам нравится сначала устранять неполадки самостоятельно, вот несколько вещей, которые вы можете попробовать:
Перезагрузите модем и маршрутизатор
В устройствах, которые остаются включенными на длительное время, могут возникать ошибки или другие проблемы, из-за которых они не работают наилучшим образом.Многие из этих проблем можно решить, перезагрузив модем и / или беспроводной маршрутизатор. Для перезагрузки просто отключите питание модема и маршрутизатора на 30 секунд.
Попробуйте другое устройство
Если у вас есть другой компьютер или смартфон, подключенный к той же сети, попробуйте выйти в Интернет с этим устройством. Если вы можете подключиться к Интернету с помощью другого устройства, проблема, скорее всего, связана с вашим компьютером, телефоном или планшетом.
Убедитесь, что ваш Wi-Fi включен
Если вы используете беспроводное соединение, иногда ваше беспроводное соединение может быть случайно отключено с помощью сочетания клавиш.Вы можете использовать это же сочетание клавиш для повторного включения беспроводной связи, и это может варьироваться от компьютера к компьютеру. Кнопка переключения беспроводной функции обычно является одной из функциональных клавиш в верхнем ряду клавиатуры. Некоторые ноутбуки также имеют переключатель беспроводной связи, который можно включать или выключать.
На телефонах иногда случайно включается авиарежим, из-за чего Интернет не работает.
Убедитесь, что вы находитесь в зоне действия беспроводного сигнала
Прерывистые соединения могут быть вызваны тем, что вы находитесь на границе зоны действия беспроводного маршрутизатора.Подойдите ближе к тому месту, где находится ваш маршрутизатор, и посмотрите, поможет ли более сильный сигнал от маршрутизатора улучшить качество вашего интернет-соединения.
Попробуйте проводное подключение
Подключите кабель от одного из пронумерованных портов беспроводного маршрутизатора к Интернет-порту на вашем компьютере. Это устранит любые проблемы, которые могут возникнуть с беспроводным сигналом. Если теперь у вас стабильное подключение к Интернету, вам нужно будет устранить неполадки с беспроводным маршрутизатором или беспроводной картой внутри вашего компьютера.
Обход маршрутизатора
Если у вас по-прежнему нет подключения к Интернету через маршрутизатор, попробуйте подключить компьютер непосредственно к Интернет-модему. Это поможет вам определить, является ли ваш маршрутизатор источником проблем с подключением. Просто выньте кабель из порта «Интернет» на задней панели маршрутизатора и подключите его к компьютеру. Если ваш Интернет теперь работает более стабильно, возможно, у вас неисправный маршрутизатор.
Все еще не на сайте? Позвоните нам!
В некоторых случаях ваш модем может выйти из строя, проблема связана с нашим оборудованием или вам просто нужна дополнительная помощь в диагностике проблемы.К счастью, все постоянные клиенты Nuvera получают бесплатную поддержку по Интернету и электронной почте. Если вам нужна помощь в устранении неполадок с подключением к Интернету, наша служба технической поддержки будет рада помочь! Просто позвоните нам по телефону 844.354.4111.
Как исправить неработающий Wi-Fi в Windows
От игр до просмотра видео в основном все, что мы делаем на ПК, требует стабильного подключения к Интернету. В 2020 году в основном все зависят от сети Wi-Fi для Интернета, и когда она не работает, это начинает раздражать.Это может быть вызвано несколькими причинами, и существуют различные способы исправить это. Следовательно, в этом руководстве мы рассмотрим, как вы можете решить проблемы с Wi-Fi в Windows. Итак, приступим.
Метод 1. Устранение проблем с подключением к Интернету
Иногда бывают моменты, когда сеть Wi-Fi отлично работает на вашем мобильном и других устройствах, но не работает в Windows, и вы получаете сообщение «Нет доступа в Интернет». Обычно это происходит из-за неисправного стека TCP / IP, и устранение неполадок легко решает эту проблему.Для устранения неполадок с подключением к Интернету в Windows все, что вам нужно сделать, это:
Для Windows 7:
- Щелкните правой кнопкой мыши значок WiFi на панели задач> выберите «Устранение неполадок», чтобы вызвать диагностику сети Windows.
Для Windows 10:
- Запустите средство устранения неполадок сети, выбрав Параметры> Обновление и безопасность> Устранение неполадок> Интернет-соединения.
Метод 2. Обновите или переустановите драйверы WiFi.
Если вы не можете подключиться к своей интернет-сети даже после ввода правильных данных, есть вероятность, что у вас есть проблемы с драйверами WiFi в Windows. Чтобы обновить или переустановить драйверы Wi-Fi в системе Windows, все, что вам нужно сделать, это:
Шаг 1: Перейдите в Свойства системы и нажмите Диспетчер устройств.
Кроме того, пользователи Windows 10 могут также использовать строку поиска или нажать клавишу Windows + X, чтобы открыть диспетчер устройств.
Шаг 2: Разверните раздел «Сетевые адаптеры» в диспетчере устройств и щелкните правой кнопкой мыши драйвер WiFi.
Шаг 3: Щелкните драйвер обновления, чтобы проверить наличие обновлений драйверов. Если обновлений нет, просто удалите драйвер и перезагрузите компьютер.
Шаг 4: После перезагрузки компьютера Windows автоматически установит драйвер WiFi.
Посмотрите на скриншоты ниже, чтобы увидеть, как это делается.
Метод 3: Забудьте о сети и подключитесь снова
Иногда, когда вы сталкиваетесь с проблемами Wi-Fi, забытие сети на вашем ПК с Windows и повторное подключение к ней решает проблему.Чтобы забыть о сети в Windows, все, что вам нужно сделать, это:
Шаг 1: Откройте меню «Пуск» и перейдите в «Настройки».
Шаг 2: Перейдите в Сеть и Интернет> Wi-Fi и нажмите Управление известными сетями, чтобы открыть список сетей Wi-Fi, к которым вы подключены.
Шаг 3: Выберите сеть WiFi, с которой у вас возникли проблемы, и нажмите «Забыть». После этого подключитесь снова, чтобы проверить, решена ли проблема.
Для Windows 7:
Шаг 1: Перейдите в Панель управления> Сеть и Интернет> Управление беспроводными сетями
Шаг 2: Выберите сеть, с которой у вас возникли проблемы, и нажмите Удалить.После этого просто подключитесь снова, и вы готовы к работе.
Метод 4: Попробуйте отключить антивирус или брандмауэр Windows
Иногда установленный антивирус или брандмауэр могут нарушить соединение WiFi, и поэтому их отключение становится важным. Поскольку каждый антивирус имеет разные настройки отключения защиты, мы не можем объяснить это здесь. Тем не менее, вы можете взглянуть на приведенные ниже шаги, чтобы узнать, как отключить брандмауэр Windows.
Шаг 1: Откройте Панель управления> Система и безопасность> Брандмауэр Windows
Шаг 2: Нажмите «Включить или выключить брандмауэр Windows» на боковой панели, чтобы открыть настройки брандмауэра.
Шаг 3: Отключите брандмауэр Windows как в общедоступных, так и в частных сетях и примените настройки.
Вот и все. Посмотрите, как это делается, на скриншоты ниже.
Метод 5. Обратитесь к своему интернет-провайдеру
Если ни один из вышеперечисленных методов не помог вам, то правильным выбором будет обращение к вашему интернет-провайдеру. Поговорите с ними по телефону, расскажите им о проблеме и проверьте, могут ли они помочь со своей стороны. Большинство интернет-провайдеров также предлагают помощь в чате, так что вы можете воспользоваться этим и решить свою проблему в чате.
Вот и все, ребята из этого руководства. Ознакомьтесь с дополнительными учебными пособиями, руководствами, советами и приемами как в Windows, так и на Mac. Чтобы получать больше обновлений о последних смартфонах и технологиях, следите за нами в наших профилях в социальных сетях.
Instagram | Facebook | TikTok
iPad не подключается к Wi-Fi? Вот почему и настоящее решение!
Ваш iPad не подключается к Wi-Fi, и вы не знаете, что делать. Каждый раз, когда вы пытаетесь посетить веб-сайт, он не загружается. В этой статье я расскажу о , почему ваш iPad не подключается к Wi-Fi, и покажу, как решить эту проблему навсегда, !
Выключите и снова включите Wi-Fi
Часто ваш iPad не подключается к Wi-Fi из-за небольшого сбоя программного обеспечения.Иногда простое выключение и повторное включение Wi-Fi может решить проблему.
Откройте «Настройки» и нажмите Wi-Fi . Затем коснитесь переключателя в верхней части экрана рядом с Wi-Fi, чтобы выключить его. Снова коснитесь переключателя, чтобы включить его.
Перезагрузите iPad
Если выключение и повторное включение Wi-Fi не помогло, попробуйте перезагрузить iPad. Возможно, на вашем iPad произошел сбой программного обеспечения, что может помешать ему подключиться к сетям Wi-Fi.
Нажмите и удерживайте кнопку питания, когда появится сообщение «сдвиньте для выключения».Проведите по значку питания слева направо, чтобы выключить iPad. Подождите несколько секунд, затем снова нажмите и удерживайте кнопку питания, чтобы снова включить iPad.
Перезагрузите маршрутизатор
Во время перезагрузки iPad выключите и снова включите маршрутизатор. Когда ваш iPad не подключается к Wi-Fi, иногда виноват ваш маршрутизатор. Чтобы перезапустить его, просто отключите его от стены и снова подключите!
Забудьте о своей сети Wi-Fi и подключитесь заново
Теперь, когда мы проработали основные исправления, пора перейти к более подробным действиям по устранению неполадок.Сначала мы попробуем забыть о вашей сети Wi-Fi на вашем iPad.
Когда вы подключаете iPad к новой сети Wi-Fi в первый раз, он сохраняет данные о сети и о том, как подключиться к ней. Если что-то изменится в способе подключения вашего iPad к сети (например, вы изменили пароль), то, если вы забудете о сети, это даст ему новый старт.
Откройте настройки -> Wi-Fi и нажмите синюю кнопку «i» рядом с названием вашей сети Wi-Fi. Затем нажмите Забыть эту сеть .
Теперь, когда сеть Wi-Fi забыта, вернитесь в настройки -> Wi-Fi и нажмите на название своей сети. Введите свой пароль Wi-Fi и посмотрите, будет ли ваш iPad подключаться к Wi-Fi. Если нет, переходите к нашему последнему шагу по устранению неполадок программного обеспечения iPad!
Сброс настроек сети iPad
Последним шагом по устранению неполадок, когда iPad не подключается к Wi-Fi, является сброс настроек сети. Это восстановит все настройки Wi-Fi, Bluetooth, сотовой связи и VPN вашего iPad до заводских значений по умолчанию.После сброса настроек сети вам придется повторно ввести пароль Wi-Fi и повторно подключить устройства Bluetooth.
Откройте «Настройки» и нажмите Общие -> Сброс -> Сбросить настройки сети . Введите пароль для iPad, затем нажмите «Сбросить настройки сети» для подтверждения. Ваш iPad выключится, выполнит сброс, а затем снова включится.
Устранение проблем с маршрутизатором
Если ваш iPad по-прежнему не подключается к Wi-Fi после сброса сетевых настроек, пора устранить проблемы с беспроводным маршрутизатором.Прочтите другую статью, чтобы узнать, как решить проблемы с вашим маршрутизатором Wi-Fi!
Ремонт iPad
Возможно, iPad не подключается из-за поломки антенны Wi-Fi. В некоторых iPad антенна Wi-Fi также подключается к устройствам Bluetooth. Если у вас возникли проблемы с подключением iPad к Wi-Fi и Bluetooth, возможно, у вас сломана антенна.
Если у вас есть AppleCare +, запланируйте встречу с Genius Bar и принесите свой iPad в местный магазин Apple Store.Мы также рекомендуем Puls , ремонтную компанию, которая пришлет вам сертифицированного специалиста всего за 60 минут. Они починят ваш iPad прямо на месте и предоставят пожизненную гарантию на ремонт.
снова подключен к Wi-Fi!
Ваш iPad снова подключается к Wi-Fi, и вы можете продолжать использовать свои любимые приложения или просматривать веб-страницы. Обязательно поделитесь этой статьей в социальных сетях, если вашим друзьям и семье нужна помощь, когда их iPad не подключается к Wi-Fi.Если у вас есть другие вопросы о вашем iPad, оставьте их в разделе комментариев ниже!
Как исправить проблемы с Wi-Fi на Samsung Galaxy (Android 10)
Проблемы с подключением к Wi-Fi из года в год входят в число основных проблем для устройств Samsung Galaxy. В этом руководстве мы покажем вам, как решать проблемы с Wi-Fi, предлагая решения, которые мы считаем полезными в большинстве случаев.
Устранение неполадок Wi-Fi на Samsung
Существует множество факторов, которые вы должны проверить, чтобы узнать, как решить определенную проблему Wi-Fi на устройстве Samsung.Следуйте нашим решениям ниже, чтобы узнать, что вам нужно сделать.
- Убедитесь, что ваш телефон или планшет Samsung может подключаться к другому Wi-Fi.
Если у вас возникли проблемы с подключением к Интернету через Wi-Fi, это может быть связано с проблемой в сети Wi-Fi, в которой вы находитесь. Попробуйте посмотреть, будет ли работать подключение к другой сети. Если Интернет подключен к другой сети Wi-Fi, это означает, что проблема в первой из них. Если эта сеть является вашим домашним Wi-Fi, подумайте о том, чтобы получить помощь от вашего интернет-провайдера (ISP), чтобы он помог вам устранить неполадки.
Если ваше устройство Samsung также не может подключиться ко второй, заведомо работающей сети Wi-Fi, проблема может заключаться в самом телефоне. Чтобы исправить это, вам потребуется выполнить дальнейшую диагностику устройства. - Проверьте роутер.
Некоторые проблемы с Wi-Fi могут быть связаны с маршрутизатором. Если вы уже определили источник проблемы со стороны маршрутизатора на этом этапе, есть несколько простых шагов, которые вы хотите сделать, прежде чем звонить своему интернет-провайдеру.
Во-первых, убедитесь, что вы выключили и снова выключили маршрутизатор и все подключенное к нему сетевое оборудование. Просто отключите устройства от розетки как минимум на 12 секунд. Это позволит системе перезагрузиться и обновить себя. Вы будете удивлены, насколько эффективен этот шаг по устранению неполадок в устранении ошибок в сети.
Если цикл питания не помогает, обратитесь за помощью к своему интернет-провайдеру. Имейте в виду, что ваш интернет-провайдер — это компания, которая обеспечивает подключение к Интернету для вашего маршрутизатора, а не тот, который установлен на вашем телефоне (мобильные данные). - Перезагрузите Samsung Galaxy.
Перезагрузка маршрутизатора может быть эффективным способом исправить его систему, так же как и перезагрузка телефона. Убедитесь, что ваш телефон или планшет Samsung также обновился, перезапустив его.
- Обновите соединение Wi-Fi.
Еще один эффективный метод решения проблем с Wi-Fi в устройствах Samsung Galaxy — отключение и повторное подключение. Некоторые проблемы с Wi-Fi можно легко исправить этим методом. Не пропустите это.
Чтобы забыть о сети Wi-Fi на вашем Samsung, просто перейдите в Настройки> Подключения> Wi-Fi> Значок Cog (рядом с сетью Wi-Fi, к которой ваше устройство в настоящее время подключено)> Забыть. - Сброс настроек сети.
Проблемы с Wi-Fi могут иногда возникать, если ваше устройство имеет неправильную конфигурацию сети. Это может произойти после обновления, установки нового приложения или неисправной SIM-карты. Чтобы убедиться, что на вашем телефоне или планшете установлены правильные сетевые настройки, вы можете удалить старые сетевые настройки.
- Очистить системный кеш.
Серьезные обновления программного обеспечения могут иногда вызывать проблемы на некоторых устройствах. Если вы недавно установили обновление для Android или от оператора связи, и после этого начал работать Wi-Fi, возможно, проблема связана с разделом кеша. Этот кеш используется Android для более быстрого выполнения задач, но иногда он может быть поврежден. Чтобы поддерживать системный кеш в хорошем состоянии, вы можете очистить раздел кеша, в котором он хранится.
- Устраните проблемы с Wi-Fi, обновив приложения и программное обеспечение на вашем Samsung.
Один из самых простых способов предотвратить, а иногда и исправить известные проблемы — это установить обновления. Есть два типа обновлений, которые вы можете установить на свой Samsung Galaxy. Один — это обновления приложений, а другой — обновления программного обеспечения. Убедитесь, что вы устанавливаете оба типа обновлений, когда они становятся доступными.
- Учитывать наличие плохих приложений.
Некоторые владельцы Samsung могут по незнанию установить на свое устройство плохое приложение. Если вы заметили, что после добавления нового приложения возникла проблема с подключением к Wi-Fi, вы можете проверить это, запустив телефон или планшет в безопасном режиме.
В безопасном режиме все сторонние приложения неактивны и заблокированы для запуска системой. Это означает, что могут быть открыты только предустановленные приложения, которые поставляются с программным обеспечением. Если ваш Samsung работает нормально, без сбоев или зависаний в безопасном режиме, вы можете предположить, что за проблемой стоит одно из сторонних приложений.
Узнайте, как запустить свой телефон в безопасном режиме из этого поста. - Очистите устройство и верните программное обеспечение к настройкам по умолчанию.
Восстановление заводских настроек может потребоваться, если на этом этапе ситуация все еще не разрешена.Благодаря нашему многолетнему опыту устранения проблем с Wi-Fi, большинство причин связаны с ошибками программного обеспечения, и их легко устранить с помощью сброса настроек до заводских.
Предлагаемые показания:
Обратитесь за помощью к нам
Возникли проблемы с телефоном? Не стесняйтесь обращаться к нам, используя эту форму. Мы постараемся помочь. Мы также создаем видеоролики для тех, кто хочет следовать наглядным инструкциям. Посетите наш канал YouTube TheDroidGuy для устранения неполадок.
сетей — Wi-Fi внезапно перестал работать на Ubuntu 18.04
Я использую Ubuntu Budgie 18.04. Пользуюсь уже год без проблем, но вдруг перестал работать вайфай, а в настройках сети вылетает сообщение «Адаптер Wi-Fi не найден».
Результат команды iwconfig :
enp59s0 без расширений беспроводной сети.
Нет никаких беспроводных расширений.
, а результат команды lspci говорит мне, что у меня есть сетевой контроллер : Intel Corporation Wireless-AC 9560 [Jefferson Peak] (rev 10) .
Я пробовал некоторые найденные мной решения, но они не работают. Помогите, пожалуйста!
Обновление :
enp59s0: flags = 4163 mtu 1500
inet 10.189.125.212 сетевая маска 255.255.0.0 широковещательная передача 10.189.255.255
inet6 fe80 :: a47c: fa2: 5210: 181e prefixlen 64 scopeid 0x20 <ссылка>
эфир 54: bf: 64: 37: 5d: ac txqueuelen 1000 (Ethernet)
RX пакеты 126268 байт 160092432 (160,0 МБ)
Ошибки RX 0 сброшено 0 переполнений 0 кадр 0
Пакеты TX 47855 байт 6451226 (6.4 МБ)
Ошибки передачи 0 сброшены 0 переполнения 0 несущей 0 коллизий 0
устройство прерывания 17
lo: flags = 73 mtu 65536
inet 127.0.0.1 маска сети 255.0.0.0
inet6 :: 1 prefixlen 128 scopeid 0x10 <хост>
loop txqueuelen 1000 (локальный шлейф)
Пакеты приема 988 байтов 97858 (97,8 КБ)
Ошибки RX 0 сброшено 0 переполнений 0 кадр 0
Пакеты TX 988 байтов 97858 (97,8 КБ)
Ошибки передачи 0 сброшены 0 переполнения 0 несущей 0 коллизий 0
-
iw listвывод: НИЧЕГО -
lshw -c networkвывод:
* -сеть
описание: Сетевой контроллер
продукт: Wireless-AC 9560 [Jefferson Peak]
производитель: Intel Corporation
физический идентификатор: 14.3
информация об автобусе: pci @ 0000: 00: 14.3
версия: 10
ширина: 64 бита
часы: 33 МГц
возможности: pm msi pciexpress msix bus_master cap_list
конфигурация: драйвер = задержка iwlwifi = 0
ресурсы: irq: 16 память: ed31c000-ed31ffff
*-сеть
описание: интерфейс Ethernet
продукт: Контроллер Killer E2400 Gigabit Ethernet
производитель: Qualcomm Atheros
физический идентификатор: 0
информация о автобусе: pci @ 0000: 3b: 00.0
логическое имя: enp59s0
версия: 10
серийный: 54: bf: 64: 37: 5d: ac
размер: 1 Гбит / с
емкость: 1 Гбит / с
ширина: 64 бита
часы: 33 МГц
Возможности: pm pciexpress msi msix bus_master cap_list ethernet physical tp 10bt 10bt-fd 100bt 100bt-fd 1000bt-fd autonegotiation
конфигурация: автосогласование = при широковещании = да драйвер = alx дуплекс = полный ip = 10.189.125.212 задержка = 0 ссылка = да многоадресная передача = да порт = скорость витой пары = 1 Гбит / с
ресурсы: irq: 17 память: ed200000-ed23ffff ioport: 3000 (размер = 128)
-
lsmod | grep iwlwвывод:
iwlwifi 286720 1 iwlmvm
cfg80211 622592 4 беспроводной сети, iwlmvm, iwlwifi, mac80211
0: hci0: Bluetooth
Мягкая блокировка: нет
Жестко заблокировано: нет
[3.234002] iwlwifi 0000: 00: 14.3: включение устройства (0000 -> 0002)
[3.252973] iwlwifi 0000: 00: 14.3: загруженная версия микропрограммы 34.3125811985.0 op_mode iwlmvm
[3.314535] iwlwifi 0000: 00: 14.3: Обнаружен Intel (R) Dual Band Wireless AC 9560, REV = 0x318
[3.360663] iwlwifi 0000: 00: 14.3: Обнаружена ошибка программного обеспечения микрокода. Перезапуск 0x0.
[3.360668] iwlwifi 0000: 00: 14.3: Недействительный указатель журнала ошибок 0x00000000 для Init uCode
[3.360825] iwlwifi 0000: 00: 14.3: SecBoot Состояние ЦП1: 0x3, Состояние ЦП2: 0x2459
[3.360827] iwlwifi 0000: 00: 14.3: Не удалось запустить INIT ucode: -5
[3.372999] iwlwifi 0000: 00: 14.3: Не удалось запустить INIT ucode: -5
-
sudo dmesg | Вывод grep iwlпосле выполненияsudo rmmod iwlmvm && sudo modprobe iwlmvm:
[3.255919] iwlwifi 0000: 00: 14.3: включение устройства (0000 -> 0002)
[3.273432] iwlwifi 0000: 00: 14.3: загружена версия микропрограммы 34.3125811985.0 op_mode iwlmvm
[3.340146] iwlwifi 0000: 00: 14.3: Обнаружен Intel (R) Dual Band Wireless AC 9560, REV = 0x318
[3.393635] iwlwifi 0000: 00: 14.3: базовый адрес HW: 34: e1: 2d: c7: 37: 15
[3.473579] ieee80211 phy0: выбранный алгоритм управления скоростью 'iwl-mvm-rs'
[3.534582] iwlwifi 0000: 00: 14.3 wlp0s20f3: переименовано из wlan0
[6.643197] iwlwifi 0000: 00: 14.3: BIOS содержит WGDS, но не WRDS
[989.877842] iwlwifi 0000: 00: 14.3: Обнаружен Intel (R) Dual Band Wireless AC 9560, REV = 0x318
[989.934163] iwlwifi 0000: 00: 14.3: основной HW-адрес: 34: e1: 2d: c7: 37: 15
[990.001012] ieee80211 phy1: выбранный алгоритм управления скоростью 'iwl-mvm-rs'
[990.010264] iwlwifi 0000: 00: 14.3 wlp0s20f3: переименовано из wlan0
[990.250978] iwlwifi 0000: 00: 14.3: BIOS содержит WGDS, но не WRDS
10 причин, по которым ваш Wi-Fi не работает (и как это исправить)
Вы приходите домой после долгого рабочего дня в офисе и обнаруживаете, что ваше соединение Wi-Fi медленное или, что еще хуже, не работает вообще . Мы рассмотрим наиболее частые причины, по которым у вас может быть медленный Wi-Fi или прерывание обслуживания, и, самое главное, советы по их устранению самостоятельно.
Что такое Wi-Fi?
Wi-Fi — это тип беспроводной сетевой технологии, в которой для подключения компьютеров и устройств к Интернету используются радиоволны, а не стандартное физическое соединение через кабель для передачи данных. Wi-Fi Alliance, организация, которая сертифицирует продукты и устройства с поддержкой Wi-Fi, определяет Wi-Fi как «продукты для беспроводной локальной сети (WLAN), основанные на стандартах 802.11 Института инженеров по электротехнике и радиоэлектронике (IEEE)».
Как работает Wi-Fi?
Чтобы упростить концептуальное представление процесса, давайте представим ваш компьютер как «отправителя» информации, а маршрутизатор — как «получателя».Беспроводная сетевая карта вашего компьютера преобразует данные в радиосигнал и передает его на маршрутизатор. Маршрутизатор получает сигнал и декодирует его, а затем отправляет сигнал на ваш модем через проводное соединение Ethernet. Конечно, этот процесс также работает противоположным образом: маршрутизатор является «отправителем», а ваш компьютер или устройство — «получателем».
Некоторые провайдеры предлагают комбинированное устройство модема и маршрутизатора, в котором маршрутизатор и модем содержатся в одном устройстве, или вы могли приобрести его самостоятельно.Все приведенные ниже предложения по-прежнему применимы к этим комбо-блокам, требуется лишь меньшее количество шагов.
Теперь, когда мы рассмотрели основы того, что такое Wi-Fi и как он работает, вот 10 основных причин, по которым ваше соединение Wi-Fi может не работать должным образом:
10. Ваш Wi-Fi медленный. или отсутствует в некоторых комнатах
Если ваше соединение кажется нормальным в некоторых комнатах, но оно медленное или не подключается в других комнатах, убедитесь, что ничто не блокирует ваш сигнал Wi-Fi. Ваш роутер постоянно излучает радиоволны во всех направлениях, поэтому убедитесь, что ничто физически не препятствует прохождению сигнала, и подумайте о том, чтобы переместить роутер в центр вашего дома, если это возможно.Расположение маршрутизатора в центре зоны использования должно улучшить покрытие и прием во всем доме.
Если вы используете антенну для усиления сигнала, вы можете настроить ее, чтобы увидеть, решит ли она проблему. Другие сигналы беспроводного маршрутизатора могут мешать работе вашего маршрутизатора, если вы живете в квартире или другом многоквартирном доме. Существует множество бесплатных программных решений для проверки этих проблем, таких как NetSpot на Mac, Android и Windows) или Wi-Fi Analyzer для Android, которые покажут вам все беспроводные сети в радиусе действия и какой канал они используют.Если вы обнаружите, что ваш маршрутизатор перекрывается с другой сетью поблизости, попробуйте переключиться на другой канал, который не используется.
Если вы используете ретранслятор Wi-Fi и он не отправляет сигнал в одной или нескольких комнатах, попробуйте отключить его примерно на 30 секунд, а затем снова подключить.
Если ни одно из этих предложений не поможет, возможно, ваш дом слишком велик, чтобы его можно было покрыть всего одним маршрутизатором, или ваши внутренние стены могут быть слишком толстыми. Добавление беспроводного ретранслятора (или использование второго беспроводного маршрутизатора в качестве ретранслятора) может помочь расширить эффективную дальность действия вашего центрального маршрутизатора.
9. Ваш … Интернет … скорости … постоянно … низкие
Независимо от того, где вы пытаетесь подключиться к Wi-Fi в вашем доме, ваши скорости постоянно низкие. Диагностируйте проблему самостоятельно, подключив ПК или ноутбук непосредственно к модему, и проверьте свою скорость с помощью такого сайта, как speedtest.net. Если ваше соединение по-прежнему медленное, вероятно, это ваше интернет-соединение, а не проблема с маршрутизатором. Как можно скорее обратитесь в службу технической поддержки вашего интернет-провайдера. Специалисты службы поддержки обычно имеют доступ к средствам диагностики, которые могут отслеживать ваше соединение и выполнять удаленные тесты на вашем модеме и маршрутизаторе.
Если техническая поддержка не может найти проблему, вы можете попробовать сбросить модем и маршрутизатор до заводских настроек по умолчанию (предупреждение: это может удалить любые индивидуальные настройки, такие как сети, имена устройств и иногда даже пароли). Большинство маршрутизаторов и модемов имеют утопленную кнопку сброса настроек до заводских, которую необходимо удерживать около 30 секунд. Используйте документацию, прилагаемую к вашему устройству, чтобы убедиться, что оно правильно настроено при повторной загрузке.
Подходит ли ваш модем для требуемой скорости? Уточните у своего интернет-провайдера, совместимы ли модем и маршрутизатор, которые вы используете, со скоростями, на которые вы подписаны, особенно если вы купили собственное оборудование, или если вы арендовали то же оборудование у своего интернет-провайдера в течение года или более.
Если ни одно из этих предложений не помогает решить проблему медленной скорости интернета, и ваш интернет кажется нормальным, когда вы подключаетесь к Интернету через жесткую линию к модему, возможно, ваш маршрутизатор умирает, и пора покупать новый. .
8. Ничего не подключается к вашему Wi-Fi
Если вы не можете подключиться к Wi-Fi с каким-либо устройством, попробуйте подключить свой ноутбук, компьютер или игровую консоль к маршрутизатору напрямую с помощью сетевого кабеля и посмотрите, сможете ли вы таким образом можно подключиться к Интернету.Если вы можете подключиться к Интернету, подключившись напрямую к маршрутизатору, вы знаете, что проблема в вашем Wi-Fi. Если вы не можете установить соединение при подключении напрямую к маршрутизатору, попробуйте подключиться напрямую к модему с помощью сетевого кабеля. Если вы можете подключиться через модем, ваш маршрутизатор может быть отключен. Попробуйте перезагрузить его. Если это не решит проблему, возможно, необходимо заменить маршрутизатор. Если вы не можете подключиться к Интернету, подключившись напрямую к модему, возможно, у вас нет подключения к Интернету, и вам следует связаться с вашим интернет-провайдером.
7. Ваше устройство не подключается к Wi-Fi
Если ваше устройство ранее было подключено к Wi-Fi, но теперь оно не подключается, вероятно, в этом нет ничего серьезного. Чтобы восстановить соединение на устройстве, выключите Wi-Fi на самом устройстве, а затем снова включите его. Если это не решит проблему, выключите маршрутизатор и снова включите его. Если устройство по-прежнему не подключается, полностью выключите его, затем выключите маршрутизатор и снова включите его. Снова включите устройство и проверьте, подключается ли оно к вашему маршрутизатору.Если вы никогда раньше не подключали устройство по беспроводной сети, убедитесь, что оно совместимо с Wi-Fi.
Если ни одно из этих решений не помогло, возможно, вам придется изменить настройки сети на устройстве.
6. Ваше соединение разрывается случайным образом.
Случайное прерывание соединения обычно вызвано какими-либо помехами. Умные приборы, микроволновые печи, беспроводные телефоны и даже радионяни могут препятствовать вашему Wi-Fi-соединению. Ограничьте использование этих устройств в местах, где они могут прервать ваш беспроводной сигнал.Случайные обрывы Wi-Fi также могут быть признаком того, что само ваше интернет-соединение обрывается, поэтому, если вы уже убедились, что нет устройств, мешающих вашему сигналу, попробуйте подключить жесткую линию к вашему ноутбуку или ПК. Если ваше соединение медленнее, чем должно быть, или если оно все еще постоянно разрывается, проблема может быть на стороне вашего поставщика услуг.
5. Ваша сеть Wi-Fi пропадает
Если ваша обычная сеть Wi-Fi внезапно перестает отображаться на ваших устройствах, возможно, ваш маршрутизатор перезагрузился.Посмотрите на доступные соединения на вашем устройстве. Есть ли разблокированная сеть с тем же названием, что и марка вашего роутера? Это может быть твое. Даже если ваш маршрутизатор не отображается как доступное соединение, подключите к нему ноутбук или ПК с помощью кабеля Ethernet, а затем используйте руководство, прилагаемое к маршрутизатору, для перенастройки сети.
4. Вы можете подключиться к Wi-Fi, но не к Интернету.
Возможно, вам просто нужно сбросить настройки модема. Отключите его, а затем снова подключите. Сделайте то же самое для своего маршрутизатора.Проверьте подключение, подключив ноутбук или ПК к модему напрямую с помощью сетевого кабеля. Если это сработает, значит, вы знаете, что проблема в вашем маршрутизаторе и, возможно, его необходимо перезагрузить. Если подключение к Интернету по-прежнему отсутствует, а вы подключены напрямую к модему, обратитесь к своему интернет-провайдеру, поскольку, скорее всего, у вас перебои в обслуживании.
3. Ваш маршрутизатор часто разрывает соединение, и его необходимо перезапустить.
Если вы обнаружите, что ваш маршрутизатор постоянно требует перезапуска, попробуйте сбросить его до настроек по умолчанию.У большинства маршрутизаторов есть крошечная утопленная кнопка «сброса», которую нужно нажимать чем-то маленьким, например булавкой или концом выпрямленной скрепки. Удерживайте кнопку около 30 секунд, и маршрутизатор восстановит заводские настройки по умолчанию. Вам придется перенастроить свою сеть, поэтому обязательно следуйте инструкциям, прилагаемым к вашему маршрутизатору, и обязательно сохраните копию своих сетевых настроек, прежде чем перезагружать маршрутизатор.
Если это решение не работает для вас, возможно, ваш маршрутизатор необходимо заменить.
2. Wi-Fi работает на всех устройствах, кроме вашего мобильного телефона
Вы недавно устанавливали обновление на свой телефон? Если да, вернитесь к ранее установленной версии прошивки. Если это не решает проблему, убедитесь, что вы пытаетесь подключиться к правильной сети. Если вы по-прежнему не можете подключиться к мобильному телефону, попробуйте перезапустить его. Вы также можете одновременно переключить свой маршрутизатор, чтобы убедиться, что он не вызывает проблемы. Если вы не можете подключиться к какому-либо беспроводному маршрутизатору с помощью телефона, возможно, возникла проблема с сетевой картой вашего телефона, и вам следует обратиться к поставщику услуг сотовой связи или производителю для устранения неполадок и ремонта.
1. Вы забыли свой пароль Wi-Fi
Если вы потеряли пароль Wi-Fi и не можете его вспомнить, или вы его где-то не записали, вы мало что можете сделать, кроме сброса маршрутизатора. См. №3 выше для получения инструкций по сбросу настроек маршрутизатора. Когда вы настраиваете новые сетевые параметры, обязательно запишите имя и пароль вашего маршрутизатора в том месте, которое вы запомните, когда они вам понадобятся в следующий раз. Убедитесь, что вы не выбрали пароль, который легко угадать, потому что это может сделать ваш маршрутизатор уязвимым для атак со стороны хищников.


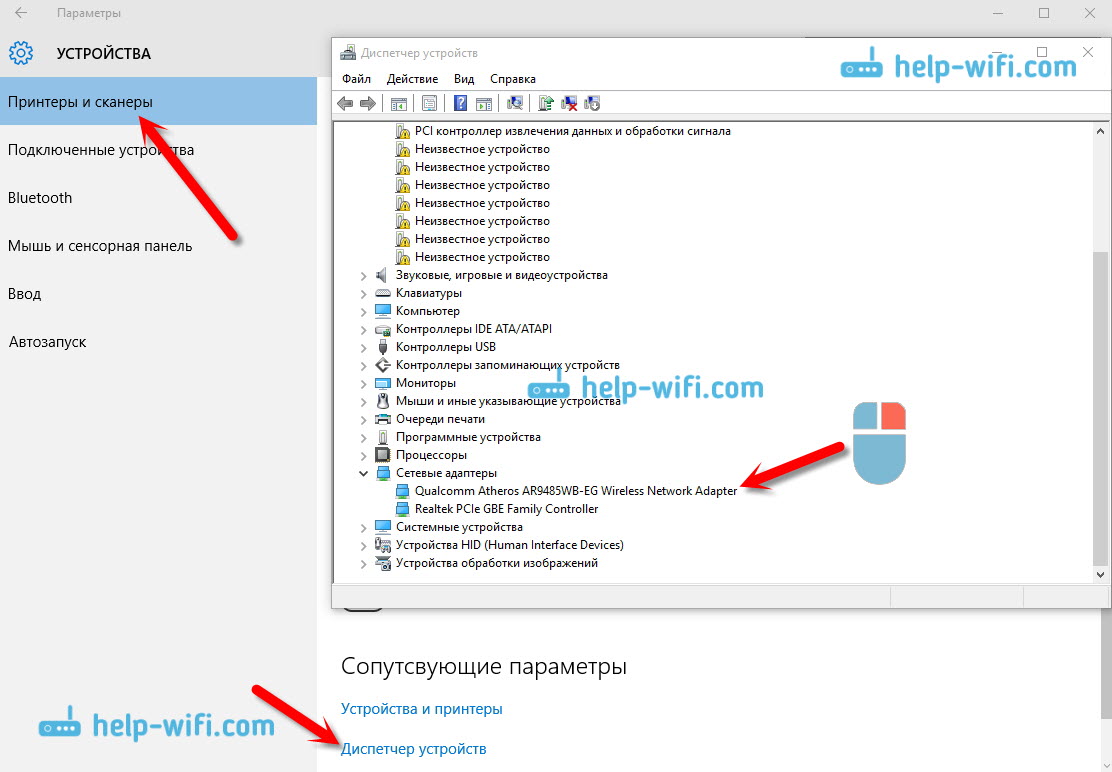 Лучше указывать все данные (IP, маску, шлюз) вручную.
Лучше указывать все данные (IP, маску, шлюз) вручную.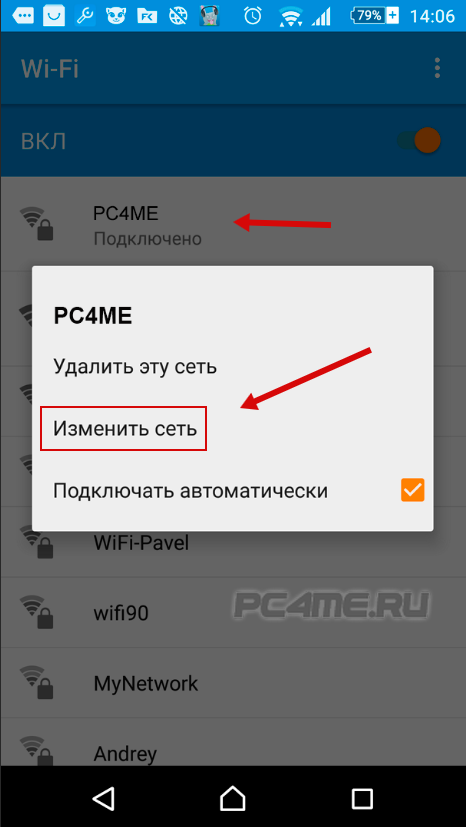
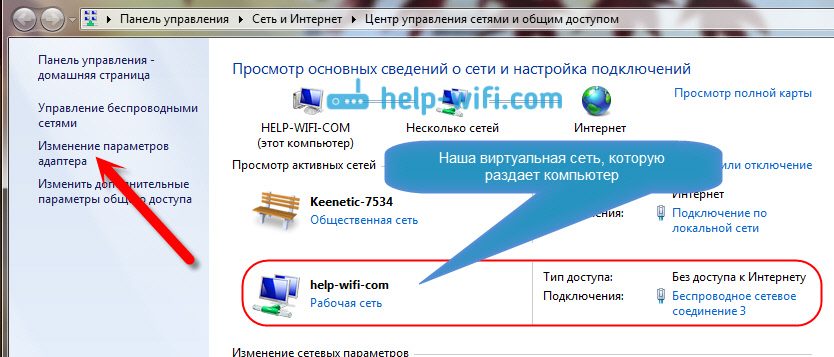 Узнать эти данные можно у провайдера, или посмотреть в заключенном договоре с компанией.
Узнать эти данные можно у провайдера, или посмотреть в заключенном договоре с компанией.
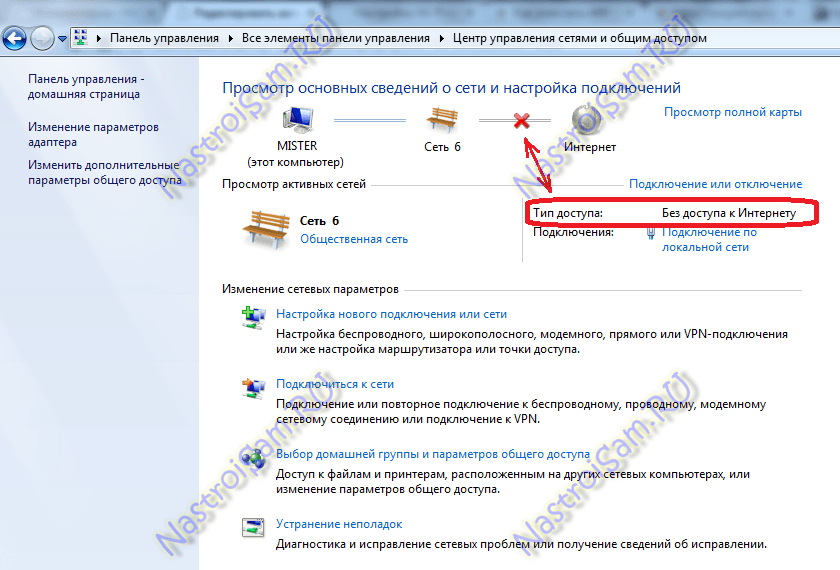
 То есть пароль изменён пользователем, но система Android ещё об это “не знает”. Для устранения данной проблемы, используя интерфейс или горячие клавиши, заходим настройки подключения сети Wi-Fi, удаляем профиль, с которым до этого было установлено соединение и создаём подключение заново, выбираем из списка доступных подключений свое, вводим необходимые символы, в появившемся окне. Далее, подключение к запаролированной сети будет происходить автоматически.
То есть пароль изменён пользователем, но система Android ещё об это “не знает”. Для устранения данной проблемы, используя интерфейс или горячие клавиши, заходим настройки подключения сети Wi-Fi, удаляем профиль, с которым до этого было установлено соединение и создаём подключение заново, выбираем из списка доступных подключений свое, вводим необходимые символы, в появившемся окне. Далее, подключение к запаролированной сети будет происходить автоматически.
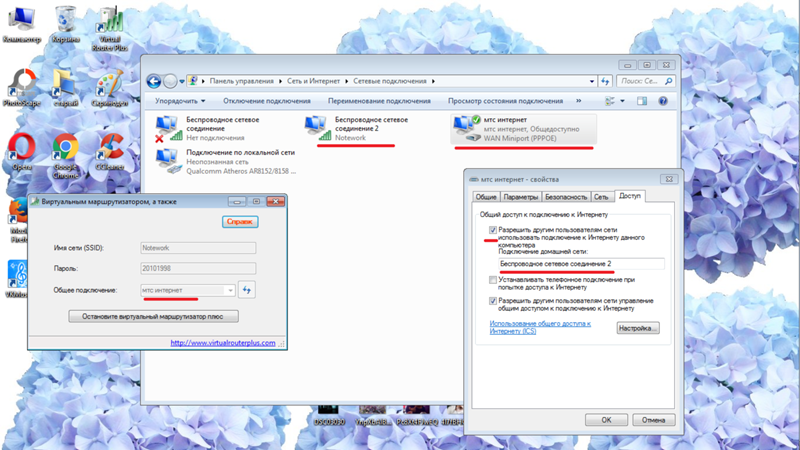 Bus 001 Device 004: ID 0bda:b720 Realtek Semiconductor Corp.
Bus 001 Device 006: ID 12cf:0186 DEXIN
Bus 001 Device 002: ID 0bda:0129 Realtek Semiconductor Corp. RTS5129 Card Reader Controller
Bus 001 Device 001: ID 1d6b:0002 Linux Foundation 2.0 root hub
PCMCIA Card Info ~~~~~~~~~~~~~~~~~~~
Bus 001 Device 004: ID 0bda:b720 Realtek Semiconductor Corp.
Bus 001 Device 006: ID 12cf:0186 DEXIN
Bus 001 Device 002: ID 0bda:0129 Realtek Semiconductor Corp. RTS5129 Card Reader Controller
Bus 001 Device 001: ID 1d6b:0002 Linux Foundation 2.0 root hub
PCMCIA Card Info ~~~~~~~~~~~~~~~~~~~