Настройка роутера TP-Link — 192.168.1.1 admin логин вход
Настроить роутер TP-Link можно двумя путями. Первый — подходит для начинающих и неопытных пользователей если нужна базовая конфигурация устройства для соединения с Интернет-провайдером работы домашней сети WiFi. Второй — для продвинутых пользователей с возможностью тонкой настройки маршрутизатора и его беспроводной сети, подключения цифрового телевидения и SIP-телефона.
Какой бы вариант Вы не выбрали, в любом случае для доступа к веб-интерфейсу устройства ТП-Линк надо открыть веб-браузер и в адресной строке ввести его IP-адрес — 192.168.0.1 или 192.168.1.1. Если у Вас возникло затруднение — какой из них используется на Вашем роутере, то попробуйте зайти, используя хостнейм: tplinklogin.net. Ну или, как вариант, посмотрите какой IP указан на наклейке.
Там же написан логин для входа — admin и пароль, который используется по-умолчанию — admin. Если войти на роутер не получается — смотрите статью — что делать если admin/admin не подходит.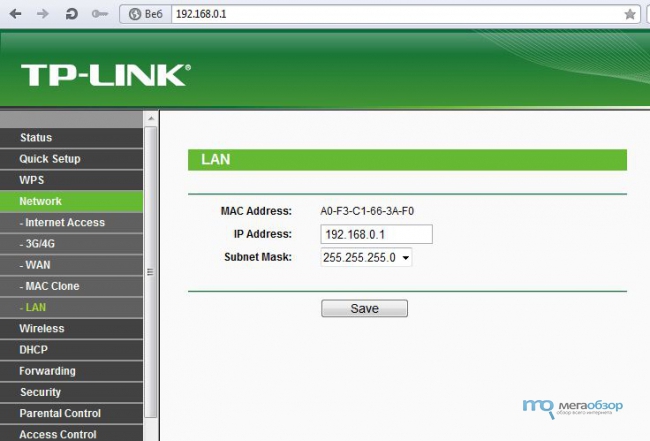
TP-Link: вход в личный кабинет
Для доступа в систему маршрутизатора (роутера) используется IP-адрес 192.168.0.1. Если физическое соединение двух устройств не проводилось, его нужно сделать в первую очередь.
Отличным от этого он может быть в том случае, если в роутере проводилась смена локального IP-адреса.
Инструкция входа на страницу личного кабинета роутера TP-link:
- Откройте любой браузер (например Google Chrome) и в строку поиска вставьте или напишите 192.168.0.1
- Выбирайте переход по обычному адресу, но не по поиску Google.
- В поле «Имя пользователя» введите admin
, для поля «Пароль» — тоже
admin
. Жмите «Вход». - Готово, вы на главной странице панели роутера, где собрана вся информация о нем и можно его настраивать.
Этот способ авторизации работает для всех моделей роутеров TP-Link, серии N (TL) и серии AC (Archer). Еще, роутеры Archer используют адрес tplinkwifi. net для входа в админ панель. Поэтому можете выбирать по какому из адресов заходить, разницы нет.
net для входа в админ панель. Поэтому можете выбирать по какому из адресов заходить, разницы нет.
Сбрасываем все параметры к заводским значениям
Данная процедура обязательна, если устройство было куплено «с рук». Потому что может стоять нестандартная прошивка TP-Link WR841ND, либо попросту неверно заданные параметры. Впрочем, нередки случаи, когда устройства в заводской упаковке неверно настроены. Это связано с тем, что их могут тестировать в магазинах.
Итак, чтобы привести настройки к значениям «по умолчанию» нажимаем на кнопку WPS|Reset и держать в течение полуминуты. Роутер перезагрузится – это будет сигнализировать о том, что сброс параметров произошел. Если вы в попытках настроить маршрутизатор TP допустили фатальные ошибки, данная процедура вернёт всё к исходному положению.
youtube.com/embed/rwvvgKkFFS8?feature=oembed» frameborder=»0″ allow=»accelerometer; autoplay; encrypted-media; gyroscope; picture-in-picture» allowfullscreen=»»/>Как зайти со смартфона?
Чтобы получить доступ к панели роутера, нужно подключиться к нему по Wi-Fi сети, которую тот раздает. Если раздача выключена в параметрах маршрутизатора, надо включить Wi-Fi. Далее:
Если раздача выключена в параметрах маршрутизатора, надо включить Wi-Fi. Далее:
- Откройте раздел Wi-Fi на телефоне и подключитесь к точке доступа сети, введя логин (имя сети, SSID) и пароль.
- Запустите браузер и в адресной строке напишите айпи для входа 192.168.0.1
- Введите логин и пароль — admin
в первом и втором поле (по умолчанию, но его можно поменять). - Готово. Доступ предоставлен.
Что это?
При подключении провайдер практически всех заставляет устанавливать роутер, особенно если речь идет о подключении интернета через Wi-Fi. Однако многие люди считают, что на самом деле от них просто хотят получить лишние деньги, так как они не знают, услышав слово «роутер», что это такое и зачем используется.
Роутер представляет собой специализированную подстанцию, которая будет принимать сигналы из сети, а впоследствии передавать их на различные устройства. Роутер представляет собой своеобразный переходник между сетью Интернет и определенным мобильным устройством, таким как планшет, мобильный телефон или что-либо еще, что предусматривает такую возможность подключения к сети.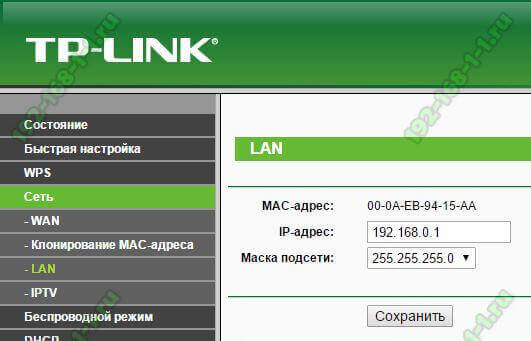
youtube.com/embed/zd3zBERq3CU?feature=oembed» frameborder=»0″ allow=»accelerometer; autoplay; encrypted-media; gyroscope; picture-in-picture» allowfullscreen=»»/>
TP-Link ID или удаленный доступ в настройки маршрутизатора
TP-Link ID — это облачный сервис компании, позволяющий управлять сетевым устройством удаленно через глобальную сеть, без необходимости соединения непосредственно с локальной сети маршрутизатора. Облачный сервис доступен только для устройств серии AC (Archer).
Регистрация TP-Link ID делается так:
- Через строку интернет-обозревателя откройте url https://tplinkwifi.net и в веб-интерфейсе авторизуйтесь по логину и паролю admin.
- Следуйте по навигации в раздел «Базовая настройка» → «Облако TP-Link» и жмите кнопку «Зарегистрируйтесь сейчас».
- Далее введите электронную почту, к которой привязывается облачный профиль, и пароль.
- Подтвердите регистрацию, перейдя по ссылке-идентификатору в письме, что направлено на указанную почту.

- Готово. Теперь в разделе «Облако TP-Link» введите новые данные для входа, чтобы управлять маршрутизатором удаленно.
Важное замечание!
После привязки ID, вход в настройки роутера будет возможен только через TP-Link ID. Через локального администратора устройства по логину и паролю admin войти в систему больше нельзя.
youtube.com/embed/6ywkRICkSFQ?feature=oembed» frameborder=»0″ allow=»accelerometer; autoplay; encrypted-media; gyroscope; picture-in-picture» allowfullscreen=»»/>
Динамическое подключение
Обычно выставлен по умолчанию. Если же в интерфейсе указан иной тип, то для того чтобы выставить динамический, нужно сделать следующее:
· Зайти в раздел «Сеть», далее «WAN»
· В меню «тип подключения» кликнуть по «динамический ip-адрес».
· Кликнуть по кнопке «определить».
В итоге система через некоторое время произведет загрузку данных. По окончанию сохраняем изменения
Управление TP-Link ID со смартфона
Для удобного удаленного управления разработчики создали приложение TP-Link Tether. Через него можно:
Через него можно:
Приложение локализовано на Русский язык, поэтому проблем с добавлением и настройками в плане «непонимания» не будет.
СКАНИРОВАНИЕ ПОРТОВ
Запустив Nmap после сканирования всех TCP и UDP, получили следующее: • 80/tcp — HTTP; • 9999/tcp — TP-Link Smart Home Protocol; • 1040/udp — TP-Link Device Debug Protocol (TDDP).
Веб-сервер на 80-м порту отвечает бессмысленными троеточиями, вне зависимости от запроса:
HTTP/1.1 200 OK Server: TP-LINK Smart Plug Connection: close Content-Length: 5 Content-Type: text/html …
Внутри shd этот ответ HTTP-сервера зовется fake_httpd и всегда возвращает захардкоженный ответ.
TCP-порт 9999 используется для управления умной розеткой в локальной сети с помощью приложения Kasa и описан в TP-Link Smart Home Protocol, а UDPпорт 1040 — в TP-Link Device Debug Protocol.
Возможные ошибки при входе
Самые распространенные ошибки входа укажу в этом блоке.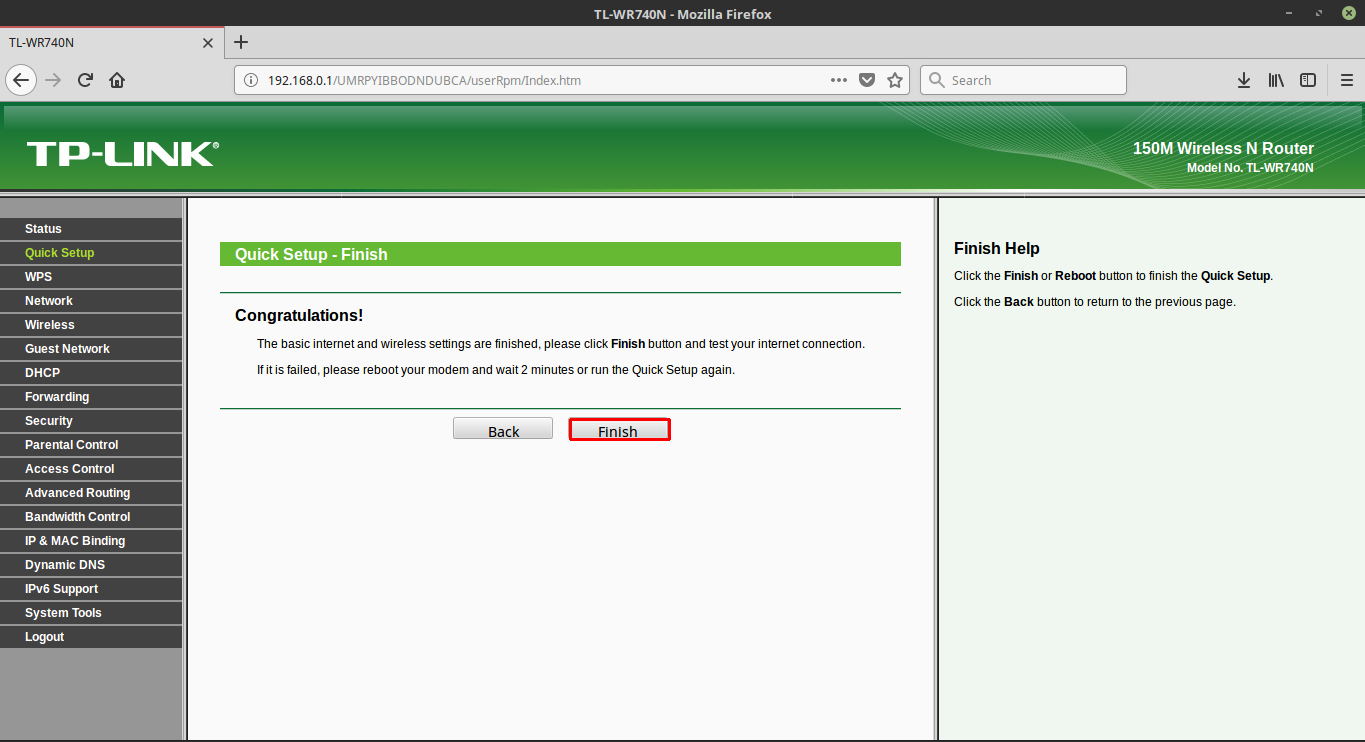
Долгая загрузка страницы или надпись «не удается получить доступ к сайту».
Займитесь поиском неисправности в следующем:
- Неправильный IP-адрес роутера (самое распространенное).
- ПК с роутером не соединен патч-кордом.
- Коннекторы патч-корда плохо сидят в разъемах.
- Неисправен сам сетевой кабель (перебит).
- Роутер выключен или неисправен.
- На сетевую карту компьютера не установлены драйвера.
Начните с первого (что скорей всего и является причиной):
- комбинацией клавиш Win+R
откройте строку и активируйте
cmd - в командной строке выполните команду ipconfig
- «Основной шлюз
» укажет настоящий адрес маршрутизатора, с которым соединен ноутбук или ПК.
Возможно, ваш роутер, предоставленный провайдером, был изменен им, или вами на 192.168.1.1, или какой-либо другой. Если айпишник не определился, ищите проблему в следующих упомянутых пунктах.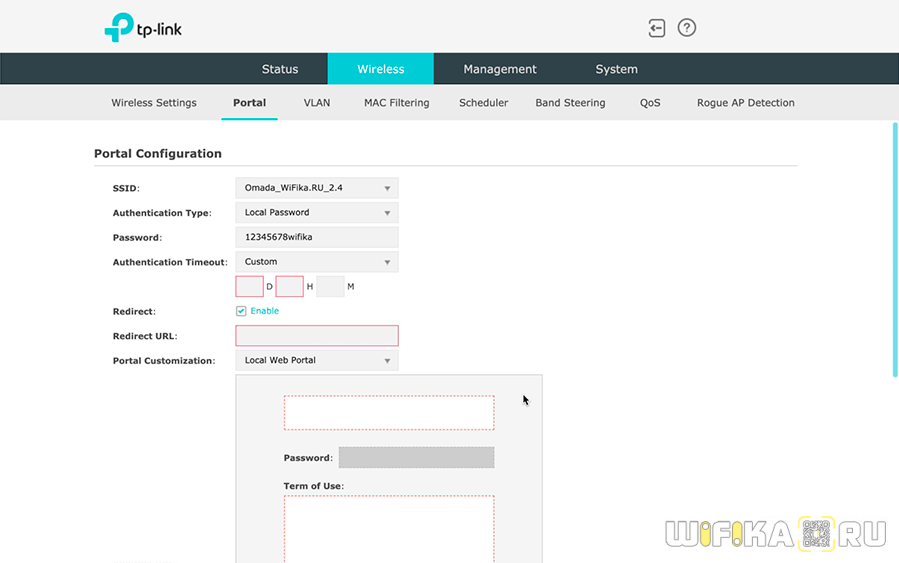
Неверно указан логин или пароль.
Есть две причины:
- Вы неверно вводите login и password из-за проблем с раскладкой клавиатуры.
- Он был изменен.
Если вы не привязывали TP-Link ID
(авторизация локального администратора), не удается войти через admin, а измененный логин и пароль не помните, выполните сброс настроек.
На корпусе маршрутизатора, зажмите на 7-10 секунд кнопку Reset (RST). Вы сбросите маршрутизатор до заводского состояния (поймете начало процесса по изменившейся индикации), тем самым вернув ему стандартные данные входа локального администратора (admin, admin). К сожалению, все остальные данные слетят тоже и их вновь придется настраивать.
Если вы привязывали TP-Link ID
(авторизация удаленного администратора), сделайте сброс пароля через форму «Forgot Password». При утере доступа к электронной почте придется откатить роутер до заводских настроек через кнопку Reset, чтобы вернуть доступ к личному кабинету.
Иногда, кнопка Reset утоплена в корпус, поэтому нажимать ее придется зубочисткой, иголкой или скрепкой.
Начинаем подключать к сети
Собираем устройство и подключаем к сети Данный маршрутизатор позволяет обойтись без проводов, однако для подключения с ними все же придётся немного повозиться. Итак, делаем следующее:
- Аккуратно вскрыв заводскую упаковку, достаём комплект нашего оборудования. Совет: сопоставьте показатели силы тока и напряжения на блоке питания с заводскими параметрами (описание в документации). Бывают случаи, когда производители кладут в комплект неподходящие модели. Использование БП с иными параметрами тока, отрицательно скажется для роутера – он может раньше срока выйти из строя.
- Берем БП и присоединяем его к роутеру через соответствующий разъем (у TP-Link WR841N он один круглой формы, поэтому ошибиться невозможно).
- Вставляем БП в сеть 220В. Устройство должно плотно сидеть, во избежание короткого замыкания. Поэтому нежелательно его вставлять в розетки старого («советского») образца.

- Нажимаем на маршрутизаторе кнопку питания. Если устройство в рабочем состоянии — загорятся индикаторы. Первый слева должен постоянно гореть, а соседний от него мигать (это сигнализирует о готовности устройства к работе).
Совет: если лампочки не загорелись, попробуйте подключить БП к другому устройству (разъёмы у большинства стандартные). Если оно заработало, проблема в wifi роутере, в противном случае в самом блоке.
- Далее подключаем к роутеру кабель от провайдера. Его нужно вставить в разъём WAN. Если начал загораться 4-ая лампочка, значит, интернет есть.
- Соединяем маршрутизатор и ПК (или же другое устройство) по средствам патч-корда. Первый конец устанавливаем в какой-либо из четырех LAN-разъёмов роутера, а второй в сетевую карту ПК.
, то маршрутизатор автоматически получит IP параметры от ва…
Страница 6
- Изображение
- Текст
5
2. Если вы выбрали «Динамический IP
/
Dynamic IP
«, то маршрутизатор
автоматически получит IP параметры от вашего Интернет Провайдера без необходимости вводить какие-либо данные вручную.
3. Если вы выбрали «Статический IP / Static IP
«, то появится страница
ввода параметров Статического IP адреса, как показано на Рисунке 7:
Рисунок 7
Примечание:
Параметры IP адреса должны быть предоставлены вашим Интернет Провайдером.
Нажмите кнопку Далее (Next)
, после чего появится окно завершения настройки:
Рисунок 8
После завершения настройки основных параметров сети нажмите кнопку Завершить (Finish)
, чтобы закончить работу и выйти из
Быстрой Настройки
.
Авторские права и торговые марки
Страница 7
- Изображение
- Текст
6
АВТОРСКИЕ ПРАВА И ТОРГОВЫЕ МАРКИ
Технические условия могут быть изменены без предупреждения.
является зарегистрированным товарным знаком TP-LINK
TECHNOLOGIES CO., LTD. Прочие торговые марки и названия продуктов являются зарегистрированными товарными знаками их законных владельцев.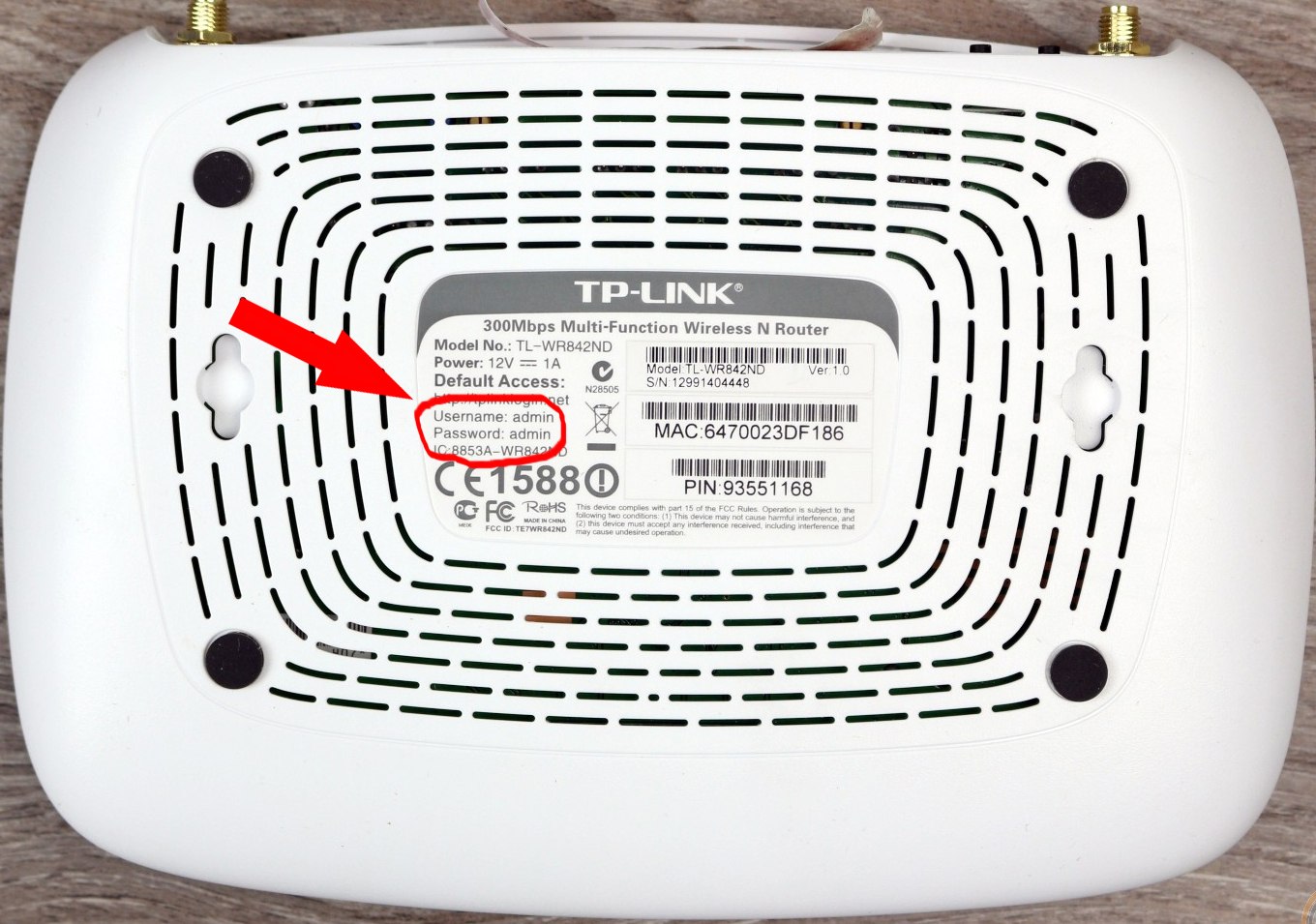
Ни один раздел или часть данного технического условия не могут быть воспроизведены в той ли иной форме и любыми средствами, либо использованы после преобразований путем перевода, трансформации или сокращения без разрешения TP-LINK TECHNOLOGIES CO., LTD. Copyright © 2011 TP-LINK TECHNOLOGIES CO., LTD. Все права защищены.
https://www.tp-link.com
Комментарии
Выделить → Я нашёл инструкцию для своего роутера здесь! #manualza
Инструкция: «Запрещено разбирать устройство. В нём нет деталей, которые мог бы отремонтировать пользователь». Производитель меня заинтриговал. Практически провоцирует!
Мануалза!manualza.ru
Всё ещё не с нами?
Подключение по типу РРРоЕ
Это наиболее востребованный метод подключения, используемый главными интернет-провайдерами стран СНГ. Посмотрев пользовательские данные, делаем следующее:
· В настройках выбираем тип WAN, далее РРРоЕ.
· Вводим пользовательские данные (от провайдера, а не от Wi-Fi соединения!).
· Подтверждаем.
· Ставим галочку возле «Подключить автоматически» и сохраняем настройки.
Для каких случаев предназначена горячая линия?
В задачи техподдержки «ТП-Линк» входит оказание помощи покупателям при оформлении заказа, поиске нужного оборудования, прошивки, программного обеспечения.
Клиенты могут обратиться при необходимости настроить устройство, наладить исправную работу, при желании оставить жалобу, отзыв, пожелание или выяснить контактные данные представительств, в своем населенном пункте.
Техподдержка оказывает помощь, как в электронном виде, так и отвечает на запросы по горячей линии.
tplinklogin.net и tplinkwifi.net – вход в личный кабинет роутера TP-Link
Горячая страница для входа в настройки маршрутизаторов TP-Link по сокращенным адресам. Адреса перехода (можете щелкнуть по ним и попробовать перейти в личный кабинет):
tplinklogin.net
tplinkwifi.net
Адреса служат для входа в систему настройки панели управления роутером TP-Link.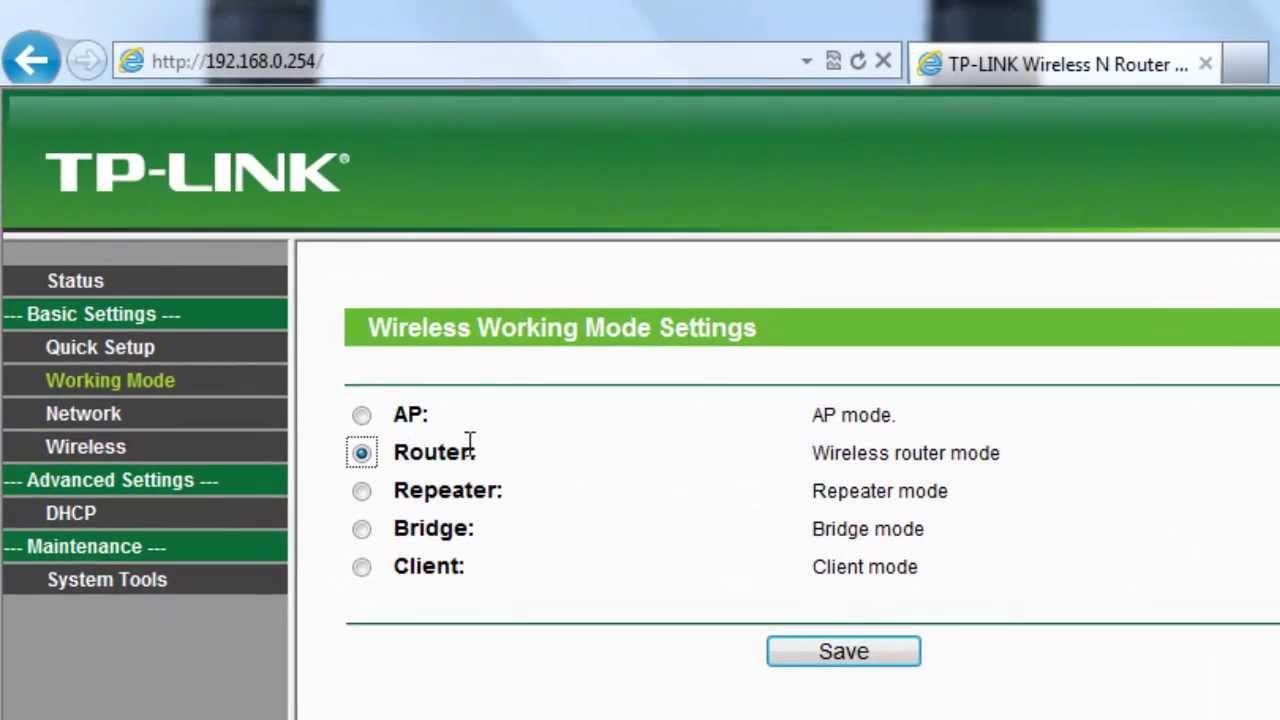 Встречается и тот, и тот вариант. Является дополнением привычных адресов 192.168.0.1 и 192.168.1.1. Узнать точный адрес подключения можно на нижней стороне вашего маршрутизатора, где расположены и другие данные для авторизации по умолчанию (адрес, логин, пароль):
Встречается и тот, и тот вариант. Является дополнением привычных адресов 192.168.0.1 и 192.168.1.1. Узнать точный адрес подключения можно на нижней стороне вашего маршрутизатора, где расположены и другие данные для авторизации по умолчанию (адрес, логин, пароль):
tplinklogin.net – устройства
Большая часть современных устройств TP-Link поддерживает этот адрес. Даже те, у которых на наклейке он не указан (у самого 1043й, где адрес цифровой, но этот тоже без проблем подходит). Некая попытка с 2011 года сделать единый адрес для входа в любые устройства TP-Link на случай изменения основного IP-адреса. Известные модели, которые поддерживают этот кабинет:
| TL-WR720N | С2 |
| TL-WR741ND | С7 |
| TL-WR840N | С20 |
| TL-WR841N | С30 |
| TL-WR940N | С50 |
| C70 |
Но скорее всего и ваше устройство тоже поддерживает этот адрес.
Внимание! Домен в интернете tplinklogin.net больше не принадлежит компании TP-Link. По слухам, они забыли продлить его, и он был перехвачен сторонними лицами. Компания не стала выкупать его обратно, а заменила новые устройства на tplinkwifi.net (см. ниже). Не рекомендуется пользоваться именно этим адресом, хотя все устройства успешно поддерживают его при подключении. Как альтернатива – пользуйтесь IP-адресами.
tplinkwifi.net – устройства
tplinkwifi.net является более новым адресом. Устройства выше поддерживают его, да и как правило сейчас его пишут на тех же наклейках. Но он появился недавно. Так старые устройства могут видеть адрес tplinklogin.net, но не подключаются к tplinkwifi.net. При этом все новые устройства поддерживают все прошлые варианты адресов подключения.
Вход в роутер
Войти в роутер просто, достаточно перейти по одной из следующих ссылок и настройки откроются:
tplinklogin.
net
tplinkwifi.net
Если вдруг ничего не открывается: убедитесь, что вы подключены по проводу или через Wi-Fi к роутеру! Без этого ничего работать не будет.
А далее все просто: вводим логин и пароль в открывшейся форме и попадаем в сам кабинет. Если ранее задавали логин и пароль, то должны их знать. Если же нет, у TP-Link обычно по умолчанию логин и пароль администратора стоят admin – admin. Ну и можете еще подглядеть в ту самую наклейку, вдруг у вас все по-другому. Краткая инструкция по входу:
Для входа подойдет абсолютно любой браузер, да хоть на телефоне. Дело в том, что панель управления – это тот же сайт, который запущен на роутере. Так что получить доступ к нему можно абсолютно через любой браузер.
После успешной авторизации открывается страница статуса роутера. Все! Далее работайте согласно своему намеченному плану:
Возможные проблемы
При подключении могут возникнуть проблемы – страница не открывается или не доступна, и ничего не выходит сделать.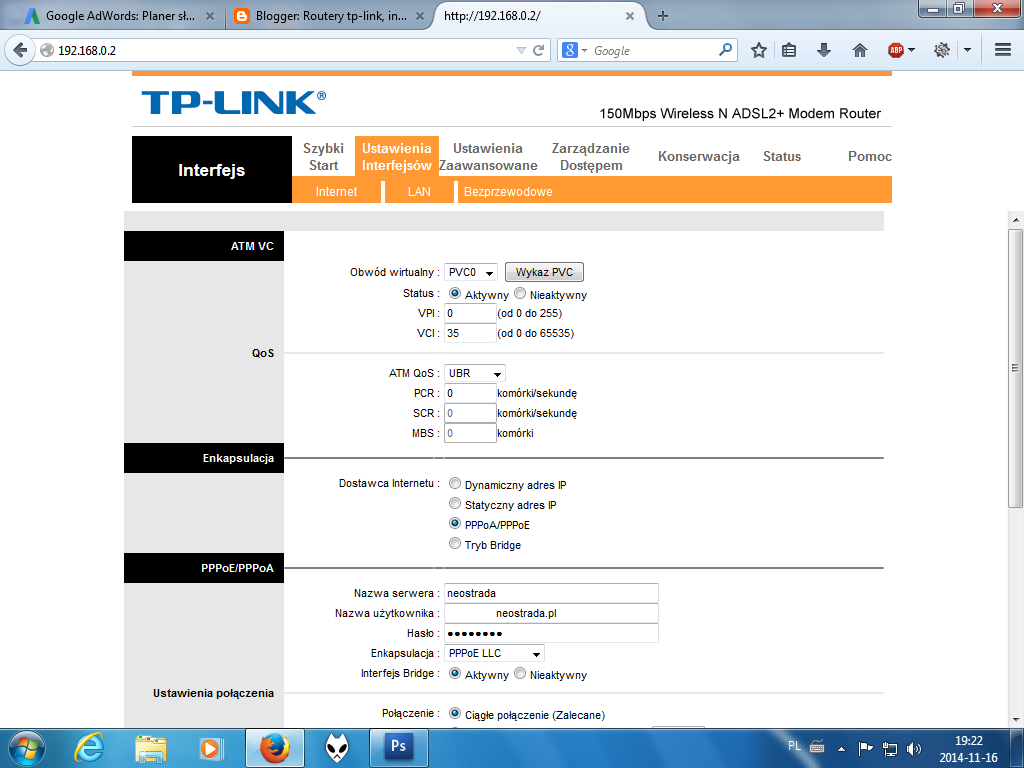 Отмечу основные моменты, на которые стоит обратить внимание, что избежать этого:
Отмечу основные моменты, на которые стоит обратить внимание, что избежать этого:
- Проверьте адрес подключения! Ошибетесь на одну букву или напишите чего-то лишнего – и не заработает. Самый надежный вариант – перейти по одной из ссылок выше. Ваш браузер должен все понять и открыть настройки. Некоторые умудряются набирать даже «тплинклогин.нет». Так же обратите внимание, что никаких приставок здесь нет – ни http, ни www. Просто пробуете перейти, и все должно заработать. Сам так много раз делал.
- Проверяем подключение локальной сети. Если по проводу – будут гореть лампочки подключения на роутере. Если по воздуху – у вас будет гореть активное соединение. При этом подключения к интернету может и не быть, оно не нужно.
- Вы изменяли настройки сетевого адаптера? Если нет – то все ок. Но если есть подозрения, проверьте, что все адреса получаются автоматически. В противном случае ваше устройство может думать, что оно находится в другой сети от маршрутизатора.
- Если подключаетесь по Wi-Fi. Провод отключен? Не было ли до этого подключения по проводу? Бывает, что остаются старые настройки от другого роутера, и возникает конфликт сети.
- Роутер включен? Горят ли на нем лампочки?
- Попробуйте подключиться с другого устройства. Например, телефона. Удалось? На всякий случай перезагрузите первое.
Другие адреса
Перечислю полный список других возможных адресов. Вдруг что-то из этого подойдет и вам:
- tplinkap.net — точки доступа
- tplinkextender.net — репитеры
- tplinkmodem.net — ADSL-модемы
- 192.168.0.1 или 192.168.1.1 – стандартные цифровые адреса подключения. Встречается и то, и то – просто пробуйте.
Здесь же оставлю возможные связки Логин – Пароль на этих устройствах по умолчанию. Но если вы что-то меняли ранее, от забытого пароля спасет только сброс настроек.
- admin – admin
- admin – ttnet
- root – admin
Сброс настроек осуществляется с помощью удержания кнопки Reset до 20 секунд на задней панели. Кнопка находится в дырке, достать можно чем-нибудь тонким, например, иглой.
Не тот адрес
Бывает, что вылетает вот такая ошибка:
Oops! It looks like you arent connected to your TP-Link network.Please check your network connection and try again.
Дело может быть вовсе не в отсутствии подключения, а в неподдержке имени – но уже через интернет открывается сайт, где и выводится это сообщение. Такое же и у меня с адресами:
tplinklogin.net – подходит, открываются настройки.
tplinkwifi.net – не подходит, открывается сайт этой ошибки, т.к. у меня не самый новый роутер, и он просто не знает об этом адресе.
В остальном все нормально, просто пробуйте разные адреса и все обязательно получится! Если что – пишите свои вопросы в комментариях, обязательно попробуем решить вашу проблему!
Загрузка…tplinklogin.net — как зайти на TP-Link по 192.168.0.1 или 192.168 …
tplinklogin.net — как зайти на TP-Link по 192.168.0.1 или 192.168 … — Details with photos and videos192.168.8.1 — 192.168.1.1 зайти в роутер
http://192.168.1.1./ Вход в admin, настройка роутера, Wi-Fi и Интернета. Мобильная версия сайта; Редакция от:23.12.2015 17:07:00 … Тема: «192.168.8.1» …
Open page
Как зайти на сайт в 2018
16 дек 2019 … Новые адреса (сайты) и зеркала NNM Club в 2018 году … Club в сети IPv6: https://ipv6.nnm-club.name (зеркало https://ipv6.nnm-club.me)
Open page
Как зайти в личный кабинет МТС? | СотГид
И компания МТС была одной из первых, кто практически стал первопроходцем. … вам сначала необходимо будет перейти по ссылке www.login.mts.ru. … то перейдите по ссылке https://ihelper.mts.ru/selfcare/product-2-add.aspx .
Open page
Как Зайти в Настройки Роутера МГТС по 192.168.1.254 …
Как зайти на роутер МГТС по адресу http://192.168.1.254? Ошибка … МГТС по адресу 192.168.1.254; Не правильный адрес настроек 192.168.l.254 … Роутер Sercomm RV6699 от МГТС умеет работать как на 2.4 ГГц, так и на 5 ГГЦ.
Open page
Архивы tplinklogin net — Вход 192.168.0.1 admin admin
Вход в admin-панель роутера, настройка WiFi и IPTV. МЕНЮ. Поиск. Главная · Личный Кабинет. Наверх. Главная · Личный Кабинет. Метки: tplinklogin net …Open page
Search words
Hartsfield-Jackson Atlanta International Airport © 2019
Не заходит в настройки роутера тп линк. Как зайти на роутер TP-Link? Подключение и настройка роутера TP-Link
Настроить роутер TP-Link можно двумя путями. Первый — подходит для начинающих и неопытных пользователей если нужна базовая конфигурация устройства для соединения с Интернет-провайдером работы домашней сети WiFi. Второй — для продвинутых пользователей с возможностью тонкой настройки маршрутизатора и его беспроводной сети, подключения цифрового телевидения и SIP-телефона.
Какой бы вариант Вы не выбрали, в любом случае для доступа к веб-интерфейсу устройства ТП-Линк надо открыть веб-браузер и в адресной строке ввести его IP-адрес — 192.168.0.1 или 192.168.1.1. Если у Вас возникло затруднение — какой из них используется на Вашем роутере, то попробуйте зайти, используя хостнейм:
1. Мастер быстрой настройки TP-Link
Если вы первый раз зашли в параметры маршрутизатора, то по умолчанию должна запуститься Быстрая настройка. При необходимости мастер можно вызвать и из главного меню, кликнув по соответствующей ссылке.
Наиболее часто используются следующие:
Динамический IP
— PPPoE
— L2TP
В первом случае ничего дополнительно указывать не надо.
Если Ваш провайдер использует протокол PPPoE (Дом.ру, Ростелеком, ТТК), то на следующем этапе надо ввести логин и пароль на подключение к Интернету.
А в случае L2TP, как у Билайн, потребуется ввести ещё и адрес VPN-сервера:
tp.internet.beeline.ru
Следующий шаг — настройка WiFi на роутере TP-Link:
В поле «Имя беспроводной сети» прописывает название создаваемой сети. Например — «my-home-wifi», Смотрим чтобы в поле «Регион» стояла «Россия», использовался смешанный режим и автоматически выбираемый канал и ширина канала. В разделе «Защита беспроводного режима» ставим галку на «WPA-PSK/WPA2-PSK». В поле «Пароль PSK» надо ввести пароль на Wi-Fi, который маршрутизатор будет запрашивать у клиентов при подключении. Кликаем на кнопку «Далее».
Быстрая настройка вай-фай роутера ТП-Линк завершена. Можно подключать кабель провайдера и пользоваться.
2. Настройка маршрутизатора TP-Link через обычный веб-интерфейс
Первая страница, которую Вы увидите, зайдя в веб-интерфейс — это «Состояние», отображающая статусные данные от текущем состоянии устройства — соединении с Интернет, локальной и беспроводной сети.
Для того, чтобы настроить подключение к Интернет на маршрутизаторах ТП-Линк, надо выбрать раздел меню
Это самый просто вариант, который используется в некоторых филиалах компании Ростелеком и ещё у ряда провайдеров помельче. Для настройки Dynamic IP надо выбрать соответствующий вариант в списке «Тип подключения WAN»:
У некоторых операторов надо так же менять значения размера MTU, но это редкость. Тем не менее, если возникнут проблемы в работе — уточните этот момент в техподдержке. Нажимаем кнопку «Сохранить» и проверяем доступ в Интернет.
PPPoE (Ростелеком, ТТК)
Протокол PPPoE наиболее часто встречается у Российских, Украинских и Белорусских операторов связи. Например, у Ростелеком, Дом.ru, Укртелеком и ByFly.
В списке «Тип подключения» надо выбрать вариант «PPPoE/Россия PPPoE». Ниже надо ввести имя пользователя и пароль на подключения. Они обычно указаны в договоре на оказание услуг или даются отдельно на листочке с реквизитами подключения. Ниже обратите внимание, чтобы в разделе «Режим подключения WAN» стоял флажок «Подключить автоматически». Нажимаем кнопку «Сохранить».
VPN по протоколу L2TP (Билайн)
В России такой вариант используется только у провайдера Билайн (ранее Корбина-Телеком). Для его настройки на роутере TP-Link надо выбрать тип подключения WAN — «L2TP/Россия L2TP»:
Затем введите имя пользователя (в Билайн это обычно номер лицевого счёта) и пароль для подключения. В поле «IP-адрес/Имя сервера» надо ввести вот этот адрес:
tp.internet.beeline.ru
Режим соединения выставляем «Подключать автоматически». Нажимаем на кнопку «Сохранить».
3. Как настроить Wi-Fi на TP-Link (TL-WR740N, TL-WR841N, TL-WR941ND и др.)
Для того, чтобы провести настройку Вай-Фай на роутере ТП-Линк, Вам надо выбрать в веб-интерфейсе раздел «Беспроводной режим» (Wireless). Основные параметры находятся в подразделе «Настройка беспроводного режима» (Wireless Settings):
Строка «Имя сети» — это так называемый идентификатор SSID. Сюда надо прописать название вашего домашнего ВайФая. Например, такое — «home-wifi».
Переходим в подраздел «Защита беспроводного соединения»:
Здесь ставим флажок на WPA-PSK/WPA2-PSK(Рекомендуется).
В поле «Версия» надо выбрать значение «WPA2-PSK» c шифрованием AES.
В поле «Пароль PSK» надо ввести набор цифр и букв, который будет использоваться как пароль на Вай-Фай. Его желательно делать не короче 8 символов и как можно более сложным — от этого зависит Ваша безопасность.
Нажимаем кнопку «Сохранить».
WiFi 5 ГГЦ
На двухдиапазонных роутерах TP-Link TL-WDR3500, WDR4300, а так же Archer С2 и C7 так же можно настроить Вай-Фай в диапазоне 5 ГГц. Для этого надо зайти в раздел Беспроводной режим 5 GHz.
Сначала открываем общие настройки:
Здесь так же прописываем имя сети и регион — Россия.
Больше ничего не трогая жмём на кнопку «Сохранить»(Save).
Переходим к параметрам безопасности:
Выставляем стандарт «WPA2-PSK» с шифрованием «AES».
Сохраняемся.
Настройка роутера TP-Link (Интернет + WiFi) завершена.
Эта инструкция актуальная для следующих моделей: TL-WR740N, TL-WR741ND, TL-WR743ND, TL-WR840N, TL-WR841ND, TL-WR842ND(RU), TL-WR843ND, TL-WR940N (450M), TL-WR941ND (450M), TL-WR1043ND, Archer C2 и С7.
Роутер – удобное решение для построения локальной и беспроводной сети, позволяющее одновременно выходить в интернет с нескольких устройств. Однако чтобы настроить маршрутизатор, сначала нужно правильно его установить и зайти в веб-интерфейс, где указываются основные параметры работы оборудования.
Подключение оборудования
Перед тем как зайти в настройки роутера, нужно правильно установить оборудование. Вам понадобится:
- Маршрутизатор.
- Сетевой кабель.
С установкой роутера может справиться любой пользователь – главное внимательно осмотреть порты и разобраться, для чего они нужны. Помощь в этом окажут поясняющие надписи и разные цвета разъемов.
- В порт WAN/Line/Internet вставляется кабель, который провайдер провел в помещение (обычно он синего цвета).
- В один из портов LAN (преимущественно желтого цвета) устанавливается сетевой кабель, который идет в комплекте с маршрутизатором. Второй конец патч-корда подключается в сетевую плату компьютера.
- Кабель питания устанавливается в соответствующий разъем.
После того, как все провода окажутся на своих местах, нажмите кнопку включения. Если всё сделано правильно, на роутере загорится несколько индикаторов: питания, соединения с сетью и подключения к компьютеру.
Настройка роутера в системе
Чтобы открыть интерфейс роутера, нужно настроить сетевое подключение. Обычно необходимые параметры устанавливаются автоматически, но будет нелишним проверить их правильность.
Это стандартные настройки, позволяющие роутеру с помощью DHCP-сервера самостоятельно дать адрес подключенному устройству (компьютеру в данном случае).
Вход в интерфейс
После подключения и настройки оборудования можно переходить к разрешению вопроса, как зайти на роутер. Практически на всех маршрутизаторах адрес интерфейса, логин и пароль указаны на этикетке, которая расположена на нижней части устройства.
Если наклейки нет, то посмотреть адрес для отображения в браузере веб интерфейса роутера можно с помощью программных средств:
- Откройте «Центр управления сетями».
- Перейдите к изменению параметров адаптера.
- Дважды щелкните по значку подключения по локальной сети.
- Нажмите «Сведения» и посмотрите значение «Шлюз по умолчанию».
Если вы самостоятельно меняли логин и пароль, но не можете вспомнить новые значения, то воспользуйтесь кнопкой Reset на роутере, чтобы сбросить его настройки до заводских параметров. После сброса параметров идентификационные данные станут стандартными – admin/admin.
Смотреть адрес маршрутизатора необязательно. Большинство производителей используют одинаковый адрес, поэтому порядок запуска интерфейса маршрутизаторов разных моделей не сильно отличается.
Например, роутеры TP-Link и D-Link используют IP-адрес 192.168.0.1. После ввода этого значения в адресной строке браузера появляется окно авторизации — в нем нужно прописать логин и пароль. Для некоторых моделей маршрутизаторов D-Link Dir нужно указывать только логин, строку для пароля можно оставить пустой.
У роутеров Asus и Netgear установлен по умолчанию адрес 192.168.1.1. Логин и пароль тоже обычно стандартные – admin/admin. Но могут быть варианты: например, у маршрутизатора NETGEAR WGR614 логином будет «admin», а паролем – «password».
У маршрутизаторов Huawei данные для входа немного отличаются от привычных значений. Адрес для входа в интерфейс – 192.168.100.1. Логин и пароль тоже не совсем стандартные – root и admin соответственно. На некоторых моделях установлены еще более сложные пары для авторизации.
Маршрутизаторы Zyxel Keenetic имеют легко запоминающийся адрес my.keenetic.net. В качестве альтернативы используется стандартный адрес 192.168.1.1. Логином будет слово «admin», а пароль при стандартных настройках – 1234.
Кажется, можно запутаться, но на самом деле всё просто. В 90% случаев адрес будет 192.168.0.1. или 192.168.1.1, а парой для авторизации – admin/admin. Если эти значения не позволяют открыть веб-интерфейс, то внимательно прочтите инструкцию – там всегда указаны адрес, логин и пароль.
Возможные ошибки входа
Если зайти в настройки роутера с помощью автоматических настроек не получается, то попробуйте установить параметры входа вручную, используя IP-адрес маршрутизатора.
Зная IP-адрес маршрутизатора, можно вручную указать параметры протокола TCP/IPv4:
Чтобы понять, какие значения нужно указывать, возьмем IP-адрес роутера – например, 192.168.0.1. Исходя из этого адреса, заполните строки следующим образом:
- IP-адрес – 192.168.0.2 (последняя цифра должна быть в диапазоне от 2 до 254).
- Маска подсети – 255.255.255.0 (всегда остается неизменной).
- Основной шлюз – 192.168.0.1 (здесь указан адрес роутера).
- Предпочитаемый DNS – 192.168.0.1 (тоже прописывается адрес роутера).
При таких настройках проблема запуска веб-интерфейса маршрутизатора через браузер должна быть решена. Дальше вам останется только настроить интернет и создать беспроводное подключение, чтобы Wi-Fi роутер начал выполнять свои функции по обеспечению постоянного доступа в сеть с разных устройств.
TP-link – это самая популярная фирма, выпускающая роутеры, маршрутизаторы и другое сетевое оборудования. Я сам долгие годы пользуюсь аппаратом именно от этого производителя. Рано или поздно встаёт вопрос – как зайти в конфигурацию настройки любого роутера фирмы TP-Link.
Мало ли, понадобится перепрошить, поменять пароль на Wi-Fi или установить более детальные настройки – типа родительского контроля для своей семьи или блокировка по MAC-адресам. Всё делается очень легко и постоянно вызывать мастера не стоит, так как интерфейс аппарата простой и интуитивно понятен даже домохозяйкам. Разберём все способы от подключения по проводу до коннекта по беспроводной сети с телефона.
ПОМОЩЬ! Если есть какие-то вопросы при запуске роутера или возникли трудности – то пишите об этом ниже в комментариях, и я сразу вам помогу.
Как подключить ноутбук или ПК к роутеру
Возьмите кабель витой пары. Обычно он идёт в коробке из-под аппарата. Один конец воткните в роутер, в один из разъёмов LAN портов (имеют жёлтый цвет). А второй в сетевую карту ноута или компа.
Зайти через компьютер ноутбук напрямую
Если вы всё сделали как в главе выше, а коннект идёт на прямую от компа или ноута к маршрутизатору по кабелю – то остается просто запустить браузер и ввести IP или DNS-адрес в адресную строку. Вход в настройки роутера от фирмы TP-Link происходит по адресам:
- 192.168.1.1 – на более новых моделях.
- 192.168.0.1 – на старых аппаратах.
- http://tplinkwifi.net или http://tplinklogin.net – это более распространённые адреса для входа на любую модель ТП-Линк.
- Login – admin .
- Password – admin или пустое поле.
- Если вы запускаете его в первые, то вас попросят ввести новый пароль для доступа, а далее начнётся настройка.
- Если этот роутер был предоставлен провайдером, то паролем может служить название компании этого провайдера. Если этот вариант не получится, то надо звонить в техническую поддержку поставщика интернета и спрашивать пароль там.
Стандартные данные для входа также находятся на этикетке под роутером.
Меню роутера TP-link будет отличаться в зависимости от прошивки и модели устройства.
Войти с ноутбука по WiFi
Если аппарат свежий или имеет стандартную конфигурацию проходим с 1 шага. Если беспроводная сеть уже настроена, и вы можете к ней подключиться – начинаем с 4 шага.
- На роутере должна быть кнопка WPS на задней части. Или аналогичная кнопка Wi-Fi с эмблемой волны. Зажмите её на 3 секунды и отпустите.
- Далее на ноутбуке нажмите на вай-фай в правом нижнем углу и выберите новую доступную сеть. Если вы уже подключались к ней ранее, то используйте ваш логин и пароль для доступа к вифи. Если вы только запустили маршрутизатор, то пароль и имя сети находится на этикетке.
- Если вы подключаетесь по технологии WPS, то при запросе PIN или пароля ещё раз нажмите на кнопку WPS на роутере.
- Далее запускаем браузер и вводим один из вариантов:
- 192.168.1.1
- 192.168.0.1
- http://tplinkwifi.net
- http://tplinklogin.net
- Вписываем данные для аутентификации в администраторской панели.
Со смартфона или планшета по Wi-Fi
- Запускаем вайфай на Android или iOS.
- Найдите сеть и и произведите подключение. Если роутер уже сброшен до заводской конфигурации – имя беспроводной сети будет иметь название модели маршрутизатора.
- Если вы не видите вай-фай сети этого девайса – то значит она не запущена. Для запуска нажмите кнопку WPS или Wi-Fi на девайсе, а после этого попробуйте ещё раз подключиться к беспроводной сети, которая должна быть уже доступна.
- Логин, пароль и стандартное название от вай-фай сети указаны на этикетке под роутером.
- Далее запускаем браузер и вводим IP адрес роутера. Или можно настроить конфигурацию маршрутизатора через специальное программное обеспечение для смартфона.
Программка для телефона TP-Link Tether
ВНИМАНИЕ! Данная программа поддерживает только ряд роутеров: TL-WDR 4300, TL-WDR 3600, Archer C7, TL-WDR3500 Archer C20, TL-WR941ND_V5, TL-WR940N_V2, Archer C9, TL-WR841N V9, Archer C5, TL-WR740N V5, Archer C2, TL-WR741ND V5, Archer C8, Archer C20i.
- После подключения скачиваем ПО из Google Play или App Store. Для этого в поисковой строке вводим название программы без кавычек – «TP-Link Tether». Или можете скачать по прямым ссылкам:
- Для ОС Android
- Для IPhone и IPad
- Скачиваем и устанавливаем.
- Запускаем и действуем согласно инструкциям по установке интернета и локальной сети.
Не подходит стандартный IP адрес
Если стандартный адрес роутера не подходит, то скорее всего его поменяли ранее. Как-то у меня такое было – я поменял стандартный адрес и забыл на какой. Но не переживайте узнать его достаточно просто.
- Запускам консоль. Для этого нажимаем пуск и в поисковой строке вводим «CMD». Двойной щелчок по приложению.
- Вводим – ipconfig и нажимаем Enter.
- Пролистываем немного вверх и в строке «Основной шлюз» вы и увидите IP для входа в настройки.
Если строка пустая, значит есть проблемка в коннекте между двумя устройствами. Нужно подключиться напрямую в ЛАН порт. Если вы уже подключены на прямую, то проверьте целостность кабеля. Один из индикаторов на роутере должен мигать. Также должна мигать сетевая карта на ПК или ноутбуке.
Не подходит пароль
Забыть пароль от админки довольно просто. Если настройкой занимались вы, то стоит вспомнить комбинацию, возможно вы куда-то записали эти данные – постарайтесь вспомнить. Как и было уже написано ранее, если настройкой занимались инженеры от провайдера, то стоит позвонить в тех. поддержку или произвести сброс настроек маршрутизатора до заводской конфигурации.
ПРИМЕЧАНИЕ! Но помните, что после сброса – настройку интернета и Wi-Fi придётся делать заново. Но ничего страшного в этом нет на нашем портале есть все доступные инструкции по настройкам всех известных роутеров – просто введите в поисковой строке сверху название модели и прочтите статью.
- Находим с задней стороны девайса кнопку RESET (она может быть совмещённой с WPS). Кнопочка может быть утоплена и иметь вид маленькой дырочки, поэтому для активации понадобится скрепка или игла.
- Зажмите её на 10-12 секунд, пока роутер не перезагрузится.
- После этого используйте стандартные данные для входа.
Не заходит после сброса на заводские настройки
Это скорее всего происходит из-за того, что ПК или ноут имеет статические IP адрес с другой подсетью.
- Нажимаем левой кнопкой на сетевое подключение в трее.
- Далее выбираем «Центр управления сетями и общим доступом».
- Теперь нажимаем по ссылке «Изменение параметра адаптера».
- Нажимаем правой кнопкой мыши на доступное и включенное подключение и далее переходим в «Свойства».
- Выбираем протокол TCPv4 и жмём «Свойства».
- В верхнем поле поставьте автоматическое определение IP. А в DNS установите параметры как на картинке выше: 8.8.8.8 и 8.8.4.4.
- Нажимаем «ОК», чтобы применить настройки.
Всё равно не заходит
В этом случае роутер может быть поломанным. В первую очередь давайте позвоним по номеру технической поддержки TP-Link:
- +7 495 2285560 – для Москвы и Московской области.
- 8 800 2505560 – звонить можно с любого региона Российской Федерации, звонок бесплатный.
- +7 495 2285560 – для звонков из Белоруссии.
- Настройки и прошивку маршрутизаторов, модемов, коммутаторов можно посмотреть на официальном сайте.
Если телефоны не доступны, то можно описать свою проблему в письме и отправить её на почту – [email protected]
Рисунок 1: адрес входа в роутер http://tplinkwifi.net, логин admin и пароль admin.
Tplinkwifi.net — адрес входа в личный кабинет и настройки роутеров TP-Link. По сути это интерфейс управления роутером, через который происходит соединение с локальной сетью и интернетом. Войти можно как и на сайты из браузера: Firefox, Opera, IE, Safari и других. Но, раз вы здесь, значит возникла проблема и войти в личный кабинет не получилось. Решаем проблему с настройками Windows, роутером и восстанавливаем доступ к сети без вызова мастера.
Возможность зайти в настройки маршрутизатора по адресу tplinkwifi.net добавлена пару лет назад, начиная с моделей роутеров TP-Link: TL-WR720N, TL-WR741ND, TL-WR840N, WR841N, TL-WR940N, новых маршрутизаторах TP-Link: C2, C7, C20, C50 и старших моделей. Если роутер поддерживает эту опцию, то информация указана на наклейке внизу оборудования и в инструкции по применению. Сохранены и классические способы с вводом адреса , 192.168.0.1 и . Если по адресу tplinkwifi.net не зайти, попробуйте сделать .
Если логин и пароль не менялись, то авторизуйтесь по заводским настройкам, admin и admin соответственно. В целях безопасности пароль лучше изменить и записать
Рисунок 3: сверху указан адрес входа, снизу — поле для ввода логина и пароля, по умолчанию: admin-admin.
Вход в систему tplinkwifi: tplinkwifi.net, login, пароль
Если процесс выполнен правильно, то на экране будет интерфейс управление роутером. Будь это так, Вас бы тут не было 😉
Не зайти на tplinkwifi.net
Не открывается интерфейс для входа в личный кабинет
Зашли на tplinkwifi.net, но не попасть в панель управление
Причина — неправильный логин и пароль доступа. Пароль изменили раньше. Выполните полный сброс роутера к заводским настройкам или вспомните пароль к tplinkwifi.net.
Обидная причина ошибки — поломка маршрутизатора. Здесь статьи не помогут.
Подробнее о настройках интернета в IPv4. Что бы избежать ошибок помните главное, настройки в локальных подключениях делаются к роутеру, а настройки подключения к провайдеру — в tplinkwifi.net. В локальном подключение укажите адрес и DNS роутера TP-Link, а не публичные DNS и айпи провайдера! Изменения вносятся по пути «Сетевые подключения — параметры адаптера — протокол Интернета IP версии 4 (TCP/IPv4)». Сначала попробуйте автоматическое получение IP-адреса и адресов DNS.
Настройте подключение к интернету используя параметры провайдера.
Список адресов для настройки оборудования TP-Link
- tplinkwifi.net — Wi-Fi роутеры TP-Link последних поколений;
- tplinkap.net — точки доступа TP-Link;
- tplinkextender.net — репитеры и усилители сигнала TP-Link;
- tplinklogin.net — старые версии прошивок и маршрутизаторов TP-Link;
- tplinkmodem.net — ADSL-модемы и маршрутизаторы TP-Link;
- 192.168.0.1 или 192.168.1.1, в зависимости от модели.
Список возможны паролей и IP-адресов
| TP-Link | |||
| Archer D2, Archer D5, Archer D7, Archer D9, Archer MR200, Archer VR2600, Archer VR900, TD-8616, TD-8811, TD-8817, TD-8840, TD-8840T, TD-VG3631, TD-W8151N, TD-W8901G, TD-W8901N, TD-W8910G, TD-W8950ND, TD-W8951NB, TD-W8951ND, TD-W8960N, TD-W8960NB, TD-W8961N, TD-W8961NT, TD-W8980, TD-W9970, TD-W9980, TD864W, TL-MR3240, TL-MR3420, TL-R402M, TL-R480T Plus, TL-WA500G, TL-WR1043N, TL-WR1043ND, TL-WR340G, TL-WR340GD, TL-WR541G, TL-WR542G, TL-WR641G, TL-WR642G | 192.168.1.2 192.168.1.101 192.168.1.23 192.168.1.100 192.168.1.110 192.168.1.199 192.168.1.254 192.168.178.1 | admin | admin |
| admin | ttnet | ||
| root | admin | ||
Видео инструкция по входу через admin-admin
Не удержался от атмосферного видео с индусом. Благо, всё из него понятно.
Компания TP-Link является одним из известнейших производителей роутеров, а продукция этой фирмы отличается качеством, надежностью и довольно демократичными ценами. Но, приобретя одно из таких устройств, пользователи часто не могут настроить его самостоятельно. Более того, некоторые из них даже не знают, как зайти на роутер TP-LINK и попасть в его главное меню.
На самом деле настройка роутера — это не такая уж и трудная задача, а справившись с ней один раз, вы сами поймете, насколько это просто. Данная статья поможет вам во всем разобраться и не совершить одну из распространенных ошибок.
Подготовка
Перед тем как начинать подключение роутера TP-Link, вам необходимо провести небольшую подготовку. Заключается она в том, чтобы определить сетевые параметры провайдера и записать их (или запомнить).
Первое, с чем стоит разобраться — это тип интернет-соединения. Если для подключения вы используете логин и пароль, значит связь осуществляется по протоколу PPPoE и можно сразу подключать роутер TP-Link, настройка которого будет рассмотрена ниже.
Если же логин и пароль для соединения не используются, необходимо сделать следующее:
- Откройте «Панель управления» и перейдите во вкладку «Управление сетями».
- Теперь обратите внимание на боковую панель (слева). Здесь вам необходимо выбрать строку «Изменение параметров адаптера».
- Перед вами список подключений (обычно оно одно). Нажмите правой кнопкой мыши по тому из них, которое активно в данный момент, и выберите «Свойства».
Вам осталось только выбрать «Протокол TCP/IPv4» и нажать «Свойства».
Определяем тип соединения
Открывшееся окно позволит вам определить тип соединения, которых (не считая PPPoE) бывает два вида:
- Если у вас выбрана и заполнена строка «Использовать IP-адрес», значит, тип вашего соединения называется «Статический IP». В данном случае вам нужно переписать все настройки, а затем выбрать параметр «Получить IP-адрес» и нажать «Ок».
- Если строка «Получить IP-адрес» активна сразу, значит, у вас соединение типа «Динамический IP». Это значит, что вам не нужно ничего переписывать, и вы можете начать подключение роутера TP-Link.
В любом случае теперь вы можете закрыть все ненужные окна и подготовиться к дальнейшим действиям.
Подключение роутера
Теперь пришло время достать устройство из коробки и подключить его к компьютеру. Для этого:
- Подсоедините блок питания к устройству.
- Подключите интернет-кабель к порту синего цвета.
- Подключите сетевым кабелем устройство к компьютеру. Для этого подойдет любой из желтых портов.
- Запустите браузер. Лучше всего, если это будет Internet Explorer или Edge (для Windows 10).
- Введите адрес роутера TP-Link. Обычно это комбинация цифр «192.168.1.1», но иногда встречаются и другие варианты (их пишут на нижней панели устройства).
- Появится окошко, в которое следует ввести логин и пароль роутера TP-Link. По умолчанию, в обе эти строки вам нужно вписать слово admin.
- В меню (слева) выберите строку Quick Setup.
Выполнив вышеописанные действия, вы окажетесь в главном меню настроек. Здесь вам необходимо указать тип соединения, который вы определили перед тем, как зайти на роутер TP-Link.
Настройка для PPPoE
Если ваше подключение осуществляется по протоколу PPPoE, вам нужно выбрать его в главном меню, нажать «Далее» и ввести настройки:
- User Name — логин у провайдера.
- Password — пароль для подключения к Интернету.
- Confirm Password — пароль еще раз.
Теперь нажмите Next и вводите:
- В поле SSID — название точки доступа (на ваш выбор).
- PSK Password — придумайте и введите пароль.
- Wireless Security — укажите WPA-PSK/WPA2-PSK.
После этого вам осталось только нажать Next и перезагрузить роутер (Reboot).
Настройка для статического IP
Выберите в главном меню строку Static IP если ваше подключение осуществляется по данному протоколу. Перед вами окно с несколькими строками, которые вам необходимо заполнить вручную. Это те самые параметры, которые вы переписывали из сетевых настроек Windows, перед тем как зайти на роутер TP-Link.
Заполнив все строки, еще раз внимательно проверьте их, а затем нажмите Next. В следующее окно вам необходимо вписать имя точки доступа (на ваш выбор), пароль (придумайте самостоятельно), нажать Next и перезагрузить роутер.
Настройка для динамического IP
Если у вас динамический IP и вы используете роутер TP-Link, настройка будет совсем простой. В меню вам нужно выбрать Dynamic IP, нажать Next и ввести название точки доступа, а также пароль к ней.
После этого вам останется только нажать Next, а затем Finish. Перезагрузка в этом случае не потребуется.
Настройка с использованием специального диска
Для облегчения процесса настройки роутера TP-Link может быть использован специальный диск. Он идет в комплекте не со всеми моделями устройств, но если у вас он есть, вы можете просто вставить его в CD-Rom и, следуя подсказкам на экране, завершить процедуру настройки в несколько кликов.
Возможные проблемы
Иногда случается так, что провайдер блокирует соединение по MAC-адресу. В этом случае вам необходимо сделать следующее:
- Зайдите в настройки роутера.
- Перейдите в раздел Network, а затем выберите подпункт MAC Clone.
- Здесь вам необходимо нажать Clone MAC Adress, а затем сохранить изменения (Save).
Кстати, лучше всего, перед тем как зайти на роутер TP-Link, связаться со службой поддержки вашего провайдера и уточнить у них этот вопрос.
Сброс пароля
Если вы не помните пароль для входа в настройки устройства, то вы можете сбросить его. Для этого нажмите кнопку Reset, которую вы найдете на задней панели, и подержите ее несколько секунд. Это приведет к тому, что все параметры сбросятся на заводские и вы сможете войти в настройки, использовав стандартный пароль (admin).
В некоторых случаях пароль изначально отличается от стандартного. Если это так, вы можете найти его на нижней панели роутера. Там же обычно пишут и логин, а также другие данные, необходимые для входа в настройки устройства.
Подключение и быстрая настройка роутера TP-Link
Данная инструкция подойдет для подавляющего большинства моделей маршрутизаторов от компании TP-Link. Мы рассмотрим быструю настройку и подключение роутера, как на «старых», так и на «обновленных» прошивках с новыми дизайном от TP-Link.
- Во-первых, приготовьте устройство с помощью которого мы будем настраивать маршрутизатор — компьютер, ноутбук или смартфон.
- Во-вторых, вы должны быть подключены к вашему маршрутизатору, либо по проводу, либо по беспроводной сети Wi-Fi.
- В-третьих, у вас должен быть установлен интернет-браузер.
Типовая схема подключения роутера к интернет-провайдеру:
Запустите свой любимый браузер и введите в поисковой строке IP-адрес вашего роутера. Обычно по-умолчанию сетевой адрес 192.168.0.1 или 192.168.1.1 (так же может быть представлено, как доменное имя: tplinklogin.net), узнать какой IP-адрес у вас, вы можете посмотрев на заднею часть маршрутизатора, на которой производитель размещает информацию об IP-адресе, Mac-адресе, логине и пароле, название по-умолчанию Wi-Fi сети (SSID) и пароля к ней.
После ввода IP-адрес и нажатии кнопки «Enter» на клавиатуре своего компьютера вы попадёте на страницу авторизации для входа в веб-интерфейс маршрутизатора. Введите имя пользователя и пароль от роутера, он указал так же на наклейке расположенной на задней стороне устройства (по-умолчанию логин и пароль одинаковые — admin).
Вход в панель управления маршрутизатора Tp-link (старый дизайн) Вход в панель управления маршрутизатора Tp-link (новый дизайн)Перед вам появится панель управления вашего роутера Tp-link. Выбираем в меню (расположенном слева) «Быстрая настройка» (Quick Setup).
Нажимаем кнопку «Далее» (Next) и ставим галочку «Я не нашёл подходящих настроек» и нажимаем снова «Далее» (Next). В некоторых моделях и «прошивка» требуется выбрать режим работы маршрутизатора, выбираем «Беспроводной роутер» (Wireless Router).
Выбираем «Тип подключения WAN» (WAN Connection Type), в нашем случае — PPPoE/PPPoE Россия (PPPoE/Russia PPPoE).
Введите имя пользователя (Username) и пароль (Password)указанный в договоре, чтобы авторизоваться в сети оператора связи и получить доступ к интернету. Обязательно отключаем (Disabled) «Вторичное подключение» (Secondary Connection).
Следующим этапом настраиваем беспроводной режим Wi-Fi. Мы рекомендуем изменить вам «Имя беспроводной сети» (Wireless Network Name) для удобства пользования и второе: при случайном сбросе настроек на роутере Tp-link (нажатие на кнопку «Reset» расположенной на корпусах некоторых маршрутизаторов) название сети Wi-Fi изменится «по-умолчанию» и можно легко определить причину отсутствия сети интернета из-за неправильной эксплуатации роутера.
В пункте «Защита беспроводного режима» (Security) выбрать WPA-PSK/WPA2-PSK и установить «Пароль PSK» (Wireless Password), можно оставить по-умолчанию (в таком случае очень удобно, что он всегда будет указан на вашем роутере).
Нажмите «Далее» (Next) и в следующем меню нажмите «Подтвердить» или «Сохранить» в зависимости от версии ПО. После этого, подключитесь к обновлённой Wi-Fi сети и проверьте подключение. Если вы сделали всё правильно, поздравляю вы в сети «Интернет»!
Настройка роутера TP-Link TL-WR740N — Интернет-Провайдер ООО «ИРТЭК» г. Вичуга
Инструкция по настройке роутера TP-LINK модель TR-WR740N
Заходим в браузер Internet Explorer, Mozilla, Opera, Chrome и в строке адреса набираем 192.168.0.1.
В открывшемся окне вводим Логин — admin и Пароль — admin и нажимаем ОК.
Настройки роутера могут быть как на английском так и на русском языке.
Настройка PPPoE соединения.
Слева выбираем пункт меню Network-Wan
В поле Wan connection type выбираем PPPoE
В поле User Name/Имя пользователя - Ваш логин из договора.
В поле password/пароль - Ваш пароль из договора.
В поле Confirm Password/подтвердить пароль - повторяем пароль из договора.
В поле Secondary Connection/Вторичное подключение выбрать Dynamic IP/Динамический IP
Чтобы поддерживать соединение с интернетом всегда выбираем "Connect Automatically/Подключить автоматически.
Нажимаем Save/Сохранить.
Настройка Wi-Fi
После входа в меню роутера следует выбрать пункт меню Wireless/Беспроводной режим — Wireless Settings/Настройки беспроводного режима.
В пункте меню SSID необходимо ввести имя сети (английскими буквами) или оставить стандартное.
В пункте меню Mode можно выбрать только N, если все ваши устройства поддерживают данную технологию.
Для подключения разных смартфонов и планшетов выбираем пункт BGN MIXED/BGN Смешанный
Нажимаем кнопку Save/Сохранить.
Далее выбираем пункт меню Wireless/Беспроводной режим — Wireless Security/Защита беспроводного режима.
Если Вы хотите создать открытую точку доступа, то выбираем Disable Security/Отключить защиту
Для более надежной защиты выбираем WPA2-PSK
Вносим пароль, который будет требовать роутер у устройств, пытающихся подключиться.
Нажимаем сохранить и перезагружаем роутер.
Для подключения через роутер телевизора с функцией SMART-TV к интернету и для корректного обновления программного обеспечения смартфонов и планшетов необходимо в пункте меню DHCP — настройки DHCP — первичный DNS прописать адрес 188.43.32.137
После установки нового оборудования необходимо позвонить в службу технической поддержки ООО «ИРТЭК» для смены зарегистрированного MAC-адреса.
Обзор бюджетного N450 роутера TP-Link TL-WR940N 450M
На днях у меня на руках оказался Wi-Fi роутер TL-WR940N 450M от производителя TP-Link. Покупался не себе, но любопытство победило, и перед установкой у знакомых решил проверить его дома.
Что можно сказать в общем:
- достаточно стандартная модель TP-Link
- по прошивке/коробке зеленого цвета производитель сразу же «узнается»
- Корпус выполнен в чёрном цвете, как модели более старшего поколения «Archer», но тут, к сожалению преимущества AC-роутеров отсутствуют.
- Есть 3 внешние антенны.
- Светодиодные индикаторы – синего цвета (понравились).
- Стандарт Wi-Fi в данной модели используется 802.11n, пропускная способность – до 450 Мбит/с
- Результаты Speedtest порадовали по сравнению с Beeline SmartBox v.1, который используется уже несколько лет, заявленную скорость от провайдера получить удалось (чему был удивлён: на смаритбоксе стабильно срезается ~ 25-35 Мбит/с даже в одной комнате, что я связываю с помехами других 2,4 ГГц сетей). В данном случае, наверно, из за наличия 3 антенн и дополнительных 150 Мбит/с пропускной способности это удаётся компенсировать.
- IPTV работает без какой-либо дополнительной настройки
Итак, далее подробности:
1) В комплекте всё стандартно и скромно: роутер, адаптер питания, патч-корд, гарантийный талон, инструкция
С другого ракурса:
По качеству сборки претензий нет, пластик крепкий, антенны выглядят неплохо, разве что печалит, что они несъёмные.
2) Подключаем к роутеру интернет
Сразу же подключаем к 4 LAN-порту приставку IPTV, потому что как же можно жить без кабельного телевидения и «11 банок диетической кока-колы» в день? ))
Находим нужную сеть, уровень сигнала, как можно видеть, хороший:
Поскольку Билайн все активнее переходит на динамику, видим открывающееся окно портала, в котором указываем свой логин и пароль.
Ждём, как указано, минут 10, после чего – ЭВРИКА – мы подключены к интернету!
Ради приличия заходим в веб-интерфейс, посмотреть, что же в нём есть и проверить, нужны ли какие-нибудь дополнительные настройки.
Видим, что модель поддерживает WDS – это удобно. В настройках WLAN ничего не меняем, все настроки по умочанию нам подходят. В настройках IPTV также все уже по умолчанию работает, настроено как «Авто» – ничего не меняем.
3) Проверяем работу интернета – работает!
4) Проверяем работу IPTV – работает отлично, в том числе HD-каналы.
4) Делаем замеры скорости по спидтесту в разных точках квартиры
(1) В комнате
(2) На кухне
(3) В ванной комнате
Итог:
Результаты более чем удовлетворительные. Даже захотелось устройство оставить себе. Всегда радуешься, когда что-то начинает работать быстрее или лучше, при этом стоит не дорого – именно как в случае с данной моделью. Что расстроило – так это, что производитель пожалел добавить в модель порт USB – это бы сделало её хитом, на мой взгляд.
Не знаю, как обстоят дела со сторонними прошивками и официальными обновлениями – но обратил внимание на такой момент, что для Билайна там указан L2TP, но компания уже повсеместно вводит IPoE, и выбора данной функции в «мастере быстрой настройки» просто нет. С другой стороны, на всех таких моделях динамика стоит по умолчанию. Поэтому в данном случае обновление прошивки/интерфейса – вопрос из области эстетики.
Мог бы я порекомендовать такую модель в качестве 2,4 ГГц роутера – думаю, что да, при условии, что человеку не потребуется подключение USB-девайсов или техники на 5 ГГц – в таком случае надо смотреть что-нибудь по-мощнее. Ну а во всем остальном, если данная модель не имеет заводского брака, то работать она должна стабильно. При этом всегда стоит понимать, что это роутер из бюджетной линейки.
Как войти в веб-интерфейс маршрутизаторов Wi-Fi (новый логотип)?
Данная статья применима к:
Archer C5400 (V2), Archer C900 (V1), Archer AX20 (V1), Archer AX10 (V1), Archer C4000 (V2), Archer A20 (V1), Archer C50 (V3 V4 V5), Archer C20 (V4 V5) ), TL-WR1043N (V5), Archer AX1800 (V1.20), Archer AX1500 (V1), Archer C8 (V3 V4), Archer AX50 (V1), Archer A5 (V4 V5), Archer AX3200, Archer AX90, Archer AX6000 (V1), Archer AX3000 (V1), Archer C5400X (V1)
С помощью веб-утилиты легко настроить маршрутизатор и управлять им.Веб-утилита может использоваться в любой ОС Windows, Macintosh или UNIX с веб-браузером, например Microsoft Internet Explorer, Mozilla Firefox или Apple Safari. Это встроенный внутренний веб-сервер, не требующий доступа в Интернет. Однако для этого требуется, чтобы ваше устройство было подключено к маршрутизатору. Это соединение может быть проводным или беспроводным .
Примечание. Низкая версия вашего веб-браузера может вызвать проблемы совместимости с веб-утилитой (страницей управления) вашего устройства, например невозможность входа в интерфейс, отображение неполных функций и т. Д.
Выполните следующие действия, чтобы войти в свой маршрутизатор.
1. Настройте протокол TCP / IP в режиме автоматического получения IP-адреса на вашем компьютере.
2. Посетите http://tplinkwifi.net и войдите в систему, используя имя пользователя и пароль, которые вы установили для маршрутизатора. По умолчанию используется admin как для имени пользователя, так и для пароля.
Примечание:
Адрес доступа по умолчанию зависит от модели. Пожалуйста, найдите его на нижней этикетке продукта.
Если вы забыли пароль, сбросьте настройки маршрутизатора до заводских значений по умолчанию, нажав кнопку / отверстие сброса на маршрутизаторе.
Чтобы узнать больше о каждой функции и конфигурации, перейдите в Центр загрузок , чтобы загрузить руководство для вашего продукта.
Как войти в роутер TP-Link
Ваш логин на роутере TP-Link — это первый шаг к безопасности вашей домашней сети. TP-Link — один из самых известных брендов в сетевой индустрии. И при этом общественность знает о настройках маршрутизатора по умолчанию, что представляет большую угрозу для вас и вашей семьи.
В этой статье мы предоставим вам данные для входа в маршрутизатор по умолчанию. Мы также поможем вам получить доступ, защитить и настроить маршрутизатор с помощью веб-утилиты (страница управления). Если у вас другой бренд маршрутизатора, вы также можете увидеть подробную информацию в нашем списке для входа в маршрутизатор.
Как войти в маршрутизатор TP-Link
Необходимое время: 2 минуты.
Вот как войти в свой маршрутизатор TP-Link.
- Подключите ваше устройство.
Подключите ваше устройство к роутеру TP-Link.Мы рекомендуем вам использовать проводное соединение, чтобы обеспечить хорошее сетевое соединение.
- Откройте браузер
Откройте любой браузер на своем устройстве и введите 192.168.1.1, 192.168.0.1, tplinkwifi.net или tplinklogin.net в качестве доступа по умолчанию. Это должно открыть интерфейс входа в TP-LinkRouter или веб-страницу управления.
Напоминание: если интерфейс не отображается, очистите кеш браузера или проверьте соединение Wi-Fi Интернет с маршрутизатором.
- Введите учетные данные для входа
После загрузки интерфейса входа введите имя пользователя по умолчанию admin и пароль в качестве пароля по умолчанию. После персонализации сразу войдите в систему.
- Начните настройку маршрутизатора
После успешного входа в систему вы должны увидеть домашнюю страницу маршрутизатора. Затем вы можете приступить к настройке маршрутизатора.
Как найти логин по умолчанию
- Перейдите в меню «Пуск» и введите cmd в строку поиска.При этом убедитесь, что ваше устройство подключено к МАРШРУТИЗАТОРУ.
- После запуска командной строки введите ipconfig . Эта команда покажет IP-адрес вашего маршрутизатора и другие сведения о сети. IP-адрес вашего маршрутизатора — шлюз по умолчанию .
Это также можно сделать для маршрутизаторов других производителей, таких как NetGear, Nighthawk и Orbi.
Какой логин используется по умолчанию для роутера TP-Link?
Имя пользователя по умолчанию для маршрутизаторов TP-Link — admin, , а пароль по умолчанию — password.Это логин по умолчанию для большинства маршрутизаторов, что означает, что ваша домашняя сеть подвержена потенциальным рискам. Чтобы защитить вашу сеть, необходимо настроить заводские настройки маршрутизатора по умолчанию, как только вы войдете в свой порог. Ниже приведены подробные сведения о том, как это сделать:
Как изменить данные для входа
- Войдите в веб-интерфейс маршрутизатора через веб-браузер. Используйте данные для входа по умолчанию в настройках вашего роутера TP-Link. См. Руководство и информацию для входа по умолчанию выше, чтобы помочь вам успешно войти в систему.
- После входа в систему щелкните Системные инструменты .
- При нажатии Системные инструменты, откроется раскрывающееся меню. Выберите Пароль , чтобы перейти на страницу редактирования пароля .
- Пароль загрузит панель редактирования. Введите старое имя пользователя и пароль, а также новые имя пользователя и пароль.
- Для сохранения новых учетных данных вам потребуется войти в систему с новым именем пользователя и паролем.
Примечание : С помощью приложения Tether от TP Link вы также можете настроить маршрутизатор через мобильный телефон.Наше руководство ниже поможет вам.
Всегда полезно регулярно менять учетные данные маршрутизатора. Вы можете изменить его таким же образом для маршрутизаторов, таких как ASUS, DLink и Zyxel.
Как изменить логин TP-Link через приложение Tether
- Загрузите приложение из Play Store и подключите свое устройство к роутеру TP-Link.
- Приложение поможет вам настроить, только если вы подключены к маршрутизатору. Откройте приложение Tether. Он автоматически определяет маршрутизатор, к которому вы подключены.Выберите свой роутер в приложении.
- Откроется страница входа в систему. Итак, введите данные для входа. Используйте имя пользователя и пароль по умолчанию.
- После входа в систему коснитесь значка status на главном экране. Это приведет вас к настройкам управления маршрутизатором.
- Появятся настройки управления. Измените тип подключения на PPPoE . Затем измените данные для входа на маршрутизатор.
- Нажмите Сохранить , чтобы завершить настройку.
Создайте надежный пароль
- Используйте слова, которые знаете только вы .Будь то ваша любимая книга, еда или приправа, использовать ее в качестве пароля будет непросто.
- Верхний или нижний регистр. Еще одна уловка состоит в том, что даже с простыми словами чередование строчных и заглавных букв усложняет задачу.
- Добавьте числа . В течение некоторого времени для расшифровки сообщения использовались числа. Например, 3 соответствует букве E, а 4 соответствует букве A.
- Добавить символы. Совет: вы можете добавить персонажа, но обязательно запомните его.
- Приговоров. Может быть, вам интересно, как предложение может соответствовать вашему паролю. Это возможно, и вы можете сделать это, взяв инициалы каждого слова в предложении. Например, предложение «Ты справишься !!, — сказал 75-летний мужчина». Превращая это предложение в: yCdt !! sT75yOm.
F.A.Qs
Как я могу войти в свой роутер TP-Link, если я никогда не менял имя пользователя или пароль? TP-Link по умолчанию устанавливает имя пользователя и пароль для вашей учетной записи.
Имя пользователя: admin
Пароль: пароль
Если вы никогда не меняли его, используйте его для входа в заводские настройки маршрутизатора.Более подробную информацию можно найти здесь.
Нет, вы даже можете использовать свой телефон, будь то Android или iPhone. Вам необходимо загрузить приложение TP-Link — Tether из PlayStore или AppStore и следовать инструкциям по настройке мобильных устройств.
Что делать, если у меня по-прежнему возникают дополнительные проблемы?Для получения любой помощи вы можете напрямую связаться с TP-Link по их адресу электронной почты или телефону для получения любой технической поддержки.Электронная почта: отдел продаж. сша @ tp — ссылка .com
Заключение
Пусть все хорошее, что описано в этой статье, поможет вам с уверенностью настроить маршрутизатор. Вы можете проверить данные для входа в систему других маршрутизаторов в нашем списке для входа в маршрутизатор. Спросите нас о руководстве по входу в маршрутизатор TP-Link, имени пользователя для входа в TP-Link по умолчанию, кабеле Ethernet, беспроводных сетях, маршрутизаторе с администратором, сети TP-Link, доступе в Интернет, панели администратора маршрутизатора TP-Link, пароле для входа в маршрутизатор и т. Д. из статьи в поле для комментариев.Сообщите нам, как эта статья помогла, в комментариях ниже!
TP-Link Archer C1900 — IP-адрес для входа по умолчанию, имя пользователя и пароль по умолчанию
Чтобы получить доступ к TP-Link Archer C1900, вам потребуется IP-адрес вашего устройства, имя пользователя и пароль. Вы найдете такую информацию в руководстве к вашему роутеру TP-Link Archer C1900. Но если у вас нет руководства для вашего маршрутизатора или вы не хотите читать все руководство, чтобы найти информацию для входа по умолчанию, вы можете использовать краткое руководство ниже.Чтобы попасть на страницу входа в маршрутизатор, необходимо, чтобы вы были подключены к маршрутизатору.
TP-Link Archer C1900 Руководство по входу
- Откройте свой веб-браузер (например, Chrome, Firefox, Opera или любой другой браузер)
- Введите 192.168.0.1 (IP-адрес по умолчанию для доступа к интерфейсу администратора) в адресная строка вашего интернет-браузера для доступа к пользовательскому веб-интерфейсу маршрутизатора.
- Вы должны увидеть 2 текстовых поля, где вы можете ввести имя пользователя и пароль.
- Имя пользователя по умолчанию для TP-Link Archer C1900: admin .
Пароль по умолчанию: admin . - Введите имя пользователя и пароль, нажмите «Enter», и теперь вы должны увидеть панель управления вашего роутера.
Если указанные выше учетные данные не работают с вашим маршрутизатором TP-Link Archer C1900, попробуйте этот метод.
Попробуйте различные комбинации идентификатора и пароля, которые широко используются TP-Link, которые вы найдете ниже.В этом списке представлены наиболее популярных комбинации имени пользователя по умолчанию и пароля, используемые TP-Link. Иногда имя пользователя и пароль не работают, о чем мы упоминали в верхней части этого руководства. Затем вы можете попробовать указанные ниже комбинации имени пользователя и пароля, чтобы получить доступ к беспроводному маршрутизатору TP-Link Archer C1900.
| # | Имя пользователя | Пароль | |||||||||||||||||||||||||||||||||||||||||||||||||||||||||||
| 1 | admin | admin | |||||||||||||||||||||||||||||||||||||||||||||||||||||||||||
| 2 | admin blank |
| 902 | 4 | admin | ttnet |
| 5 | admin | 2011 | |
| 6 | создать в настройке | создать в настройке | |
| n / 902 | 8 | нет данных | |
| 9 | (нет данных) | super | |
| 10 | (пустой) | (пустой) | |
| 11 | пользователь создал |
IP-адреса для входа по умолчанию для моего маршрутизатора TP-Link
Вы пробовали разные IP-адреса маршрутизатора, но ничего не работало? Вы пробовали следующие IP-адреса? В списке ниже мы перечислили все известные IP-адреса маршрутизаторов производителя TP-Link.Может быть, это сработает для вас.
| # | IP маршрутизатора по умолчанию | |||||
| 1 | 192.168.1.1 | |||||
| 2 | 192.168.0.1 | |||||
| 192.168.1.254 | ||||||
| 5 | 192.168.1.253 | |||||
| 6 | http://tplinkplc.net | |||||
| 7 | tplogin.cn | |||||
| 8 | http://tplinkap.net | |||||
| 9 | 192.168.100.1 | |||||
| 10 | http://tplogin.cn | |||||
| 11 http: | // tplinkmodem.net/||||||
| 12 | 192.168.10.1 | |||||
| 13 | dd | |||||
| 14 | 192.168.0.100 | |||||
| 15 902.1035 | ||||||
| 15 | методы сработали для меня, и я до сих пор не могу получить доступ к своему TP-Link Archer C1900! Все, что вам нужно сделать, это перезагрузить модем Archer C1900.Это легко сделать, нажав кнопку сброса на задней или нижней панели маршрутизатора. Если вы удерживаете эту маленькую кнопку примерно на 20 секунд (возможно, вам придется использовать зубочистку), тогда ваш модем вернется к заводским настройкам. Что вам нужно иметь в виду, так это то, что при перезагрузке модема вы потеряете соединение с Интернетом. Поэтому в этом случае лучше обратиться за помощью к специалисту. Примечание : Если у вас недостаточно информации, очевидно, что вам рекомендуется обратиться за помощью к человеку, обладающему всеми знаниями по этой теме. TP Link Login — tplinklogin.netПривет, ребята, сегодня я собираюсь показать вам, как вы можете изменить пароль по умолчанию маршрутизатора Tp-link и имя пользователя на странице администратора tplinklogin net, а также я предоставлю вам прямой Tp ссылка логин точка доступа кнопка ссылки на tplinklogin.net. Фактически, Я также меняю пароль или имя пользователя по умолчанию маршрутизатора TP-Link, и я также использую этот маршрутизатор Tp-link. По моему опыту , у меня возникла одна проблема: как изменить пароль по умолчанию tp-link. Так что не волнуйтесь, Я делюсь секретным методом изменения пароля по умолчанию для TP Link. 192.168.0.1 — это байпас по умолчанию, который используется маршрутизаторами и модемами, такими как Tp-Link, в качестве IP-адреса по умолчанию для входа в панель администратора. 192.168.0.1 можно использовать для настройки основных и дополнительных параметров. 192.168.1.1 Это IP-адрес вашего маршрутизатора — это другой двоичный идентификационный номер, который все другие устройства в вашей сети будут использовать для связи с маршрутизатором, для локального приема и пересылки данных, а также для доступа в Интернет. Что такое TPLinkLogin.Net?TpLinkLogin | tplinklogin.net — это страница панели администратора маршрутизатора TP-Link, на которой вы можете изменить пароль маршрутизатора tp link по умолчанию и имя пользователя беспроводной сети маршрутизатора. tplinklogin.net часто доступен только если вы не подключены к маршрутизатору TP-Link ни по беспроводной сети, ни с помощью кабеля, в противном случае доступ к этому веб-сайту будет невозможен. вы воспользуетесь этой веб-страницей, чтобы попытаться изменить настройки маршрутизатора TP-Link. TP Link Login — Как изменить имя пользователя и пароль TP LinkВ настоящее время люди ищут Как изменить пароль по умолчанию для входа в TP Link, тогда вы находитесь в нужном месте, поэтому, пожалуйста, следуйте этим руководствам. See the Secret, Существуют различные типы шагов, но этот метод легок для вас. эти шаги для входа в панель маршрутизатора Tp-Link. Убедитесь, что вы подключены к сети Tp-Link через Wi-Fi или через кабель Ethernet.
Вы не можете войти в панель администратора, используя учетные данные по умолчанию, возможно, кто-то изменил пароль или учетные данные по умолчанию для вашей модели могут будь другим? Advise , Вы можете попробовать поискать этикетку под вашим маршрутизатором, там обычно упоминаются учетные данные по умолчанию.Если они не работают, вы можете попытаться восстановить заводские настройки маршрутизатора, удивительно, что приведет к сбросу всех настроек по умолчанию. Восстановление заводских настроек маршрутизатора Tp-linkВозьмите иглу, нажмите и удерживайте скрытую кнопку сброса на задней панели маршрутизатора в течение 5–15 секунд. Boom Маршрутизатор перезагрузит сам , после чего все будет в порядке, а затем вернется к настройкам по умолчанию. Затем вы можете войти в систему, используя учетные данные для входа и пароля по умолчанию. FAQ’s Как изменить пароль 192.168 0.1? 1. Войдите в административную панель маршрутизатора, используя его IP-адрес по умолчанию — 192.168.0.1 / 192.168.1.1. Перейдите в Настройки > Статус, чтобы проверить интернет-статус вашего повторителя . Если , все в порядке, как показано ниже, ваш расширитель успешно подключен к вашему маршрутизатору. Подключайте свои устройства к extender по беспроводной сети или через кабель Ethernet. Как мне войти в свой TP-Link? 1. Выберите тип подключения (проводное или беспроводное) Заключение Итак, ребята, мы предоставили вам всю информацию, относящуюся к странице администратора Tp link для входа в систему . Вы можете получить доступ к странице входа по указанным ссылкам. Как вы знаете, вы также можете изменить пароль по умолчанию для маршрутизатора TP Link на этой странице администратора, поэтому вам не о чем беспокоиться.Здесь описаны все функции. Спасибо за посещение.
Логин маршрутизатора TP-LINK, IP по умолчанию и пароль для доступа ADMINЛогин маршрутизатора TP-LINK: Чтобы установить и настроить маршрутизатор TP-LINK , очень важно получить доступ к странице входа по умолчанию маршрутизатора TP-LINK . Пожалуйста, проверьте нижнюю часть маршрутизатора, чтобы найти IP-адрес маршрутизатора TP-LINK и Пароль по умолчанию TP-LINK или обратитесь к таблице ниже. IP-адрес TP-LINK Приведенные выше IP-адреса поддерживаются TP-LINK. Выберите любой из IP-адресов TP-LINK, чтобы получить доступ к интерфейсу администратора маршрутизатора для установки, настройки и изменения параметров маршрутизатора. Логин для маршрутизатора TP-LINK по умолчаниюМаршрутизатор TP-LINK Логин по умолчанию требуется для установки, включения / выключения, изменения необходимых настроек маршрутизатора, таких как, изменение имени пользователя / пароля, включение / отключение сетевого подключения, обновление прошивки , программное обеспечение , сброс маршрутизатора до заводских настроек , и больше.В TP-LINK для потребителей есть несколько моделей . Но процедура входа в систему остается одинаковой для любой модели TP-LINK . Пароль по умолчанию для TP-LINK Чтобы получить доступ к интерфейсу администратора маршрутизатора , обратитесь к таблице выше, чтобы найти IP-адрес маршрутизатора TP-LINK. Теперь вот пароль для входа в TP-LINK по умолчанию . Руководство по входу в маршрутизатор TP-LINKУ вас новый роутер? Самое первое, что необходимо сделать, это настроить маршрутизатор . Для этого необходимо авторизоваться на роутере TP-LINK. Мы хотим помочь пользователю подробным руководством. Приведенные ниже инструкции помогут пользователю на войти в мой маршрутизатор TP-LINK:
ПРИМЕЧАНИЕ: Наилучший способ подключения к маршрутизатору — через проводное соединение с использованием кабеля LAN, который позволяет избежать непрерывного соединения при сохранении любых настроек. Приведенные выше инструкции очень просты и понятны.Мы надеемся, что это руководство было действительно полезно при входе в систему TP-LINK. После получения доступа к администратору маршрутизатора пользователь может выполнить любой из указанных выше вариантов:
Настройка маршрутизатора TP-LINK:Мы покажем пользователям, как именно может настроить TP-LINK для подключения к Интернету. Следуйте инструкциям ниже для настройки TP-LINK:
Конфигурация маршрутизатора TP-LINK:Процедура относительно проста, как и уже предоставленные инструкции. Чтобы настроить параметры TP-LINK, выполните следующие действия: :
Изменить пароль маршрутизатора TP-LINK:После проверки интерфейса администратора TP-LINK с использованием пароля по умолчанию и входа в систему, выполните следующие действия, чтобы изменить пароль TP-LINK. Для изменения пароля маршрутизатора по умолчанию:
Чтобы изменить пароль безопасности беспроводной сети:
Сброс TP-LINK до заводских настроек:Чтобы восстановить заводские настройки TP-LINK, выполните следующие действия:
Обновление микропрограммы маршрутизатора TP-LINK:Обновления прошивки в основном предназначены для исправления ошибок и общих улучшений. Ниже приведены шаги для обновления прошивки для TP-LINK:
Поддержка маршрутизатора TP-LINK:Если пользователь не может войти в маршрутизатор TP-LINK или возникла какая-либо проблема при подключении маршрутизатора, мы рекомендуем проверить приведенное ниже решение на предмет общих проблем маршрутизатора. Вот некоторые из распространенных проблем, с которыми пользователи могут столкнуться при настройке TP-LINK.
Доступные модели TP-LINK Других моделей этой марки нет. Тем не менее, если у вас возникнут проблемы при подключении, мы просим вас связаться со службой поддержки TP-LINK или со службой поддержки клиентов. Они будут доступны 24/7 в чате. Прокомментируйте ниже, мы посмотрим и сможем решить эту проблему. Tp Link Логин Net AdminSe stai cercando tp link login net admin , controlla i risultati di seguito: https: // tplinkwifi.net / https://www.tp-link.com/it/support/faq/2394/ подключена к сети маршрутизатора TP-Link. В противном случае невозможно получить доступ ко всей странице входа в систему через tplinkwifi.net. https://emulator.tp-link.com/TL-WR720N/index.htm Нажмите кнопку «Подключить» или «Отключить», чтобы подключиться к Интернету или отключиться от него.Вторичное подключение — помимо PPPoE, если вы используете дополнительный тип подключения к…
TP-Link Login — tplinklogin.net — это страница панели администратора для маршрутизатора TP-Link, где вы можете изменить настройки маршрутизатора и беспроводной сети по умолчанию. https://router-network.com/tp-link-router-login Или вы можете посетить веб-сайт входа в систему TP-Link. Поскольку вы … Введите текущее имя пользователя и пароль администратора для входа в TP-Link на случай, если вы изменили его.Если нет…
Имя пользователя и пароль по умолчанию — «admin». Введите имя пользователя и пароль и нажмите «Войти». Вы войдете в систему маршрутизатора TP-Link…
Если вы купили новый маршрутизатор TP-Link, затем настройте маршрутизатор и… Примечание. Для подключения к Интернету маршрутизатор должен быть подключен к… веб-браузеру и перейти на 192.168.0.1 или www.tplinkwifi.net .Установите пароль для входа в роутер, введя его дважды. Желательно, чтобы это было просто — «админ».
TP-Link — одна из лучших компаний-производителей маршрутизаторов. Для настройки ее страницы входа «www.tplinklogin.net» или «tplinkwifi.net» выполните действия, указанные на этом сайте. https://tplinkap.net/ … на маршрутизаторе, TP-LINK_AP_XXXX на точке доступа), подключитесь к расширенному Wi-Fi (например,TP-LINK_AP_XXXX) и попробуйте снова http://tplinkap.net. |



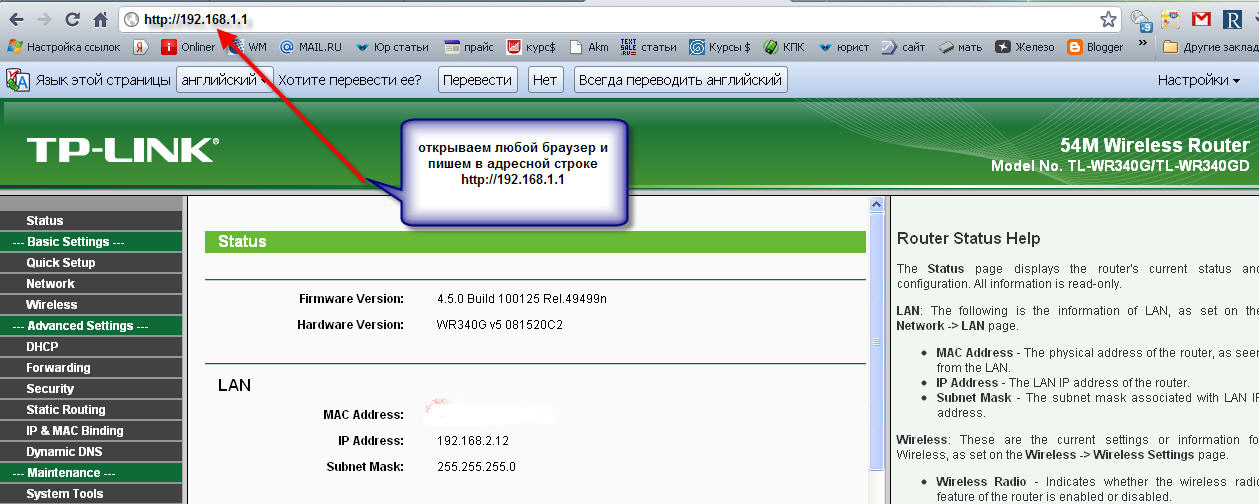
 net
net