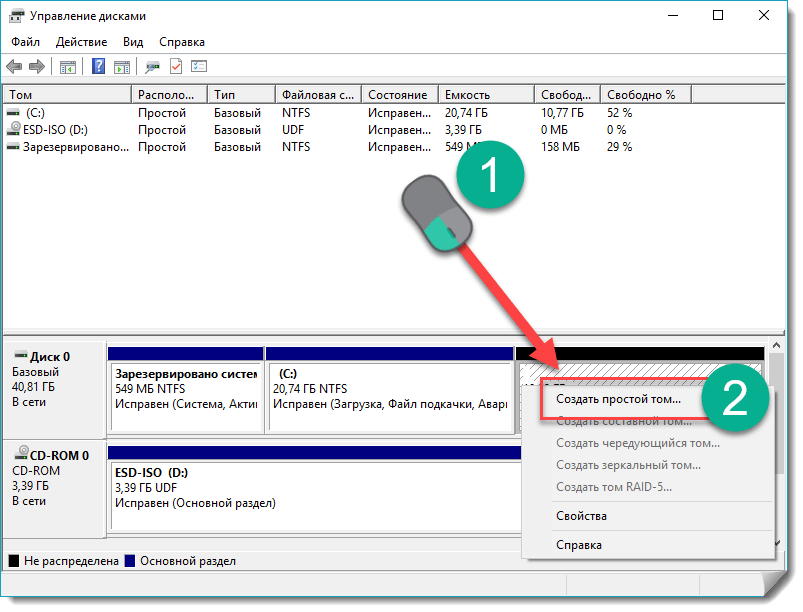Как разделить локальный диск на два, не потеряв данные в Windows 10, 8.1, 8, 7
Здравствуйте. Мне снова подкинули идею для написания статьи, поэтому займемся оформлением. Объясняю ситуацию, далеко не у всех людей жесткие диски разбиты на несколько локальных, это может быть или недальновидность, или неопытность того, кто первоначально собирал пк и устанавливал ОС, но такое также, часто встречается на ноутбуках. И вот когда приходится переустанавливать систему по той или иной причине, возникает проблема с сохранением данных, хранящихся на разделе. И это ещё хорошо, если система запускается, бывает варианты когда она падает так, что не стартует даже и приходится нести жд к себе домой, чтобы вытащить данные. Чтобы этого избежать, проще всего отделить раздел с данными. Этим мы сейчас и займемся.
Первое, что обязательно нужно сделать — это дефрагментация, можете использовать любую утилиту, которой вы привыкли пользоваться или к примеру Defraggler (есть как бесплатная, так и платная версия) от Piriform.
Открываем утилиту «Управление дисками». Есть три способа:
- Для владельцев современных операционных систем достаточно нажать правой клавишей мыши по углу «Пуск» и выбрать «Управление дисками«
- По-умолчанию она находится в «Панель управления» → группа «Система и безопасность» → «Администрирование» → «Управление компьютером» → «Управление дисками».
- Нажимаем Win+R и вводим diskmgmt.msc
Выбираем жертву нужный раздел в нижней части окна и жмём правой клавишей мыши по нему, кликаем по «Сжать том«.
При условии, что не было косяков при создании раздела и качественной дефрагментации, после подсчета вам может быть доступен весь свободный объем для отделения от локального диска, как получилось у меня. Если это слишком много, то указываем сколько вы хотите потратить на новый раздел. В случае отделения от системного раздела, предлагаю оставить на нём 200-250 Гб при использовании тяжелых игр (типа BF, GTA) или 100Гб, если вы ничем тяжелым не балуетесь, а используете компьютер только как рабочую машинку, да фильмы посмотреть. Я в целях эксперимента отделю только ~100Гб (Я помню о 1024б в 1Кб, просто так проще). Указав размер сжимаемого пространства, жмём «Сжать».
Я в целях эксперимента отделю только ~100Гб (Я помню о 1024б в 1Кб, просто так проще). Указав размер сжимаемого пространства, жмём «Сжать».
На разметке жесткого диска отобразится новая не размеченная (черная) область, кликаем по ней правой клавишей мыши и выбираем «Создать простой том».
Откроется «Мастер создания простых томов», жмём «Далее».
По-умолчанию будет указан весь доступный объем для создания раздела, если вам нужен ещё один раздел (хотя зачем плодить кучу разделов?), можете уменьшить. Жмём далее.
Указываем букву, под которой будет значиться новый локальный диск.
Указываем файловую систему, в нашем веке желательно, чтобы это была NTFS, или ExFAT. Пишем имя тома и жмём «Далее». Галочку «Быстрое форматирование» лучше оставить.
Проверяем настройки и жмём «Готово».
Система создаст и отформатирует раздел, после чего он станет доступен в проводнике.
После переноса файлов, можно попробовать ещё раз сжать раздел и использовать функцию «Расширить том», чтобы прикрепить освободившийся объем к новому разделу. Это способ работает далеко не всегда, но попробовать стоит;)
Это способ работает далеко не всегда, но попробовать стоит;)
Вроде всё. Надеюсь эта статья оказалась вам полезной, нажмите одну из кнопок ниже, чтобы рассказать о ней друзьям. Также подпишитесь на обновления сайта, введя свой e-mail в поле справа или подписавшись на группу во Вконтакте и канал YouTube.
Спасибо за внимание
Материал сайта geekteam.pro
Как разделить диск C на два диска на Windows 10 (Виндовс 7, 8.1)
Мы привыкли использовать на своем компьютере условное разделение жесткого диска на два раздела: соответственно, C и D. На первом устанавливается система, а на втором хранятся данные пользователя. Это делается для того, чтобы при следующей установке Windows мы могли произвести чистую инсталляцию и отформатировать раздел без потери пользовательских данных. В статье будет рассмотрен вопрос: как разбить диск на Windows 10 и все нюансы, связанные с ним.
Очень часто возникает потребность не просто поделить физический диск на логические, а изменить размер уже существующих частей – об этом тоже пойдет речь ниже.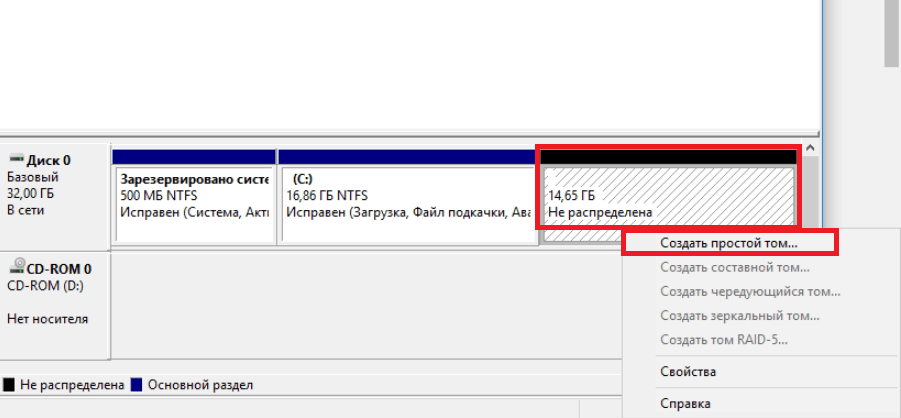 Следует заметить, что добиться положительного результата можно силами самой системы, однако сделать это будет не так просто, как, например, при использовании стороннего программного обеспечения. Для полноты картины мы опишем оба способа.
Следует заметить, что добиться положительного результата можно силами самой системы, однако сделать это будет не так просто, как, например, при использовании стороннего программного обеспечения. Для полноты картины мы опишем оба способа.
Стартовая подготовка – с чего начать
Перед тем, как разделить жесткий диск на 2 части в Windows 10, рекомендуется сначала разобраться с оптимизацией и дефрагментацией. Перечисленные инструменты спрятаны в «Свойствах» каждого локального диска, в разделе «Сервис».
Проведенная проверка поможет исключить шанс на возникновение ошибок в процессе разделения дисков, а заодно – повысит эффективность работы и скорость обработки информации.
Следующий важный этап – перенос в корзину ненужных файлов, каталогов, документов или развлекательного контента. С поставленной задачей частично справится инструмент «Очистка дисков», представленный все в тех же «Свойствах», но на вкладке «Общие». Можно воспользоваться сторонней программой, вроде CCleaner. П еще избавиться от ненужной информации можно и вручную.
П еще избавиться от ненужной информации можно и вручную.
С высвободившимся местом проще взаимодействовать – появится шанс разделить диск «поровну» (или в желаемых пропорциях), и избежать форматирования с последующей потерей важной информации. Если же разбираться с файлами и местом некогда, и дополнительный раздел нужен срочно, то можно сразу приступить к инструкциям ниже.
В уже установленной Windows 10
Просматривать, настраивать и редактировать разделы в операционной системе Windows разработчики из Microsoft предлагают в разделе «Управление дисками», вызываемом при клике правой кнопкой мыши по меню «Пуск».
В появившемся интерфейсе сверху появится список текущих томов, в нижней – информацию о подключенных физических накопителях с дополнительными подробностями о статусе (исправен, поврежден), назначении (файл подкачки, основной раздел), объеме и сценариях текущего разделения.
Взаимодействовать с накопителями придется через правую кнопку мыши – в появляющемся контекстном меню появится и свойства, и пункт «Сжать том…», предназначенный для компоновки текущего содержимого и высвобождения незанятого под сторонний раздел.
Перед процессом сжатия система автоматически определит – сколько места стоит выделить, а какое количество гигабайт лучше сохранить для непредвиденных ситуаций. Несмотря на рекомендации задавать параметры можно и вручную, указав (в мегабайтах) требуемый объем. Как вариант – 15000 мегабайт станут 15 гигабайтами для нового раздела.
После ввода желаемых знаний в «Управлении дисками» появится новый, еще неразмеченный том, которому осталось назначить букву, а после – отформатировать.
Важно! Если система не сжимает том после соответствующего запроса или выводит ошибку во время процедуры, то разделять физические накопители придется через отдельную программу с последующей разметкой, или – после предварительного форматирования.
При установке ОС
Альтернативный сценарий развития событий – распределить место на физических накопителях во время чистой установки Windows 10 с внешних носителей. Создать новые и отредактировать уже существующие разделы можно сразу после ввода лицензионного ключа – процесс активации операционной системы легко пропустить и возобновить уже после, появится меню с выбором типа установки, где важно выбрать пункт «Выборочная».
Следующий этап – очистка ненужного раздела (без форматирования – при установке Windows никак не обойтись!) для подготовки «Незанятого пространства на диске», на основе которого и придется оформить новые разделы с заданным объемом с помощью кнопки «Создать».
Главное – предварительно указать размер в мегабайтах (30000 – примерно 30 гигабайт) и нажать на кнопку «Применить». Повторять процедуру можно до бесконечности – проблемой станет лишь нехватка свободного места.
Важно! После подготовки новые разделы рекомендуется отформатировать, иначе тома не появятся в «Проводнике», но останутся доступны из службы «Управление дисками». Для продолжения установки достаточно выбрать тот раздел, который станет системным, а затем нажать на кнопку «Далее».
Программы для разделения дисков на разделы
Помимо собственных инструментов Windows, имеется множество программ для работы с разделами на дисках. Из хорошо зарекомендовавших себя бесплатных программ такого рода могу рекомендовать Aomei Partition Assistant Free и Minitool Partition Wizard Free. В примере ниже рассмотрим использование первой из указанных программ.
Из хорошо зарекомендовавших себя бесплатных программ такого рода могу рекомендовать Aomei Partition Assistant Free и Minitool Partition Wizard Free. В примере ниже рассмотрим использование первой из указанных программ.
На самом деле, разделить диск в Aomei Partition Assistant настолько просто (и к тому же все на русском языке), что я даже толком не знаю, что здесь писать. Порядок выглядит следующим образом:
- Установили программу (с официального сайта) и запустили ее.
- Выделили диск (раздел), который нужно разбить на два.
- Слева в меню выбрали пункт «Разделить раздел».
- Установили новые размеры для двух разделов с помощью мышки, двигая разделитель или ввода числе в гигабайтах. Нажали Ок.
- Нажали кнопку «Применить» слева вверху.
Возможно вас заинтересует: Данная установка запрещена политикой, заданной системным администратором — как исправить
Если же тем не менее при использовании какого-либо из описанных способов у вас возникнут проблемы — пишите, а я буду отвечать.
Альтернативный софт. Как разделить диск через Aomei Partition Assistant
За пределами штатных инструментов от Microsoft в сети встречается и стороннее программное обеспечение, способное разделить диск на Windows 10 и превратить свободное место на винчестере в тематические разделы с желаемым назначением.
На фоне конкурентов особенно выделяется «Aomei Partition Assistant» (подойдет даже версия Free), хотя бы из-за переведенного на русский язык интерфейса с предсказуемой навигацией и встроенной функции переноса данных с HDD на SSD – поможет в тех ситуациях, когда захотелось перенести Windows на твердотельный накопитель без чистой установки и форматирования, а за несколько секунд с сохранением программ и информации. Есть также кучи второстепенных функций. Разработчики разрешают копировать диски, проверять на наличие ошибок и с легкостью делить на части.
Порядок действий следующий:
- Загрузить и установить «Aomei Partition Assistant».
- Запустить программу и перейти на заглавную страницу, где перечислены текущие физические накопители и уже доступные разделы.

- Процедура разделения дисков начинается с выбора винчестера, а заканчивается – переходом к пункту «Распределение пространства». «AOMEI» предложит ввести подходящие значения и нажать «Ок». В большинстве случаев подходящие значения подбираются автоматически с учетом назначения раздела, текущего места и усредненных пропорций.
- После разделения появится «Незанятый» том, которому осталось присвоить букву и отформатировать.
Альтернативный вариант действий – сразу перейти к пункту «Создание раздела», где программа предложит с помощью ползунка настроить объемы, а через список – выбрать букву диска. Вне зависимости от алгоритма действий результат – одинаковый.
Как пользоваться встроенным менеджером дисков
В окне приложения отображается список всех обнаруженных устройств хранения цифровой информации, в том числе функционирующих по технологии flash-памяти (твердотельные накопители и флешки).
Первыми в списке идут зарезервированные операционной системой разделы, где хранятся файлы, необходимые для сброса операционной системы к изначальному состоянию, и ее загрузчик. Эти тома размером в 100-350 (порой более) мегабайт не следует ни в коем образе затрагивать.
Эти тома размером в 100-350 (порой более) мегабайт не следует ни в коем образе затрагивать.
1. В главном фрейме или панели ниже выбираем жесткий диск или его том, который необходимо разделить на n-е количество разделов.
Главное, чтобы на нем был достаточный объем свободного пространства, который хотя бы незначительно превышает размер создаваемого раздела/разделов. А если разделяется системный том, на нем следует оставить не менее 10 Гб свободного места. Оно понадобится для хранения временных файлов и установки недостающего программного обеспечения.
2. Вызываем контекстное меню выбранного объекта и выбираем «Сжать том…».
Эта операция позволит «отрезать» от раздела указанное количество гигабайт и на этом месте сформировать новый раздел или несколько, но их суммарный размер не превысит объем данных, выделенный на это.
3. В открывшемся параметрическом окне задаем объем сжимаемого пространства.
Именно столько мегабайт будет освобождено (превращено в неразмеченную область), дабы впоследствии разметить ее желаемым образом.
После указания всей информации нажимаем «Сжать» и ожидаем. В зависимости от размера (и степени поврежденности винчестера — этот фактор в первую очередь влияет на скорость) придется подождать от десятка секунд до пары минут, пока приложение выполнит поставленную задачу по переназначению свободных кластеров неразмеченной области.
По завершении операций на диаграмме появится неразмеченное пространство указанного объема, эта область отличается наличием черной полоски вверху.
4. Через контекстное меню этого пространства вызываем команду «Создать простой том…».
По умолчанию его размер будет равным неиспользуемому пространству, что актуально для формирования одного тома в этой области. Если нужно создать несколько разделов, вводим объем первого в мегабайтах (с учетом того, что 1 гигабайт равняется 1024 мегабайтам, а не 1000).
5. В мастере создания простых томов выбираем файловую систему. Задаем размер кластера и метку.
В качестве файловой системы лучше выбрать NTFS. Даже с учетом множества недостатков она является лучшим решением от Майкрософт. Размер кластера: если на диске будут храниться небольшие файлы, имеет смысл задать его значение 2096 или менее кб с целью оптимального использования пространства, а для хранения видео коллекции и образов лучше использовать больший размер кластера. От метки тома ничего не зависит, и она легко изменяется через Проводник в любой момент.
Даже с учетом множества недостатков она является лучшим решением от Майкрософт. Размер кластера: если на диске будут храниться небольшие файлы, имеет смысл задать его значение 2096 или менее кб с целью оптимального использования пространства, а для хранения видео коллекции и образов лучше использовать больший размер кластера. От метки тома ничего не зависит, и она легко изменяется через Проводник в любой момент.
6. Жмем «Далее», проверяем параметры и жмём «Готово».
Вследствие файловая система нового раздела будет сформирована и появится новый том на жестком диске. При создании нескольких разделов с неразмеченной областью придется проделать то же самое, что в пунктах 4-6.
Как можно разбить диск на разделы в Windows 10 за минуту
Здравствуйте, дорогие друзья! Продолжаем недавно начатую тему о том, как можно просто разбить диск на разделы в Windows 10. И сейчас автор покажет вам способ, в котором все будет сделано только штатными средствами.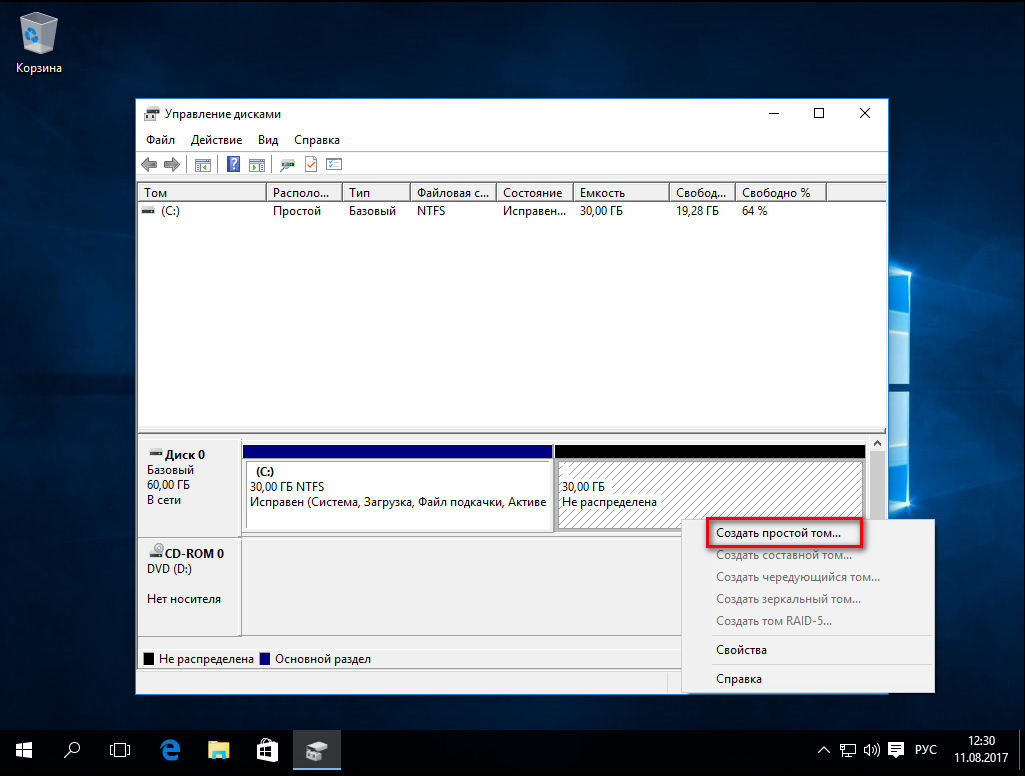
Да, друзья, оказывается, можно обойтись и без стороннего софта. В самой операционной системе уже встроена специальная утилита, которая позволяет манипулировать разделами винчестера. Так что все сделаем за одну минуту.
Содержание статьи:
Итак, первым делом жмем правой кнопкой мыши по стартовой кнопке «Пуск», а в открывшемся меню выбираем пункт «Управление дисками»:
Далее нужно определиться, какой именно из уже имеющихся разделов будем делить на два либо более. Мы же для примера возьмем диск с меткой «Мультимедиа», ведь на нем больше всего свободного места:
Жмем по нему правой кнопкой мыши и выбираем строку «Сжать том»:
Под понятием сжатия в данном случае подразумевается процесс «откусывания» части пространства для нового раздела. То есть сколько сожмем, такой и будет по объему создаваемый диск. Посмотрите на картинку ниже для лучшего понимания:
Теперь смело нажимаем на кнопку «Сжать». После этого образуется свободное пространство, которое нужно превратить в новый логический том на винчестере. Для этого опять же правой кнопкой мыши кликаем по нераспределенной зоне и в открывшемся меню выбираем «Создать простой том»:
После этого образуется свободное пространство, которое нужно превратить в новый логический том на винчестере. Для этого опять же правой кнопкой мыши кликаем по нераспределенной зоне и в открывшемся меню выбираем «Создать простой том»:
Затем подтверждаем размер раздела:
Назначаем ему порядковую букву, благодаря которой он будет занимать свое законное место в общем списке уже существующих разделов:
Обязательно производим форматирование:
На следующем шаге нажимаем кнопку «Готово» и вот результат:
Как видно на скриншоте выше, наш новоиспеченный раздел с буквой F прекрасно себя чувствует в среде своих собратьев. Как видите, друзья, разбить диск на разделы в Windows 10 не составляет никакого особого труда.
Единственная рекомендация, которую стоит дать, будет по поводу деления системного диска С. Именно на нем располагается операционная система, в которую постоянно устанавливаются новые приложения.
Поэтому всегда нужно оставлять приличный запас, не стоит сжимать его при делении впритык.
На это всем пока, если что-то все равно непонятно, стучитесь в комментарии к публикации. Будем решать ваши проблемы сообща. А сейчас предлагаю посмотреть очень познавательное видео про наше с вами детство.
Как лучше разбить жесткий диск 1 тб. Как разделить жесткий диск или SSD на разделы
Разделы – это отдельные тома, которые после форматирования становятся дисками, как C или D, например. К этому вопросу я всегда отношусь серьёзно, потому что делаю редко и надолго. Я не сторонник переустанавливать Windows из-за каждой мелочи или когда начинают появляться какие-то проблемы и ошибки в работе.
Почти всегда ошибки можно исправить, проблему устранить и даже сделать систему лучше. Вдобавок, при разбиении жёсткого диска нужно куда-то девать всю информацию, а найти куда, и перекинуть 1 Терабайт информации не такое уж весёлое занятие. Поэтому лучше всё делать правильно сразу.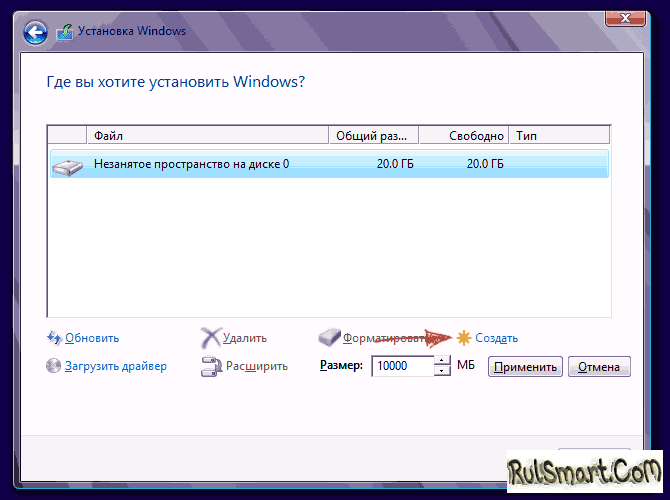
Как правильно разбивать диск на разделы
Во-первых, нужно определиться на сколько разделов будем делить. Это зависит от размера жесткого диска. При размере от 250 до 500 Гб (самые распространённые) я советую разбивать на два раздела. На первом будет располагаться система и основные программы, а на втором — данные (музыка, фильмы, игры). Отдельный первый раздел под систему даёт возможность легко переустанавливать Windows с форматированием диска, не удаляя основные данные, которые будут на диске D:.
Диска «C:» объёмом 30 Гб с головой достаточно для Windows XP/7 и всех необходимых программ. Для Windows 8/8.1/10 желательно от 50Гб чтобы в будущем не испытывать проблем с и временные файлы. Конечно же, есть возможность переопределять размеры разделов, не теряя данных, но это рискованный и длительный процесс, поэтому будем делать сразу как надо. Однако, объёмы дисков D: и E: проще перераспределять между собой.
Иметь диски более 500-700 Гб не желательно потому что при возникновении проблем с одним диском, сохраняются данные на втором, т. е. если что, мы не потеряем всё сразу. Конечно же, желательно делать бекап данных.
е. если что, мы не потеряем всё сразу. Конечно же, желательно делать бекап данных.
Предполагается, что у вас есть второй жесткий диск и система с которой можно запуститься. Если у вас новый жесткий диск на который требуется установить систему, то диск разбивается помощью .
Будем использовать программу Paragon PM. Нужно скачать и установить версию x32 или x64 в соответствии с .
В данной статье пойдет речь о том, как правильно разбить винчестер компьютера на разделы (partition), а также о том, как исправить неправильно разбитый диск без потери информации. Способы разбиения жесткого диска для Windows XP и Windows 7 несколько отличаются ввиду особенностей работы этих операционных систем, поэтому я расскажу о них отдельно.
На первый взгляд может показаться, что разбиение на разделы – процесс не особенно важный, не требующий большого внимания. Но неправильно разбитый диск в будущем может принести много неудобств.
Плюсы разбиения жестких дисков на разделы
Для чего вообще нужно разделение на разделы. Во-первых, это позволит четко разграничить систему и файлы пользователя. То есть Windows будет жить, например, на диске C:, а документы, фильмы и музыка на D:. Благодаря этому можно будет выполнять резервное копирование системного раздела целиком, и в случае сбоя просто весь его восстановить. Если процесс резервного копирования будет наряду с операционной системой Windows дублировать еще и ваши файлы, которые часто включают в себя музыку и кино, занимающие сотни гигабайт, то не хватит никакого места. А так под рукой всегда будет образ системного раздела размером десяток-полтора гигабайт. А ваши собственные документы можно скопировать на запасной диск в любое время.
Во-первых, это позволит четко разграничить систему и файлы пользователя. То есть Windows будет жить, например, на диске C:, а документы, фильмы и музыка на D:. Благодаря этому можно будет выполнять резервное копирование системного раздела целиком, и в случае сбоя просто весь его восстановить. Если процесс резервного копирования будет наряду с операционной системой Windows дублировать еще и ваши файлы, которые часто включают в себя музыку и кино, занимающие сотни гигабайт, то не хватит никакого места. А так под рукой всегда будет образ системного раздела размером десяток-полтора гигабайт. А ваши собственные документы можно скопировать на запасной диск в любое время.
Кроме того, после сбоев проверка диска, на котором будет только операционная система, займет гораздо меньше времени, чем проверка всех файлов в компьютере (порой количество файлов достигает сотен тысяч и даже миллионов). Для работы программ восстановления стертых файлов также потребуется второй раздел, на который будет копироваться спасаемая информация.
Вот так выглядит разбиение жесткого диска на логические разделы
Ложка дегтя или без минусов не обошлось
Основным минусом является то, что использовать можно только дисковое пространство текущего раздела, даже если другие разделы полностью свободны. То есть если диск разбит на три раздела, и на каждом из них свободно, допустим, 50 гигабайт, то записать файл размером в 120 гигабайт не получится, хотя суммарное свободное место будет составлять 150 гигабайт. В этом случае придется перекидывать файлы с раздела на раздел, пока на одном из них не освободится достаточное пространство. Применительно к данному примеру, если бы на диске был всего один раздел, то на него безо всяких манипуляций можно было бы записать файл в 120 гигабайт. Так как обычно диски не забиваются полностью, то чем больше разделов, тем больше будет «потерянное пространство».
Для винчестеров небольшого объема это «потерянное пространство» в процентном соотношении будет составлять приличную величину.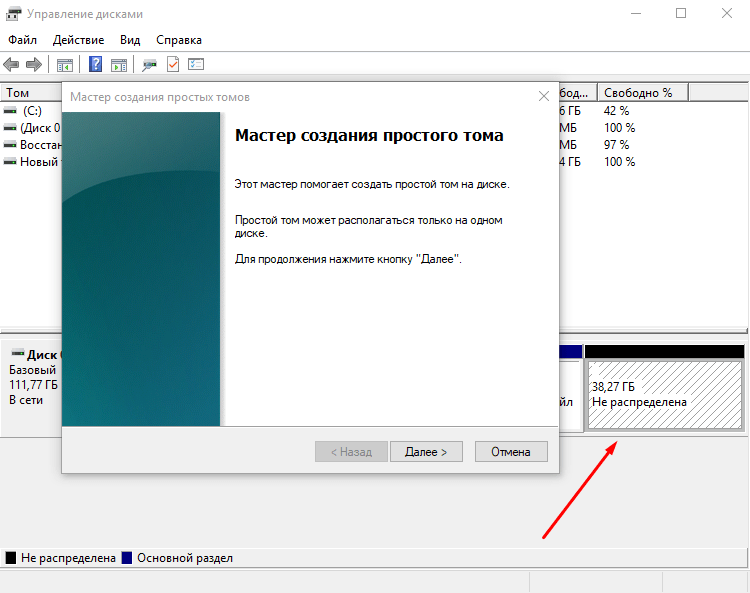 Поэтому ответ на вопрос, нужно ли деление на разделы не совсем однозначный. Но могу совершенно четко сказать, что для работы в современной системе разбивать диск емкостью менее 80-160 гигабайт за редким исключением не имеет никакого смысла.
Поэтому ответ на вопрос, нужно ли деление на разделы не совсем однозначный. Но могу совершенно четко сказать, что для работы в современной системе разбивать диск емкостью менее 80-160 гигабайт за редким исключением не имеет никакого смысла.
В каких пропорциях разбивать. Windows XP vs Windows 7
Если вы все-таки решили разбить диск на разделы , то необходимо выделить под Windows определенное пространство в гигабайтах, а не делить его пропорционально «пополам» или «один к двум». Для начала нужно определиться, сколько места требуется операционной системе.
Windows XP хватит 30-40 гигабайт. Этот размер взят с небольшим запасом при учете большого количества установленных программ. Конечно, можно поставить ее и на 10-гиговый раздел, но место может закончиться в самый неожиданный момент. Все остальные данные копировать только на второй раздел.
Windows 7 сама по себе требует намного больше дискового пространства. Кроме того, в ее недрах скрывается «волшебная» папка winsxs, которая растет как на дрожжах. В связи с этим для «Семерки» рекомендуется выделить не менее 70-80, а лучше 100 гигабайт. По последней причине лучше не использовать SSD-диски, имеющие малый объем (менее 64 гигабайт). Оставшееся место на винчестере оставляем для второго раздела.
В связи с этим для «Семерки» рекомендуется выделить не менее 70-80, а лучше 100 гигабайт. По последней причине лучше не использовать SSD-диски, имеющие малый объем (менее 64 гигабайт). Оставшееся место на винчестере оставляем для второго раздела.
Менеджер дисков Windows. Работать надо очень осторожно.
Как разбить диск на разделы
Деление на разделы не представляет труда. Для этого можно воспользоваться встроенным в Windows «менеджером дисков» (Правая кнопка мышки на ярлыке «Мой компьютер» и пункт Управление, далее выбрать Управление дисками).
В открывшемся окне появится список дисков, установленных в вашем компьютере. Теперь можно создавать и удалять разделы. Обратите внимание, что работать с разделом, на котором установлена система, вам не дадут. Для этого придется использовать специализированный софт, который рассмотрен в следующей главе. Сам же системный раздел размечается при установке Windows.
Кроме того, все операции в вышеописанном менеджере дисков производите с особой осторожностью, так как при любых действиях в нем данные жесткого диска уничтожаются, и восстановить их потом будет непросто.
Как исправить неправильное разделение жесткого диска на разделы
Самая часто встречающаяся ситуация, когда под первый (системный) раздел было выделено слишком мало места. В результате имеем полностью забитый системный раздел при пустом втором. Простейшим способом является уменьшение второго раздела, и за счет образовавшегося пустого пространства увеличение системного раздела. Однако встроенные в Windows инструменты не позволят этого сделать.
Все очень наглядно.
В такой ситуации лучше воспользоваться вспомогательными инструментами. Например, Disk Director Suite от фирмы Acronis . Данный пакет позволит создать загрузочный диск, с помощью которого можно переразметить разделы вашего жесткого диска по своему усмотрению. Все данные на винчестере при этом никуда не денутся. Однако рекомендуется перед любыми манипуляциями сохранить важные данные в надежное место. Помимо этого, загрузочный диск Acronis поможет конвертировать файловую систему в другой формат, удалить и создать разделы, проверить диски на наличие ошибок и много другое.
Но лучше сразу правильно распланировать размер и количество разделов, чем потом тратить кучу времени на исправление ошибок в самый неподходящий момент .
Выводы
Мое мнение, основанное на многолетнем опыте, таково. Разбивать на разделы диск не нужно. Если неудобно хранить файлы на одном разделе, то вместо разбиения лучше купите второй винчестер. Это с одной стороны позволит разделить систему и личные файлы, а с другой стороны разделит нагрузку на два устройства. То есть системные файлы будут открываться с одного жесткого диска, а пользовательские – с другого, что в конечно итоге ускорит работу операционки и документы будут открываться заметно быстрее.
Деление на разделы потребуется только при организации RAID-массива, когда из двух и более жестких дисков создается огромное единое пространство. Его разбить все-таки придется.
В случае, если вы твердо решили разбить свои диски на разделы, пользуйтесь вышеуказанными рекомендациями по выбору их объема. Неправильное разбиение может потом выйти боком.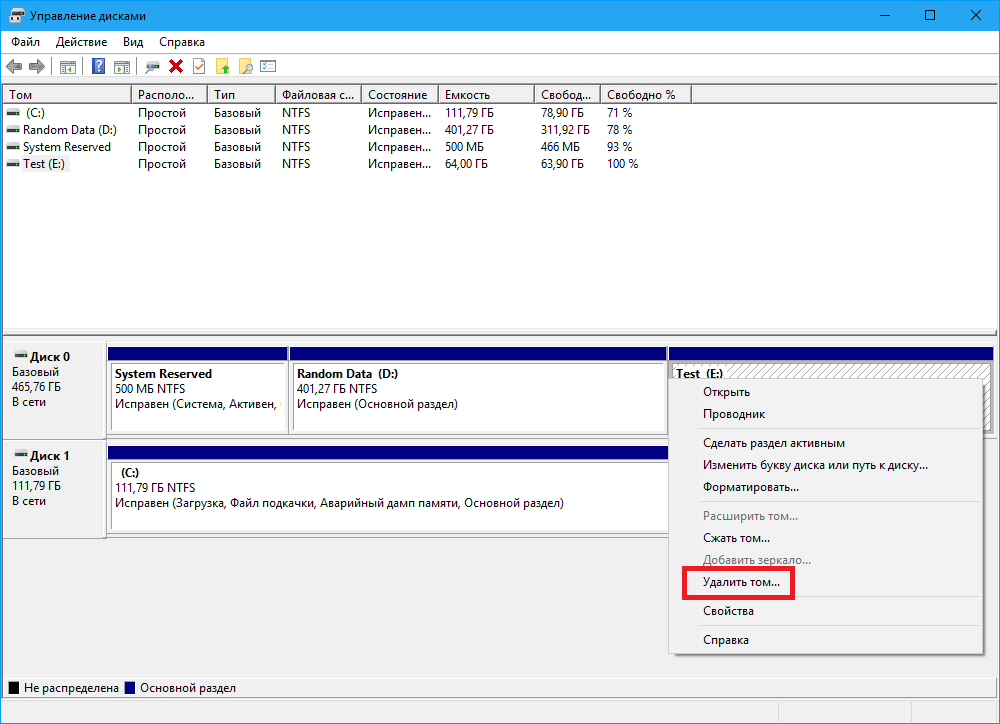 И запомните главную истину – любые манипуляции совершать только при наличии запасной копии важной информации. Одно неловкое движение и труды всей вашей жизни отправятся в электронную Валгаллу
.
И запомните главную истину – любые манипуляции совершать только при наличии запасной копии важной информации. Одно неловкое движение и труды всей вашей жизни отправятся в электронную Валгаллу
.
UPD. С появлением SSD вопрос деления разрешился сам собой. Система устанавливается на твердотельный накопитель, а данные, не требующие высоких скоростей, – на традиционном жестком диске. В такой ситуации, как вы понимаете, делить винчестер на разделы не требуется. Вместе с тем, большие объемы оперативной памяти позволяют полностью отключить подкачку. Таким образом, самая оптимальная схема – это SSD+HDD, каждый из которых имеет всего один раздел.
Вот и перед вами встал вопрос, как разбить жесткий диск на разделы. Причины могут быть разные, к примеру, вы приобрели новый HDD для увеличения постоянной памяти существующего компьютера или купили новый ноутбук, но без предустановленной системы, и вам самим предстоит установить оболочку Windows, или вам просто не стало хватать объема системного раздела диска под вновь устанавливаемые программы.
Основные способы деления пространства жестких дисков
Вне зависимости от причин, которые вас побудили, хотите разбить жесткий диск на разделы сами, но плохо представляете, как это делается на практике. Вот здесь и постараемся вам помочь, рассказав не только об основных способах, как правильно разделить жесткий диск, но и указав на определенные нюансы и сложности, с которыми можете столкнуться во время этой непростой работы.
Рассмотрим, как поделить жесткий диск любого вида (HDD или SSD) тремя способами, а именно, с помощью:
- стандартных утилит под управлением установленной Windows на вашем компьютере;
- специальных программ для работы с различными накопителями информации;
- загрузочной оболочки Windows PE.
Итак, приступаем и стараемся в точности выполнить последовательность действий, в противном случае, это может привести либо к повторению операций для нового накопителя, либо потерей важных данных при работе с уже существующими носителями информации.
Разбиваем диск стандартной утилитой Windows
Этот способ работы с накопителями является не очень сложным и, главное, не требует сторонних программ. Он подойдет для разделения как основного диска «C», так и для разбиения внешнего HDD на разделы. Эту утилиту для работы с носителями информации имеют все версии от Windows XP до Windows 10.
Итак, для непосредственной работы с жесткими дисками необходимо открыть стандартную утилиту оболочки Windows, причем ее можно вызвать на рабочий стол двумя способами:
В открывшемся окне «Управление дисками » должны быть отражены все подключенные в данный момент к вашему компьютеру накопители информации, включая и флеш-память.
Наводим курсор мыши на нужный раздел и вызываем правой кнопкой контекстное меню для данного диска. А вот тут, в зависимости от того, что хотим сделать, и определяемся с нужной в дальнейшем командой.
Делим диск на два
Если это один основной диск «C», то это простой способ, как разделить жесткий диск на два и со стопроцентной уверенностью не потерять системную информацию. Для этого выполняем следующие действия:
Для этого выполняем следующие действия:
Все, основной диск разделен на два раздела.
Размечаем диск на разделы
А вот, как разделить жесткий диск на разделы, в случае с новым, только что приобретённым накопителем, работая с данной стандартной утилитой, также не представляет особого труда, но алгоритм действий будет несколько изменен. Последовательность действий будет такой:
Здесь стоит помнить, что дисковая система MBR позволяет создать не более 4 разделов на один жесткий диск.
Работа с дисками с помощью специальных программ-утилит
Наибольшую популярность среди пользователей нашли следующие универсальные программные утилиты для работы с различными накопителями информации, а именно:
- Acronis Disk Suite;
- Paragon Partition Manager Professional;
- AOMEI Partition Assistant Technician Edition.
Эти утилиты специально приспособлены для совершения практически всех основных операций с HDD, SSD и другими носителями информации. Они имеют довольно понятный интерфейс, предназначенный для работы как со специалистами, так и с рядовыми пользователями.
Они имеют довольно понятный интерфейс, предназначенный для работы как со специалистами, так и с рядовыми пользователями.
Разбить диск на разделы при помощи таких универсальных утилит разберем на примере программы AOMEI Partition Assistant , которую можно установить на компьютер, как стандартное приложение, или пользоваться ей из портативного режима.
И также для сравнения покажем работу утилиты в двух режимах при делении основного диска на два и разбивку нового жесткого диска на несколько разделов.
Открываем программу и видим окно с обширной информацией по всем подключенным носителям информации и их разделам.
Делим на два
Алгоритм работы по разделению основного жесткого диска «C» состоит из набора последовательных команд:
После перезагрузки, выполнив все операции, система загрузится, но уже с разделенным на две части основным диском.
Делим новый диск
Как правило, новый HDD будет представлять незанятое пространство и будет виден только в окне программы.
Вначале обязательно четко обозначаем диск, с которым будем работать, путем наведения курсора мыши и получения соответственной цветовой градации позиции. А вот в случае ошибки можно потерять всю важную информацию на случайно выбранном существующем носителе информации.
Алгоритм работы с другими универсальными программами по изменению размеров различных носителей информации очень похож на приведенный выше пример. Единственным существенным различием будет интерфейс программ и расположение меню.
Разбивка основного диска с помощью загрузочной оболочки Windows PE
Если решили установить новую операционную систему или полностью обновить старую, и существующие размеры разделов основного HDD вас не устраивают или не отвечают необходимым требованиям, то лучше и проще сделать переформатирование, зайдя в компьютер из специальной упрощённой оболочки .
При желании различные версии можно скачать с интернета, причем они находятся там в свободном доступе и укомплектованы набором всех необходимых портативных программ для работы не только с носителями информации, но и имеют целый набор различных полезных утилит. К примеру, можно взять дистрибутив с сайта https://diakov.net/8305-adminpe-30.html, не требующего дополнительной регистрации от пользователя.
К примеру, можно взять дистрибутив с сайта https://diakov.net/8305-adminpe-30.html, не требующего дополнительной регистрации от пользователя.
Загрузив на USB или CD/DVD-носитель, загружаем систему через клавишу для вызова меню, в котором есть выбор устройства загрузки. Как правило, это функциональная клавиша F11 , после нажатия которой, и выбираем наш носитель .
После загрузки портативной появится рабочий стол, практически полностью повторяющий привычную оболочку Windows, но уже с предустановленными программными модулями.
Открываем универсальную программу для работы с различными накопителями информации и работаем по приведенному ранее примеру в фоновом режиме и без лишних перезагрузок.
Основным достоинством оболочки является то, что программные модули никак не связаны с жесткими дисками, что позволяет выполнять все возможные операции по их переформатированию любым возможным способом без каких-либо ограничений.
Заключение
В этой статье узнали, как разделить диск ПК или ноутбука разными способами. Были рассмотрены примеры: как разделить жесткий диск на 2 части, и как создать разделы на жестком диске. Аналогичными способами сможете разбить внешний жесткий диск. Просто подключите его к компьютеру и проделайте те же самые действия.
Были рассмотрены примеры: как разделить жесткий диск на 2 части, и как создать разделы на жестком диске. Аналогичными способами сможете разбить внешний жесткий диск. Просто подключите его к компьютеру и проделайте те же самые действия.
Видео по теме
При покупке компьютера или при установке Windows или другой ОС многие пользователи хотят разбить жесткий диск на два или, точнее, на несколько разделов (например, диск C на два диска). Эта процедура дает возможность хранить отдельно системные файлы и личные данные, т.е. позволяет сохранить свои файлы в случае внезапного «слета» системы и улучшить быстродействие ОС путем уменьшения фрагментации системного раздела.
Обновление 2016: добавлены новые способы разделить диск (жесткий или SSD) на два и более, также добавлено видео как разбить диск в Windows без программ и в программе AOMEI Partition Assistant. Внесены исправления в руководство. Отдельная инструкция: .
Разбить жесткий диск или SSD на несколько разделов можно не только в «Управление дисками», но и с помощью командной строки Windows 10, 8 и Windows 7.
Будьте внимательны: показанный далее пример сработает без проблем только в тех случаях, когда у вас есть единственный системный раздел (и, возможно, пара скрытых), который нужно разделить на два раздела — под систему и данные. В некоторых других ситуациях (диск MBR и уже есть 4 раздела, при уменьшении диска, «после которого» находится еще один диск) это может работать неожиданно, если вы начинающий пользователь.
Следующие шаги показывают, как разделить диск C на две части в командной строке.
Готово, теперь можно закрыть командную строку: в проводнике Windows вы увидите вновь созданный диск или, вернее, раздел диска с указанной вами буквой.
Как разделить диск на разделы в программе Minitool Partition Wizard Free
Minitool Partition Wizard Free — отличная бесплатная программа, позволяющая управлять разделами на дисках, в том числе делить один раздел на два и более. Одно из преимуществ программы в том, что на официальном сайте доступен загрузочный образ ISO с ней, который можно использовать для создания загрузочной флешки (разработчики рекомендуют делать это с помощью Rufus) или для записи диска.
Это позволяет легко выполнить действия по разделению диска в тех случаях, когда в запущенной системе выполнить это не удается.
После загрузки в Partition Wizard вам достаточно будет кликнуть по диску, который нужно разделить, правой кнопкой мыши и выбрать пункт «Split» (разделить).
Дальнейшие шаги просты: настройте размеры разделов, нажмите Ок, а затем нажмите кнопку «Apply» (применить) слева вверху, чтобы применить сделанные изменения.
Бесплатно скачать загрузочный образ ISO Minitool Partition Wizard Free можно с официального сайта https://www.partitionwizard.com/partition-wizard-bootable-cd.html
Видео инструкция
Записал также и видео о том, как разбить диск в Windows. В ней показан процесс создания разделов штатными средствами системы, как это описано выше и с помощью простой, бесплатной и удобной программы для этих задач.
Как разделить диск во время установки Windows 10, 8 и Windows 7
К достоинствам этого способа можно отнести его простоту и удобство.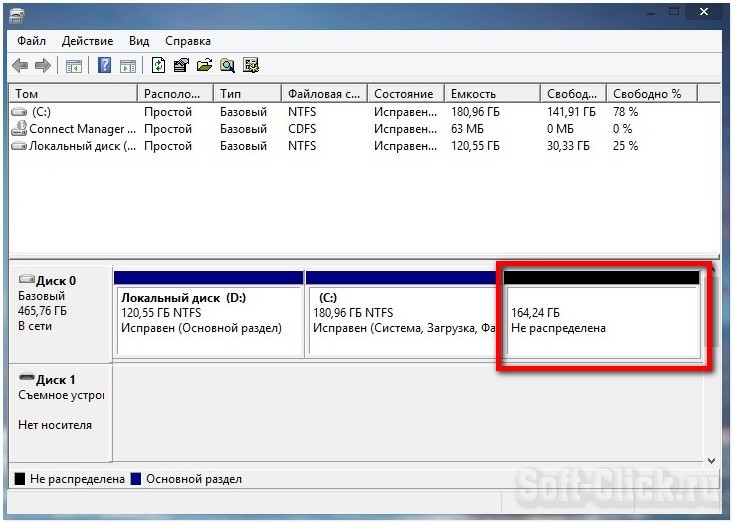 Разбиение к тому же займет относительно немного времени, а сам процесс очень нагляден. Главный недостаток – применить способ можно только при установке или переустановке операционной системы, что само по себе не очень удобно, к тому же нет возможности редактирования разделов и их размеров без форматирования HDD (например, в случае, когда закончилось место системного раздела, и пользователь хочет добавить немного пространства с другого раздела жесткого диска). Более подробно создание разделов на диске при установке Windows 10 описано в статье .
Разбиение к тому же займет относительно немного времени, а сам процесс очень нагляден. Главный недостаток – применить способ можно только при установке или переустановке операционной системы, что само по себе не очень удобно, к тому же нет возможности редактирования разделов и их размеров без форматирования HDD (например, в случае, когда закончилось место системного раздела, и пользователь хочет добавить немного пространства с другого раздела жесткого диска). Более подробно создание разделов на диске при установке Windows 10 описано в статье .
Если эти недостатки не являются критичными, рассмотрим процесс разбивки диска во время установки ОС. Данная инструкция полностью применима при установке Windows 10, 8 и Windows 7.
Внимание! При удалении разделов диска будут удалены все данные, которые на них находятся.
Разбиваем жесткий диск при установке Windows XP
Во время разработки Windows XP не было создано интуитивно понятного графического интерфейса.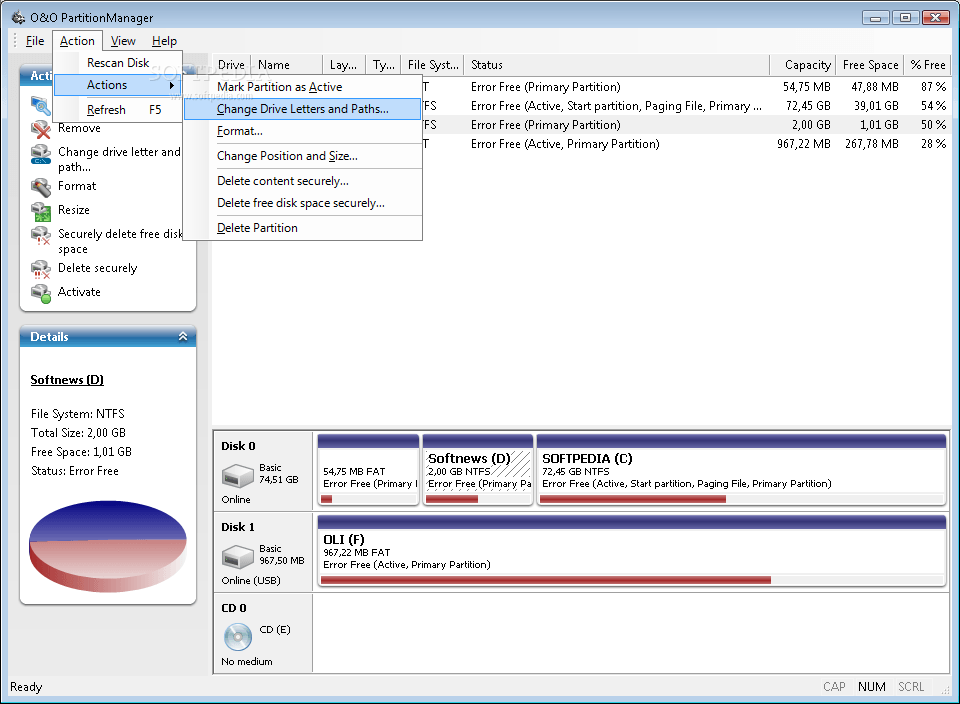 Но хоть управление и происходит через консоль, разделить жесткий диск при установке Windows XP также просто, как и при установке любой другой операционной системы.
Но хоть управление и происходит через консоль, разделить жесткий диск при установке Windows XP также просто, как и при установке любой другой операционной системы.
Шаг 1. Удаляем существующие разделы.
Перераспределить диск можно во время определения системного раздела. Требуется разделить раздел на два. К сожалению, Windows XP не позволяет проводить эту операцию без форматирования жесткого диска. Поэтому последовательность действий следующая:
Шаг 2. Создаем новые разделы.
Теперь нужно из неразмеченной области создать нужные разделы жесткого диска. Делается это довольно просто:
Шаг 3. Определяем формат файловой системы.
После того, как разделы созданы, выберите раздел, который должен быть системным и нажмите Enter. Вам будет предложено выбрать формат файловой системы. FAT-формат – более устаревший. С ним у Вас не будет проблем с совместимостью, например, Windows 9.x, однако из-за того, что системы старше XP сегодня – редкость, это достоинство не играет особой роли. Если к тому же учесть, что NTFS – более быстрый и надежный, позволяет работать с файлами любого объема (FAT – до 4Гб), выбор очевиден. Выбираете нужный формат и жмёте Enter.
Если к тому же учесть, что NTFS – более быстрый и надежный, позволяет работать с файлами любого объема (FAT – до 4Гб), выбор очевиден. Выбираете нужный формат и жмёте Enter.
Дальше установка пойдет в стандартном режиме – после форматирования раздела на него начнется установка системы. От Вас будет требоваться только ввести пользовательские параметры в конце установки (имя компьютера, дата и время, часовой пояс и т.д.). Как правило, это делается в удобном графическом режиме, поэтому сложности не представляет.
Бесплатная программа AOMEI Partition Assistant
AOMEI Partition Assistant — одна из лучших бесплатных программ для изменения структуры разделов на диске, переноса системы с HDD на SSD и, в том числе, с ее помощью можно разбить диск на два и более. При этом, интерфейс программы на русском языке, в отличие от другого хорошего аналогичного продукта — MiniTool Partition Wizard.
Примечание: несмотря на то, что в программе заявлена поддержка Windows 10, у меня в этой системе она не выполнила разбиение по какой-то причине, но и никаких сбоев не произошло (думаю, к 29 июля 2015 должны поправить). В Windows 8.1 и Windows 7 работает без проблем.
В Windows 8.1 и Windows 7 работает без проблем.
После запуска AOMEI Partition Assistant, в главном окне программы вы увидите подключенные жесткие диски и SSD, а также разделы на них.
Чтобы разбить диск, кликните по нему правой кнопкой мыши (в моем случае по C), и выберите пункт меню «Разделение раздела».
На следующем шаге необходимо будет указать размер создаваемого раздела — сделать это можно путем ввода числе, либо передвигая разделитель между двумя дисками.
После того, как вы нажмете Ок, в программе будет отображаться, что диск уже разделен. На самом деле, это еще не так — чтобы применить все сделанные изменения, необходимо нажать кнопку «Применить». После этого вы можете быть предупреждены о том, что компьютер перезагрузится для завершения выполнения операции.
И уже после перезагрузки у себя в проводнике вы сможете наблюдать результат разделения дисков.
Другие программы для создания разделов на жестком диске
Для разбиения жесткого диска существует огромное количество различного ПО.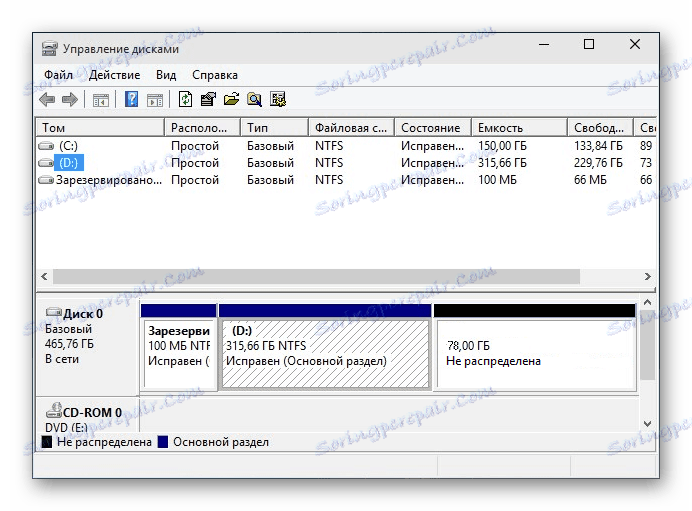 Это как коммерческие продукты, например, от Acronis или Paragon, так и распространяющиеся по бесплатной лицензии – Partition Magic, MiniTool Partition Wizard. Рассмотрим деление жесткого диска с использованием одной из них – программы Acronis Disk Director.
Это как коммерческие продукты, например, от Acronis или Paragon, так и распространяющиеся по бесплатной лицензии – Partition Magic, MiniTool Partition Wizard. Рассмотрим деление жесткого диска с использованием одной из них – программы Acronis Disk Director.
Как разбить жесткий диск в MacOS X штатными средствами
Можно выполнить разбивку жесткого диска, не переустанавливая операционную систему и не ставя дополнительный софт на свой компьютер. В Windows Vista и выше утилита работы с диском встроена в систему, также обстоят дела в Linux-системах и в MacOS.
Чтобы выполнить разбивку диска в Mac OS, проделайте следующее:
После этого, после непродолжительного (во всяком случае, для SSD) процесса создания раздела, он будет создан и доступен в Finder.
Надеюсь, информация будет полезной, а если что-то работает не так, как ожидается или возникли вопросы, вы оставите комментарий.
В данном материале пойдет речь о том, как разбить диск на разделы в операционной системе Windows 7, 8, 10.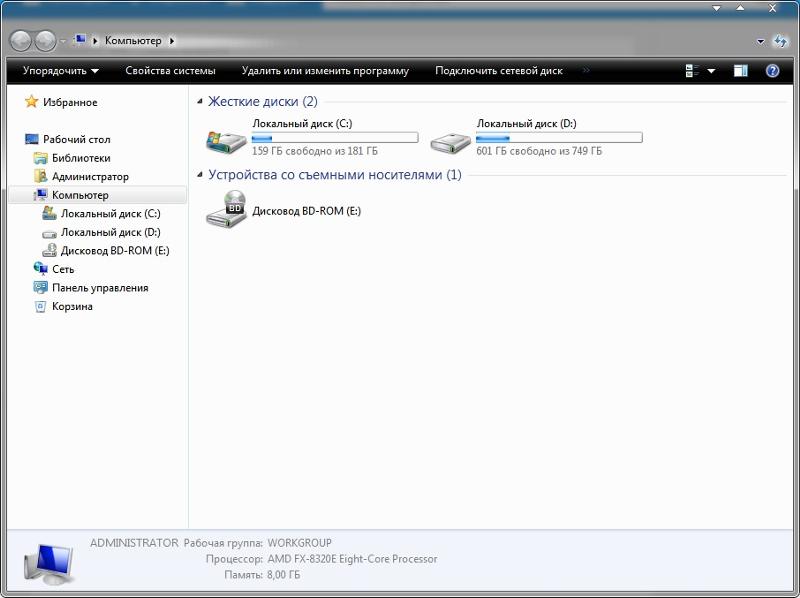 Многие предпочитают выполнять эту операцию посредством сторонних приложений, но это значительно проще сделать стандартными инструментами. Такое утверждение справедливо в отношении некоторых операционных систем. Например, Windows 7, 8 и 10. XP не имеет штатного инструмента для разделения диска. Главное преимущество этого варианта заключается в том, что все действия происходят в проводнике, то есть ничего не нужно покупать, загружать, устанавливать.
Многие предпочитают выполнять эту операцию посредством сторонних приложений, но это значительно проще сделать стандартными инструментами. Такое утверждение справедливо в отношении некоторых операционных систем. Например, Windows 7, 8 и 10. XP не имеет штатного инструмента для разделения диска. Главное преимущество этого варианта заключается в том, что все действия происходят в проводнике, то есть ничего не нужно покупать, загружать, устанавливать.
Данный материал будет особенно полезен людям, которые в недавнем времени купили ноутбук или компьютер, где присутствует один диск с установленной Windows. В конце статьи будет приведена инструкция о том, как разбить диск при помощи сторонней утилиты Partition Master Free. Она придет на помощь тем, кто не сможет по каким-то причинам разбить диск на необходимое количество разделов при помощи штатных инструментов.
Причин для этого может быть множество – начиная от простого удобства и заканчивая безопасностью. К примеру, если возникнет необходимость переустанавить операционную систему Windows, то для чистой установки необходимо форматировать диск, а это повлечет за собой удаление всех данных. Разумеется, можно перенести все важные данные на другие носители, но, во-первых, это не очень удобно, а во-вторых – не всегда возможно. Иными словами, хранить все в одном месте не рационально.
Разумеется, можно перенести все важные данные на другие носители, но, во-первых, это не очень удобно, а во-вторых – не всегда возможно. Иными словами, хранить все в одном месте не рационально.
Наиболее правильный вариант – создать небольшой по размеру системный диск, на котором в дальнейшем будет храниться операционная система и программы. А также актуально создание дополнительного диска, на котором будут храниться все основные данные: фотографии, документы, видео, музыка и т.д.
Как при установке системы правильно разбить диск D на 2 части?
Разбить диск проще всего при установке операционной системы. Для этого необходимо загрузить диск или флешку, выбрать требуемый язык, принять условия соглашения и выбрать пункт «Полная установка». В открывшемся окошке будет видно, есть ли свободное место, которое не используется ни одним из разделов. Тут же будет присутствовать кнопка «Настройка диска», которую необходимо нажать. После этого появится панель с инструментами для работы с дисковым пространством.
Панель позволяет форматировать, создавать новые и даже удалять старые разделы. К примеру, если было незанятое пространство на диске, то превратить его в раздел можно при помощи кнопки «Создать». Далее от пользователя потребуется только ввести размер будущего раздела и нажать на клавишу «Применить».
Если есть один большой раздел, из которого надо создать два отдельных, то нужно отделить от него необходимый объем, который будет переведен в неиспользуемое пространство. А далее потребуется сделать из этого пространства новый раздел и нажать «Создать».
Более подробно тут нечего описывать, ведь разработчики Windows сделали этот инструмент до безобразия простым. Для наглядности предлагаем просмотреть видео:
Что делать, если диск не форматируется и не удается создать системный раздел на неиспользуемом пространстве?
В случае, если раздел диска отказывается форматироваться или изменяться, то, вероятнее всего, это говорит о поврежденных секторах. Программа Victoria, которую можно скачать , позволяет оценивать битые секторы. Последние обычно появляются из-за искажения приема-передачи разного рода информации. Помимо обнаружения дефектов, утилита позволяет скрывать их при помощи трех доступных тестов (в программе необходимо выбрать параметр «Remap» в разделе «Tests»). Не всегда, но в ряде случаев программа позволяет вернуть к жизни хард, исправив эту ситуацию.
Последние обычно появляются из-за искажения приема-передачи разного рода информации. Помимо обнаружения дефектов, утилита позволяет скрывать их при помощи трех доступных тестов (в программе необходимо выбрать параметр «Remap» в разделе «Tests»). Не всегда, но в ряде случаев программа позволяет вернуть к жизни хард, исправив эту ситуацию.
Разбиваем жесткий диск в Windows 7, 8, 10 стандартными средствами
Для этого следует перейти в Пуск – Компьютер – Управление или нажать правой клавиши мыши на иконку Мой Компьютер – Управление – Управление дисками . Далее перед пользователем предстанет типичная для многих компьютеров картина – в системе присутствует только один диск С (он может носить метку D, E, F, это не принципиально) и второй раздел System Reserved. Последний диск предназначен для хранения файлов загрузки Windows. Он скрыт от пользователя и выполнять какие-либо манипуляции с ним не стоит.
Управление дисками
Здесь можно увидеть всю информацию о харде. Стандартный инструментарий для работы с дисками позволяет выполнять следующие задачи:
Стандартный инструментарий для работы с дисками позволяет выполнять следующие задачи:
- разделить диск из одного в несколько разделов;
- увеличить размер уже имеющихся разделов;
- сжать, присоединить и удалить тома.
Функционал стандартного инструмента сравним с большинством возможностей сторонних программ. На иллюстрации видно, что диск имеет размер 250 Гб и два раздела. С записью MBR можно сделать только четыре раздела: три ключевых будут помечены темно-синеватым цветом и последний, дополнительный, будет выступать в качестве логического.
На примере диска С будут произведены все операции. Обращаем внимание, что перед разделением будет актуально провести его дефрагментацию.
Приступаем к разделению тома (диска С) на две части. Для этого на него нужно нажать правой кнопкой мыши, в выпадающем меню кликнуть на пункт «Сжать том». После этого потребуется указать, какой именно размер необходимо сжать. Если это жесткий диск на 250 Гб, то будет получен ответ «доступное пространство для сжатия – 200449 Мб».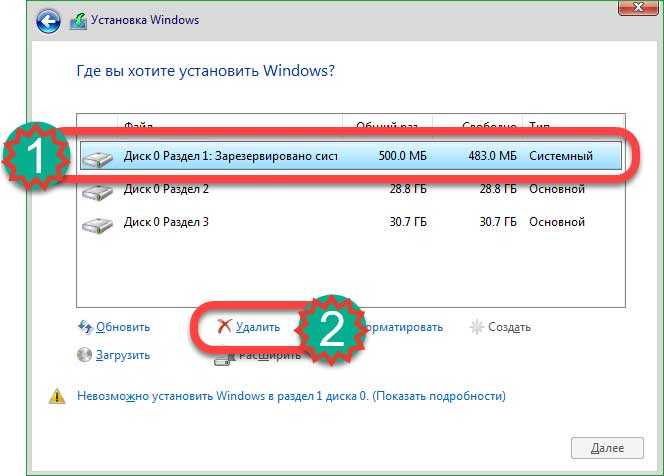 Здесь пользователю нужно быть осторожным, ведь повторное проведение этого действия может вызывать затруднения. Если указать размер сжатия в 150000 Мб, то примерно 149 Гб будет отнято у диска С под новый раздел. Для системного диска в большинстве случаев будет достаточно объема в диапазоне 50-100 Гб.
Здесь пользователю нужно быть осторожным, ведь повторное проведение этого действия может вызывать затруднения. Если указать размер сжатия в 150000 Мб, то примерно 149 Гб будет отнято у диска С под новый раздел. Для системного диска в большинстве случаев будет достаточно объема в диапазоне 50-100 Гб.
Как уже говорилось выше, «Размер сжимаемого размера» – это объем создаваемого пользователем раздела. Здесь нужно навести курсор мыши на освобожденное пространство и щелкнуть правой кнопкой мыши на меню «Создать простой том».
Теперь откроется мастер создания простого тома. Следует нажать далее и соглашаться со всем, что просят. Здесь же можно выбрать будущую букву диска. Если у пользователя в системе присутствует диск С, то можно создать диск D или F. В процессе настоятельно рекомендуется отдавать предпочтение файловой системе NTFS. Не стоит волноваться о форматировании нового раздела, ведь все существующие данные были оставлены на диске С, а не на новом, который только находится в процессе зарождения.
Разбиваем жесткий диск при помощи Partition Master Free
Выше был описан вариант, при помощи которого можно разбить диск с использованием штатных средств. К сожалению, он далеко не всегда работает, поэтому предлагаем к ознакомлению вариант разбивки диска при помощи программы Partition Master Free.
Ease Partition Master – это замечательный инструмент с очень удачным интерфейсом, но главное его преимущество заключается в том, что он распространяется на бесплатной основе. Если говорить о функциональности, то здесь все просто: пользователь может полноценно работать с разделами, то есть форматировать, разделять, изменять размер, удалять разделы и т. д.
д.
Скачать приложение можно с официального сайта http://www.partition-tool.com/landing/home-download.htm или русскоязычную версию http://files.wom.com.ua/E/EaseUSPartitionMaster/EaseUS%20PM%2010.0%20RUS.zip
Как уже говорилось выше, программа распространяется на бесплатной основе, но в ходе установки пользователю предложат инсталлировать платный софт, который вряд ли понадобится. Следует дождаться окончания процесса инсталляции и нажать на кнопку «Finish».
Завершение установки EaseUS. Нужно запустить программу и выбрать пункт «Ease Us Partition Master Free». Теперь перед пользователем откроется интерфейс программы, а также все доступные диски (в нашем случае размер диска составляет 150 Гб).
В программе показано, что раздел только один (С:\). Теперь необходимо выбрать его, чтобы забрать у него дисковое пространство (в нашем случае это примерно 90 ГБ) при помощи кнопки «Resize/Move». Большинству пользователей будет достаточно двух разделов, но при необходимости можно создать не более четырех (стоит помнить, что на диске со структурой MBR нельзя создать больше).
После появится окошко, где необходимо обратить внимание на параметры Partition Size (размер сжимаемого раздела) и Unallocated After (размер будущего раздела). Здесь также будет присутствовать пункт «Optimize for SSD». Обязательно нужно отключить его, если планируется работа с твердотельным накопителем (HDD).
После забора пространства появится новый раздел (нераспознанное пространство) весом примерно в 90 Гб. Следует выделить его и нажать на кнопку «Create». В возникшем окошке пользователю нужно указать метку тома, то есть будущее название для диска, а также задать букву диска. Остальные настройки можно оставлять без изменений.
Теперь в окне программы появится новый раздел. Следует проверить все настройки, и, если все устраивает, то нажать «Apply». После этого появится окошко, в котором сказано, что диск С будет сжат, а взамем создан новый раздел из этого пространства.
Теперь, если открыть «Мой компьютер», то можно увидеть новый диск Local с буквой Е (размером примерно 90 Гб).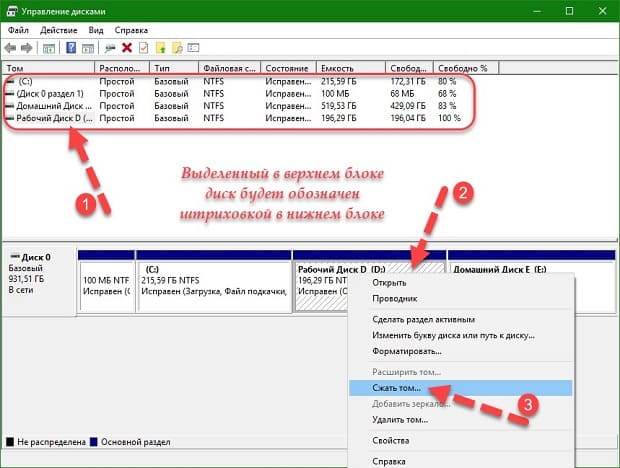
Вот и все, программа отлично справилась со своей задачей. То есть, был уменьшен размер диска С и создан из освобожденного пространства новый. Однако читатель был ознакомлен лишь с частью возможностей, которые предлагает бесплатная версия программы Partition Master Free.
Как разделить жесткий диск на 2 части
Нередко у многих пользователей возникает потребность разбить один локальный диск на два виртуальных. Наиболее часто это делается для последующей установки операционной системы или для удобства сортировки. Например, в одном разделе будет храниться только музыка, а второй послужит для игр и различных программ. Существует несколько способов, как разделить свой жесткий диск на 2 части. Данная статья посвящена именно этому процессу.
Общие сведения
Если у вас есть всего один локальный диск – логично, что на нем будут храниться и системные файлы вашей Виндовс, и установленные программы, и личная информация, вроде фотографий и документов. Если с операционной системой что-то случится, и вы не сможете ее починить – потребуется переустановка. Но во время установки новой операционной системы данные могут быть безвозвратно утеряны.
Но во время установки новой операционной системы данные могут быть безвозвратно утеряны.
Конечно, можно предварительно скопировать все на флешку или в облачное хранилище. Но, во-первых, информации может быть очень много. А во-вторых, ОС может сломаться без предупреждений, и вы попросту не успеете ничего сохранить.
Оптимальный вариант в этом случае – устанавливать Виндовс на другой жесткий диск. Но если он у вас один – как быть в этом случае? Разбить его на два раздела. Каждый из них будет работать в точности как обычный HDD. С той лишь разницей, что они будут виртуальными.
На одну часть вы можете устанавливать Windows и различные программы. Их все равно потребуется переустанавливать при смене системы. А вторую можно использовать для хранения всех материалов, которые «переедут» на новую ОС. Это всевозможные документы, инсталляторы для программ и образы игр, фотографии, видео, проекты и так далее.
Установка Windows
Самый простой способ, как разделить жесткий диск на два виртуальных раздела – сделать это во время установки новой операционной системы. Минус способа только один – HDD придется отформатировать. То есть на нем не должно быть никаких важных для вас данных.
Минус способа только один – HDD придется отформатировать. То есть на нем не должно быть никаких важных для вас данных.
Проще разбить диск на части сразу при покупке. Пустой диск перед установкой ОС форматируется и делится на части. Это позволяет избежать огромного количества проблем в будущем.
Никаких дополнительных средств вам не потребуется – только обычный установочный DVD или загрузочная флешка. Такую флешку можно создать с помощью различного программного обеспечения, например, утилиты UltraIso.
Стоит помнить, что если вам захочется поменять размеры виртуальных разделов или снова объединить их в один – это легко можно сделать и в уже установленной Виндовс.
Разделение во время установки
Ничего сложного в этом нет. Следуйте представленным инструкциям:
- Вставьте загрузочную флешку и перезагрузите персональный компьютер.
- После звукового сигнала БИОС необходимо вызвать Boot Menu. Как правило, это делается с помощью клавиши F10.

- В открывшемся меню требуется выбрать ваш съемный носитель.
- Нажмите любую клавишу, чтоб запустить установщик Виндовс.
- Выберите язык интерфейса и начните процесс инсталляции.
- Далее пользователям необходимо выбрать полную установку.
- Все необходимые вам действия совершаются на шаге «Выберите раздел». Сначала вам нужно выбрать носитель из списка.
- Далее нужно кликнуть по гиперссылке «Настройка диска».
- Выберите пункт «Удалить».
- Выберите образовавшееся «Незанятое место» и щелкните по значку «Создать».
- Укажите необходимый размер раздела.
- Повторите операцию для оставшегося незанятого места.
Таким образом, у вас получилось разбить винчестер на два раздела на новом диске. Объем следует выбирать исходя из ваших потребностей. Если вы хотите хранить здесь только системные файлы Windows и ничего более – можно обойтись и 50 гигабайтами. Если вы собираетесь устанавливать сюда браузеры и прочие программы, организовывать файл подкачки, сохранять кэшируемую информацию – лучше задавать объемы побольше.
Подготовка с разделению средствами Виндовс
Если у вас уже есть установленная ОС, и вы не собираетесь ее менять в ближайшем обозримом будущем, можно воспользоваться стандартным инструментом Windows. В этой операционной системе есть специальный сервис, с помощью которого можно создавать и изменять виртуальные части HDD. Для того чтобы разбить ваш носитель на два раздела, требуется сделать следующее:
- Вызовите меню «Пуск» с помощью специальной кнопки на клавиатуре или на панели быстрого доступа.
- Откройте «Панель управления».
- Перейдите в раздел, который называется «Система и безопасность».
- Найдите в представленном списке категорию «Администрирование» и откройте утилиту «Создание и форматирование разделов жесткого диска».
- Здесь вам требуется выбрать тот локальный HDD, который вы желаете разбить на 2 раздела.
- Кликните по нему ПКМ и в ниспадающем списке выберите опцию «Сжать том».
- Подождите, пока ваш персональный компьютер рассчитает, сколько места можно забрать у данного тома.

- Укажите размер сжимаемого пространства (из него вы создадите новый виртуальный HDD) и нажмите «Сжать».
Создание нового раздела
Выполнив действия из предыдущей части руководства, вы получите свободное пространство на диске. Оно отображается в уже открытой утилите сразу под списком и подписано как «не распределено»:
- Кликните по нему ПКМ.
- В развернувшемся контекстном меню требуется выбрать опцию «Создать простой том…».
- На этом шаге ничего изменять не надо, так как вы хотите использовать весь объем незанятого пространства. Нажмите «Далее».
- Выберите букву для нового диска с помощью ниспадающего списка.
- Выберите пункт «Форматировать данный том».
- Укажите тип файловой системы «NTFS», размер кластера «По умолчанию».
- Нажмите «Готово», чтобы приступить к созданию новой части диска.
Таким образом, у вас получилось разбить свой винчестер на два полностью работоспособных раздела стандартными средствами Виндовс.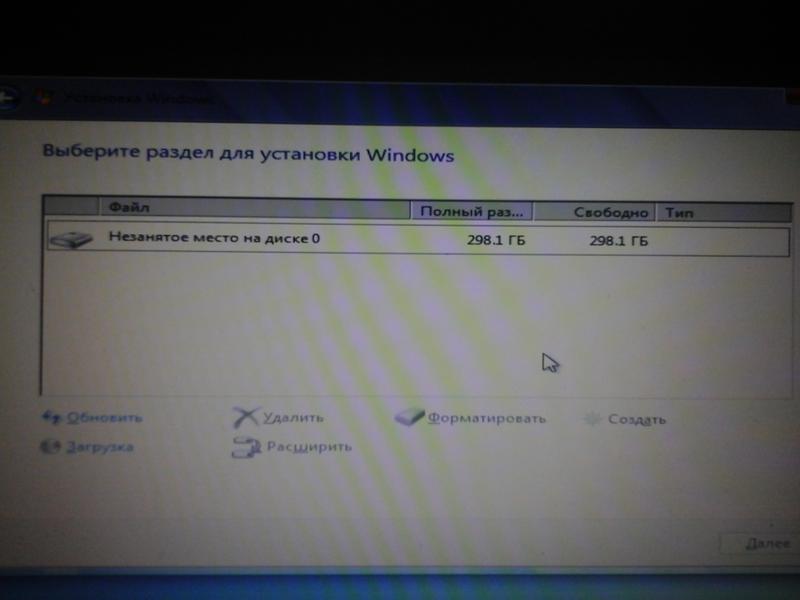 Можете открыть проводник с помощью ярлыка «Мой компьютер» и убедиться в наличии нового тома с указанной вами буквой.
Можете открыть проводник с помощью ярлыка «Мой компьютер» и убедиться в наличии нового тома с указанной вами буквой.
Существует различное программное обеспечение, которое позволяет проделывать те же самые операции. Наиболее популярной является программа Acronis.
Как правильно разбить жесткий диск при установке Windows. Сделать ровные разделы 50,100,150 гигабайт
содержание видео
Рейтинг: 4.0; Голоса: 1Сегодня сделаем ровный размер для диска С при установке Windows 7 (Windows 8, 8.1, 10 будет в отдельном видео). Практической пользы это не имеет никакой, просто для красоты, и любителей перфекционизма. Способ требует уточнения- не всегда получается точно подобрать размер разделов при установке, и иногда приходится заново переустанавливать и подгонять, к сожалению ничего не поделаешь… Итак, основная формула для того чтобы сделать правильный размер диска C (50, 100 и 150 гигабайт): Сделать диск C ровно 50 гигабайт: 1024 50 + 100= 51300 Сделать диск C ровно 100 гигабайт: 1024 100 + 100= 102500 Сделать диск C ровно 150 гигабайт: 1024 150 + 100= 153700 Вообщем и т. д, просто подставляйте свой нужный объем диска С. Так кстати можно сделать и диск D, E и т.д нужного размера
д, просто подставляйте свой нужный объем диска С. Так кстати можно сделать и диск D, E и т.д нужного размераДата: 2020-05-09
Похожие видео
Комментарии и отзывы: 10
Candlesparkle
ОГРОМНОЕ ВАМ СПАСИБО за такие доступные объяснения во всех Ваших видео! У меня несколько вопросов от новичка-чайничка: На новом ноутбуке Asus диск 500Gb разбит на C (System), D (Docs), E (Media), F (DVD ROM). При первой разбивке Диску С отвели аж 260 Гб. Благодаря ю-тьюбу удалось перераспределить пространство. Теперь диску С отводится около 100Гб. Но! На него же непродуманно установлены другие программы, типа Photoshop, TotalCommander, Skype, Kaspersky, Yandex, Mozilla, WinRAR, Winamp, Auslogics BoostSpeed, qBittorrent, ASUS Device Activation. Т.е. программы, которые при восстановлении системы из раздела восстановления (800Мб!), пропадут и их нужно будет снова устанавливать (благо — инсталляшки остались). Итак, вопросы: Пока ноутбук ещё новый и почти пустой: 1. Не много ли оставили места на С (около100Гб.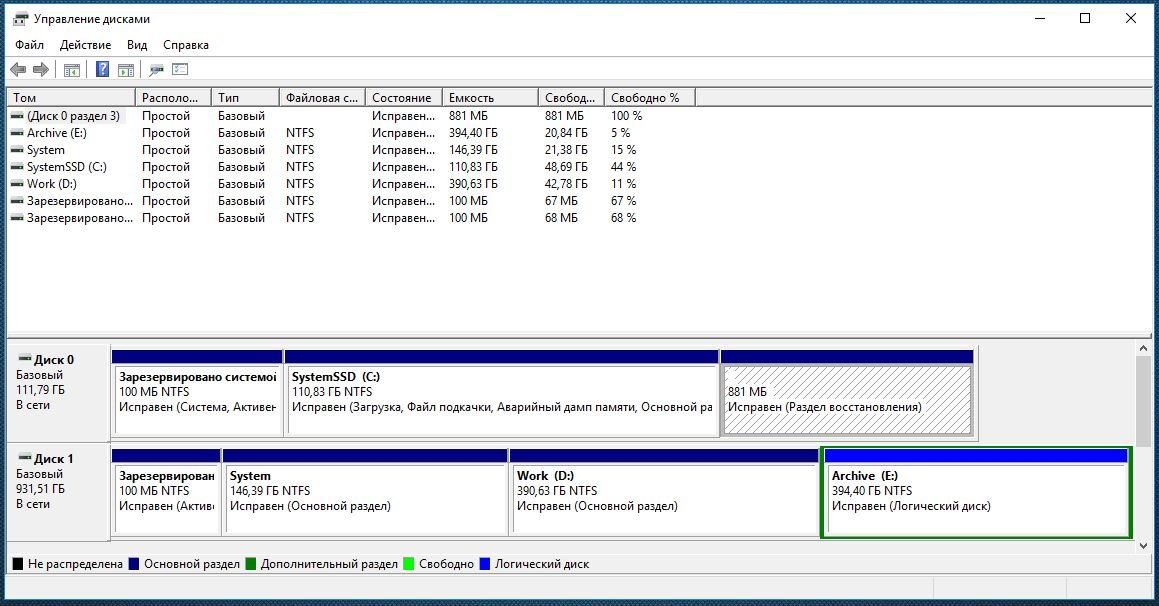 , из нихЗанятоо — 55,4Гб (56%), свободно — 43,8 Гб(44%). Можно ли уменьшить и до какого предела? 2. СтОит ли переустановить все сторонние программы на диск D или F и уже ПОТОМ уменьшить диск С? Ну и, соответственно, перераспределить размеры D,F (естественно, ДО установки программ и предварительно сохранив все файлы в безопасном месте). 3. Уместно ли перед всей этой процедурой сделать дефрагментацию? Просто предстоит сохранять очень много видео/аудио-файлов, а диск всего 500Гб. Ноутбук ещё пустой. Можно ещё заново объединить и правильно разбить диск: под Windows10 и предустановленную систему, под сторонние программы для личного пользования (чтобы не переустанавливать, если что…) и под личные файлы (а они будут весьма объёмны). Т.е., повторюсь, кроме C, F (DVD), нужны будут D, E. Но вот как правильно распределить? Заранее СПАСИБО!
, из нихЗанятоо — 55,4Гб (56%), свободно — 43,8 Гб(44%). Можно ли уменьшить и до какого предела? 2. СтОит ли переустановить все сторонние программы на диск D или F и уже ПОТОМ уменьшить диск С? Ну и, соответственно, перераспределить размеры D,F (естественно, ДО установки программ и предварительно сохранив все файлы в безопасном месте). 3. Уместно ли перед всей этой процедурой сделать дефрагментацию? Просто предстоит сохранять очень много видео/аудио-файлов, а диск всего 500Гб. Ноутбук ещё пустой. Можно ещё заново объединить и правильно разбить диск: под Windows10 и предустановленную систему, под сторонние программы для личного пользования (чтобы не переустанавливать, если что…) и под личные файлы (а они будут весьма объёмны). Т.е., повторюсь, кроме C, F (DVD), нужны будут D, E. Но вот как правильно распределить? Заранее СПАСИБО!
ArdAxe
Очень полезное видео. Давно его нашёл, разбил себе диски на красивые ровные числа. Только три момента: 1. В сокращённом виде ёмкость диска — не круглое число не из-за технических особенностей, а из-за особенностей двоично-десятичного приведения. 2. Разбивая любой диск на ровные разделы, один у вас всегда будет выходить неровным. 3. Итоговая сумма ёмкости таких разделов всегда будет математически меньше общей ёмкости диска. И вы не упомянули, как сделать такой же ровный раздел в Тб. 1024 1024 нужный размер в терабайтах + 100. Кроме того, для установки основной системы эта информация не актуальна, так как систему следует ставить на SSD без разбивки, а не на HDD с разбивкой. Даже если речь идёт о ноутбуке (смените оптический привод на SSD и не парьтесь, если уж решили ставить не заводскую ОСь). На 10ке, кстати, тоже +100Мб.
2. Разбивая любой диск на ровные разделы, один у вас всегда будет выходить неровным. 3. Итоговая сумма ёмкости таких разделов всегда будет математически меньше общей ёмкости диска. И вы не упомянули, как сделать такой же ровный раздел в Тб. 1024 1024 нужный размер в терабайтах + 100. Кроме того, для установки основной системы эта информация не актуальна, так как систему следует ставить на SSD без разбивки, а не на HDD с разбивкой. Даже если речь идёт о ноутбуке (смените оптический привод на SSD и не парьтесь, если уж решили ставить не заводскую ОСь). На 10ке, кстати, тоже +100Мб.
Magway
Согласен. Практической пользы это не имеет никакой, просто для красоты. И по вышеописанной схеме вы получите ровные цыферки только в окне разбивки винта и управление дисками. В проводнике будет меньше. В программах для работы с файлами (тотал коммандер) будет больше.
DaGer
У меня 2 SSD. 1 — 240 GB, другой — 480 GB. Я 200 винде отдал, (там у меня все программы бля монтажа и записи) и 520 оставил для игр. 2 TB жесткий диск для музыки, фото, видео, школьных работ, проэктов и прочего мусора который мне не особо важен. Правильно ли я разделил?
2 TB жесткий диск для музыки, фото, видео, школьных работ, проэктов и прочего мусора который мне не особо важен. Правильно ли я разделил?
Владимир
Ребятя, подскажите, что делать. У меня есть ssd на 500 гб и hdd на 500 гб. Я хочу 250 гб выделить на ОС из ssd и остальное под другой диск и hdd тоже разделить на два диска и так сделать. Но не знаю, получится это или нет(
vovaaa
мля, чувак спасибо тебе огромное. купил винт на 1тб и сразу туда винду установил а средства виндовс делят тома только напополам. а этим способом я под систему 120гб выдели и всё будет ок. пасибо
Moro
С праздником братан… Как только возникает вопрос по мобиле,планшету, компу… Ты как джин…всегда есть ответы, и все по твоей инструкции заходит! Братан здоровья тебе и твоей семье!!!
MilligramSmile
Это щас у тебя 50 гигов раздел при не форматированном виде. а когда установишь винду, у тебя будет 49.9. Инфа сотка. Надо еще сверху накидывать 100-150 мб. NTFS как бэ.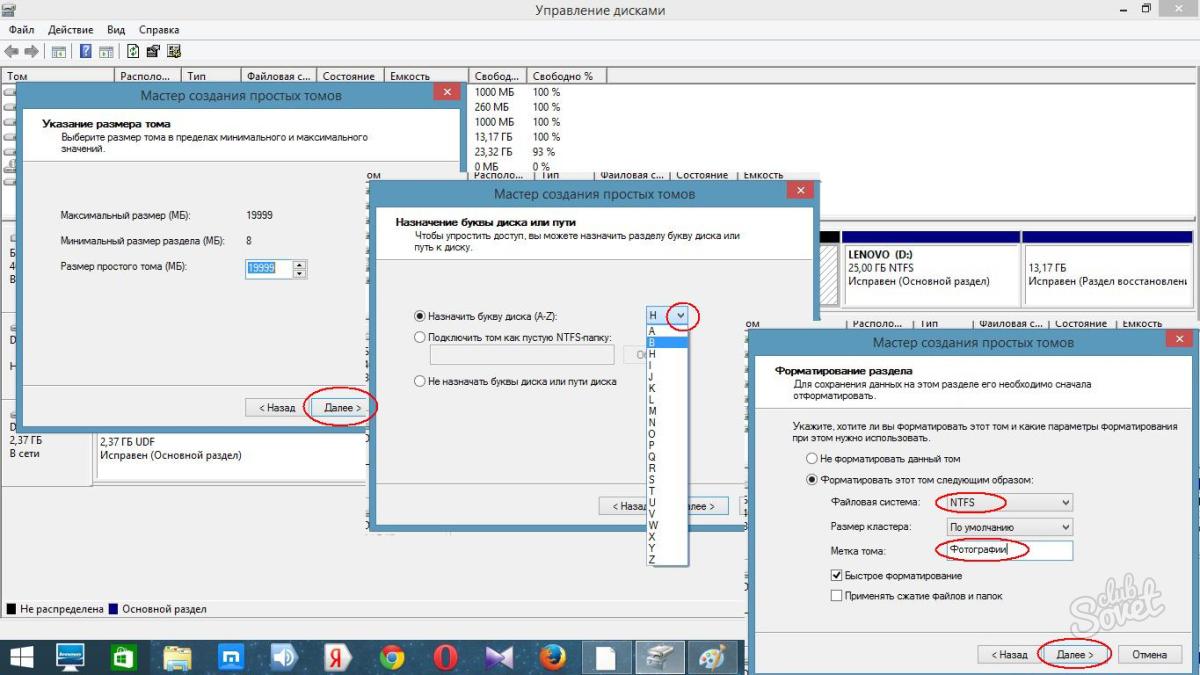 ..
..
Alex
Для 8.1 создает раздел 350мб. НО! После установки винды он увеличится до 549мб. Если нужен диск С ровно 100, то выделяем для него 102949 (1024 100+549). Проверено тоже на sony vaio
Миша
правильно — значит если я на 51б создам диск, то все погорит к ебеням? надо было видос назвать типа создание диска нужного размера при установке ОС .
Как разбить новый жесткий диск при установке Windows 7
Привет друзья! Вот уже и прошел один месяц лета, а отдохнуть я толком еще и не успел, ну да ладно впереди еще два месяца отдыха :). Сегодня хочу рассказать вам на примере, как разбить новый жесткий диск в процессе установки Windows 7.
О том как установить Windows 7 я уже писал, но там для примера я показывал жесткий диск уже разбитый на разделы, а сегодня я хочу показать как разбить этот самый жесткий диск на разделы, и куда устанавливать Windows 7. Давайте сначала пару слов о том, зачем разбивать жесткий диск на разделы и что это нам даст.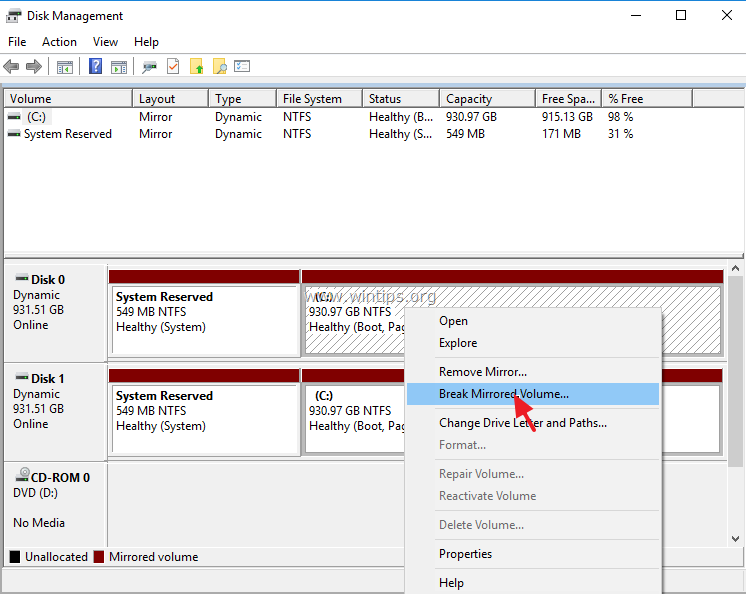 Вот вы купили компьютер например с жестким диском в 750 Гб, так как он новый, то это будет не размеченная область. Нужно создать как минимум один раздел, что бы установить операционную систему. Многие наверное бы создали один раздел размером в 750 Гб и установили бы туда операционную систему. Но так делать нельзя, не то что бы нельзя, но я не рекомендую, так как может появится множество проблем.
Вот вы купили компьютер например с жестким диском в 750 Гб, так как он новый, то это будет не размеченная область. Нужно создать как минимум один раздел, что бы установить операционную систему. Многие наверное бы создали один раздел размером в 750 Гб и установили бы туда операционную систему. Но так делать нельзя, не то что бы нельзя, но я не рекомендую, так как может появится множество проблем.
Например я всегда разбиваю жесткий диск на три раздела, это получается три локальных диска C, D и E. Но мне кажется что при сегодняшних размерах жестких дисков можно делать и больше разделов.
Зачем разбивать жесткий диск на несколько разделов?
Ну в первую очередь для удобства. Представляете, если у вас на одном диске C размером в 750 Гб будет находится операционная система, и еще все Ваши фото, фильмы, игры и другие файлы. Так будет очень сложно что-то найти. А при разбивке на разделы, диск C идет под ОС, а D и E можно уже использовать для хранения Ваших файлов.
Второй плюс, это то, что при проблемах с операционной системой, а точнее в случае ее переустановки локальный диск C скорее всего придется форматировать, я это уничтожить всю информацию на нем. Ее конечно же можно спасти, но это очень сложный процесс. Ну а если у Вас на диске C только операционная система, а на дисках D и E другие файлы, то они не пострадают.
Да и операционной системе легче работать с менее загруженным разделом, так что плюсы от разбивки жесткого диска на несколько разделов очевидны.
Как разбить жесткий диск на разделы?
Позавчера устанавливал Windows 7 на новый ноутбук с жестким диском в 750 Гб, хотя фактически там было размеченной области 689 Гб. Сделал несколько снимков процесса разбивки и сегодня вам их покажу и немного распишу.
Когда процесс установки доходит до выбора раздела для установки ОС, то видим вот такое:
Начинаем создавать разделы. Сначала создадим раздел под операционную систему (диск C). Я сделал 100 Гб, нажимаем “Создать” вводим размер, я ввел 100000 Мб (но после создания получится меньше 100 Гб, так что я потом написал 120000 Мб, а раздел получился 117 Гб). Я думаю, что этого для ОС вполне хватит. Все зависит от размера жесткого диска, можно выделить и больше и меньше, но не скупитесь. Вводим размер и нажимаем “Создать”.
Система попросит еще выделить место для резервной области, согласитесь.
Вот что у нас получилось, идем дальше. Для того, что бы создать еще один раздел, выделяем “Незанятое место на диске” и нажимаем “Создать”. Водим размер второго раздела.
Это будет локальный диск D. Для него я указал размер 270 Гб. Нажимаем “Применить”.
Второй раздел готовый. Выделите “Незанятое место на диске” и нажмите “Создать”. Так, как это был последний раздел, то я указал размер всего оставшегося незанятого пространства. Ну и конечно же нажимаем “Создать”.
Вот и все, выделаем раздел, который мы создали для операционной системы, и нажимаем “Далее”.
Дальше уже продолжаем устанавливать Windows 7. Удачи!
Бесплатное программное обеспечение для разделов жесткого диска в Windows 10
Вы хотите получить бесплатное программное обеспечение для изменения размера жесткого диска в Windows 10? Возможно, вы захотите изменить размер жесткого диска после обновления до операционной системы Windows 10, потому что он занимал много свободного места из-за обновления системы. Или вы можете изменить размер жесткого диска, поскольку ваш компьютер работает все медленнее и медленнее из-за предупреждения о нехватке места на диске в системном разделе в Windows 10. Программное обеспечение для создания разделов обеспечивает простое и безопасное решение для изменения размера раздела Windows 10, но вы также можете перераспределить дисковое пространство с помощью Windows 10 встроенных инструментов, не полагаясь на какое-либо программное обеспечение.
Жесткий диск бесплатно на разделы в Windows 10
Когда в каком-либо разделе в Windows 10 заканчивается дисковое пространство, многие люди подумают о разделении жесткого диска на разделы, чтобы перераспределить дисковое пространство. По правде говоря, это полезный метод решения проблемы нехватки дискового пространства в системном разделе или разделе данных путем перераспределения жесткого диска в Windows 10.
Как разбить жесткий диск на разделы в Windows 10?
Чтобы разбить жесткий диск на разделы в Windows 10 Disk Management, следуйте приведенному ниже руководству:
Откройте «Управление дисками» в Windows 10> щелкните правой кнопкой мыши том, на котором много свободного места, и выберите «Сжать том»> вы можете установить объем пространства, который вы хотите сжать> вы можете получить некоторое нераспределенное пространство, когда сжатие будет завершено> Щелкните правой кнопкой мыши незанятое пространство и выберите «Новый простой том»> назначьте этому тому букву диска, а затем отформатируйте его.
Наконечник :
Перед переразбивкой жесткого диска в Windows 10 лучше сделать резервную копию всех важных данных на другом носителе, таком как внешний жесткий диск или флэш-накопитель, чтобы защитить данные от потери или повреждения из-за неожиданной аварии.
Изменение размера тома в Windows 10 в разделе «Управление дисками»
После открытия «Управление дисками» в Windows 10 можно не только разбить жесткий диск на разделы, но и увеличить объем тома.Получив некоторое нераспределенное пространство после сжатия тома, вы можете добавить нераспределенное пространство к разделу, чтобы увеличить размер раздела. Поскольку вы не можете переместить раздел в Windows 10 Disk Management, вы можете только расширить раздел, примыкающий к нераспределенному тому.
Бесплатное изменение размера жесткого диска с помощью Windows 10 Diskpart
Windows Diskpart немного сложнее по сравнению с разделением жесткого диска или расширением раздела в Windows 10 Disk Management.Обычно вы должны убедиться, что существует нераспределенное пространство рядом с разделом, который вы хотите расширить, чтобы запустить команду Diskpart для расширения раздела в Windows 10.
Освободите место на диске в Windows 10 без использования программного обеспечения для разделения
Иногда, если на жестком диске в Windows 10 больше нет свободного места, вы можете освободить дисковое пространство для повышения производительности вашего компьютера вместо перераспределения дискового пространства.Например, у вас есть два раздела в Windows 10, и вам может быть сложно переместить свободное пространство с одного раздела на другой, когда оба раздела почти заполнены. В этой ситуации вы можете попробовать следующие методы, чтобы освободить место на диске:
1. Удалите все ненужные файлы на каждом разделе и удалите ненужные программы.
2. Удаление всех файлов, хранящихся в корзине
3. Запустите средство очистки диска Windows, чтобы освободить место на диске и удалить некоторые файлы журналов, временные файлы, файлы cookie, кеши и т. Д.
Бесплатное программное обеспечение для создания разделов для Windows 10 Изменение размера жесткого диска
Хотя существуют разные решения для изменения размера раздела в Windows 10, программное обеспечение для создания разделов предоставляет самый простой способ решить вашу проблему, когда на любом разделе жесткого диска недостаточно свободного места. IM-Magic Partition Resizer Free — это волшебство разделов для Windows 10, с помощью которого вы можете изменять размер жесткого диска, не касаясь каких-либо данных и не разбивая его на разделы.
Загрузить IM-Magic Partition Resizer Free Edition
Как восстановить удаленные разделы в Windows 10 (2021)
Ну, а вы случайно удалили раздел на своем ПК с Windows? Это не конец света!
Удаление раздела приводит к тому, что система удаляет назначение этого места на жестком диске, что позволяет перезаписать этот «новый» раздел памяти.Однако, пока этот раздел диска остается нетронутым, вероятность восстановления довольно высока.
Эта статья проливает свет на некоторые из опробованных и проверенных методов восстановления удаленных разделов.
Дисковые разделы и типы томов: 101
Вот очень урезанное и необработанное определение раздела диска:
«Это просто кусок диска».
Раздел — это просто сегмент диска, имеющий определенный размер, установленный при его создании.Изменение размера раздела возможно, но это может привести к удалению данных.
Что касается скриншота выше, разделы диска представляют собой отдельные разделы хранилища, которые существуют независимо. В результате вы даже можете запускать несколько операционных систем на одном устройстве.
Важная таблица разделов
Windows поддерживает таблицу разделов, которая описывает все разделы на диске. Ваш компьютер загружает и считывает таблицу разделов, чтобы определить, в каком разделе находится активная операционная система.
Носитель данных подразделяется на таблицу разделов, в которой используются единицы секторов, головок и цилиндров. Разделы обычно имеют файловую систему, которая создается при форматировании раздела. Вот некоторые стандартные файловые системы Windows:
Основная загрузочная запись (MBR) или таблица разделов GUID (GPT) — это определенное место на устройстве хранения, в котором находится таблица разделов.
Когда на жестком диске недостаточно непрерывного пространства для хранения огромного файла (всех фрагментов этого единственного файла), происходит фрагментация диска — операционная система сохраняет разные части файла в разных местах.Нет, тома и разделы диска не совпадают.
Том — это запоминающее устройство, такое как CD-ROM, USB-накопитель или дискета, отформатированные для хранения файлов и каталогов. После установки устройства хранения вас встретит приятный звук уведомления Windows и предупреждение «USB-накопитель подключен» — это том.
Чтобы лучше понять, разделы диска (C: диск или D: диск) представляют собой подмножества тома (HDD или SDD).
Распространенные причины потери раздела
Вот список распространенных виновников удаленных разделов:
Время здесь играет важную роль.Чем быстрее вы действуете, тем выше ваши шансы на восстановление раздела. Когда раздел стирается, система отмечает это пространство как доступное для новых разделов. В результате вы вообще не должны использовать диск. Более того, избегайте создания новых разделов или добавления новых данных — перезаписанные разделы невозможно восстановить.
Хорошо, значит, вы имеете дело с удаленным разделом на вашем ПК с Windows. Что теперь? Читайте дальше, чтобы узнать больше о восстановлении разделов и технических ноу-хау.
Общие сценарии восстановления разделов в Windows 10
Практически все случаи удаления раздела попадают в один из этих трех сценариев. Прочтите инструкции, которые можно предпринять для каждого сценария.
Сценарий № 1: Раздел, вероятно, просто исчез, но не удален
Вы правильно прочитали!
Некоторые важные системные разделы, такие как разделы восстановления, загрузочные тома и OEM-разделы, невозможно удалить. Однако вы можете удалить большинство других разделов.Если в управлении дисками вы наткнетесь на серую стену при попытке удалить раздел, его невозможно удалить.
Метод №1: Назначение буквы диска
Иногда проводник отрицает существование определенного раздела. Однако Управление дисками может сказать по этому поводу другое мнение. Перейдите в «Управление дисками» и проверьте, не занято ли какое-то место для раздела. Обычно это происходит, когда разделу не присвоена буква в управлении дисками.
Вот как можно назначить букву диска:
- В «Управлении дисками» щелкните раздел правой кнопкой мыши и выберите «Изменить букву диска и пути».»
- Щелкните кнопку« Изменить ».
- Установите флажок «Назначить следующую букву диска». Теперь выберите букву.
- Нажмите ОК> ОК.
Теперь перейдите в проводник, чтобы проверить, есть ли у вас доступ к разделу. Что делать, если вы по-прежнему не видите раздел?
Метод № 2: Восстановить незанятое пространство в разделе
Если раздел все еще не обнаруживается, вероятно, он стал нераспределенным пространством. В разделе «Управление дисками» в разделе «Разделение томов диска» найдите вкладку «Незанятая» и выполните следующие действия:
- Щелкните правой кнопкой мыши невыделенную вкладку.
- Выберите «Новый простой том» и нажмите «Далее»> «Далее».
- Щелкните Далее> Далее и укажите размер тома.
- Выберите «Назначить следующую букву диска» и выберите букву.
- Нажмите «Далее» и выберите «Не форматировать этот том»:
- Нажмите «Далее»> «Готово». Теперь нераспределенный раздел становится разделом RAW.
Убедитесь, что вы выбрали параметр «Не форматировать этот диск»; в противном случае данные раздела будут удалены.Кроме того, вы не можете сразу получить доступ к разделу RAW. Вам нужно будет восстановить данные из раздела RAW с помощью инструмента для восстановления данных.
Читайте также: Как восстановить данные со стертого жесткого диска в 2021 г.Сценарий № 2: Восстановление определенных файлов из удаленного раздела Windows
Если какой-либо из вышеперечисленных методов не помог, значит, раздел действительно был удален.
Введите: Средства восстановления данных. Они оснащены мощными алгоритмами сканирования, которые собирают и копают ваш жесткий диск, чтобы восстановить удаленные файлы и папки.
См. Также: Как восстановить удаленные файлы в Windows 10 в 2021 году (с программным обеспечением и без него)Обратите внимание на функциональность файла фильтра в любом инструменте восстановления данных, который вы используете. После выбора определенного типа файла вы можете открыть окно, представляющее отфильтрованный вид восстанавливаемых файлов и папок.
Теперь вам остается только выбрать файлы, которые вы хотите восстановить, и начать процесс восстановления.
Наша редакционная группа любит тестировать новые приложения, и одно привлекло их внимание: Disk Drill, который оказался надежным средством восстановления потерянных разделов без особых усилий.У него интуитивно понятный интерфейс и разумная цена.Вот очень быстрое руководство о том, как начать работу:
- Загрузите и установите Disk Drill.
- Щелкните устройство хранения, раздел которого был удален, и щелкните Поиск потерянных данных.
- Выберите файлы, которые вы хотите восстановить.
- Щелкните по кнопке «Восстановить».
- Выберите место для восстановления и нажмите «Подтвердить».
Сценарий № 3: Восстановление всех удаленных разделов
Если вы хотите восстановить весь раздел, единственное решение — восстановить таблицу разделов с помощью инструментов восстановления данных.
См. Также: Что такое восстановление данных и как работает программа для восстановления данных (2021)Иногда при попытке загрузки мигает предупреждение «Недопустимая таблица разделов». Это указывает на поврежденную таблицу разделов, которая препятствует правильной процедуре загрузки.
Вы, вероятно, сильно переживаете, и сейчас не тогда, когда вы оцениваете варианты и принимаете решение о ценообразовании.Вот инструмент, который выполняет работу за небольшую бесплатную плату.
AOMEI Partition Assistant Standard может исправить поврежденные таблицы разделов с помощью функции «Восстановить MBR». Он совместим с Windows 10, 8 / 8.1, 7, XP и Vista. Вот подробное описание того, как начать работу:
- Загрузите и установите инструмент на другой рабочий компьютер, так как ваша текущая система не загружается из-за поврежденной главной таблицы разделов.
- Запустите приложение и подключите пустой USB-накопитель к компьютеру.Теперь нажмите «Сделать загрузочный носитель». По сути, эта функция загружает Windows (вместе со средством восстановления) на USB-накопитель и делает его «загрузочным».
- Подключите загрузочный USB-накопитель к зараженному компьютеру. В BIOS измените порядок загрузки и выберите загрузку компьютера с USB-накопителя. После входа в систему автоматически запускается AOMEI Partition Assistant.
- На главном экране щелкните правой кнопкой мыши системный диск и выберите «Восстановить MBR».
- Теперь выберите соответствующую MBR в зависимости от версии ОС Windows и нажмите «Хорошо.»
- Теперь« Применить »и« Продолжить », как показано на изображении ниже:
Инструмент AOMEI Partition также может восстановить поврежденную MBR на внешних жестких дисках.
Раздел восстановления — в двух словах
Раздел восстановления предназначен для восстановления заводских настроек операционной системы в случае внезапного сбоя системы. Более того, этому разделу не присвоена буква диска.
Существует два основных типа разделов восстановления:
- Раздел восстановления Windows по умолчанию — он занимает незначительный объем дискового пространства.
- OEM Recovery Partition — создается производителями компьютеров (HP, Dell или Lenovo). Это составляет значительный объем дискового пространства, поскольку он содержит различные настройки производителя и конфигурации драйверов для восстановления настроек по умолчанию.
Теперь мы собираемся пролить свет на широко обсуждаемую тему: Удаление раздела восстановления.
Просто предупреждение: мы не рекомендуем удалять раздел восстановления, поскольку вы, по сути, удаляете файлы, необходимые для создания диска восстановления (например, на USB-накопителе).Кроме того, еще одним последствием удаления раздела восстановления является потеря доступа к среде восстановления Windows. Однако, если вам так отчаянно нужно дополнительное дисковое пространство, сначала создайте USB-накопитель для восстановления, а затем следуйте инструкциям, которые будут опубликованы в ближайшее время.
Удаление раздела восстановления
Это можно сделать двумя способами:
Не все ПК поддерживают функцию удаления раздела восстановления. Следовательно, если вы не можете найти параметр для удаления, скорее всего, в вашей системе нет раздела восстановления, использующего дополнительное дисковое пространство.
FAQs — Часто задаваемые вопросы
Как обсуждалось ранее, CMD предлагает уникальную функцию в виде Diskpart, которая помогает удалять разделы. Кроме того, вы также можете использовать его для восстановления удаленного раздела.
Этот метод CMD работает не во всех случаях. Это полезно только тогда, когда разделы потеряны из-за несовместимости буквенного объема.
Процесс относительно прост:
- Откройте Управление дисками и найдите удаленный раздел.
Удаленный раздел проявляется как «нераспределенное» дисковое пространство.
- Запустите командную строку от имени администратора и введите «Diskpart», а затем нажмите Enter.
- Введите команду «list disk» и нажмите Enter, чтобы открыть список всех устройств хранения на вашем компьютере.
- Введите команду «выбрать том n», где n — номер диска, на котором необходимо восстановить потерянный раздел. В данном случае мы выбрали объем 1.
- Введите «assign letter = H» и нажмите Enter (H — случайно выбранная буква).
- Закройте командную строку, когда увидите следующее сообщение:
Когда вы удаляете раздел или том из управления дисками, это дисковое пространство превращается в нераспределенное пространство на вашем диске. В результате вам придется использовать инструменты восстановления данных, чтобы восстановить этот удаленный раздел.
Некоторые бесплатные инструменты восстановления разделов включают:
Да, инструменты восстановления разделов также поддерживают восстановление разделов с внешних жестких дисков. Однако вы должны полностью прекратить использование жесткого диска, чтобы предотвратить перезапись удаленных файлов.
Ключевые выводы
Удаленный раздел не обязательно является катастрофой для данных.
В большинстве случаев раздел, вероятно, так и не был удален. Вы можете переназначить этот «исчезнувший» раздел обратно в существование. С другой стороны, если вы столкнулись с удалением, есть методы, позволяющие выбрать и восстановить выбранные файлы или целые разделы.
Windows предлагает встроенную функцию «Diskpart», которая помогает восстанавливать разделы. Кроме того, некоторые похвальные сторонние инструменты для восстановления данных предлагают уникальные функции восстановления разделов.
Windows 10: создание и изменение размеров разделов диска
Разделы жесткого диска — это эффективный способ управления хранением данных на жестких дисках. Например, вы можете использовать разделы для разделения и шифрования важных данных или для установки второй операционной системы. Существует множество сторонних инструментов, которые можно использовать для создания разделов жесткого диска и управления ими, но в Windows есть встроенный инструмент, который отлично работает. Процесс создания разделов не слишком сложен, и это руководство расскажет, как использовать стандартный инструмент Windows.
Назначение этих разделов — разделить доступное пространство на физическом диске на отдельные разделы, которые могут быть выделены для различных целей. Технически вы также можете установить другой физический диск, но часто раздел — лучший способ сделать «другой диск» доступным для компьютера. Если вы, например, разделите свой диск C: на разделы, ваш компьютер будет рассматривать результат как два отдельных диска — например, C: и D :.
Перед изменением разделов жесткого диска рекомендуется создать резервную копию данных на диске, который вы собираетесь редактировать.Возможно, если это маловероятно, потеря или повреждение данных во время процесса. Вам нужно только сделать резервную копию данных с жестких дисков, которые вы будете изменять, другие жесткие диски не пострадают.
Есть два быстрых способа открыть диспетчер разделов Windows по умолчанию. Один из способов — нажать клавишу Windows, ввести «Создать и отформатировать разделы жесткого диска» и нажать клавишу ВВОД. Другой способ — нажать комбинацию клавиш Windows + X, а затем нажать «Управление дисками».
Нажмите клавишу Windows и X, а затем выберите «Управление дисками», чтобы открыть инструмент создания разделов.Как только вы его откроете, посмотрите, что там есть. Инструмент «Управление дисками» имеет два отдельных дисплея, показывающих разделы в системе.
Верхняя панель показывает текстовое представление данных раздела. Данные отображаются в таблице, которая показывает метку раздела (имя вашего раздела) и соответствующие буквы дисков (C :, D :, E:…). Другие отображаемые данные включают формат файловой системы, состояние, емкость и неиспользуемое пространство — другими словами, информацию о дисках и дисках, которые у вас есть в настоящее время.К сожалению, в текстовом представлении не отображается незанятое пространство, что делает невозможным его использование для создания новых разделов.
Нижняя панель представляет собой графическое представление разделов, хотя разделы не отображаются в масштабе. Каждая строка показывает физический диск в компьютере. Эти строки разделены на столбцы, по одному для каждого раздела на диске. Если их нет, это сплошная линия, показывающая только одну запись — весь диск. Показанные данные раздела включают метку раздела и букву диска, а также емкость раздела и формат файловой системы.Свободное пространство на каждом разделе не отображается в графическом представлении.
Нижняя панель представляет собой визуальное представление структуры перегородки.Изменить размер текущего раздела
Если раздел, который вы хотите изменить, помечен как «Нераспределенный», вы можете перейти к разделу «Создать новый раздел» — приведенные здесь инструкции не применимы. Это будет иметь место, если вы никогда раньше не использовали разделы, и ваш диск находится в состоянии по умолчанию.
В противном случае, если весь диск уже разбит на разделы, вам потребуется изменить размер текущего раздела, чтобы освободить место там, где оно вам нужно.Чтобы сжать раздел, вам нужно щелкнуть его правой кнопкой мыши на обзорном экране, а затем в раскрывающемся списке выбрать «Уменьшить том…».
Уменьшите существующий раздел до желаемого размера.Всплывающее окно для сжатия раздела имеет четыре меры размера диска. Две наиболее важные меры — это вторая и третья. Второй показатель показывает объем пространства, на которое можно уменьшить текущий раздел. Третья мера используется, чтобы указать, насколько должен быть уменьшен раздел.Сконфигурируйте объем пространства, на которое должен быть уменьшен существующий раздел, чтобы он был настолько большим, насколько вы хотите, чтобы был новый раздел.
Другими словами, если у вас есть раздел размером 300000 МБ, а размер нового раздела, который вы хотите создать, должен быть 130000 МБ, третье значение должно быть 130000.
Уменьшите существующий раздел до желаемого размера.Нажмите «Уменьшить», когда значения будут вам удобны — вы получите предварительный просмотр того, насколько большой будет оставшийся раздел. Убедитесь, что он соответствует вашим ожиданиям — если нет, возможно, вы где-то допустили опечатку в размере.
Для завершения сжатия существующего раздела может потребоваться некоторое время. Это зависит от скорости жесткого диска и объема данных, которые необходимо переместить для завершения процесса.
Создать новый раздел
Процесс создания нового раздела диска аналогичен процессу сжатия существующего раздела. Для этого щелкните правой кнопкой мыши раздел «Нераспределенный» и выберите «Новый простой том…» в раскрывающемся списке.
Щелкните правой кнопкой мыши нераспределенный раздел и выберите «Новый простой том…».Откроется мастер, который проведет вас через процесс создания нового раздела.
Нажмите «Далее», когда будет предложено начать процесс. Первый шаг — указать предполагаемый размер тома нового раздела, который должен быть размером оставшегося места на диске. После настройки нажмите «Далее».
Второй шаг — назначить букву диска вашему разделу, так как ваш компьютер будет рассматривать его как свой собственный диск. Выберите один из раскрывающегося списка — это должна быть буква, которая еще не использовалась.Выбор букв — это полностью личный выбор, он не влияет на работу системы, поэтому выбирайте все, что хотите. После выбора нажмите «Далее».
Последние настройки мастера определяют способ форматирования нового раздела. «Файловая система» должна быть установлена на NTFS, а «Размер единицы размещения» оставлен по умолчанию. Настройте «Метку тома» на любую нужную метку; это просто название раздела.
Совет. Если ваш раздел предназначен для определенной цели — допустим, вы хотите использовать его в качестве диска восстановления — вы можете дать ему имя, например Recovery Drive, чтобы его было легче распознать.Хорошо назовите их, особенно если у вас много разделов!
Вы можете оставить «Выполнить быстрое форматирование» включенным, а «Разрешить сжатие файлов и папок» выключить и нажать «Далее». Последний экран — просто подтверждение изменений. Нажмите «Готово», чтобы применить изменения.
Изменения вступят в силу быстро. После того, как они будут созданы, ранее «Нераспределенный» раздел будет обновлен, и в нем будут добавлены новая метка тома и буква.
Как только раздел получит новую метку тома и букву, он будет готов к использованию в любых целях.Как разбить диск перед установкой Windows 10
Скриншот Хуана Гарсона / CNETИтак, вы хотите попробовать Windows 10? Что ж, тебе повезло.Microsoft выпустила предварительную техническую версию будущей операционной системы Windows, которую каждый может бесплатно загрузить и установить. Есть несколько различных вариантов установки Windows 10 на ваше устройство. Вы можете просто установить его на дополнительный компьютер поверх существующей операционной системы Windows, вы можете использовать эмулятор виртуального ПК, чтобы протестировать его, или вы можете разбить свой жесткий диск и установить его на свой основной компьютер. Это руководство покажет вам, как делать последнее из трех.
Хотя использование виртуального ПК для установки Windows 10 может быть проще, производительность может снизиться, поскольку вы разделяете память между двумя операционными системами.Создание раздела жесткого диска, который разделит жесткий диск на разные тома хранения, позволит вам испытать Windows 10 такой, какой она должна быть. Самое приятное в этом методе заключается в том, что после того, как все будет сказано и сделано, вы можете просто удалить раздел и вернуть свой компьютер в нормальное состояние.
Сара Тью / CNETОткройте панель управления, щелкните «Система и безопасность» и выберите «Администрирование».Дважды щелкните «Управление компьютером» и в подменю «Хранилище» щелкните «Управление дисками».
Щелкните правой кнопкой мыши основной диск (в большинстве случаев это том C) и выберите из списка параметр «Сжать том». Если вы устанавливаете 32-разрядную версию Windows 10, вам потребуется не менее 16 ГБ, а для 64-разрядной версии потребуется 20 ГБ свободного места. На моем жестком диске емкостью 700 ГБ я выделил 100 ГБ для Windows 10, что должно дать мне более чем достаточно места для работы с операционной системой.Помните, что 1000 мегабайт примерно эквивалентны 1 гигабайту (технически это от 1024 МБ до 1 ГБ).
Сара Тью / CNETТеперь вы должны увидеть «нераспределенный» объем памяти рядом с вашим томом C. Щелкните его правой кнопкой мыши, выберите в списке «Новый простой том» и нажмите кнопку «Далее». Вы можете присвоить диску любую понравившуюся букву; Я просто выбрал D. После третьего нажатия кнопки «Далее» вы попадете в раздел «Форматирование раздела».Убедитесь, что для файловой системы выбрана NTFS, и выберите имя для раздела. Я выбрал имя «Windows 10». Нажмите «Далее» в последний раз, а затем — «Готово». Теперь у вас должен быть чистый диск для установки Windows 10.
Сара Тью / CNETЧтобы вернуть все в норму, щелкните раздел правой кнопкой мыши и выберите из списка «Удалить том». Затем щелкните правой кнопкой мыши диск C и выберите «Расширить том».
По этой ссылке вы можете найти пошаговое руководство по установке Windows 10 Technical Preview на свой компьютер. Просто убедитесь, что вы устанавливаете предварительную версию на новый разделенный диск; в моем случае это диск D. Вы не хотите устанавливать его на свой основной диск C.
Простой способ создания раздела в Windows 10 и Mac OS X
Разбиение на разделы — это разделение жесткого диска компьютера на разные сегменты.Вы можете разбить свой жесткий диск на разные файловые системы. Вы можете разделить его на файловую систему NTFS, HFFS + или FAT. Когда вы разбиваете жесткий диск на разделы, вам будет проще организовать свои данные. Вы можете упорядочить музыку, видео, документы, фотографии и многое другое для легкого доступа. Разбиение на разделы также позволяет вам использовать несколько операционных систем на вашем устройстве. Например, если вы разделите его на NTFS, вы сможете использовать Windows и HFS + для поддержки операционной системы Mac.В случае, если вы разбили свои данные на разделы, будет проще отформатировать разделы, не затрагивая данные на других разделах. Итак, если вы по-прежнему храните все свои данные только на одном диске, то пора разбить жесткий диск на разделы и управлять файлами данных.
Как создать раздел в Windows 10
Вы установили Windows 10 на свой компьютер? Windows 10 — последняя версия, выпущенная Microsoft. Это усовершенствованная операционная система, которая лучше, чем другие предыдущие операционные системы.Если вы установили эту последнюю операционную систему, вам необходимо разбить жесткий диск компьютера на разделы с помощью «Управление дисками». Вот руководство по разбиению жесткого диска на разделы в Windows 10.
Шаг 1 Откройте компьютер и войдите в систему
Шаг 2 Щелкают по кнопке «Проводник». В новом открывшемся окне щелкните правой кнопкой мыши значок «Этот компьютер».
Шаг 3 В появившемся меню щелкните «Управление».
Step 4 В новом окне щелкните «Управление компьютером», которое находится вверху слева.Появится меню. Щелкните «Хранилище», чтобы получить «Управление дисками».
Шаг 5 Теперь щелкните основной диск, на котором обычно стоит буква «C:», а затем «Сжать том», чтобы получить достаточно места в памяти, которое вы могли использовать при установке Windows 10. Чтобы сжать диск C, дважды щелкните по Это.
Step 6 Теперь щелкните нераспределенную область, в которой вы хотите создать разделы. В контекстном меню нажмите «Новый простой том». Он направит вас в окно мастера, где вам просто нужно нажать «Далее», чтобы продолжить разбиение жесткого диска.
Шаг 7 В открывшемся окне «Мастер создания нового простого тома» вы должны указать спецификацию тома для раздела жесткого диска. Вы сможете увидеть размер тома вашего диска в МБ, минимальное дисковое пространство и том, который вы хотите назначить разделу. Убедитесь, что вы ввели соответствующий размер, а затем перейдите в нижнюю часть окна и нажмите «Далее».
Step 8 Теперь в «Назначить букву диска или путь» вам нужно выбрать букву для облегчения доступа.Вы можете уйти, не назначая буквы, но лучше назначить, чтобы вы могли знать диски и легко ими управлять. После этого нажмите на иконку «Далее».
Step 9 Теперь нужно выбрать спецификацию «Форматировать раздел». Выберите файловую систему, размер тома и метку. Затем нажмите «Далее».
Шаг 10 Наконец, на «Завершении мастера создания нового простого тома» вы увидите спецификацию раздела.Чтобы создать раздел, нажмите «Готово», и раздел готов к использованию.
Как создать раздел в Mac OS X
Если вы используете операционную систему Mac, вам также необходимо разбить ваш внутренний жесткий диск на разделы, чтобы упростить управление вашими данными. Более того, это позволит многим пользователям пользоваться компьютером. Операционная система Mac включает Mac OS X10.7 (Lion), 10.8 (Mountain Lion), 10.9 (Mavericks), 10.10 (Yosemite) и последнюю версию 10.11 (El Capitan).В более раннюю версию входят Тигр и Снежный барс. С любым из них вы все еще можете выполнить разделение жесткого диска. Прежде чем разбивать внутренний жесткий диск на разделы, вам следует сделать резервную копию данных на внешнем жестком диске или в учетной записи iCloud, если она у вас есть. Все, что вам нужно, это Дисковая утилита на вашем компьютере. Теперь выполните следующие действия.
Шаг 1 Войдите в свой Mac, перейдите в «Finder» и нажмите «Приложения». Прокрутите вниз «Приложения», пока не увидите значок «Утилиты». Затем щелкните «Значок дисковой утилиты».
Step 2 В верхней левой панели нового окна щелкните жесткий диск, который будет выделен синим цветом.
Step 3 Теперь посередине окна вы увидите «Первая помощь, Стереть, Разделение, RAID» и «Параметры восстановления». Щелкните «Раздел».
Step 4 Щелкнув по нему, вы увидите схему разделов, и вам нужно будет указать «Информация о разделах». Введите желаемое количество разделов, имя разделов и размер тома, а затем нажмите «Применить».
Step 5 Теперь, если вы уверены в том, какие разделы вам нужны, щелкните раздел в подтверждающем сообщении, которое появится на экране. Он отобразит количество созданных вами разделов. Наконец, подтвердите действия, нажав «Разделить».
Как видите, на Mac так просто сделать разделы!
Как решить проблему потери данных после создания раздела
Не беспокойтесь, если вы разбили жесткий диск вашего компьютера на разделы и заметили, что ваши данные отсутствуют! Потому что Recoverit Data Recovery позволит вам восстановить все потерянные данные из-за разбиения на разделы.Он также может восстановить потерянные данные из-за невнимательного удаления, повреждения, сбоя системы, вирусной атаки, форматирования и любого сценария, при котором вы можете потерять данные. Это программное обеспечение совместимо как с Mac, так и с Windows. Вам просто нужно загрузить правильную версию, совместимую с вашим компьютером. Он может восстановить все файлы данных с вашего компьютера и любого другого портативного устройства. Вот как это работает после загрузки.
Recoverit Data Recovery может помочь вам легко и эффективно выполнить восстановление разделов, восстановление удаленных файлов и восстановление жесткого диска в формате RAW.Следуйте следующему простому решению, чтобы выполнить восстановление раздела.
Шаг 1. С помощью программы Recoverit Partition Recovery выберите раздел диска и далее.
Шаг 2. Программа восстановления начнет сканирование потерянного раздела для поиска файлов с потерянными данными.
Шаг 3. В конце вы можете предварительно просмотреть восстановленные файлы, фотографии, видео, музыку, документ Word, файлы Excel, PPT, PDF.
Получите устройство безопасности для сохранения всех восстановленных файлов данных на случай, если данные снова будут потеряны.Recoverit Data Recovery — это профессиональная программа для восстановления разделов, загрузите ее, как показано ниже, и попробуйте ее сейчас.
Решения для перегородок
- Управление разделом
- Исправить ошибки раздела
- Советы по разделу
Как разбить Windows 10 на разделы
Если вы хотите изменить размер разделов, выделенных производителем вашего ноутбука, или разделить большой жесткий диск на несколько меньших, вот как это сделать в Windows.
Здесь используется Windows 10, но эти действия применимы и к более старым версиям.
Как создать раздел?
Во-первых, вам понадобится свободное место. Если вы только что установили новый жесткий диск, мастер должен появиться при первом запуске управления дисками.
Для этого щелкните правой кнопкой мыши «Этот компьютер» в проводнике и выберите «Управление». Затем выберите «Управление дисками» на левой панели экрана «Управление компьютером».
Или введите «раздел» в строке поиска в Windows 10 и нажмите «Создать и отформатировать разделы диска».
Здесь у нас есть отформатированный жесткий диск емкостью 2 ТБ с одним разделом. Мы хотим разделить это так, чтобы было два отдельных раздела по 1 ТБ.
Во-первых, убедитесь, что на диске есть хотя бы 1 ТБ свободного места, поскольку вы не можете сжать существующий раздел, если диск заполнен.
Теперь щелкните раздел правой кнопкой мыши и выберите «Сжать том…».
Введите размер, на который нужно уменьшить раздел (т. Е. Желаемый размер нового раздела), и нажмите «Сжать».Обратите внимание, что число указано в МБ, что не идеально.
100 ГБ в МБ — это 102 400. 1 ТБ — это 1 024 000 МБ, но поскольку на жестких дисках 1 ТБ = 1000 МБ, а форматированное (полезное) пространство меньше этого, вы, вероятно, обнаружите, что проще округлить до ближайшей тысячи или даже 10 000.
Если через несколько минут вы видите только вращающийся кружок, вы можете закрыть окно «Управление дисками» и снова открыть его, как описано выше.
Теперь вы должны увидеть незанятое пространство на жестком диске.Щелкните правой кнопкой мыши пустое место и выберите «Новый простой том…
».Мастер попросит вас выбрать размер нового раздела, но есть вероятность, что вы захотите использовать все доступное пространство. Если нет, введите размер в МБ. Нажмите «Далее» и выберите букву диска для нового раздела или оставьте значение по умолчанию, которое будет следующей доступной буквой в алфавите.
Теперь вы увидите настройки формата. Если вы не знаете, что делаете, оставьте это в покое — настройки по умолчанию — лучший выбор в подавляющем большинстве случаев.
Что вы можете сделать, так это ввести имя диска рядом с меткой тома. В противном случае он будет называться «Новый том».
Оставьте флажок «Выполнить быстрое форматирование» и нажмите «Далее».
Через несколько секунд ваш новый раздел будет создан, и он будет виден в проводнике, готовый к приему файлов.
Если вам нужно сделать что-то более сложное, чем сжатие, удаление или создание новых разделов, вы можете обнаружить, что вам нужны платные инструменты для создания разделов или управления жестким диском.
Например, вы не можете клонировать жесткий диск с помощью собственных инструментов Windows, но с помощью специального программного обеспечения для клонирования это простая задача.
Как разбивать диски в Windows и для чего они нужны
Если вы только что купили USB-накопитель или добавили второй внутренний диск к своему настольному ПК, вы можете задаться вопросом, следует ли его разбивать или нет. Вы должны? Есть ли преимущества? Давайте посмотрим на варианты.
Дисковые накопители стабильно росли на протяжении многих лет, и вначале они были физически большими, но небольшими по емкости.Они были большими и тяжелыми, но их емкость составляла всего 10 МБ. Нет, это не опечатка. Жесткие диски имели крошечную емкость. Трех фотографий с современного мобильного телефона сегодня хватило бы, чтобы заполнить старый жесткий диск!
Теперь можно получить диски объемом 10 ТБ, что в миллион раз больше.
Стоит ли делать разделы на недорогих дисках, ведь на недорогих дисках много места?
Что такое разбиение диска на разделы?
Разбиение диска на разделы означает разделение пространства на два или более отдельных раздела или разделов, как они называются.Windows обрабатывает разделы диска, как если бы они были отдельными физическими дисками.
Например, если у вас есть диск емкостью 1 ТБ (1000 ГБ), то можно создать два раздела по 500 ГБ. В Windows это будет выглядеть так, как будто у вас есть два диска емкостью 500 ГБ вместо одного диска емкостью 1 ТБ.
Разделы не обязательно должны быть одинакового размера, их может быть больше двух. Например, диск емкостью 1 ТБ можно разделить на 500, 300 и 200 ГБ.
Почему диски разбиваются на разделы?
Разделы похожи на отдельные диски, а это означает, что их можно использовать по-разному.Имея два раздела, один можно использовать для резервного копирования, а другой — для общего использования.
Откройте панель управления и щелкните История файлов . Щелкните Выберите диск слева. Выберите диск (который может быть разделом) из списка. Затем история файлов автоматически сохранит резервные копии файлов в этом месте. Вам не нужно выделять весь диск, вместо этого можно использовать меньший раздел для резервного копирования истории файлов.
Можно создать отдельные разделы для хранения фотографий, видео и музыки.Если вы снимаете много видео, вы можете хранить необработанные кадры на одном разделе и редактировать видео на другом.
Разделы поэтому полезны для организации ваших файлов.
Щелкните правой кнопкой мыши папку Videos в окне проводника и выберите Properties . Выберите вкладку Location и там есть кнопка Move . Вы можете переместить все свои видео в раздел на втором внутреннем диске или в раздел на внешнем диске.
Папки «Документы», «Изображения» и «Музыка» можно перемещать аналогичным образом, и их можно перемещать в тот же или в разные разделы на диске.
Если загрузочный диск на вашем ПК почти заполнен, это полезный способ освободить место. Однако вы должны убедиться, что внешний диск всегда включен, иначе Windows не сможет получить доступ к вашим файлам.
Почему нельзя разбивать диски на разделы
Это может усложниться, если вы создадите несколько разделов и используете их для разных типов файлов, или если вы переместите свои личные медиа-папки в разные разделы. Это может усложнить резервное копирование файлов, когда они находятся в разных местах на разных дисках.
Самый простой способ использовать диск — создать один большой раздел, содержащий все пространство для хранения и все ваши файлы.
Следует ли разбивать диск на разделы?
Это зависит от вас, и если есть смысл организовать мультимедийные файлы, храня их на отдельных дисках, или вы хотите выделить место для резервных копий, или вам нужно дополнительное рабочее пространство, тогда продолжайте. Если это только усложняет задачу, не разбивайте ее на части.
Связанный : Как зашифровать внешний диск, чтобы никто не мог получить к нему доступ
Как разбить диск
Внутренний диск, внешние USB-накопители, твердотельные накопители и флэш-накопители USB могут быть разделены на разделы одинаково.Если вы хотите поиграть с разбиением на разделы, попробуйте его на пустом диске или флэш-накопителе, а не на загрузочном диске. Он работает и с загрузочным диском, но безопаснее использовать второй диск.
1 Управление открытыми дисками
Нажмите Пуск или поле поиска на панели задач Windows 10 и найдите diskmgmt.msc . Щелкните его правой кнопкой мыши и выберите Запуск от имени администратора .
2 Удалить том
В нижней части окна Управление дисками находится графическое отображение дисков и разделов.Щелкните правой кнопкой мыши диск, который вы хотите разделить, и выберите Удалить том .
Предупреждение: это приведет к удалению всего на диске!
Обратите внимание, что есть пункты меню Shrink Volume и Extend Volume , но они неактивны. Если на диске используется формат файлов NTFS (см. Ниже), можно уменьшить размер раздела, чтобы освободить место для другого раздела. Этот диск (на самом деле флэш-накопитель USB Cruzer) отформатирован в FAT32 и не может быть уменьшен или расширен.
3 Создайте новый том
Диск помечен как незанятое пространство. Щелкните его правой кнопкой мыши и выберите New Simple Volume . Эта команда используется для создания и форматирования раздела диска.
4 Мастер простых томов
Нажмите Далее , когда появится Мастер создания нового простого тома . Затем он показывает максимальный размер (емкость диска) и позволяет указать простой размер тома.В моем случае максимальное значение — 30530, поэтому я установлю размер тома на 20000 (то есть 20 ГБ).
Устанавливает размер первого раздела на диске. Он может быть любого размера до максимального. установка на максимум позволит только один раздел, но использование меньше, чем максимальное позволяет создать больше разделов в неиспользуемом пространстве
5 Выберите букву диска
Теперь есть возможность выбрать букву диска для использования в качестве этого раздела. Обычно лучше всего подходит предложенный вариант, но есть список букв дисков, которые можно использовать.
6 FAT32 против NTFS
Выберите параметр форматирования этого тома. Есть два варианта файловой системы — FAT32 и NTFS. Диск или флэш-накопитель USB, отформатированный в FAT32, можно читать на ПК с Windows и Apple Mac.
Если вы используете диск или флэш-накопитель на ПК и Mac, используйте формат FAT32
Если диск будет использоваться только на ПК с Windows, используйте формат NTFS
Это последний шаг, после которого вы вернетесь на главный экран управления дисками.
7 Повторить
Размер, выбранный для нового простого тома, был меньше общего пространства хранения, что означает, что часть пространства все еще не распределена. Как и раньше, вы можете щелкнуть по нему правой кнопкой мыши и создать новый простой том.
Вы можете либо использовать все оставшееся пространство и иметь два раздела, либо использовать только его часть и оставить нераспределенное пространство для третьего раздела.
MBR против GPT
Несколько слов об очень больших дисках.Старые ПК, использующие BIOS и форматирующие диски с использованием схемы разделения MBR, могут получить доступ только к 2,2 ТБ большого диска. Не покупайте диск объемом более 2 ТБ, если у вас старый компьютер!
Новые ПК поддерживают UEFI и могут форматировать диски с использованием схемы разделения GPT (GUID). Нет ограничений на размер дисков. Хорошо, предел есть, но он настолько высок, что практически неограничен.
.