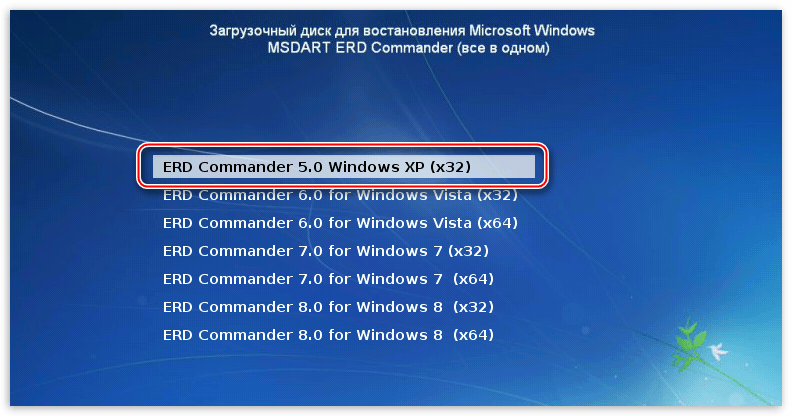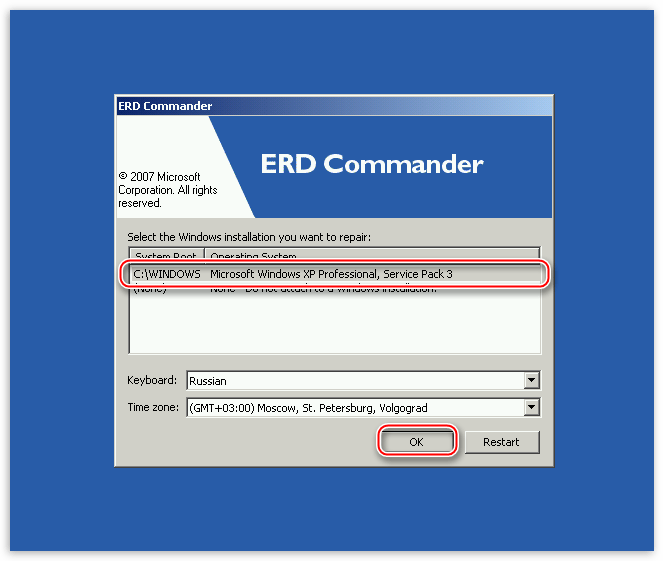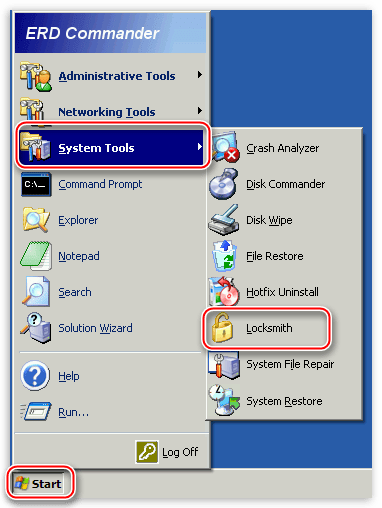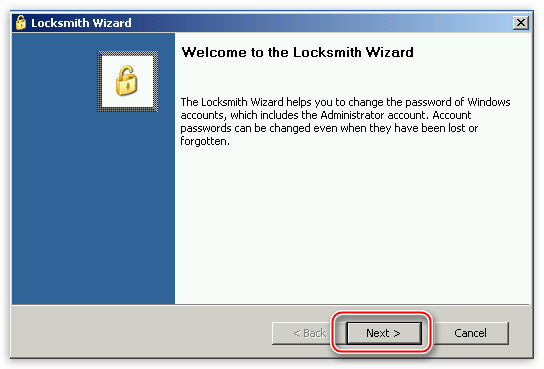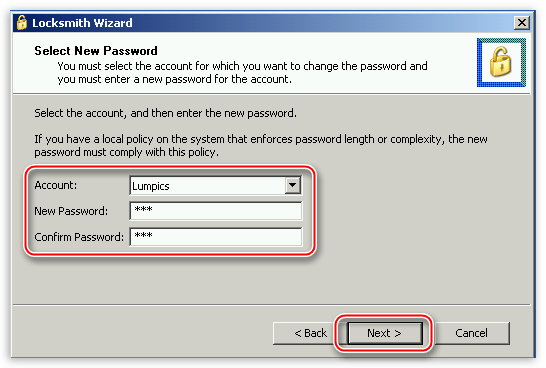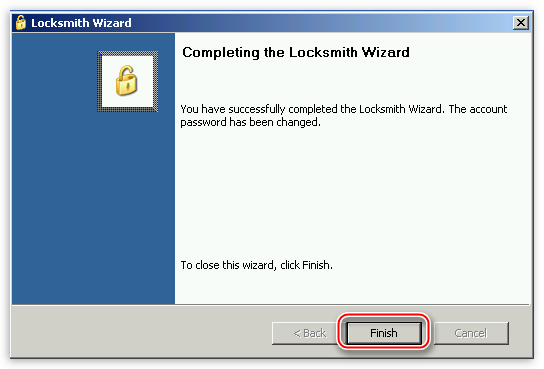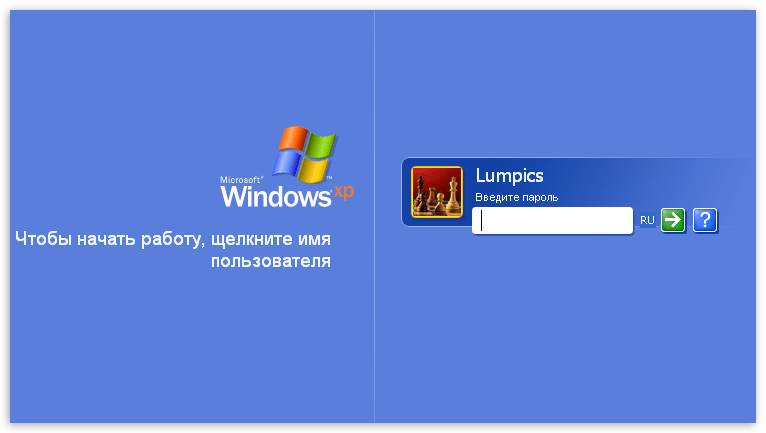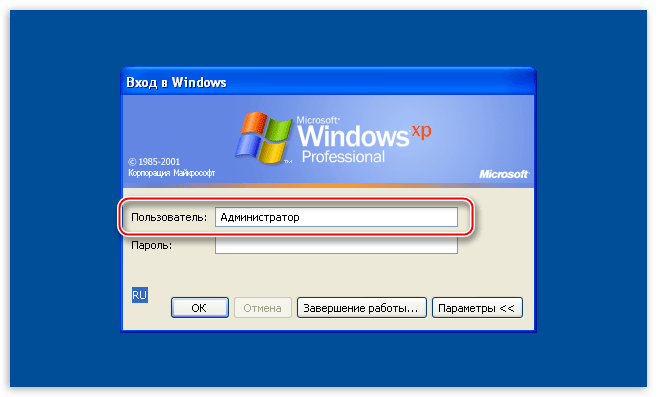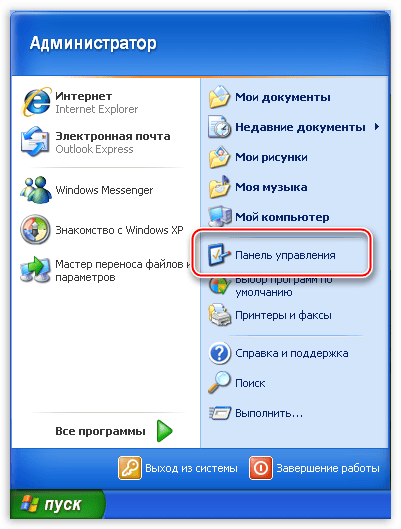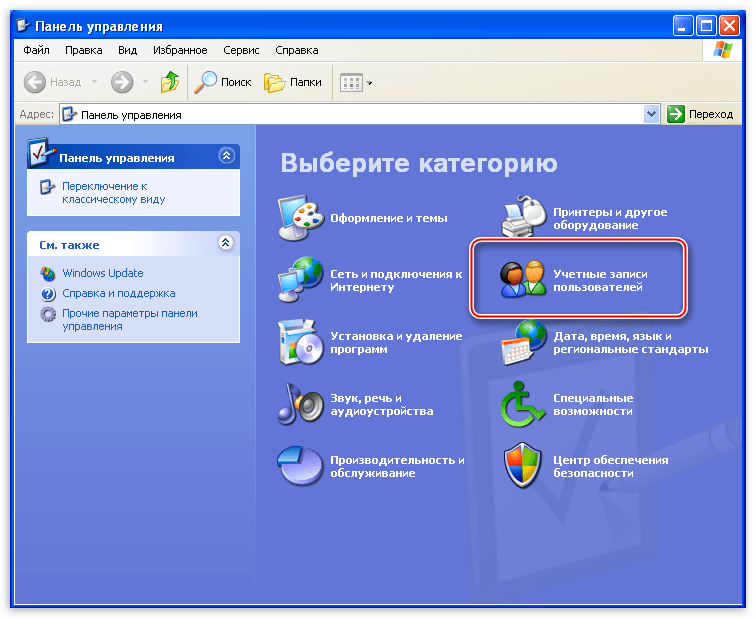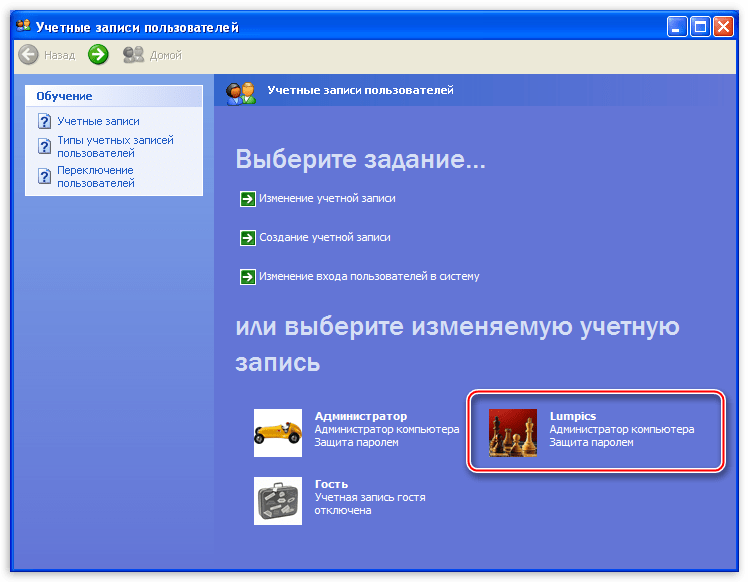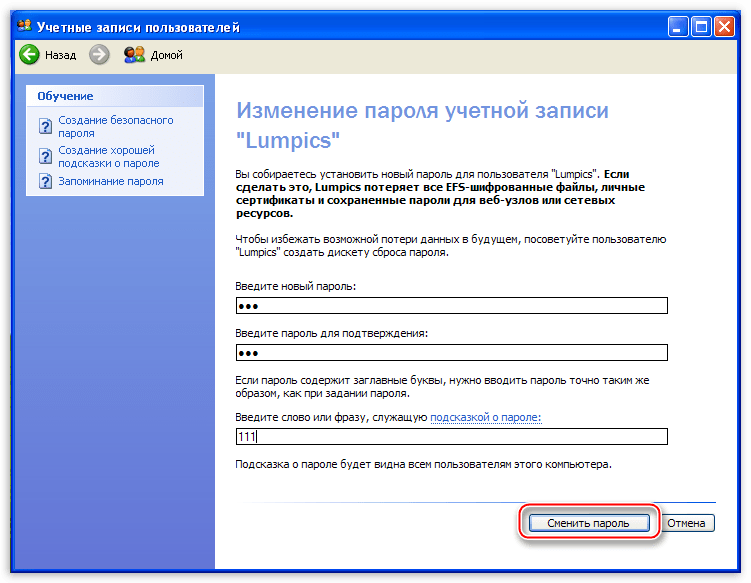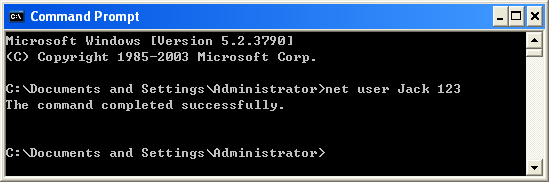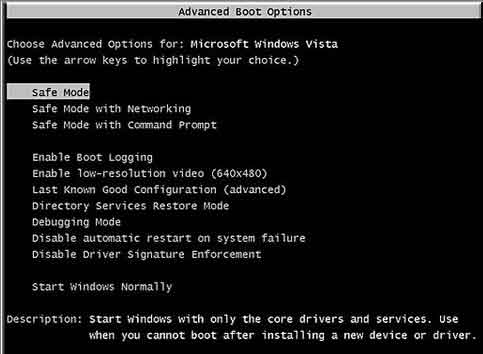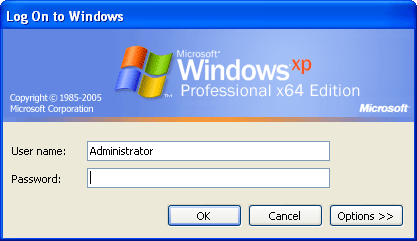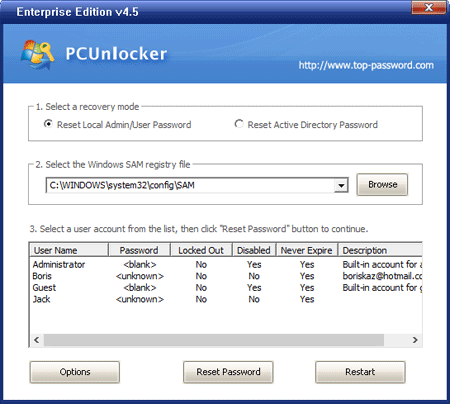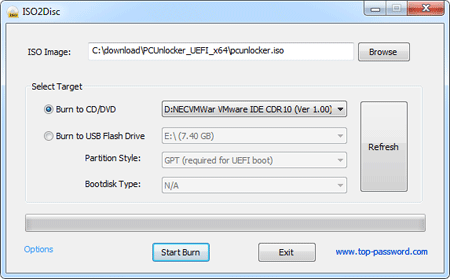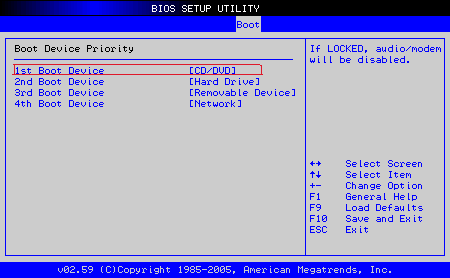Как отключить пароль при входе в Windows XP
Довольно часто при входе в систему нас просят ввести пароль пользователя. Эта мера позволяет держать данные пользователя в сохранности, предотвращая вторжение извне. Конечно, при желании взломать пароль можно, но для этого потребуется слишком много усилий. В тех же случаях, когда защищать паролем данные не очень и надо, его можно отключить. Но сделать это не так просто, как может показаться на первый взгляд. Особенно этот вопрос актуален для пользователей Windows 10, которых буквально пересадили на учетные записи Microsoft и каждый раз при включении требуют ввести пароль. Итак, чтобы отключить пароль при запуске операционной системы, нужно проделать следующие простые шаги.
Шаг 1.
Для Windows XP: Пуск -> Выполнить и вводим control userpasswords2
Для Windows 7/Vista: Пуск, в поле для поиска вводим netplwiz и нажимаем ENTER.
Для Windows 8-10: Win+S, в поле для поиска вводим
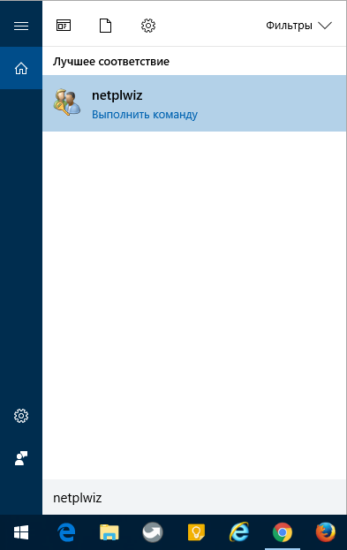
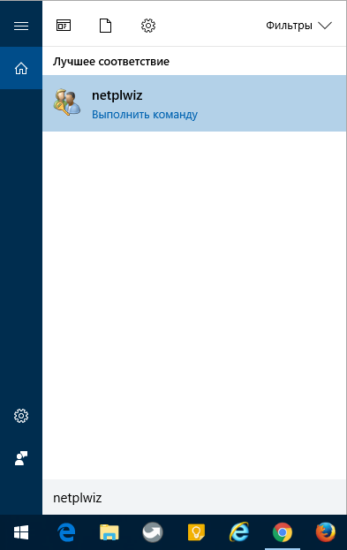
Шаг 2.
Снимаем галочку с «Требовать ввод имени пользователя и пароля.»
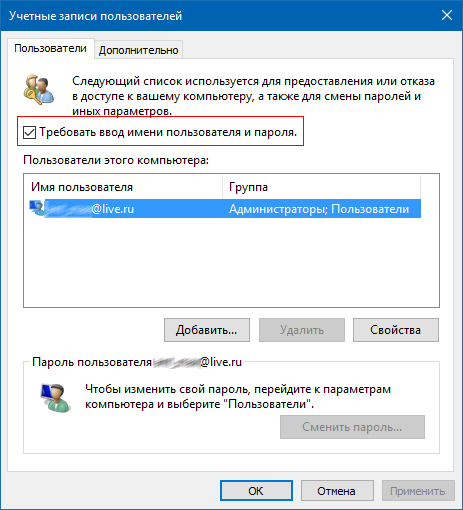
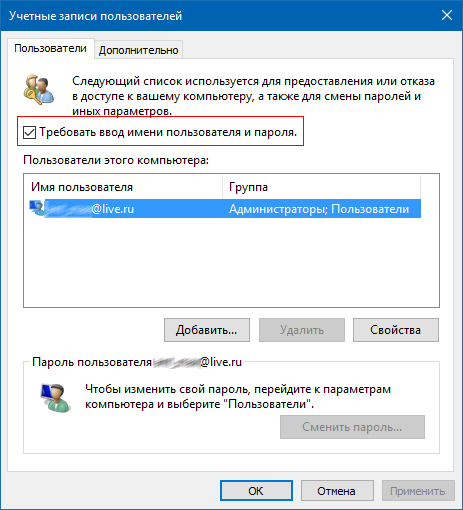
После снятия галочки нажимаем ОК.
Шаг 3.
Вводим пароль дважды.
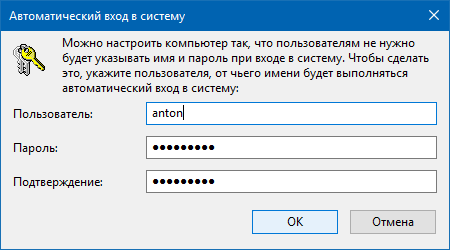
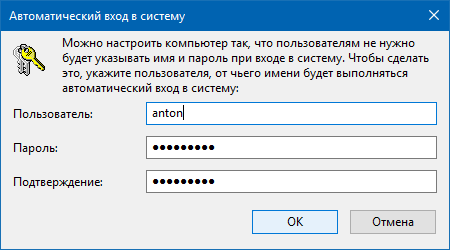
После выполнения этих трех шагов и перезагрузки система уже не будет запрашивать пароль и будет сразу входить в ту учетную запись, данные которой были введены в последнем шаге. При этом важно помнить, что пароль — это обеспечение безопасности и сохранности личной информации. Потому его не стоит отключать в тех случаях, когда компьютером пользуется кто-то еще, а также если он расположен в месте, где находятся третьи лица, которые могут получить доступ к вашей личной информации.
Как удалить пароль администратора в Windows XP
 В процессе взаимодействия с любой операционной системой у пользователей возникает множество вопросов разной степени актуальности. Относится это и к Windows XP, которая, несмотря на свой «почтенный» возраст, продолжает оставаться популярной. Сегодня мы посмотрим, как удалить пароль администратор в Windows XP.
В процессе взаимодействия с любой операционной системой у пользователей возникает множество вопросов разной степени актуальности. Относится это и к Windows XP, которая, несмотря на свой «почтенный» возраст, продолжает оставаться популярной. Сегодня мы посмотрим, как удалить пароль администратор в Windows XP.
Общие сведения
Итак, вы решили установить пароль на компьютере, но через какое-то время обнаружили, что доступ в систему получить не можете. Единственный адекватный выход из сложившейся ситуации – сбросить ключ безопасности или заменить его. Но для начала давайте посмотрим, что собой представляет созданный пользователем пароль с точки зрения компьютера. По сути, это зашифрованный файл SAM.log, найти который можно в директории C:\WINDOWS\system32\config. За шифрование и хранение этого файла отвечает система Security Account Manager – диспетчер безопасности.
Но для начала давайте посмотрим, что собой представляет созданный пользователем пароль с точки зрения компьютера. По сути, это зашифрованный файл SAM.log, найти который можно в директории C:\WINDOWS\system32\config. За шифрование и хранение этого файла отвечает система Security Account Manager – диспетчер безопасности.
Иногда на форумах можно найти «вредный совет», который говорит о том, что для снятия блокировки нужно удалить файл SAM.log. Делать это ни в коем случае нельзя! В противном случае придется переустанавливать Windows XP.
Чтобы не столкнуться с системными ошибками и восстановить доступ к учетной записи, воспользуйтесь одним из перечисленных ниже способов.
Встроенные инструменты
Если у вас несколько учетных записей, попробуйте сбросить пароль от имени администратора компьютера. Для этого:
- Перезагрузите компьютер и нажмите клавишу F8, чтобы запустить меню выбора режима работы.
- Выберите «Безопасный режим» и нажмите Enter.

- Откройте одну из учетных записей и подтвердите, что будете работать в безопасном режиме.
- Раскройте меню «Пуск» и зайдите в «Панель управления». Перейдите в раздел «Учетные записи пользователей».

- Выберите профиль, к которому хотите получить доступ,
- Нажмите кнопку «Удаление пароля».

Перезагрузите компьютер – нужная учетная запись должна открываться без запроса пароля.
Сторонний софт
Программ, которые позволяют вернуть доступ к заблокированной учетной записи, достаточно много. Однако принцип их действия идентичен, поэтому в качестве примера мы остановимся на одной утилите – ERD Commander, которая работает с загрузочной флешки или диска.
Создание загрузочной флешки
Для создания загрузочной флешки вам понадобится четыре файла:
- HPUSBdisk.exe.
- Grub4dos.zip.
- Ghost.exe.
- Образ ERD Commander.
После подключения флеш-накопителя к компьютеру порядок действий будет следующим:
- Запустите файл HPUSBdisk.exe, выберите свою флешку из списка и укажите файловую систему FAT32. Нажмите «START», чтобы запустить форматирование носителя.

- Раскройте архив Grub4dos.zip запустите расположенный внутри каталога файл grubinst_gui.exe.

- Найдите свой накопитель в поле «Disc» (ищите по объему) и нажмите клавишу «Install».

- Запустите файл Ghost.exe. Нажмите Ok -> Local -> Disk -> From Image и выберите загруженный образ ERD Commander.

- После добавления образа нужно выбрать свой накопитель, нажать два раза «Ок», а затем «Yes».
В течение 10 минут на экране должно появиться сообщение о том, что загрузочная флешка готова. Не вынимайте носитель – сразу перезагрузите компьютер и зайдите в настройки BIOS, чтобы изменить приоритет загрузки, выставив на первое место запуск с USB-накопителя.
Удаление пароля
При появлении стартового окна выберите строку ERD Commander 5.0.
Выберите свою операционную систему (она, по идее, должна быть одна).
После загрузки рабочего стола нажмите кнопку «Start», затем раскройте раздел «System Tools» и выберите пункт «Locksmith».
Нажмите «Next», чтобы продолжить работу с мастером.
Нажмите «Yes», чтобы приступить к удалению пароля.
В поле «Account» выберите учетную запись, доступ к которой вы хотите восстановить. В строках «New password» и «Confirm password» соответственно указываете и подтверждаете новый код доступа.
После перезагрузки компьютера вы можете зайти в учетную запись, используя пароль, созданный с помощью ERD Commander. При необходимости его можно изменить или убрать совсем, чтобы не возникало больше проблем с доступом.
- Откройте «Панель управления». Перейдите в раздел «Учетные записи» и откройте свой профиль.

- Найдите пункт «Изменение пароля» и откройте его.

- Укажите текущий пароль; другие два поля оставьте незаполненными. Нажмите «Изменить пароль».

Теперь при входе в систему вам не придется постоянно вводить код доступа.
Сброс пароля BIOS
Некоторые пользователи решают установить пароль на компьютер через BIOS, ограничивая доступ ко всем учетным записям сразу. Избавиться от такого ключа безопасности тоже достаточно просто:
- Выключите компьютер.
- Разберите системный блок и найдите на материнской плате батарейку.

- Извлеките батарейку из слота и немного подождите. Затем установите её обратно и соберите системный блок.
Батарейка, которую вы вытащили, отвечает за хранение параметров BIOS. Отключив её от материнской платы, вы сбросили настройки BIOS, среди которых был и установленный пароль.
Не забудьте восстановить нужные параметры работы BIOS (например, приоритет загрузки), если вы устанавливали их самостоятельно.
Windows XP: сброс пароля
 К сожалению, человеческая память не уникальна, и бывают такие ситуации, когда мы забываем о вещах, которыми очень часто пользуемся – к примеру: пароль для входа в Windows XP. Можно попробовать переустановить ОС, но при этом мы потеряем все нужные нам данные и файлы. Именно для таких ситуаций существует возможность сбросить пароль.
К сожалению, человеческая память не уникальна, и бывают такие ситуации, когда мы забываем о вещах, которыми очень часто пользуемся – к примеру: пароль для входа в Windows XP. Можно попробовать переустановить ОС, но при этом мы потеряем все нужные нам данные и файлы. Именно для таких ситуаций существует возможность сбросить пароль.

В действительности восстановить доступ не составит труда. Сразу отбрасывайте все мысли о хакерах из фильмов, которые взламывают с легкостью базы данных ФБР. Рассмотрим пару простейших, но действенных вариантов сбросить пароль:
1) Использование другой учетной записи, имеющей права администратора.
2) Настройка учетной записи с использованием командной строки.
Любой из перечисленных способов имеет свои аспекты, узнав о которых, вы без проблем сможете самостоятельно восстановить доступ. Рассмотрим перечисленные способы.
Первый способ
Пользователь, который имеет права администратора в Windows XP, подобен королю, которому подвластна вся система. Нельзя сказать, что его власть безгранична, но как минимум она очень велика. Администратор имеет право удалять системные программы, изменять различные сетевые параметры, системные папки – и это все всего лишь маленькая частичка из арсенала его возможностей. А также он может управлять другими пользователями и удалять пароли. Если на вашем ПК имеется другой пользователь, обладающий правами администратора, то следуйте инструкции:
- Используйте меню« Пуск», чтобы войти в «Панель управления».
- В открывшемся окне выбираете «Учетные записи пользователей».
- Выбираете своего пользователя, а потом нажимаете «Изменение учетной записи».

- Выбираете раздел изменить пароль.
- Вводите новый пароль и копируете его. Так же есть возможность оставить подсказку. А если вы больше не хотите ставить пароль, то просто не заполняйте поля.
При неимении иной учетной записи с правами админа, можно удалить пароль без заморочек. Перезагружаете свой ПК и при включении нажимаете клавишу F8. Появится список возможных вариантов загрузки. Выбираете Безопасный режим. После этого загружается привычный для вас Windows XP, но с несколько ограниченными возможностями. При выборе нового пользователя может появиться еще одна запись «Администратор». 
Второй способ
Если не получилось восстановить доступ к вашему пользователю, не унывайте, в данном случае есть еще один способ, и это — использование командной строки. Командная строка – это мощнейший инструмент, который управляет ОС. Но он имеет недостатки, такие, как строчной способ ввода, и не имеет графической оболочки. Но эти недочеты ничто по сравнению с его способностями. На данный момент нам интересна только одна командная строчка: net user, при помощи которой можно как сменить пароль, так и удалить его.
Перед тем как приступать к восстановлению пароля в Windows XP, нужно получить доступ к командной строке. Способов множество. Мы воспользуемся специальными дисками для восстановления доступа. Но для начала работы ПК с дисками либо флэш-накопителями необходимо установить следующие опции в BIOS:
- Вставляете загрузочный флэш-накопитель либо диск
- Перезагружаете ПК
- Сразу после включения ПК нажимаете клавишу Delete
- Ищете раздел boot devices priority
- Вставляете подходящий вам приоритет
- Сохраняете установленные вами параметры и вновь перезагружаете ПК

Затем начинаете процесс восстановления доступа. Выбираете строчку «восстановить при помощи командной строки». Вводите команду без кавычек: «net user пользователь пароль», где пользователем является имя вашей учетной записи, и, соответственно, пароль – это ваш новый пароль. А в случае, если вы забыли имя своего пользователя, то через команду «net user» выводите весь перечень пользователей на экран. Если в имени содержится пробел, то его нужно выделить кавычками.

Как сделать сброс пароля в Windows XP
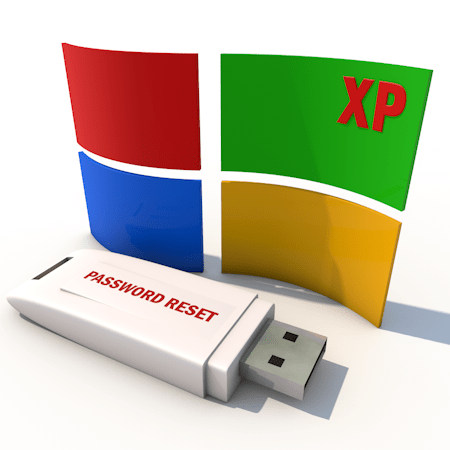
Рассеянность и невнимательность некоторых пользователей может привести к тому, что будет забыт пароль от учетной записи Windows XP. Это грозит как банальной потерей времени на переустановку системы, так и утратой ценных документов, использующихся в работе.
Восстановление пароля Windows XP
В первую очередь разберемся в том, как нельзя «восстанавливать» пароли в Win XP. Ни в коем случае не пытайтесь удалить файл SAM, содержащий данные об учетных записях. Это может привести к потере части информации в папках пользователя. Также очень не рекомендуется пользоваться способом с подменой logon.scr командной строкой (запуск консоли в окне приветствия). Такие действия, скорее всего, лишат систему работоспособности.
Как же восстановить пароль? На самом деле действенных способов несколько, от смены пароля с помощью «учетки» Администратора до использования сторонних программ.
ERD Commander
ERD Commander — это среда, которая запускается с загрузочного диска или флешки и имеет в своем составе различные служебные утилиты, в том числе и редактор паролей пользователей.
- Подготовка флешки.
Как создать загрузочную флешку с ERD Commander, подробно описано в этой статье, там же Вы найдете ссылку на скачивание дистрибутива.
- Далее необходимо перезагрузить машину и в БИОС поменять порядок загрузки так, чтобы первым был наш загрузочный носитель с записанным на него образом.
Подробнее: Настраиваем BIOS для загрузки с флешки
- После загрузки стрелками выбираем Windows XP в списке предлагаемых операционных систем и нажимаем ENTER.

- Далее нужно выбрать нашу установленную на диск систему и нажать ОК.

- Произойдет моментальная загрузка среды, после чего нужно нажать на кнопку «Start», перейти в раздел «System Tools» и выбрать утилиту «Locksmith».

- В первом окне утилиты содержится информация о том, что Мастер поможет Вам сменить забытый пароль для любой учетной записи. Здесь нажимаем «Next».

- Затем выбираем пользователя в выпадающем списке, дважды вводим новый пароль и опять жмем «Next».

- Нажимаем «Finish» и перезагружаем компьютер (CTRL+ALT+DEL). Не забудьте вернуть порядок загрузки в прежнее состояние.

Учетная запись Админа
В Windows XP существует пользователь, который автоматически создается при установке системы. По умолчанию он имеет имя «Администратор» и обладает практически неограниченными правами. Если войти в эту учетную запись, то можно сменить пароль для любого пользователя.
- Для начала необходимо найти данную учетную запись, поскольку в обычном режиме она не отображается в окне приветствия.

Делается так: зажимаем клавиши CTRL+ALT и дважды нажимаем DELETE. После этого мы увидим другой экран с возможностью ввода имени пользователя. Вводим «Администратор» в поле «Пользователь», если требуется, пишем пароль (по умолчанию его нет) и входим в Windows.
Читайте также: Как сбросить пароль учетной записи Администратора в Windows XP

- Через меню «Пуск» переходим в «Панель управления».

- Здесь выбираем категорию «Учетные записи пользователей».

- Далее выбираем свою учетную запись.

- В следующем окне мы можем найти два варианта: удаление и смена пароля. Имеет смысл воспользоваться вторым способом, так как при удалении мы потеряем доступ к зашифрованным файлам и папкам.

- Вводим новый пароль, подтверждаем, придумываем подсказку и нажимаем кнопку, указанную на скрине.

Готово, пароль мы поменяли, теперь можно входить в систему под своей учетной записью.
Заключение
Максимально ответственно относитесь к хранению пароля, не держите его на том жестком диске, доступ к которому этот пароль защищает. Для таких целей лучше использовать съемный носитель или облако, такое, как Яндекс Диск.
Всегда оставляйте себе «пути для отступления» путем создания загрузочных дисков или флешек для восстановления и разблокировки системы.
 Мы рады, что смогли помочь Вам в решении проблемы.
Мы рады, что смогли помочь Вам в решении проблемы. Опишите, что у вас не получилось.
Наши специалисты постараются ответить максимально быстро.
Опишите, что у вас не получилось.
Наши специалисты постараются ответить максимально быстро.Помогла ли вам эта статья?
ДА НЕТКак отключить пароль в windows xp?
Операционная система Windows XP для защиты данных предполагает установку пароля на компьютере. Пароль запрашивается при загрузке системы или при выходе из режима ожидания. Если необходимость в защите данных отпала, эту функцию можно отключить.Инструкция
Вам понадобится
- — права администратора.
Инструкция
Как сбросить пароль администратора в Windows XP
1. Ctrl+Alt+Delete
Если ваша система Windows XP настроена на вход через экран приветствия, есть вероятность, что вы сможете войти в систему как системный администратор. К сожалению, это также зависит от отсутствия существующего пароля в учетной записи администратора.
Когда вы загрузите свою систему, появится экран приветствия. Дважды нажмите Ctrl + Alt + Delete, чтобы загрузить панель входа пользователя.
Нажмите OK, чтобы попытаться войти в систему без имени пользователя или пароля. Если это не сработает, попробуйте ввести Administrator в поле «Имя пользователя» и нажмите OK.
Если вы войдете в систему, идите прямо в Панель управления — Учетная запись пользователя — Изменить учетную запись. Затем выберите учетную запись, для которой вы хотите изменить пароль, и следуйте инструкциям на экране.
2. Сброс с помощью безопасного режима и/или командной строки
Если ваша учетная запись администратора остается вне досягаемости, вы можете попытаться ее сбросить с помощью безопасного режима и командной строки.
Чтобы перейти в безопасный режим, вам необходимо перезагрузить компьютер. Нажмите F8 во время загрузки ПК. Выберите «Безопасный режим c командной строкой«.
Как только вы войдете в безопасный режим, перейдите в Панель управления — Учетная запись пользователя — Изменить учетную запись. Затем выберите учетную запись, для которой вы хотите изменить пароль, и следуйте инструкциям на экране.
Командная строка
Однако есть моменты, когда определенные проблемы с компьютером будут препятствовать изменению — к примеру, вам может помешать вирус. В таких случаях вы можете использовать командную строку из безопасного режима.
Нажмите клавиши Windows + R, чтобы открыть окно поиска. Напечатайте cmd и нажмите Enter. Откроется командная строка. Теперь введите следующую команду:
net user [имя профиля] [новый пароль]
Должно получиться так:
Совет: Чтобы очистить пароль, используйте следующую команду:
net user [имя профиля] «»
3. Сброс с помощью альтернативной учетной записи (только для XP Professional)
Это исправление работает только в том случае, если вы используете Windows XP Professional, и вы можете войти в систему под альтернативной учетной записью.
Начните с правого щелчка на «Мой компьютер» и выберите «Управление«.
Затем выберите Служебные программы — Локальные пользователи и группы — Пользователи. Найдите свою учетную запись, щелкните правой кнопкой мыши и выберите «Установить пароль«.
Удаленное управление пользователями
Если вы не можете получить доступ к управлению компьютером с помощью собственной учетной записи, вы можете использовать удаленный доступ. На другом компьютере (на нем должна быть не Windows XP) в окне «Управление компьютером» щелкните правой кнопкой мыши «Управление компьютером (Локальный)«. Выберите «Подключиться к другому компьютеру«. Выберите другой компьютер. Введите IP-адрес компьютера, к которому вы хотите подключиться. Если вы находитесь в одной сети, это будет иметь внутренний адрес локальной сети, такой как 192.168.x.x или 10.x.x.x. Кроме того, если вы знаете имя компьютера, вы можете использовать его, например \\Настольный ПК.
Если вы не уверены и подключены к одной сети, выберите «Обзор«, затем «Дополнительно«. Наконец, выберите «Найти сейчас«, чтобы сканировать локальную сеть для компьютеров в вашей сети.
После получения удаленного доступа вы можете изменить пароль, выбрав Системные инструменты — Локальные пользователи и группы — Пользователи. Затем найдите свою учетную запись пользователя, щелкните правой кнопкой мыши и выберите «Установить пароль«.
4. Используйте LiveCD или USB
Если вы все еще не можете войти в систему, не волнуйтесь. Есть еще два исправления. Первый — это использование загрузочного CD или загрузочной флешки с Linux.
1. Создайте загрузочный диск или флешку с операционной системой Linux.
2. Перезагрузите компьютер с Windows XP. Нажмите F12, ESC или Delete, чтобы выбрать загрузочное устройство. При появлении запроса выберите CD или USB-диск.
3. Нажмите CTRL+L, чтобы отредактировать путь. Введите команду computer:///, чтобы увидеть все ваши диски. Выберите свою установку Windows, щелкните правой кнопкой мыши и выберите «Монтировать» (Mount).
4. Откройте терминал Linux, нажав CTRL+ALT+T. Выполните следующую команду для установки утилиты сброса пароля chntpw: sudo apt-get install chntpw.
5. Измените рабочий каталог, используя следующую команду cd /mnt/Windows/System32/config
6. Извлеките список пользователей Windows, используя следующую команду sudo chntpw -1 SAM
7. Найдите имя пользователя своей учетной записи. Затем используйте следующую команду, чтобы выбрать учетную запись: sudo chntpw -u “Имя пользователя” SAM. Затем введите 2, чтобы войти в режим редактирования.
8. Введите новый пароль, нажмите Enter для отправки и y для подтверждения.
9. Перезагрузитесь в Windows и используйте новый пароль.
5. Полное форматирование и переустановка
Если ничего не помогает, есть еще один вариант: сжечь. Ладно, шучу, на этот раз обойдемся без огня. Но вам придется вытащить жесткий диск из своего ПК, подключить его к другому компьютеру для завершения резервного копирования, а затем отформатировать диск.
Как только форматирование будет завершено, вы можете переустановить Windows XP и ввести новый пароль. И постарайтесь его запомнить.
Как убрать пароль при загрузке windows xp
2 способа сбросить пароль в ОС Windows XP

 К сожалению, человеческая память не уникальна, и бывают такие ситуации, когда мы забываем о вещах, которыми очень часто пользуемся – к примеру: пароль для входа в Windows XP. Можно попробовать переустановить ОС, но при этом мы потеряем все нужные нам данные и файлы. Именно для таких ситуаций существует возможность сбросить пароль.
К сожалению, человеческая память не уникальна, и бывают такие ситуации, когда мы забываем о вещах, которыми очень часто пользуемся – к примеру: пароль для входа в Windows XP. Можно попробовать переустановить ОС, но при этом мы потеряем все нужные нам данные и файлы. Именно для таких ситуаций существует возможность сбросить пароль.


В действительности восстановить доступ не составит труда. Сразу отбрасывайте все мысли о хакерах из фильмов, которые взламывают с легкостью базы данных ФБР. Рассмотрим пару простейших, но действенных вариантов сбросить пароль:
1) Использование другой учетной записи, имеющей права администратора.
2) Настройка учетной записи с использованием командной строки.
Любой из перечисленных способов имеет свои аспекты, узнав о которых, вы без проблем сможете самостоятельно восстановить доступ. Рассмотрим перечисленные способы.
Первый способ
Пользователь, который имеет права администратора в Windows XP, подобен королю, которому подвластна вся система. Нельзя сказать, что его власть безгранична, но как минимум она очень велика. Администратор имеет право удалять системные программы, изменять различные сетевые параметры, системные папки – и это все всего лишь маленькая частичка из арсенала его возможностей. А также он может управлять другими пользователями и удалять пароли. Если на вашем ПК имеется другой пользователь, обладающий правами администратора, то следуйте инструкции:
- Используйте меню« Пуск», чтобы войти в «Панель управления».
- В открывшемся окне выбираете «Учетные записи пользователей».
- Выбираете своего пользователя, а потом нажимаете «Изменение учетной записи».


- Выбираете раздел изменить пароль.
- Вводите новый пароль и копируете его. Так же есть возможность оставить подсказку. А если вы больше не хотите ставить пароль, то просто не заполняйте поля.
При неимении иной учетной записи с правами админа, можно удалить пароль без заморочек. Перезагружаете свой ПК и при включении нажимаете клавишу F8. Появится список возможных вариантов загрузки. Выбираете Безопасный режим. После этого загружается привычный для вас Windows XP, но с несколько ограниченными возможностями. При выборе нового пользователя может появиться еще одна запись «Администратор». 

Второй способ
Если не получилось восстановить доступ к вашему пользователю, не унывайте, в данном случае есть еще один способ, и это — использование командной строки. Командная строка – это мощнейший инструмент, который управляет ОС. Но он имеет недостатки, такие, как строчной способ ввода, и не имеет графической оболочки. Но эти недочеты ничто по сравнению с его способностями. На данный момент нам интересна только одна командная строчка: net user , при помощи которой можно как сменить пароль, так и удалить его.
Перед тем как приступать к восстановлению пароля в Windows XP, нужно получить доступ к командной строке. Способов множество. Мы воспользуемся специальными дисками для восстановления доступа. Но для начала работы ПК с дисками либо флэш-накопителями необходимо установить следующие опции в BIOS:
- Вставляете загрузочный флэш-накопитель либо диск
- Перезагружаете ПК
- Сразу после включения ПК нажимаете клавишу Delete
- Ищете раздел boot devices priority
- Вставляете подходящий вам приоритет
- Сохраняете установленные вами параметры и вновь перезагружаете ПК


Затем начинаете процесс восстановления доступа. Выбираете строчку « восстановить при помощи командной строки ». Вводите команду без кавычек: « net user пользователь пароль », где пользователем является имя вашей учетной записи, и, соответственно, пароль – это ваш новый пароль. А в случае, если вы забыли имя своего пользователя, то через команду «net user» выводите весь перечень пользователей на экран. Если в имени содержится пробел, то его нужно выделить кавычками.


Убираем пароль с компьютера
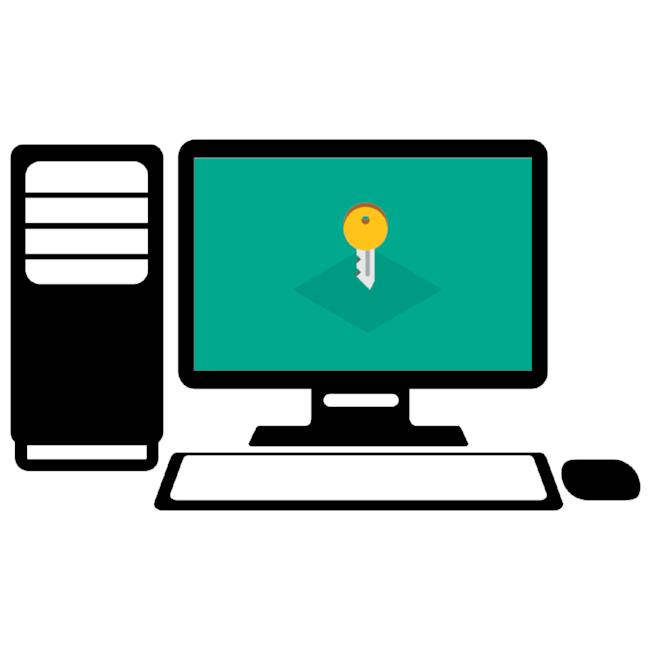
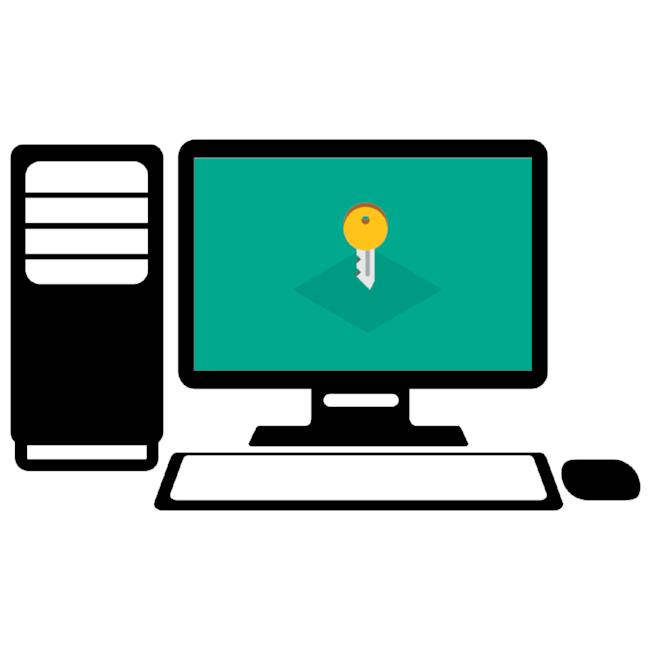
Каждый пользователь Windows может убрать пароль от компьютера, но все же стоит предварительно все обдумать. Если к ПК имеет доступ кто-то другой, то делать этого категорически не стоит, иначе ваши данные будут находиться под угрозой. Если же за ним работаете только вы, то от такой меры безопасности можно отказаться. В статье будет рассказано, как снять пароль от компьютера, который запрашивается при входе в систему.
Снимаем пароль с компьютера
В каждой версии операционной системы есть свои варианты отключения пароля на вход в систему. Некоторые из них могут быть схожи между собой, а отличия будут заключаться лишь в расположении элементов интерфейса, другие, напротив, индивидуальны для определенной версии Windows.
Windows 10
Операционная система Windows 10 предлагает различные способы снятия пароля. Для выполнения поставленной задачи вы можете использовать как специализированный софт, так и внутренние инструменты системы. Всего можно насчитать четыре способа, с каждым из которых вы можете ознакомиться, перейдя по ссылке ниже.


В операционной системе Windows 8 способов удаления пароля с учетной записи также достаточное количество. Связано это с тем, что, начиная с этой версии, Microsoft изменили политику аутентификации в ОС. У нас на сайте есть статья, в которой подробно рассказано о снятии локального пароля и пароля учетной записи Microsoft. Выполнить поставленную задачу можно даже в том случае, если пароль вами был забыт.


Есть три варианта сброса пароля в Windows 7: вы можете удалить его с текущей учетной записи, с профиля другого пользователя, а также отключить ввод кодового выражения, которое запрашивается при входе в систему. Все эти способы детально описаны в отдельной статье у нас на сайте.
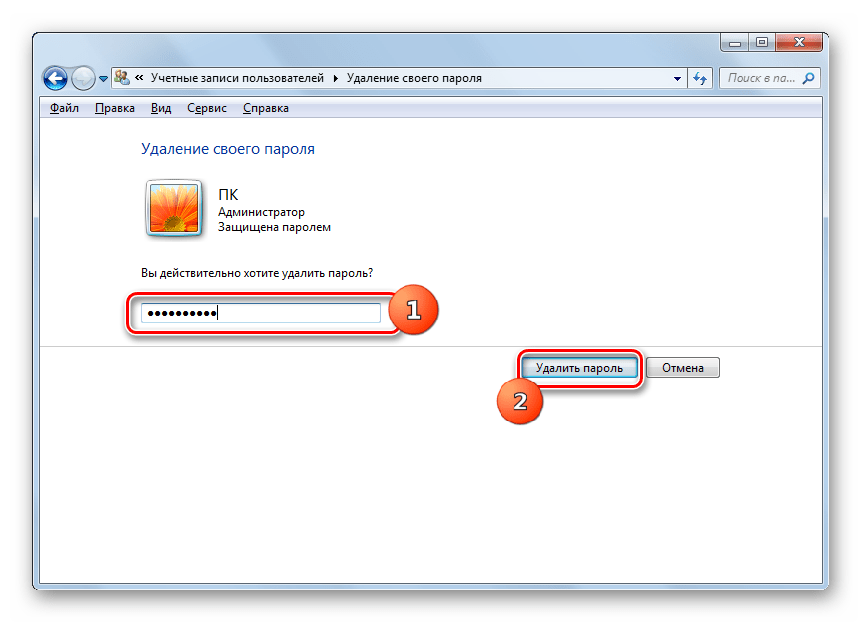
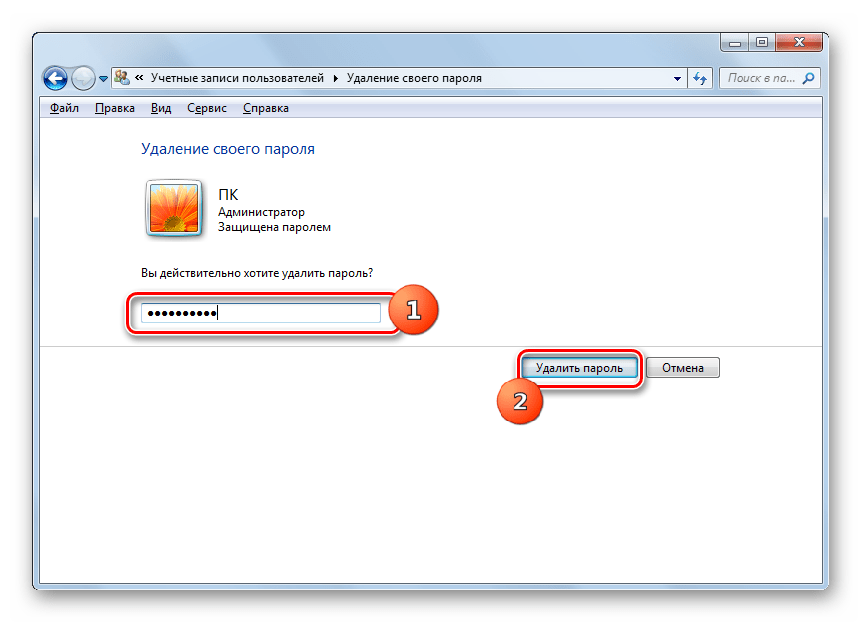
Windows XP
Всего можно выделить два способа снятия пароля в Windows XP: с помощью специального софта и через учетную запись администратора. Более подробно об этом рассказано в статье, открыть которую вы можете, перейдя по ссылке ниже.


Заключение
Напоследок хочется напомнить: снимать пароль с компьютера следует лишь в случае, когда есть уверенность, что злоумышленники не проникнут к вам в систему и не нанесут никакого вреда. Если вы убрали пароль, но потом решили его вернуть, рекомендуем ознакомиться с соответствующей статьей у нас на сайте.
Отблагодарите автора, поделитесь статьей в социальных сетях.
Как отключить запрос пароля при входе в Windows XP — 10
Довольно часто при входе в систему нас просят ввести пароль пользователя. Эта мера позволяет держать данные пользователя в сохранности, предотвращая вторжение извне. Конечно, при желании взломать пароль можно, но для этого потребуется слишком много усилий. В тех же случаях, когда защищать паролем данные не очень и надо, его можно отключить. Но сделать это не так просто, как может показаться на первый взгляд. Особенно этот вопрос актуален для пользователей Windows 10, которых буквально пересадили на учетные записи Microsoft и каждый раз при включении требуют ввести пароль. Итак, чтобы отключить пароль при запуске операционной системы, нужно проделать следующие простые шаги.
Шаг 1.
Для Windows XP: Пуск -> Выполнить и вводим control userpasswords2
Для Windows 7/Vista: Пуск, в поле для поиска вводим netplwiz и нажимаем ENTER.
Для Windows 8-10: Win+S, в поле для поиска вводим netplwiz и нажимаем ENTER.


Шаг 2.
Снимаем галочку с «Требовать ввод имени пользователя и пароля.»


После снятия галочки нажимаем ОК.
Шаг 3.
Вводим пароль дважды.


После выполнения этих трех шагов и перезагрузки система уже не будет запрашивать пароль и будет сразу входить в ту учетную запись, данные которой были введены в последнем шаге. При этом важно помнить, что пароль — это обеспечение безопасности и сохранности личной информации. Потому его не стоит отключать в тех случаях, когда компьютером пользуется кто-то еще, а также если он расположен в месте, где находятся третьи лица, которые могут получить доступ к вашей личной информации.
убрать пароль входа при запуске
Сведения о вопросе


Сделано это в угоду безопасности пользователей и сохранности персональных данных и файлов, для Вас в том числе. Если Вы используете учетную запись Майкрософт, то отключить пароль нельзя, это можно сделать перейдя в локальную учетную запись в параметрах учетных записей.
Мы не рекомендуем этого делать, но е сли уверены, что хотите это сделать (отключения пароля — понижает безопасность компьютера, не защищает от возможных негативных последствий), то Вы можете сделать это следующими способами:
1. Отключение запроса пароля при входе:
Нажмите клавиши Win + R (где Win — клавиша с эмблемой ОС) и введите netplwiz и затем нажмите Ок . Далее выберите пользователя, для которого нужно убрать запрос пароля и снимите отметку с «Требовать ввод имени пользователя и пароля» . Нажмите «Ок» или «Применить» , после чего потребуется ввести текущий пароль и его подтверждение для выбранного пользователя (которого можно и поменять, просто введя другой логин).
2. Отключить пароль при выходе из режима сна:
Пуск — Параметры — Учетные записи — Параметры входа . В разделе «Требуется вход» установите «Никогда» и после этого, выйдя из сна компьютер не будет снова запрашивать ваш пароль.
3. Если же Вы хотите полностью удалить пароль пользователя Windows 10 для локальной учетной записи:
Правой кнопкой мыши на кнопке «Пуск» — запустить командную строку от имени администратора. В командной строке по порядку использовать следующие команды, нажимая Enter после каждой из них:
net user (в результате выполнения этой команды вы увидите список пользователей — чтобы использовать правильное написание имени вашего пользователя).
net user имя_пользователя «» (при этом если имя пользователя состоит из более одного слова, также возьмите его в кавычки).
После выполнения последней команды, у пользователя будет удален пароль, и вводить его для входа в Windows 10 не будет необходимости .
А по поводу «риторического» вопроса — оставьте свои пожелания и замечания об этом в Центре отзывов . Таким образом разработчики поймут, что надо изменить в следующих релизах.
Надеюсь это было полезно для Вас. Если будут еще вопросы — обращайтесь.
С наилучшими пожеланиями,
Георгий.
Как убрать пароль при загрузке windows xp
Если ваша система Windows XP настроена на вход через экран приветствия, есть вероятность, что вы сможете войти в систему как системный администратор. К сожалению, это также зависит от отсутствия существующего пароля в учетной записи администратора.
Когда вы загрузите свою систему, появится экран приветствия. Дважды нажмите Ctrl + Alt + Delete, чтобы загрузить панель входа пользователя.


Нажмите OK, чтобы попытаться войти в систему без имени пользователя или пароля. Если это не сработает, попробуйте ввести Administrator в поле «Имя пользователя» и нажмите OK.
Если вы войдете в систему, идите прямо в Панель управления — Учетная запись пользователя — Изменить учетную запись. Затем выберите учетную запись, для которой вы хотите изменить пароль, и следуйте инструкциям на экране.
2. Сброс с помощью безопасного режима и/или командной строки
Если ваша учетная запись администратора остается вне досягаемости, вы можете попытаться ее сбросить с помощью безопасного режима и командной строки.
Чтобы перейти в безопасный режим, вам необходимо перезагрузить компьютер. Нажмите F8 во время загрузки ПК. Выберите «Безопасный режим c командной строкой«.


Как только вы войдете в безопасный режим, перейдите в Панель управления — Учетная запись пользователя — Изменить учетную запись. Затем выберите учетную запись, для которой вы хотите изменить пароль, и следуйте инструкциям на экране.
Командная строка
Однако есть моменты, когда определенные проблемы с компьютером будут препятствовать изменению — к примеру, вам может помешать вирус. В таких случаях вы можете использовать командную строку из безопасного режима.
Нажмите клавиши Windows + R, чтобы открыть окно поиска. Напечатайте cmd и нажмите Enter. Откроется командная строка. Теперь введите следующую команду:
net user [имя профиля] [новый пароль]
Должно получиться так:


Совет: Чтобы очистить пароль, используйте следующую команду:
net user [имя профиля] «»
3. Сброс с помощью альтернативной учетной записи (только для XP Professional)
Это исправление работает только в том случае, если вы используете Windows XP Professional, и вы можете войти в систему под альтернативной учетной записью.
Начните с правого щелчка на «Мой компьютер» и выберите «Управление«.


Затем выберите Служебные программы — Локальные пользователи и группы — Пользователи. Найдите свою учетную запись, щелкните правой кнопкой мыши и выберите «Установить пароль«.


Удаленное управление пользователями
Если вы не можете получить доступ к управлению компьютером с помощью собственной учетной записи, вы можете использовать удаленный доступ. На другом компьютере (на нем должна быть не Windows XP) в окне «Управление компьютером» щелкните правой кнопкой мыши «Управление компьютером (Локальный)«. Выберите «Подключиться к другому компьютеру«. Выберите другой компьютер. Введите IP-адрес компьютера, к которому вы хотите подключиться. Если вы находитесь в одной сети, это будет иметь внутренний адрес локальной сети, такой как 192.168.x.x или 10.x.x.x. Кроме того, если вы знаете имя компьютера, вы можете использовать его, например \Настольный ПК.


Если вы не уверены и подключены к одной сети, выберите «Обзор«, затем «Дополнительно«. Наконец, выберите «Найти сейчас«, чтобы сканировать локальную сеть для компьютеров в вашей сети.


После получения удаленного доступа вы можете изменить пароль, выбрав Системные инструменты — Локальные пользователи и группы — Пользователи. Затем найдите свою учетную запись пользователя, щелкните правой кнопкой мыши и выберите «Установить пароль«.
4. Используйте LiveCD или USB
Если вы все еще не можете войти в систему, не волнуйтесь. Есть еще два исправления. Первый — это использование загрузочного CD или загрузочной флешки с Linux.
1. Создайте загрузочный диск или флешку с операционной системой Linux.
2. Перезагрузите компьютер с Windows XP. Нажмите F12, ESC или Delete, чтобы выбрать загрузочное устройство. При появлении запроса выберите CD или USB-диск.
3. Нажмите CTRL+L, чтобы отредактировать путь. Введите команду computer:///, чтобы увидеть все ваши диски. Выберите свою установку Windows, щелкните правой кнопкой мыши и выберите «Монтировать» (Mount).
4. Откройте терминал Linux, нажав CTRL+ALT+T. Выполните следующую команду для установки утилиты сброса пароля chntpw: sudo apt-get install chntpw.
5. Измените рабочий каталог, используя следующую команду cd /mnt/Windows/System32/config
6. Извлеките список пользователей Windows, используя следующую команду sudo chntpw -1 SAM
7. Найдите имя пользователя своей учетной записи. Затем используйте следующую команду, чтобы выбрать учетную запись: sudo chntpw -u “Имя пользователя” SAM. Затем введите 2, чтобы войти в режим редактирования.
8. Введите новый пароль, нажмите Enter для отправки и y для подтверждения.
9. Перезагрузитесь в Windows и используйте новый пароль.
5. Полное форматирование и переустановка
Если ничего не помогает, есть еще один вариант: сжечь. Ладно, шучу, на этот раз обойдемся без огня. Но вам придется вытащить жесткий диск из своего ПК, подключить его к другому компьютеру для завершения резервного копирования, а затем отформатировать диск.
Как только форматирование будет завершено, вы можете переустановить Windows XP и ввести новый пароль. И постарайтесь его запомнить.
Оцените материал и поделитесь в соцсетях 🙂
Многие пользователи компьютеров считают, что им нужно переустановить систему после того, как забыли пароль для входа в компьютер. На самом деле это не единственный способ помочь вам. Самый простой и быстрый способ — сбросить пароль Windows XP. Это также может сэкономить вам сотни долларов, если у вас нет установочного диска Windows, и вам необходимо его купить.
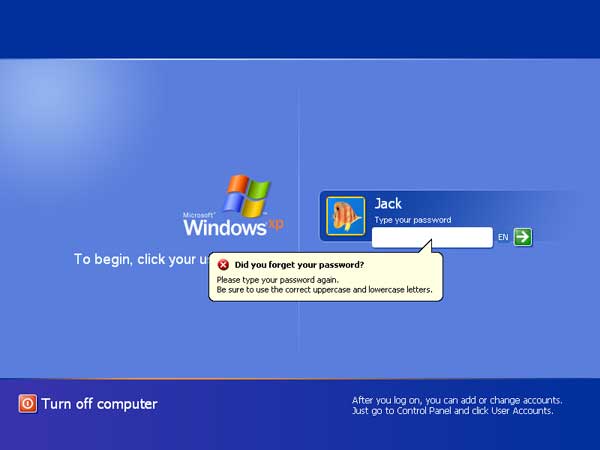
Забыли пароль Windows XP, и вы еще не создали диск для сброса пароля Windows XP? В этом руководстве вы узнаете, как сбросить забытый пароль администратора Windows XP с помощью командной строки, безопасного режима и загрузочного CD / USB-диска.
Вариант 1. Сброс пароля Windows XP через командную строку
Если вы можете войти в систему с другой учетной записью администратора, вы можете открыть командную строку и легко восстановить забытый пароль.
- Нажмите Запустите , выберите Все программы , выберите Аксессуары , а затем нажмите Командная строка .
Чтобы сбросить пароль, введите в командной строке следующую команду:
net user user_name new_password
Например, если я хочу изменить свою учетную запись с именем Jack на пароль 123, я наберу net user jack 123 и нажмите Enter.

- Ваш пароль должен быть изменен.
Вариант 2. Сброс пароля Windows XP в безопасном режиме
В каждой установке Windows XP есть встроенная учетная запись по умолчанию с именем «Администратор», которая эквивалентна суперпользователю или пользователю root в системе Unix / Linux. По умолчанию учетная запись администратора по умолчанию не имеет пароля. Однако, если вы настроили другую учетную запись пользователя, учетная запись администратора будет скрыта от экрана входа в систему.
Учетная запись администратора по умолчанию доступна только в безопасном режиме и на традиционном экране входа. Вот два способа войти в Windows XP как учетная запись администратора по умолчанию:
Загрузиться в безопасном режиме. Повторно нажимайте клавишу F8 при включении компьютера, пока не появится экран «Дополнительные параметры загрузки». Выберите Безопасный режим и нажмите Enter. Затем вы можете увидеть учетную запись администратора по умолчанию, отображаемую на экране входа в систему.

Загрузите компьютер нормально. Когда вы попадете на экран приветствия Windows XP, просто нажмите Ctrl + Alt + Del дважды. Вам будет представлен традиционный экран входа в систему. Введите Администратор в поле имени пользователя и нажмите ОК .

После входа в учетную запись администратора по умолчанию откройте панель управления и вы можете сбросить пароль Windows XP для любой учетной записи пользователя.Если это не сработает, вам нужно использовать загрузочный компакт-диск сброса пароля Windows XP.
Вариант 3: сброс пароля администратора Windows XP с загрузочного компакт-дискаPCUnlocker — это загрузочный компакт-диск, который поможет вам легко сбросить пароль администратора Windows XP, когда вы его забудете. PCUnlocker может работать непосредственно с компакт-диска или USB-накопителя (установка не требуется) и обходить или сбрасывать забытый пароль без потери данных.
- Используйте ваш текущий компьютер, чтобы загрузить самораспаковывающийся ZIP-архив PCUnlocker.Разархивируйте его и запишите полученный файл .ISO на пустой компакт-диск (или USB-накопитель) с помощью бесплатного ISO2Disc.
Загрузите компьютер с Windows XP с записанного компакт-диска. Дождитесь окончания процесса загрузки, вы увидите главное окно утилиты PCUnlocker.

Выберите учетную запись администратора из списка и нажмите кнопку «Сбросить пароль ». Это позволит исправить наиболее распространенные проблемы с доступом к учетной записи и немедленно сбросить пароль Windows XP.Перезагрузитесь без CD, и вы сможете войти без пароля!
Если вы хотите обойти пароль Windows XP без его сброса, просто нажмите кнопку Опции и выберите Обойти пароль Windows . Перезагрузившись без CD, вы можете войти в Windows XP один раз с любым паролем.
Если у вас есть необходимость, вы можете установить новый пароль для вашего компьютера после входа в систему Windows XP, но установите тот, который вы можете запомнить.Храните загрузочный компакт-диск для восстановления пароля Windows XP в надежном месте на случай, если он понадобится вам в будущем.
Статьи по теме
 ,
,
Существует множество операционных систем, но Microsoft OS охватывает более 70% рынка ОС. Windows XP была выпущена как часть компьютерных систем семейства NT. XP была запущена 24 августа 2001 года с широким спектром новых функций и возможностей, таких как поддержка IPv4, повышенная стабильность, улучшенный графический интерфейс, улучшенные функции обработки изображений, такие как предварительный просмотр изображений и факсов в Windows, улучшенное кэширование изображений и миниатюр в проводнике.С другой стороны, он может бесперебойно работать на машине со 128 МБ ОЗУ. Для нормальной работы Windows 7 требуется не менее 700 МБ ОЗУ.
Windows XP была выпущена в двух основных редакциях: Home Edition и Professional Edition. Пароли действуют как ключ, который открывает дверь конфиденциальных данных и пользовательской информации. Так много людей установили пароли для своих компьютеров.
SAM, менеджер учетных записей безопасности, содержит все пароли учетных записей в зашифрованном виде. Эти файлы не могут быть расшифрованы, так как они имеют одностороннее шифрование, но к ним можно получить доступ в автономном режиме для сброса паролей.Команда net user используется для добавления, удаления и внесения изменений в учетные записи пользователей на компьютере, все из командной строки, и мы будем использовать эту команду для изменения пароля учетных записей системы.
Но что, если мы просто забудем пароли? Итак, ниже приведены 8 способов, начиная от простого до умеренного уровня, чтобы взломать или сбросить пароль администратора Windows XP.
Способ 1. Использование взломщика паролей для Windows XP
Это раздражает, если вы забыли свой пароль Windows XP и не можете войти в систему.Но есть много программ для взлома паролей Windows XP, доступных для решения этой проблемы. Здесь мы представим Wondershare LiveBoot, чтобы взломать ваш пароль Windows XP.
1. Загрузите и установите Wondershare LiveBoot на другом компьютере.
2. После запуска LiveBoot на вашем компьютере интерфейс программы отобразится следующим образом. Вставьте подготовленный диск CD или USB в компьютер и следуйте инструкциям, чтобы записать загрузочный USB или CD. Запись начнется в 1 клик.Если на вашем компьютере нет записывающего устройства, вы также можете записать его на USB-накопитель, который можно записать непосредственно с помощью этой программы.
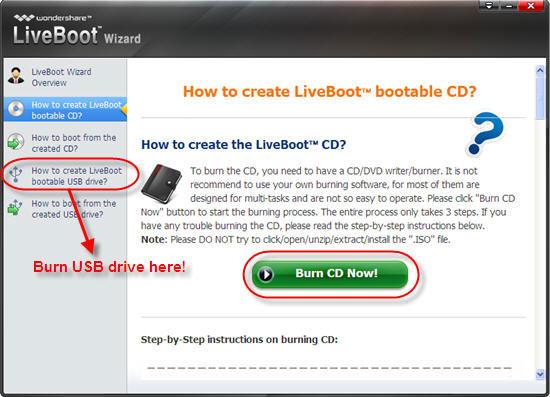
3. Затем подключите загрузочный диск или USB к компьютеру, пароль администратора которого вы забыли. Запустите компьютер и нажмите F12 в стартовом окне, чтобы войти в меню загрузочного устройства при запуске системы. Затем выберите USB CD-ROM и нажмите клавишу Enter, и вы получите экран, как показано ниже. Выберите «Boot from LiveBoot», и вам потребуется несколько минут для загрузки файлов Windows, прежде чем вы попадете в систему.
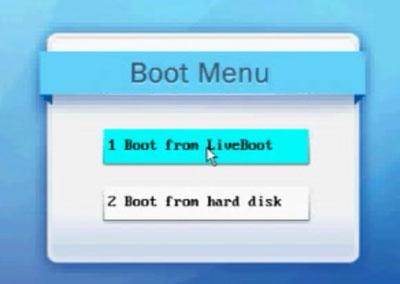
4. После входа в компьютер нажмите на меню «Поиск пароля и ключа» в LiveBoot, чтобы получить «Сброс пароля администратора», который позволяет вам сбросить забытый пароль как пустой. Все, что вам нужно сделать, это выполнить один щелчок по зеленой кнопке «Сброс пароля администратора». Затем вы можете отключить диск и перезагрузить компьютер. Вы обнаружите, что можете войти в компьютер напрямую, без запроса пароля.
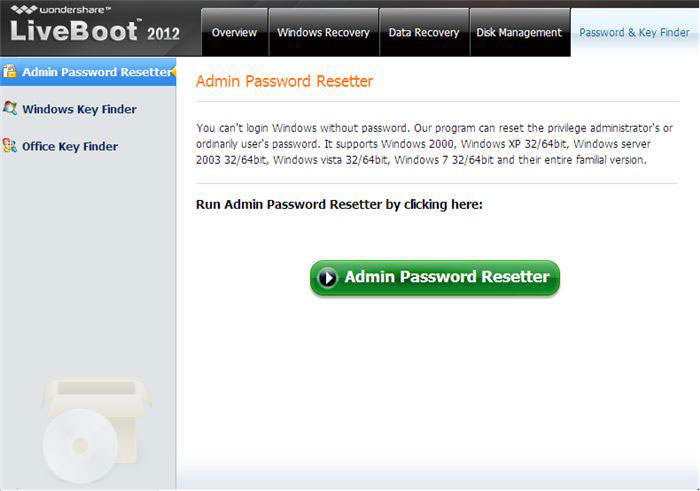
Способ 2: скрытая учетная запись администратора
1.Windows XP поставляется со скрытой учетной записью администратора, к которой можно получить доступ следующими способами, чтобы утраченный пароль других учетных записей администратора можно было изменить из этой учетной записи администратора по умолчанию. На панели экрана входа в Windows XP дважды нажмите Ctrl + Alt + Del , после чего откроется панель входа. Просто введите имя пользователя в качестве администратора и нажмите Enter.
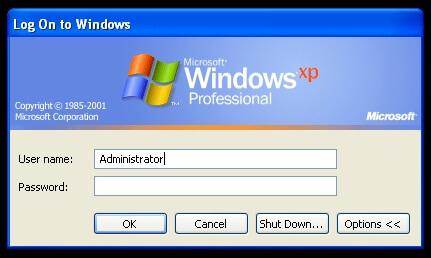
2. Когда вы вошли в систему как администратор и вам нужно изменить любые пароли учетных записей пользователей, просто перейдите в окно Run и введите cmd. Теперь введите net user и нажмите Enter. Он покажет всем пользователям на этой машине.
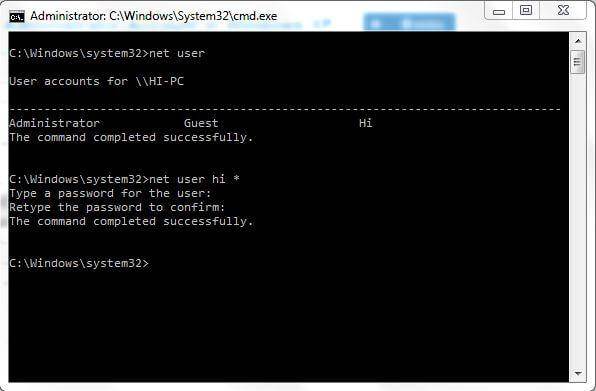
3. Теперь введите пользователей сети [account_name] *
Например: чистый пользователь привет *
Он запросит новый пароль, а затем вы можете ввести новый по своему желанию. При следующем входе в систему вы должны будете ввести этот пароль для соответствующей учетной записи.
Метод 3: через безопасный режим
Перезагрузите систему, нажмите клавишу F8 для загрузки в безопасном режиме, оттуда войдите в учетную запись администратора без пароля.Это простой способ, который в основном работает, если скрытый администратор по умолчанию не изменен.
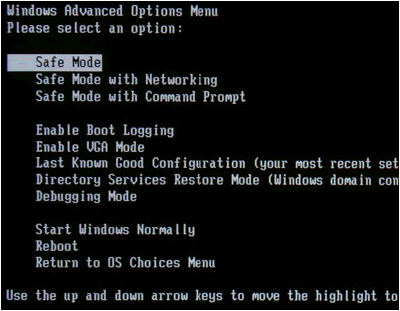
Способ 4. Использование загрузочного диска Windows XP
1. Выберите опцию Boot from CD из меню BIOS и вставьте загрузочный диск, просто нажмите любую клавишу, когда будет предложено, например, «Нажмите любую клавишу для загрузки с CD». Выполните процедуры установки и примите лицензионное соглашение, нажав F8.
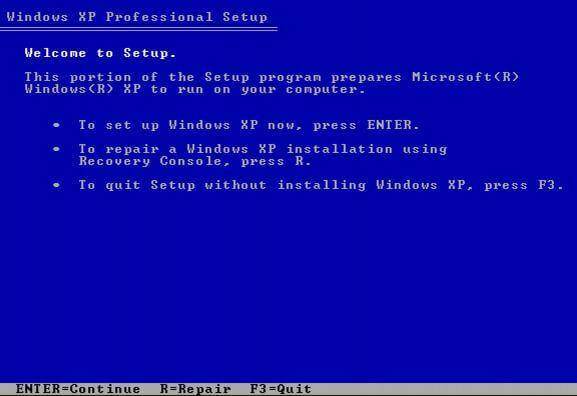
2. С помощью клавиш со стрелками выберите установку XP (если она у вас есть, она должна быть уже выбрана) и нажмите R, чтобы начать процесс восстановления.После успешного завершения ремонта окна перезагрузятся и снова отобразится «Нажмите любую клавишу для загрузки с CD».
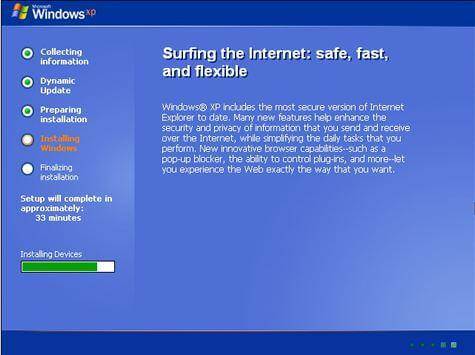
3. Просто ничего не делайте, и теперь он загрузится автоматически, когда вы увидите Установка панели устройств в левом нижнем углу. Нажмите Shift + F10, чтобы открыть консоль.
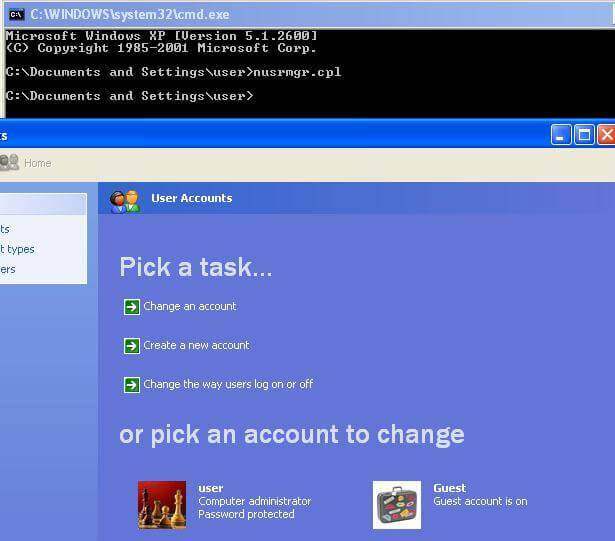
4. Напишите команду nusrmgr.cpl . Чтобы редактировать пароли или удалять их, вы также можете набрать Изменить userpasswords2 в консоли, чтобы добавить нового пользователя с любым паролем.Теперь войдите в систему с новыми учетными данными после успешного завершения процесса восстановления.
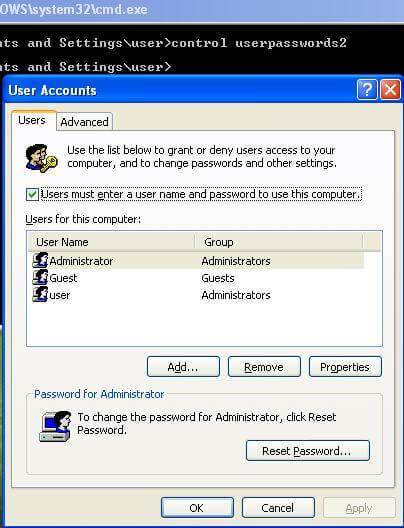
Метод 5: Использование Regedit
1. Как только вы получите консоль типа Regedit.
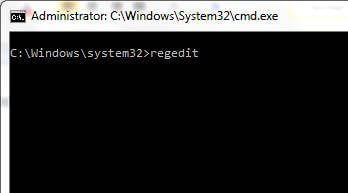
2. Это откроет меню реестра, теперь перейдите к HKEY_LOCAL_MACHINESOFTWAREMicrosoftWindows NTCurrentVersionWinlogonSpecialAccountsUserList в Редакторе реестра.
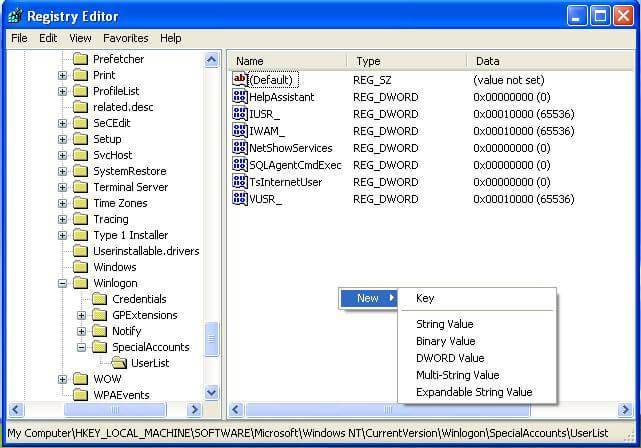
3. Теперь дважды щелкните параметр «Администратор» на правой панели. Но если его там нет, щелкните правой кнопкой мыши на правой панели и выберите новый Dword, назовите его «Administrator» и нажмите «Enter».Затем дважды щелкните по вновь созданной опции, введите значение 1 и нажмите Ok.
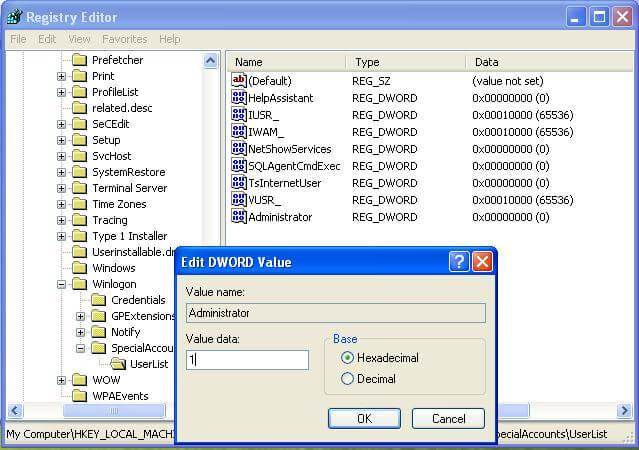
4. Теперь перезапустите окно, и вы увидите новый логин администратора без пароля и сможете изменить пароль потерянной учетной записи.
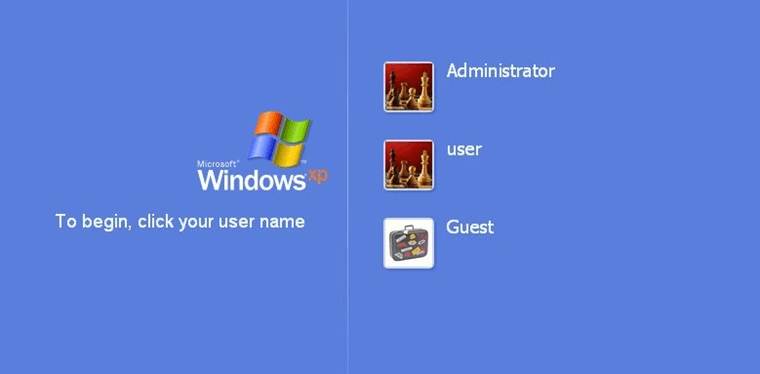
Способ 6: снова использовать Regedit
1. После того, как вы получите консоль, наберите «Regedit» (команда для открытия реестра) и нажмите Enter. Отныне мы должны быть особенно осторожны, поскольку одна ошибка может привести к ухудшению нашей операционной системы и сделать ее непригодной для использования.В левой части редактора реестра нажмите «HKEY_LOCAL_MACHINE», затем в меню «Файл» нажмите «Загрузить куст».
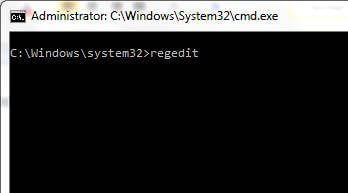
2. Теперь найдите следующий путь: Диск Windows Os [c]: windowssystem32configSAM
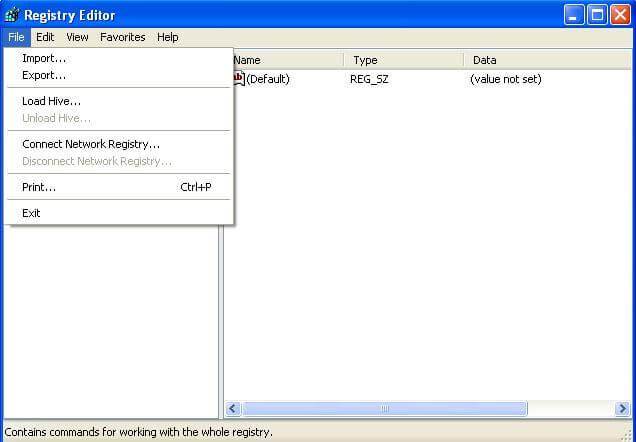
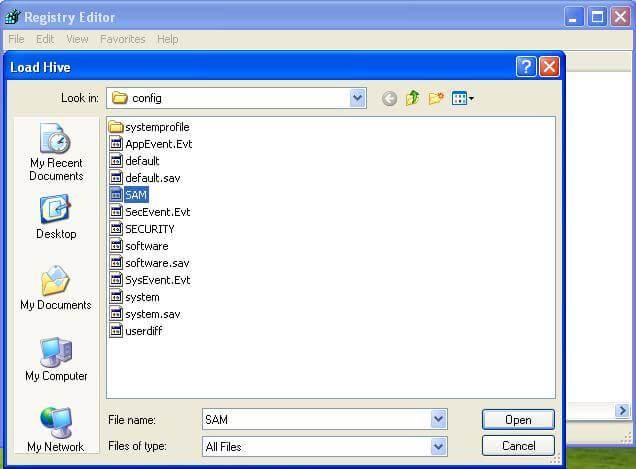
Примечание : Этот файл SAM обозначает Диспетчер учетных записей безопасности, который отвечает за управление всеми учетными данными системных учетных записей, поэтому он содержит зашифрованную информацию об именах учетных записей и паролях.
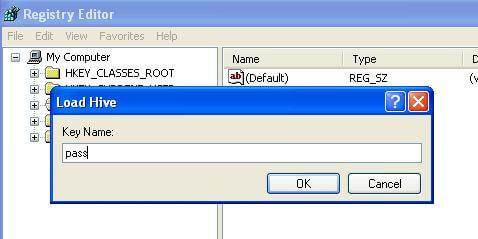
3. После загрузки куста он попросит указать имя, которое вы можете запомнить. В моем случае я дам название «пройти». Теперь файл SAM загружен в реестр для редактирования.
4. Теперь перейдите в следующий каталог «HKEY_LOCAL_MACHINE estSAMDomainsAccountUsers». Нажмите «000001F4» и на правой боковой панели дважды щелкните «F».
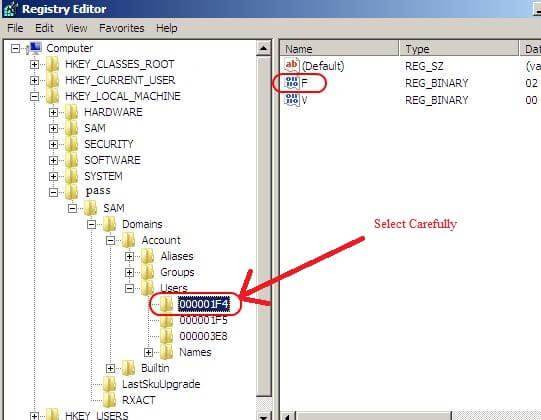
5. Откроется новое окно, и вы можете редактировать запись «F». Строка, которая начинается с «0038» — это то, что вы хотите редактировать.Значение рядом с «0038» равно «11», замените его на «10». Будьте осторожны, чтобы ничего не менять. Просто дважды щелкните «11» и введите «10», затем нажмите кнопку «ОК». «11» для отключения и «10» для включения.
6. Вернувшись в Редактор реестра, с левой стороны щелкните имя, которое вы дали кусту, который вы загрузили ранее, и нажмите «Выгрузить куст» в меню файлов, перезагрузите компьютер, и все готово. Учетная запись администратора теперь включена.
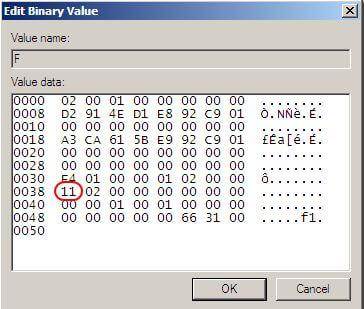
Восстановление данных компьютера
- Windows PE
- Системные проблемы
- Ошибки ПК
Застряли на экране приветствия Windows XP и не можете обойти пароль входа? Как войти в Windows XP, если вы забыли пароль администратора? PCUnlocker — это удивительный загрузочный диск, который может помочь вам удалить пароль для входа в Windows XP и разблокировать заблокированную, заблокированную или просроченную учетную запись пользователя.
Чтобы программное обеспечение заработало, вам нужно сделать PCUnlocker Live CD с другого компьютера.Загрузите заблокированную систему Windows XP с Live CD, и вы можете легко удалить забытый пароль для входа в систему в диспетчере учетных записей безопасности (SAM). Эти инструкции написаны в предположении, что используется загрузочный компакт-диск, но по сути такие же для загрузочного USB-накопителя.
1Создание PCUnlocker Live CD
- Загрузите программное обеспечение PCUnlocker, используя альтернативный компьютер. После загрузки извлеките файл ISO (pcunlocker.iso) из файла ZIP.
Затем загрузите и установите ISO2Disc, бесплатное программное обеспечение для создания загрузочного CD или USB-накопителя.Запустите программу ISO2Disc, нажмите кнопку Обзор , чтобы выбрать ISO-образ PCUnlocker.

- Выберите свой CD / DVD-рекордер и нажмите Запустите Burn , чтобы сделать PCUnlocker Live CD.
2Изменить порядок загрузки в BIOS
- После того, как вы создали PCUnlocker Live CD, вставьте его в дисковод заблокированного компьютера с Windows XP, для которого вы хотите удалить пароль.
- Включите компьютер и быстро нажмите клавишу, указанную на экране POST (i.е. Клавиша УДАЛИТЬ, клавиша F2, клавиша F12) для входа в программу настройки BIOS. Точный ключ зависит от вашего компьютера — если вы не видите соответствующий ключ, отображаемый на экране, обратитесь к руководству по вашему компьютеру.
После входа в программу настройки BIOS перейдите в меню Boot . Измените последовательность загрузки и настройте компьютер для загрузки с CD / DVD.

- Нажмите F10, чтобы сохранить изменения и выйти из BIOS.
3Удалить пароль для входа в Windows XP
Затем компьютер перезагрузится с PCUnlocker Live CD.Через некоторое время вы увидите программу PCUnlocker, в которой показан список локальных учетных записей, сохраненных в диспетчере учетных записей безопасности (SAM).

- Выберите пользователя и нажмите Сбросить пароль , программа немедленно разблокирует / удалит забытый пароль для входа в Windows XP.
- А теперь достань Live CD. При следующей загрузке Windows XP загрузится самостоятельно, без запроса пароля. Если вы работаете на многопользовательском компьютере, экран входа в систему по-прежнему будет отображаться после запуска Windows XP, но при нажатии на пользователя, у которого был удален пароль, вам не будет предложено ввести пароль, и вместо этого вы автоматически войдете в Windows.
Если вы не видите нужного пользователя на экране приветствия Windows XP, дважды нажмите Ctrl + Alt + Del, чтобы отобразить классический диалог входа в систему, и вы сможете ввести имя пользователя и пароль.
Статьи по теме
 ,
,Добавление пароля в учетную запись пользователя — это очевидный способ повысить безопасность и повысить безопасность ваших данных. Вы можете установить пароль при создании учетной записи или позже, когда почувствуете необходимость. Это довольно просто, и вы просто переходите к параметрам учетной записи пользователя в Панели управления или Настройках и используете опцию a, чтобы создать новый пароль. С этого момента пароль будет требоваться для входа и другим пользователям для повышенных привилегий, если вы являетесь администратором.
Если вы или кто-то еще забыли свой пароль или не знаете, потому что пароль был изменен, то это становится проблемой. Хотя вы можете создать диск для сброса пароля в Windows, вы не сможете создать диск, если не знаете текущий пароль. Есть и другие способы изменить пароль в Windows, но вам все равно нужно знать текущий пароль, прежде чем использовать большинство из них.


Существует также несколько сторонних методов для сброса или изменения пароля.Что-то вроде Kon-Boot может полностью обойти пароль во время входа в систему, в то время как утилита, такая как Offline Windows Password Editor, может удалить пароль. Здесь мы покажем несколько простых способов сбросить или изменить пароль пользователя, не зная текущего пароля.
Эти методы ниже будут работать с локальными учетными записями пользователей Windows XP, Vista, 7, 8.x и 10. Они не будут работать для пользователей в Windows 8.x и 10, которые вошли в систему с учетной записью почты Microsoft. Чтобы изменить пароль для учетной записи электронной почты, вам нужно будет пройти через процесс забытого пароля онлайн.
Примечание: Для большинства из этих методов вам потребуется знать пароль или иметь возможность войти хотя бы в одну учетную запись администратора в системе, чтобы внести изменения в пароль. Если у вас этого нет, потребуется другой способ сброса пароля. Используйте сторонний диск для сброса пароля или трюк входа в командную строку, который является последним методом в нашем списке.Изменить пароль учетной записи пользователя с помощью утилиты
Простой способ изменить пароль пользователя — запустить небольшой и простой инструмент, который сделает это за вас за пару кликов.Вот две портативные программы для вас, чтобы посмотреть.
XP Password Manager
Как вы, вероятно, можете сказать по названию, этот сменщик паролей существует уже много лет и первоначально был разработан для изменения паролей в Windows XP. Поскольку метод изменения паролей пользователей теперь тот же, что и тогда, этот инструмент также прекрасно работает в Windows Vista, 7, 8, 8.1 и 10. Единственное требование — щелкнуть правой кнопкой мыши и запустить программу от имени администратора, если вы не не имеет полных прав.


XP Password Manager работает только для текущей учетной записи пользователя, что несколько ограничивает его использование. Просто запустите программу и выберите, установить ли новый пароль или удалить пароль, что означает, что вам не нужно ничего вводить. Введите новый пароль в поле, если вы его создаете, и нажмите кнопку ОК . Возможность скрыть введенные пароли полезна, если вы хотите, чтобы никто не видел, что вы печатаете.
Скачать XP Password Manager
Raymondcc Учетная запись пользователя Password Changer
Этот инструмент был разработан нами и вдохновлен XP Password Manager от Араша Вейскарама выше.У учетной записи пользователя Password Changer есть несколько преимуществ, кроме более современного интерфейса и текста пользовательского интерфейса. Во-первых, этот инструмент также работает с другими локальными учетными записями администратора или пользователя, которые вы можете выбрать из выпадающего списка. Во-вторых, есть возможность создать случайный 8-символьный пароль, если вы считаете, что другой пользователь может знать или угадать пароль, введенный вручную.


Запустите инструмент с правами администратора, выберите пользователя из выпадающего списка, затем выберите новый или пустой пароль.Введите новый пароль в поле или оставьте его пустым, чтобы стереть текущий пароль. Кроме того, установите флажок «Случайный выбор», чтобы создать случайный 8-значный пароль, который использует комбинацию прописных, строчных и специальных символов. Используйте флажок скрытия, чтобы никто не мог видеть, что вы печатаете. Нажмите Изменить , чтобы зафиксировать изменения пароля учетной записи.
Загрузить Raymondcc Учетная запись пользователя Password Changer
Примечание: Имейте в виду, что эти инструменты могут давать ложные срабатывания в антивирусных программах и онлайн-сканерах, поскольку они пытаются изменить пароли пользователей.Это явно классифицируется как вредоносная деятельность, но на самом деле это то, что вы намеренно пытаетесь сделать.
Изменить пароль учетной записи из управления компьютером
Кроме использования вышеуказанных инструментов для изменения пароля учетной записи пользователя, на удивление легко сделать это прямо из Windows через Управление компьютером.
1. Откройте Управление компьютером, вы можете сделать это несколькими способами. Щелкните правой кнопкой мыши Компьютер / Этот ПК и выберите Управление, введите compmgmt.msc в диалоговом окне Win + R Run или перейдите в Панель управления> Администрирование> Управление компьютером.
2. В разделе «Управление компьютером» выберите «Системные инструменты»> «Локальные пользователи и группы»> «Пользователи». Там вы увидите список пользователей, включая встроенные учетные записи администратора и гостя. Щелкните правой кнопкой мыши на учетной записи пользователя пароль, который вы хотите изменить, и выберите Установить пароль .


3. Запомните всплывающее окно с предупреждением и нажмите «Продолжить», если вы готовы продолжить. Затем дважды введите новый пароль в полях и нажмите OK , чтобы сохранить изменения.Оставьте поля пустыми и нажмите OK, чтобы удалить текущий пароль.


Хотя это стандартный интерфейс Windows, вам не требуется указывать текущий пароль перед его очисткой или изменением. Вам нужны привилегии администратора, чтобы использовать эту опцию, если вы являетесь обычным пользователем, хотя администраторы не будут получать приглашения, даже если включен контроль учетных записей (UAC).
Изменить пароль учетной записи из командной строки
Этот метод больше подходит для опытных пользователей и может использоваться в сценариях и пакетных файлах.Это также метод, используемый в фоновом режиме двумя утилитами выше для смены пароля.
1. Откройте командную строку администратора, нажав кнопку «Пуск» или нажав клавишу Win и введя cmd , затем удерживайте клавиши Ctrl + Shift и нажмите клавишу «Ввод». Или щелкните правой кнопкой мыши «Пуск» и выберите «Командная строка» (Admin) для Windows 8.1 или 10.
2. В действительности пароль можно изменить несколькими способами. Введите одну из следующих команд в командной строке и нажмите Enter. Введите «net user» без аргументов для списка имен пользователей.
net username user password


Это просто изменит пароль для имени пользователя, которое вы указываете, используя введенный вами пароль. Например, net user raymondcc 12345. Убедитесь, что имя пользователя или пароль указаны в кавычках, если они содержат пробелы.
net username *


При использовании звездочки вместо пароля вас попросят ввести пароль в консоль один раз, а затем снова подтвердить.Вы не увидите вводимых символов при вводе пароля.
net user username «»


Ввод двойных кавычек в качестве пароля полностью удалит пароль из учетной записи, чтобы вы могли войти в систему или запросить доступ администратора, ничего не вводя. Это явно менее безопасно.
net username / Random


Эта последняя команда создаст для вас случайный пароль из 8 символов и отобразит его в окне консоли.Новый пароль будет состоять из прописных, строчных и специальных символов, поэтому обязательно запомните или запишите его в точности так, как показано на рисунке.
Если вы получаете сообщение об ошибке отказа в доступе при использовании команды net, это означает, что вы не запускаете командную строку или какой-либо сценарий от имени администратора.
Измените или сбросьте пароль пользователя, если вы не можете войти в систему
Если вы единственный пользователь на компьютере и не знаете или не можете вспомнить пароль для входа в систему, описанные выше методы не будут работать, так как для них требуется доступ хотя бы к одному администратору. учетная запись.Этот метод позволяет открыть окно командной строки на экране входа в систему, чтобы вы могли удалить пароль, изменить пароль или даже добавить / удалить пользователя перед входом в систему.
1. Во-первых, вам необходимо загрузить систему на носитель, который может копировать несколько файлов Windows вокруг. Мы будем использовать установочный DVD-диск Windows, хотя вы также можете использовать диск для восстановления системы Windows или другой служебный диск, такой как Hirens BootCD, WinPE Gandalf, Linux LiveCD или даже другую операционную систему в мультизагрузочной системе.
2. Загрузитесь с DVD-диска Windows и, когда появится экран настройки, нажмите Shift + F10, чтобы открыть командную строку. Вам нужно найти букву диска для вашей системы Windows, которая, вероятно, будет D :. Введите Dir D: и посмотрите, есть ли в списке папки Program Files, Users и Windows. Если нет, попробуйте Dir C :, Dir E: и так далее, пока не найдете правильную букву диска.


3. Введите следующие команды одну за другой, замените букву диска на правильную, указанную выше, если ваша не D:
D:
CD Windows \ System32
Копировать Sethc.exe Sethc.exe.bak
Copy Cmd.exe Sethc.exe
Нажмите Y, когда вас попросят перезаписать файл.


4. Закройте окно настройки за командной строкой, нажмите Да или Y, чтобы подтвердить и перезагрузиться в Windows. На экране входа в Windows, когда вас попросят ввести пароль, нажмите клавишу Shift 5 раз или Alt + Shift + PrintScreen, чтобы вызвать командную строку.
5. Введите одну из перечисленных выше сетевых команд пользователя, чтобы изменить пароль. Для списка пользователей просто введите «net user» без аргументов.Эта команда полностью очистит пароль:
net username «»


6. Теперь все, что вам нужно сделать, это щелкнуть в поле пароля, при необходимости ввести новый пароль, если вы его создали, и нажать Enter. войти в систему.
7. Этот последний шаг не является обязательным, но рекомендуется, если другие пользователи имеют доступ к компьютеру. Загрузитесь с установочного DVD-диска Windows и снова откройте командную строку, нажав Shift + F10. Введите следующее, используя ту же букву диска, что и в шаге 2:
D:
CD Windows \ System32
Копировать Sethc.exe.bak Sethc.exe
Нажмите Y, чтобы подтвердить перезапись и закрыть окно настройки для перезагрузки.


Восстанавливает исходный исполняемый файл Sethc, чтобы никто другой не мог вызвать проблемы при вызове командной строки во время входа в систему. Если вы использовали другой метод, например Live Linux или ремонтный / служебный компакт-диск, просто замените исполняемый файл Sethc на оригинальный.
Эта уловка существует уже давно и работает, потому что Windows использует функции специальных возможностей на экране входа в систему.Нажатие Shift 5 раз вызывает опцию Sticky Keys или Shift + Alt + PrintScreen предлагает включить высокую контрастность. Если вы замените средство запуска сочетаний клавиш для доступа (Sethc.exe) на Cmd.exe, вместо этого он будет запускать командную строку при нажатии этих клавиш. Никто еще не вошел в систему, поэтому привилегии администратора не применяются.
Заключительное примечание: Имейте в виду, что изменение пароля с помощью одного из этих методов должно быть последним средством. В результате принудительного изменения пароля зашифрованные данные, такие как электронные письма, файлы и интернет-пароли, станут нечитаемыми, поскольку теперь они будут защищены неправильным паролем.Чтобы попытаться сохранить такие данные, лучше сначала использовать что-то вроде взломщика пароля учетной записи.
,