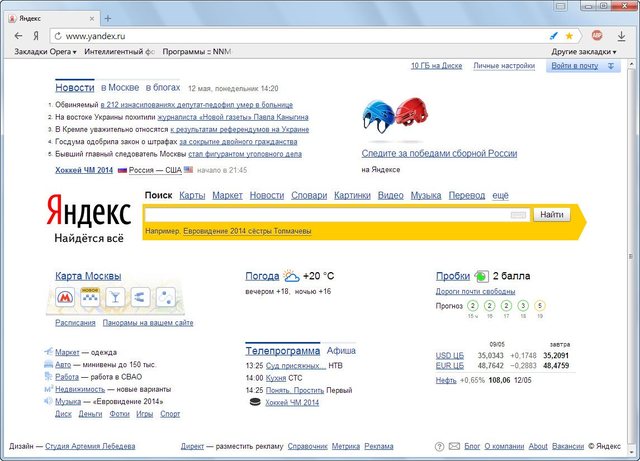Яндекс Дзен | Открывайте новое каждый день
Яндекс Дзен | Открывайте новое каждый деньЯндекс.Дзен – это платформа, которая подбирает контент специально для вас. В Дзене есть статьи и видео на разные темы от блогеров и медиа.
Ваш личный Дзен
Дзен понимает ваши интересы и собирает ленту для вас. Он анализирует действия: что вы смотрите, кому ставите лайки, на кого подписываетесь, а после – рекомендует вам и уже любимые источники, и ещё неизвестные, но интересные публикации.
Вы смотрите и ставите лайки
шаг 1
Алгоритм отслеживает это и подбирает контент
шаг 2
Вы видите интересные именно вам материалы
шаг 3
Интересные истории
В Дзене есть популярные медиа и талантливые блогеры. Ежедневно они создают тысячи историй на сотни разных тем. И каждый находит в Дзене что-нибудь для себя.
Примеры публикаций
В Дзене действительно много уникальных статей и видео. Вот несколько примеров популярного сейчас контента.
Дзен — простой, современный и удобный
Посмотрите на главные возможности сервиса и начните пользоваться всеми преимуществами Дзена.
Читайте о своих интересах.
Алгоритмы Дзена понимают, что вам нравится, и стараются показывать только то, что будет действительно интересно. Если источник вам не подходит — его можно исключить.
1/4
Тематические ленты.
С общей ленты со всеми статьями легко переключайтесь на тематические: кино, еда, политика, знаменитости.
2/4
Разнообразные форматы.
Открывайте разные форматы историй для чтения и общения. В приложении удобно читать статьи и смотреть видео, писать комментарии.
3/4
Оставайтесь в курсе событий!
Возвращайтесь к нужным статьям: добавляйте статьи в Сохранённое, чтобы прочитать их позже или сохранить в коллекции. Настройте уведомления, чтобы не пропустить самое интересное от любимых блогеров, медиа и каналов.
4/4
Читайте о своих интересах.
Алгоритмы Дзена понимают, что вам нравится, и стараются показывать только то, что будет действительно интересно.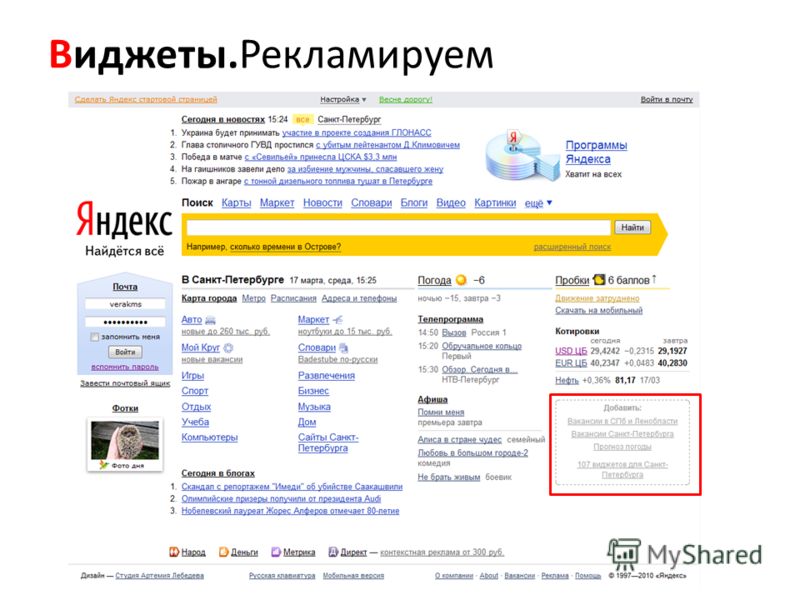 Если источник вам не подходит — его можно исключить.
Если источник вам не подходит — его можно исключить.
1/4
Тематические ленты.
С общей ленты со всеми статьями легко переключайтесь на тематические: кино, еда, политика, знаменитости.
2/4
Разнообразные форматы.
Открывайте разные форматы историй для чтения и общения. В приложении удобно читать статьи и смотреть видео, писать комментарии.
3/4
Оставайтесь в курсе событий!
Возвращайтесь к нужным статьям: добавляйте статьи в Сохранённое, чтобы прочитать их позже или сохранить в коллекции. Настройте уведомления, чтобы не пропустить самое интересное от любимых блогеров, медиа и каналов.
4/4
Читайте о своих интересах.
Алгоритмы Дзена понимают, что вам нравится, и стараются показывать только то, что будет действительно интересно. Если источник вам не подходит — его можно исключить.
1/4
Тематические ленты.
С общей ленты со всеми статьями легко переключайтесь на тематические: кино, еда, политика, знаменитости.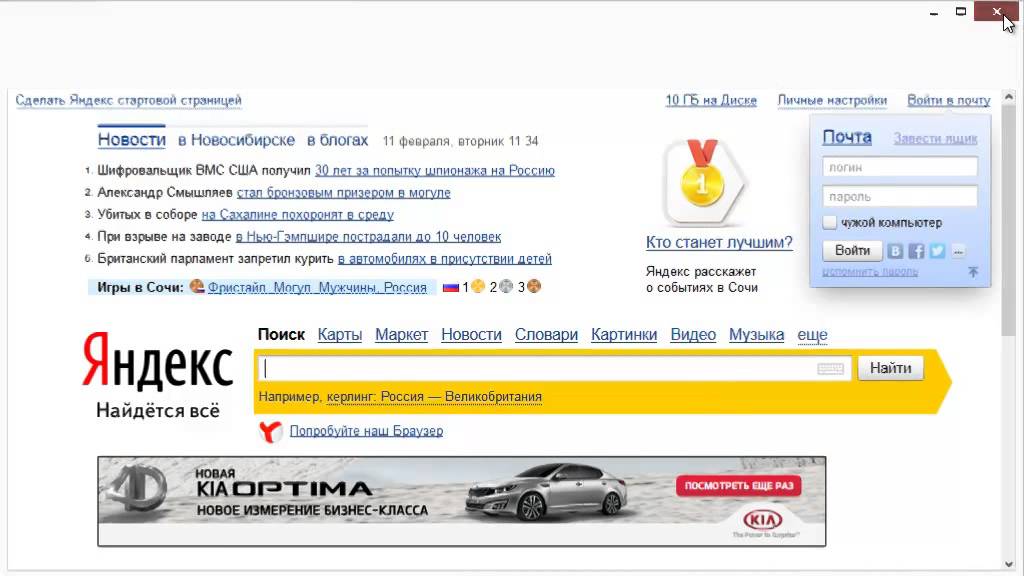
2/4
Разнообразные форматы.
Открывайте разные форматы историй для чтения и общения. В приложении удобно читать статьи и смотреть видео, писать комментарии.
3/4
Оставайтесь в курсе событий!
Возвращайтесь к нужным статьям: добавляйте статьи в Сохранённое, чтобы прочитать их позже или сохранить в коллекции. Настройте уведомления, чтобы не пропустить самое интересное от любимых блогеров, медиа и каналов.
4/4
Дзен доступен во всем мире более чем на 50 языках
Смело рекомендуйте Дзен своим друзьям из других стран.
العَرَبِيَّةالعَرَبِيَّةУдобно пользоваться в смартфоне
У Дзена есть приложения для iOS и Android.
Пользуйтесь в браузере
Дзен доступен с любого устройства в вашем любимом браузере. Также Дзен встроен в Яндекс.Браузер.
Удобно пользоваться в смартфоне
У Дзена есть приложения для iOS и Android.
Пользуйтесь в браузере
Дзен доступен с любого устройства в вашем любимом браузере.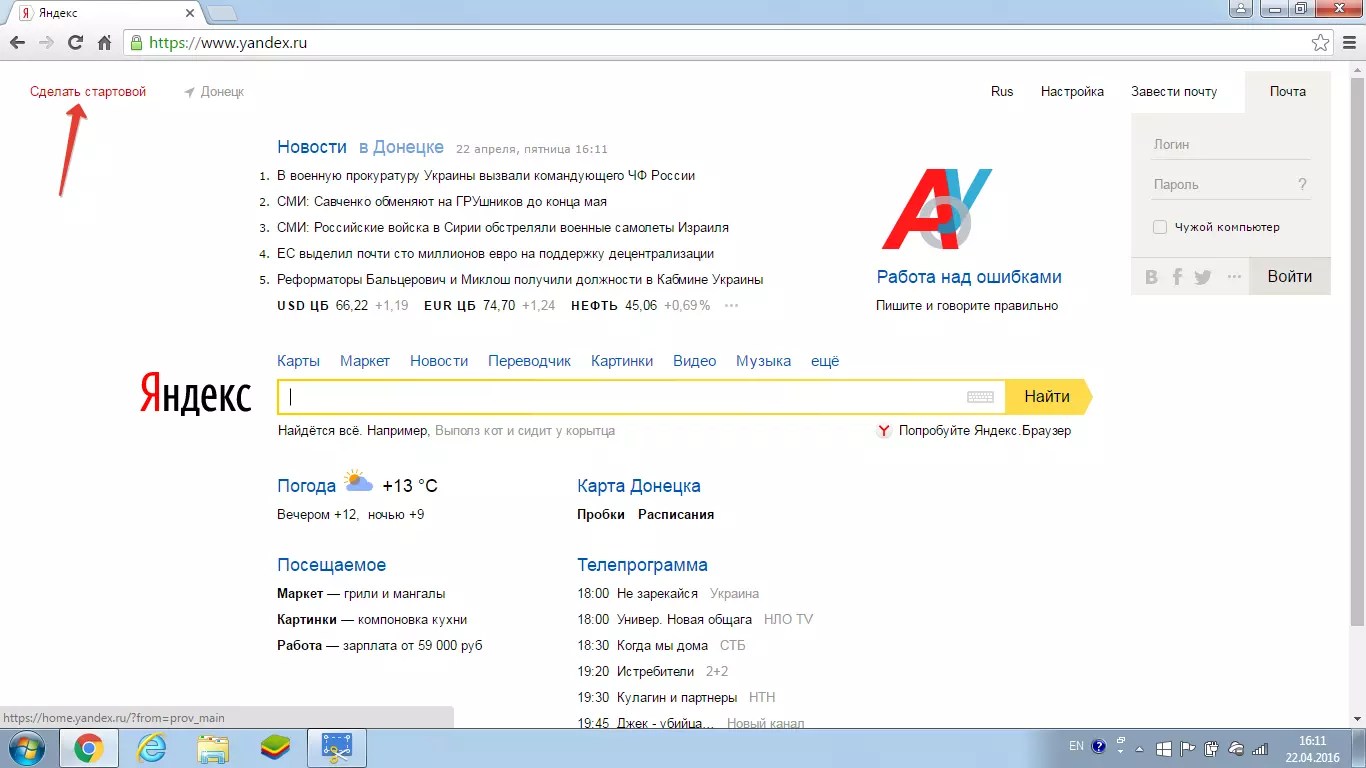 Также Дзен встроен в Яндекс.Браузер.
Также Дзен встроен в Яндекс.Браузер.
Удобно пользоваться в смартфоне
У Дзена есть приложения для iOS и Android.
Пользуйтесь в браузере
Дзен доступен с любого устройства в вашем любимом браузере. Также Дзен встроен в Яндекс.Браузер.
© 2015–2021 ООО «Яндекс», 0+
Дизайн и разработка — Charmer
К сожалению, браузер, которым вы пользуйтесь, устарел и не позволяет корректно отображать сайт. Пожалуйста, установите любой из современных браузеров, например:
Яндекс.Браузер Google Chrome Firefox SafariБортовой компьютер с навигацией для автомобиля — Яндекс.Авто
ПоддержкаЯндекс.Авто — бортовой компьютер, который встраивается в автомобиль. Навигатор, Музыка, Алиса, интернет и большой экран.
Разработан специально для водителей
Навигация без телефона
 Навигатор строит оптимальные маршруты с учётом пробок, ежедневно обновляет карты, предупреждает
о ремонтных работах, камерах
и знаках.
Навигатор строит оптимальные маршруты с учётом пробок, ежедневно обновляет карты, предупреждает
о ремонтных работах, камерах
и знаках.Работает даже без интернета
Музыка под рукой
Яндекс.Музыка запоминает треки, которые вам нравятся, и подбирает похожие. Даёт доступ к новым альбомам, станциям разных жанров и эпох, а также предлагает музыкальные подборки
Голосовое управление
Алиса помогает управлять сервисами без рук. Скажите «Слушай, Алиса» и попросите ввести адрес, заехать на заправку, найти парковку или поискать что-нибудь в интернете
Всегда на связи
Интернет от МТС обеспечивает доступ сервисов к сети, а телефон позволяет разговаривать по громкой связи и не отвлекаться от дороги.
Построить маршрут в Яндекс.Навигаторе можно
без интернета, если заранее загрузить нужные карты. Информация о дорожной ситуации доступна, если бортовой компьютер подключен к интернету. Чтобы слушать новые альбомы, нужна оплаченная подписка на Яндекс.Музыку. Все функции Алисы доступны, если Яндекс.Авто подключен к интернету. Мобильный интернет предоставляется в рамках оказания услуг связи ПАО «МТС» абоненту ООО «Коагент» (ОГРН:1177847210595) с использованием SIM-карты, установленной в устройство, в течение 6 месяцев с момента активации SIM-карты у партнеров-установщиков Яндекс.Авто. При использовании приложений Яндекс.Навигатор, Яндекс.Музыка, Яндекс.Погода, Алиса, установленных в Яндекс.Авто, обновления системы Яндекс.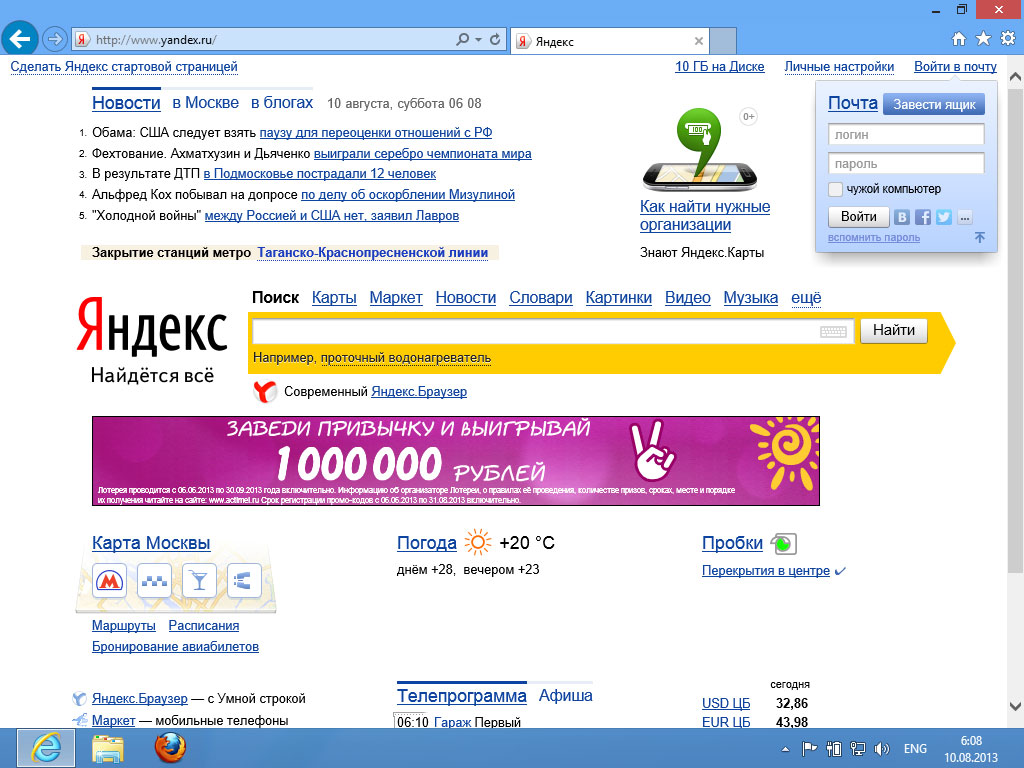
© 2017-2021 Яндекс 0+
Инструкции по настройке почты на Yandex (smtp)
Общие правила
Вы можете получать и отсылать почту не только через веб-интерфейс, но и с помощью различных почтовых клиентов. Например:
Если вы хотите получать почту с помощью ваших почтовых клиентов, включите работу протоколов POP3 или IMAP.
Чтобы это сделать, зайдите в Настройки вашего почтового ящике на Яндексе, откройте раздел «Почтовые программы». Выберите протокол, который хотите использовать, отметив его флажком. Сохраните результат, нажав на кнопку «Сохранить изменения».
Сохраните результат, нажав на кнопку «Сохранить изменения».
Подробнее о работе протоколов POP3 и IMAP читайте ниже.
Настройка по протоколу IMAP
По протоколу IMAP почтовая программа будет не просто скачивать новые письма, а синхронизировать информацию на вашем компьютере с данными на сервере, отображая сразу всю структуру вашего ящика — все папки, как стандартные, так и настроенные вами вручную.
Для настройки почтового клиента по протоколу IMAP, укажите следующие данные:
- в разделе Входящие сообщения/Incoming mail (IMAP) нужно указать адрес почтового сервера imap.yandex.ru, установить SSL-защиту и порт 993. Если ваша программа по каким-то причинам не поддерживает SSL-защиту соединения, вы можете указать порт 143 и подключаться без SSL
- в разделе Исходящие сообщения/Outgoing mail (SMTP) необходимо указать адрес сервера smtp.yandex.ru, и подключаться по безопасному соединению SSL через порт 465. В случае, если вы не можете воспользоваться безопасным соединением, вы можете подключиться к SMTP-серверу по портам 25 или 587
При настройке почтовых программ в качестве логина и пароля для доступа к почтовому серверу нужно указать ваши логин и пароль на Яндексе. В качестве логина нужно указывать полный адрес почтового ящика.
В качестве логина нужно указывать полный адрес почтового ящика.
Мы не рекомендуем использовать почтовый сервер вашего провайдера для отправки почты от вашего имени на Яндексе.
Поддержка протокола IMAP включится автоматически при первой авторизации в почтовой программе.
Настройка по протоколу POP3
При использовании протокола POP3 все ваши письма (из тех папок, которые вы укажете в Настройках ящика) будут скачиваться почтовой программой на ваш компьютер в папку «Входящие», после чего их можно будет при необходимости разложить по папкам с помощью фильтров, настроенных в самой почтовой программе.
Имейте ввиду, что многие почтовые программы по умолчанию удаляют письма с сервера при скачивании. В этом случае все письма в вашем ящике будут перемещаться в папку «Удаленные», откуда будут удалены по прошествии недели. Чтобы сохранить письма в ящике, вы можете установить в настройках почтовой программы опцию сохранения копий писем на сервере при скачивании, если ваша программа позволяет это сделать. Произвести эту настройку с нашей стороны невозможно.
Произвести эту настройку с нашей стороны невозможно.
При настройке почтовой программы по протоколу POP3 необходимо указать следующие данные:
- в разделе Входящие сообщения/Incoming mail (POP3) нужно указать адрес почтового сервера pop.yandex.ru, установить SSL-защиту и порт 995. Если ваша программа по каким-то причинам не поддерживает SSL-защиту соединения, вы можете указать порт 110 и подключаться без SSL
- в разделе Исходящие сообщения/Outgoing mail (SMTP) необходимо указать адрес сервера smtp.yandex.ru, и подключаться по безопасному соединению SSL через порт 465. В случае, если вы не можете воспользоваться безопасным соединением, вы можете подключиться к SMTP-серверу по портам 25 или 587
При настройке почтовых программ в качестве логина и пароля для доступа к почтовому серверу нужно указать ваши логин и пароль на Яндексе. В случае, если вы настраиваете доступ к ящику вида [email protected], логином является первая часть адреса — login.
Мы не рекомендуем использовать почтовый сервер вашего провайдера для отправки почты от вашего имени на Яндексе.
Если вы скачиваете почту при помощи почтового клиента по протоколу POP3, вы можете:
- Оставить все настройки по умолчанию. Тогда будут скачиваться письма только из папки Входящие.
- Настроить скачивание писем из любого набора папок, включая папку Спам или собственные папки. Выбрать папки для скачивания можно на странице «Настройки» — в разделе «Почтовые клиенты». Также вы можете установить настройку «При получении почты по POP3, письма в почтовом ящике Яндекс.Почты помечать как прочитанные», которая уже в веб-интерфейсе позволит понять, какие письма были забраны почтовым клиентом. При скачивании почты клиентами письма по умолчанию не помечаются как прочитанные.
О доступе в вашу почту через почтовые программы вы можете прочитать в следующих статьях:
Как подключить почту Яндекс.
 Коннект
КоннектПочтовый клиент в Битрикс24 не поддерживает прямую интеграцию с сервисом Яндекс.Коннект.
Так как администратор портала не управляет почтовыми ящиками сотрудников в Битрикс24, то, чтобы подключить новые ящики, вам нужно их сначала создать в Яндекс.Коннект и вручную подключать каждым сотрудником.
Управлять ящиками и создавать новые почтовые ящики для сотрудников можно в разделе Все сотрудники Яндекс.Коннект:
Для создания нового почтового ящика нужно нажать кнопку Добавить, выбрать Добавить сотрудника и далее уже заполнить необходимые поля профиля сотрудника, в том числе адрес и пароль для почтового ящика.
Затем администратор почтового домена Яндекс. Коннект выдает сотруднику доступ к почтовому ящику (логин и пароль), и сотрудник сам подключает этот ящик к Битрикс24 в меню Почты.
Коннект выдает сотруднику доступ к почтовому ящику (логин и пароль), и сотрудник сам подключает этот ящик к Битрикс24 в меню Почты.
Как подключить новые ящики
Почтовые ящики сотрудники могут подключить с помощью провайдера Яндекс (можно и с помощью IMAP).
Система предложит авторизоваться в Яндекс, используя в качестве логина полный адрес почтового ящика и пароль (если вы не были авторизованы до этого в Яндекс).
Подробнее о настройках подключения написано в статье Как подключить почтовый ящик.
Внимание! Количество подключаемых почтовых ящиков на одного сотрудника зависит от тарифного плана Битрикс24:
- Бесплатный
- Задачи+: –
- Старт+: 1
- CRM+: 5
- Команда: 5
- Компания: 10
Сделайте Google основной поисковой системой – Google
Your shiny new Windows 8 operating system has tiles and apps on a Start Screen, and
it has the original desktop that looks like the Windows you’re used to.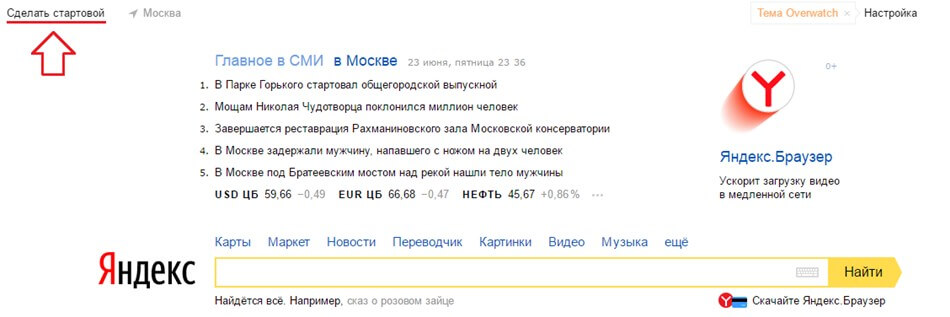
To make Google your default search engine, you just need to switch from apps to the desktop.
Here two options to help you switch to the desktop:
- The quick way: If you see a black bar at the bottom of the screen saying “The site www.google.com uses add-ons that require Internet Explorer on the desktop”, click the blue Open button to switch to desktop mode.
- You can also get to the desktop manually. First, make the URL bar show by hovering at the bottom of the page, or by swiping from the bottom on a touch screen. Then click on the white wrench icon and select “View on Desktop.”
Now the button to make Google your search provider should work. Aww yeah.
Выберите первый вариант
Нажмите «Добавить»
Выберите первый вариант
Нажмите «Да»
Готово?
Войдите в аккаунт и пользуйтесь поиском.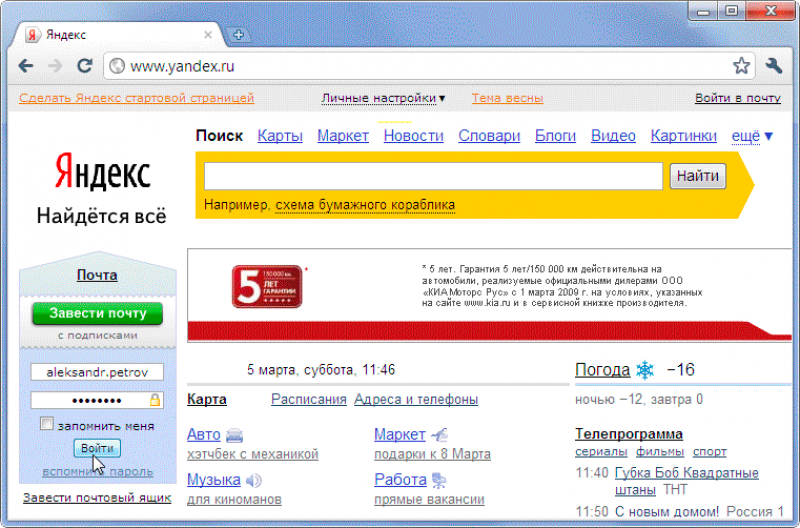
Войти в Google
Выберите первый вариант
Нажмите «Добавить»
Готово?
Войдите в аккаунт и пользуйтесь поиском.
Войти в Google
Google Поиск установлен, но не сделан поиском по умолчанию. Чтобы сделать Google поиском по умолчанию, выполните следующие действия:
- Нажмите на значок инструментов в правой верхней части окна
браузера.

- Выберите пункт Свойства обозревателя.
- В разделе Поиск вкладки Общие нажмите Параметры.
- Выберите Google.
- Нажмите По умолчанию и Закрыть.
Шаг 1. Откройте «Свойства обозревателя»
Выберите Сервис в меню в верхней части окна браузера.
Затем выберите Свойства обозревателя.
Шаг 2. Сделайте Google стартовой страницей
В верхнем разделе Домашняя страница удалите выделенный текст в поле Адрес. Затем введите в этом поле www.google.com.ua.
Затем введите в этом поле www.google.com.ua.
Шаг 3. Сохраните изменения
Нажмите ОК, чтобы сохранить изменения.
Шаг 1. Откройте настройки браузера
Нажмите на значок настроек в правом верхнем углу и выберите Настройки.
Откроется новая вкладка.
Шаг 2. Сделайте Google поиском по умолчанию
В разделе «Поиск» в раскрывающемся меню выберите Google.
Шаг 3. Сделайте Google стартовой страницей
В разделе «Внешний вид» установите флажок Показывать кнопку «Главная
страница».
Нажмите Изменить, чтобы выбрать адрес главной страницы.
Выберите вариант Следующая страница и введите www.google.com.ua.
Нажмите ОК.
Закройте вкладку настроек. Изменения будут сохранены автоматически.
Подробнее…
Шаг 1. Откройте настройки браузера
Нажмите на значок настроек в правом верхнем углу и выберите Настройки.
Откроется новая вкладка.
Шаг 2. Сделайте Google поиском по умолчанию
В разделе «Поиск» в раскрывающемся меню выберите Google.
Шаг 3.
 Сделайте Google стартовой страницей
Сделайте Google стартовой страницей В разделе «Внешний вид» установите флажок Показывать кнопку «Главная
страница».
Нажмите Изменить, чтобы выбрать адрес главной страницы.
Выберите вариант Следующая страница и введите www.google.com.ua.
Нажмите ОК.
Закройте вкладку настроек. Изменения будут сохранены автоматически.
Подробнее…
Сделайте Google поиском по умолчанию
Нажмите стрелку вниз в левой части окна поиска.
Выберите Google в раскрывающемся меню.
Ещё: сделайте Google стартовой страницей
С помощью мыши перетащите значок Google синего цвета, показанный ниже, на значок домашней страницы, расположенный в правом верхнем углу вашего браузера.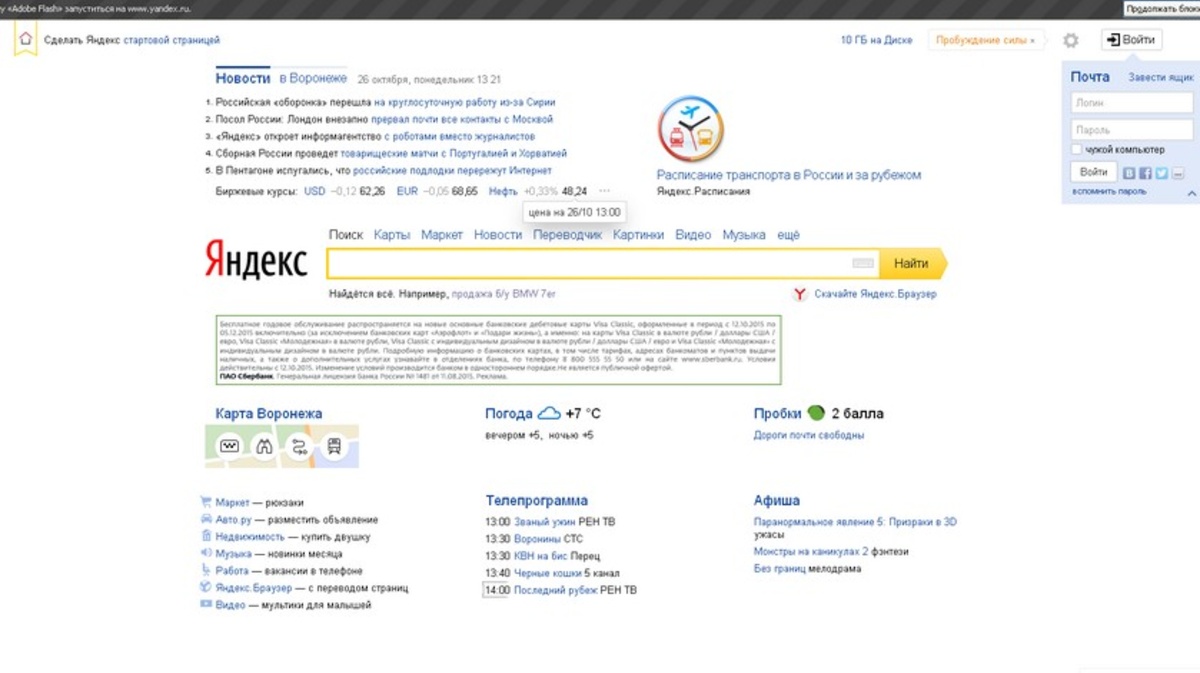
Затем во всплывающем окне нажмите Да.
…или измените стартовую страницу вручную
В левом верхнем углу нажмите Firefox, выберите Настройки и нажмите Настройки в меню справа.
В верхнем меню нажмите кнопку Основные со значком выключателя.
В раскрывающемся меню При запуске Firefox выберите Показать домашнюю
страницу.
Введите www.google.com.ua в поле Домашняя страница и нажмите ОК, чтобы сохранить изменения.
Подробнее…
Шаг 1. Сделайте Google поиском по умолчанию
Нажмите стрелку вниз в левой части окна поиска.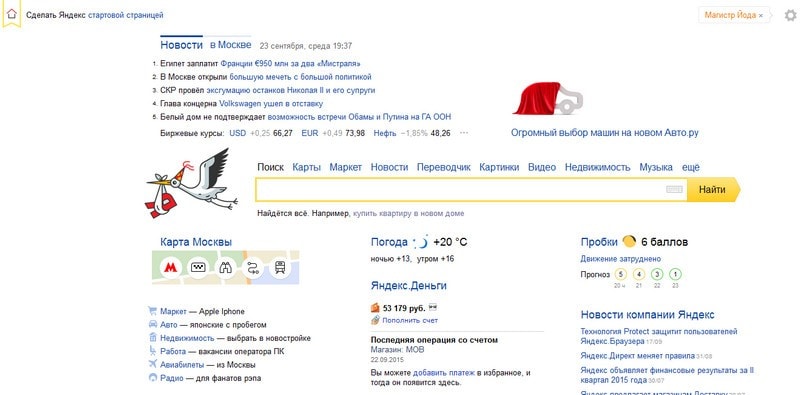
Выберите Google в раскрывающемся меню.
Ещё: сделайте Google стартовой страницей
С помощью мыши перетащите значок Google синего цвета, показанный ниже, на значок домашней страницы, расположенный в правом верхнем углу вашего браузера.
Затем во всплывающем окне нажмите Да.
…или измените стартовую страницу вручную
Нажмите Firefox в меню и выберите Настройки.
В поле Домашняя страница введите www.google.com.ua и закройте
окно настроек. Изменения будут сохранены автоматически.
Подробнее…
Шаг 1.
 Откройте настройки браузера
Откройте настройки браузераНажмите Safari в меню Apple и выберите Настройки.
Шаг 2. Сделайте Google поиском по умолчанию
В раскрывающемся меню Основная поисковая машина выберите Google.
Шаг 3. Сделайте Google стартовой страницей
В раскрывающемся меню В новых окнах открывать выберите Домашнюю
страницу. Затем выберите Домашнюю страницу в раскрывающемся меню для
новых вкладок.
После этого введите www.google.com.ua в поле Домашняя
страница.
Все изменения сохраняются автоматически.
Подробнее…
Шаг 1. Откройте настройки браузера
Нажмите Opera в верхнем меню и выберите пункт Настройки, а затем Общие настройки.
Шаг 2. Измените настройки поиска
Нажмите кнопку Поиск в верхней части окна «Настройки».
Выберите из списка Google, а затем нажмите кнопку Изменить… справа.
Шаг 3. Сделайте Google поиском по умолчанию
Нажмите кнопку Подробнее и установите флажки Использовать как службу
поиска по умолчанию и Использовать как поиск Экспресс-панели.
Нажмите кнопку ОК, а затем нажмите кнопку ОК в окне настроек, чтобы
сохранить изменения.
Видите значок Google в правом верхнем углу? Получилось!
Измените настройки или параметры, чтобы сделать Google поиском по умолчанию
К сожалению, мы не можем определить браузер, чтобы показать нужные инструкции. Попробуйте нажать название вашего браузера в главном меню, а затем выбрать Предпочтения, Настройки или Параметры. Если в главном меню есть пункт Сервис, нажмите на него и выберите Свойства обозревателя.
Наш совет: загрузите Google Chrome, быстрый и бесплатный браузер. Google Chrome молниеносно открывает веб-страницы и приложения.
Теперь вы можете искать в Google, находясь на любом сайте.
Удобный доступ к Google Поиску
Удобный доступ к Google Поиску с любого сайта. Просто введите запрос в адресной строке.
Персональные подсказки
Войдите в аккаунт Google и получайте персональные подсказки на любых устройствах.
Нажмите Открыть, перейдите в режим рабочего стола и добавьте Google в настройках браузера.
Промокод Яндекс.Афиша на скидку 100% • май 2021
Интернет предлагает множество сервисов, через которые можно приобретать билеты на развлекательные мероприятия, но лучшим поисковиком по праву считается Яндекс.Афиша. Ресурс позволяет быть не только в курсе событий о ближайших театральных постановках, кино новинках и концертах мировых звезд, но также заранее приобрести билеты. Акции, скидки и промокоды Яндекс.Афиши помогут существенно сэкономить средства.
Первое, что должен сделать соискатель – выбрать город, чтобы система могла предоставить корректную информацию. Для этого нужно нажать кнопку в правом верхнем углу окна, но чаще всего сервис сам подстраивается под человека с помощью геолокации.
Акции Яндекс.Афиши можно посмотреть в слайдовом режиме сразу на главной странице. Регистрацию можно провести в один клик и привязать свою учетную запись на Афише к любой социальной сети. В этом случае не потребуется указывать номер мобильного телефона или адрес электронной почты. Необязательно полностью знать имя артиста или название постановки, всю интересующую информацию можно найти на основных вкладках портала:
- Кино.
- Концерты.
- Театр.
- Подарочные сертификаты.
- Детские мероприятия.
- Шоу.
- Мюзиклы.
- Выставки.
- Супер скидки.
- Анонсы.
На главной странице располагаются самые яркие развлечения, которые пользуются особой популярностью с весомой скидкой. Следующая горизонтальная вкладка рассказывает о событиях, которые проходят в городе в ближайшие дни. Далее Афиша рассказывает о самых ожидаемых премьерах и акциях, которые доступны для соискателя. Можно выбирать по датам. Для этого потребуется ввести конкретное число. Сервис позволяет установить фильтры и будет отображать события в конкретном концерном зале.
Поиском пользоваться очень легко. Кто-то найдет то, что ищет в избранных событиях или в разделе «Моя Афиша». В последней вкладке будут сохранены те мероприятия, которые пользователь выделил и планирует посетить в будущем. Чтобы потом купить билеты, нужно перейти в раздел «Избранные события и мероприятия».
Куда вводить промокод на Яндекс.Афиша
Чтобы активировать промокод Яндекс.Афиши на скидку к любому мероприятию, нужно пройти в раздел «Оформление заказа». Если клиент новый и ни разу не совершал покупок на данном портале, стоит воспользоваться пошаговой инструкцией:
- Выбрать мероприятие и места.
- Перейти к оплате.
- Ввести данные банковской карты и промокод.
Купоны Яндекс.Афиши и весомые скидки предусматриваются также на комплексные заказы и постоянным клиентам. Чем чаще соискатель проводит досуг с помощью сервиса, тем больше выгодных предложений он получает.
Если позже или во время бронирования мест возникли проблемы, можно связаться со службой поддержки Яндекса в дистанционном режиме через чат или по телефону.
Навигатор по развлечениям
Чтобы посетить кинотеатр, нужно выбрать вкладку «Кино», определиться с датой сеанса и кинотеатром. Если человек не знает, на какой фильм пойти, можно выбрать по жанру или рассмотреть список премьер. После этого нужно выбрать сеанс, нажав на клавишу «Купить билеты». Сервис выделяет позиции по цветам. Каждый оттенок говорит о цене билета. Далее достаточно завершить оформление и получить электронный билетный талон.
Сервис предоставляет полное описание мероприятия. Оплату можно провести банковской картой или интернет-кошельком. Важно знать, что оплата картой Яндекс Деньги не только облегчает процесс приобретения билетов, но также предоставляет дополнительную скидку. Более того, если в данный момент нет средств, можно забронировать места и оплатить их чуть позже. Скидочные купоны вводятся во время оплаты. Чтобы получить промокоды Яндекс.Афиши и совершать покупки на сайте с выгодой, не нужно заполнять анкеты.
Интернет-площадка понравится многофункциональным меню и предлагает широкий выбор всех развлекательных программ страны.
Дополнительные возможности ресурса
Можно распечатать билет через компьютер или предъявить «живой талон» перед началом сеанса. Яндекс.Афиша предлагает такую услугу, как «билеты в подарок». Процедура стандартная, только перед оплатой билета нужно поставить галочку на иконке «Купить билеты в подарок». Откроется поле, где вводится информация о человеке, кому предназначен подарочный купон. Важно, что есть возможность изменить заказ или возвратить билеты. Это особенно актуально, если пользователь ошибся с датой или ввел неверные сведения о себе. В обоих случаях алгоритм действий идентичен:
- Сначала нужно отметить заказ.
- После отмены приобрести билет повторно.
- Убедиться в том, что денежные средства возвращены.
Особое условие: при возврате или отмене билета необходимо заполнить заявление в электронном виде. Для людей, которые не сидят на месте, разработано приложение Яндекс.Афиша. Его можно скачать через ГуглПлэй или ApplePay. Там можно осуществлять подписку на ожидаемые события, чтобы всегда быть в курсе ожидаемых мероприятий города.
Как искать
ИСК «Память народа» является информационным ресурсом открытого доступа и содержит информацию по интерактивным картам и оперативным документам, а также предоставляет возможность поиска и работы с информацией из ОБД «Мемориал» и ОБД «Подвиг народа» в Великой Отечественной войне 1941-1945 годов.
Быстрый переход:
- Описание главной страницы
- Герои войны
- Боевые операции
- Воинские захоронения
- Воинские части
- Документы частей
- RSS подписка
- Истории пользователей
- Личный архив
- Регистрация
- Авторизация
- Восстановление пароля
- Выход пользователя из системы
Описание главной страницы сайта ИСК «Память народа»
Главная страница сайта содержит следующие области: основные тематические разделы сайта, поисковую форму, блоки отображающие информацию разделов проекта и доступ к личному архиву.
Для просмотра сайта c поддержкой основных нововведений рекомендуется использовать приложение-обозреватель Microsoft Internet Explorer 10, Mozilla Firefox 4, Google Chrome 5, Opera 11.5, Safari 5.0 и выше.
Для того чтобы начать поиск введите в форме поиска текст запроса и нажмите клавишу «Enter» или щелкните кнопку «Найти».
Обратите внимание
Поиск по персоналиям (награды, потери, оперативные документы) производится на главной странице и страницах раздела «Герои войны», поиск по боевым операциям — в разделе «Боевые операции», поиск по воинским частям и военачальникам — в разделе «Воинские части», поиск по документам частей — в одноименном разделе «Документы частей», а поиск по воинским захоронениям — на страницах раздела «Воинские захоронения».
Раздел «Герои войны»
На главной странице раздела «Герои войны», в верхней части страницы расположена строка поиска:
Поиск осуществляется по следующим данным: Фамилия, Имя, Отчество, Год рождения.
Для осуществления поиска укажите данные в поисковой строке, нажмите кнопку «Найти» или клавишу «Enter» на клавиатуре.
Если данные в поисковой строке были введены на главной странице, автоматически произойдет переход к разделу «Герои войны».
Указанные данные из поисковой строки будут добавлены в поля блока «Дополнительные параметры», и на страницу будут выведены результаты поиска. Если для одной персоналии будет найдено несколько документов, результаты поиска будут сгруппированы по персоналии.
Если Вы хотите исключить группировку найденных документов по персоналии, нажмите кнопку «Уточнить», расположенную справа от строки поиска, снимите «флажок», поставленный в поле «Группировать документы одного человека», при необходимости, можете ввести уточняющие параметры поиска и нажмите кнопку «Уточнить и найти».
При переходе на интересующее Вас ФИО героя, Вы попадаете на страницу героя, на которой можете видеть все документы, связанные с ним из различных источников (документы о потерях, документы о награждениях, паспорта захоронений и т.д.).
На вкладке «Сводная информация» доступна информация о дате и месте рождения, месте призыва, местах службы и наградах героя, собранная из документов, в которых упоминается герой.
На странице героя, в левой стороне расположена область с перечисленными документами героя, в правой стороне находится область просмотра выбранного документа.
Для перемещения между документами, связанными с выбранным документом о награждении, используйте вкладки переключения, например: Подвиг, Подвиг2, Первая страница приказа или указа, Строка в наградном списке, Наградной лист. Вкладки отображаются в случае наличия соответствующей информации.
Для перемещения между типами данных: «Сводная информация», «Документы», «Боевой путь героя» и «Дополнительная информация» — используйте вкладки переключения:
Для отображения боевого пути героя, нажмите на одноименную вкладку «Боевой путь». Будет выполнен переход на страницу, на которой изображена карта с точками боевого пути, а также воинские части в составе которых был пройден боевой путь:
Раздел «Боевые операции»
В верхней части страницы расположена поисковая строка. Поиск осуществляется по следующим полям: Название операции, Военачальник, Воинская часть.
Первоначально в данном разделе слева от карты Вы увидите список всех боевых операций за весь период Великой отечественной войны.
Для уточнения запроса воспользуйтесь дополнительным поиском, нажав кнопку «Уточнить». В открывшейся форме введите уточняющие условия поиска и нажмите кнопку «Уточнить и найти»:
Также Вы можете уточнить поиск по периоду выполнения боевых операций, воспользовавшись инструментом «таймлайн» и установив год и месяц начала и/или окончания боевых операций:
После задания всех уточняющих условий поиска в левой части страницы данного раздела будет показан список всех боевых операций, удовлетворяющих заданным условиям со ссылками на подробную страницу, а справа –интерактивная карта боевых действий, в которой Вы можете:
— масштабировать карту с помощью инструмента масштабирования
— переключать режим отображения боевых операций: по схеме операции или по линии фронта
— перемещаться между операциями с помощью меток
На странице выбранной операции вы увидите описание боевой операции; ее этапы и схему
операции; расположение частей, участвующих в данной операции; список военачальников; список
военнослужащих, получивших высшую награду Героя за сражение в боевой операции, документы
воинских частей, документы сражения; захоронения, мемориалы и памятники в районе проведения
операции; фотографии и другие материалы; журналы боевых действий. При желании
можно перейти на страницу выбранного военачальника,
Героя боевой операции, воинской части,
принимавшей участие в данной боевой операции.
Вы можете переключать режимы отображения доступной информации по:
1) Cхеме операции
С помощью инструмента «таймлайн» в данном режиме Вы можете посмотреть расположение частей в ходе боевой операции за любую дату в период действия.
2) Расположению частей
С помощью инструмента «таймлайн» в данном режиме вы можете посмотреть расположение частей в ходе боевой операции за любую дату в период действия.
3) Историческим картам
С помощью инструмента «таймлайн» в данном режиме Вы можете посмотреть исторические карты боевой операции за любую дату в период действия.
4) Выбор области на карте
В выбранной области на карте будут отображены воинские части, места захоронений, госпитали, лагеря, исторические карты и военные операции.
Раздел «Воинские захоронения»
В верхней части страницы расположена поисковая строка. Поиск осуществляется по следующим полям: Населенный пункт или регион, тип захоронения.
Вы также можете воспользоваться дополнительными параметрами поиска:
В центральной части страницы слева выведен список найденных записей (каждое из наименований в списке является ссылкой на страницу захоронения, места выбытия, госпиталя или лагеря), справа показана интерактивная карта с метками, показывающими количество объектов (захоронений, мест выбытия, госпиталей или лагерей) в данной области при выбранном масштабе. Вы можете просто увеличивать масштаб карты или дважды нажать на одну из меток для автоматического приближения к региональной привязке:
После увеличения масштаба будут показаны новые метки с более точной привязкой к местности, и в левой части окна изменится отображаемый список найденных записей. При нажатии на метку Вы увидите окно с информацией о выбранном объекте и ссылкой на страницу с более подробной информацией:
Для отображения на карте определенных типов данных: «Все результаты», «Современные захоронения», «Первичные захоронения», «Места выбытия», «Госпитали» и «Лагеря» — используйте вкладки переключения:
Раздел «Истории пользователей»
В новом разделе размещены истории и воспоминания людей, чьи судьбы затронула война 1941–1945 года. Возможность опубликовать истории о войне близких вам людей, сохранив их имена для истории России.
Главная страница
Страница определенной истории
Раздел Воинские части
Поиск осуществляется по названию воинской части.
Для осуществления поиска — укажите данные в поисковой строке, нажмите кнопку «Найти» или клавишу «Enter» на клавиатуре.
Раздел Документы частей
Поиск осуществляется по следующим данным: Боевая операция, Воинская часть, Автор документа, Номер документа, Дата начала, Дата окончания.
Для осуществления поиска — укажите данные в поисковой строке, нажмите кнопку «Найти» или клавишу «Enter» на клавиатуре.
При переходе к разделу «Документы частей» открывается следующая страница:
На странице раздела «Документы частей» даны краткие рекомендации по работе с данным разделом.
Строка поискаНа странице раздела «Документы частей», в верхней части страницы расположена строка поиска.
Поиск осуществляется по следующим данным о документах:
- Операция;
- Воинская часть;
- Автор документа.
Для осуществления поиска необходимо:
1) указать данные в поисковой строке;
2) нажать кнопку «Найти» или клавишу на клавиатуре.
На экран пользователя будет выведен результат поиска.
Для перехода к расширенному поиску необходимо нажать на кнопку «Уточнить».
Расширенный поискЧтобы осуществить расширенный поиск, необходимо:
1) перейти к разделу «Документы частей»;
2) нажать кнопку «Уточнить»;
Откроется блок для введения дополнительных параметров поиска.
Блок дополнительных параметров включает в себя следующие поля: Боевая операция, Воинская часть, Автор документа, Номер документа, Дата начала, Дата окончания, Номер документа, Фонд, Опись, Дело.
3) заполнить поля поисковой формы;
Примечание. Поле Боевая операция заполняется выбором значения из списка операций, отображаемого при нажатии кнопки , стоящей в правой части поля, или вводом значения с помощью клавиатуры.
В последнем случае, по мере ввода значения, отображаются записи, в которых содержатся вводимые символы.
4) для получения результата поиска нажать кнопку «Уточнить и найти».
После чего на экране отобразятся результаты поиска, соответствующие введенным критериям поиска:
Результаты поискаРезультаты поиска отображаются на экране в форме списка:
Перед списком предложены категории данных, в которых осуществлялся поиск:
С правой стороны от списка найденных документов отображается область для выбора типа документов, среди которых осуществляется поиск.
Доступ к выбору типа документа зависит от выбранной категории. Например, при нажатии на категорию «Руководящие и направляющие документы», в области «Типы документов» для выбора будут доступны только параметры, относящиеся к типу «Руководящие и направляющие документы».
Для просмотра документа необходимо нажать левой кнопкой мыши по строке найденного документа в результатах поиска. Откроется страница содержащая данные по выбранному документу.
В левой части экрана будет показан список страниц документа, выбранная страница в данной области подсвечена красным. Для перехода к просмотру другой страницы необходимо нажать левой кнопкой мыши по нужной странице. Также выбранную страницу из списка возможно добавить в личный архив, для этого необходимо нажать кнопку «В архив».
В правой части экрана отобразится электронный образ страницы выбранного документа.
Личный архив
Личный архив предоставляет пользователям возможность работы с сохраненными страницами сайта и электронными образами документов.
Доступ к личному архиву возможен с любой из страниц сайта в правой части экрана. Для того чтобы открыть область личного архива, необходимо нажать левой кнопкой мыши по серой полосе с надписью «Личный архив» в правой части экрана.
Регистрация
Для доступа к личному архиву и корректного сохранения всех добавленных в личный архив данных необходимо зарегистрироваться на ИСК «Память народа».
Нажмите ссылку «Зарегистрируйтесь», расположенную в верхей части открытой области «Личный архив».
Окно регистрации
Заполните необходимые поля и нажмите на кнопку «Зарегистрироваться»
Стоит учесть, что нажимая кнопку «Зарегистрироваться» пользователь принимает правила и условия пользовательского соглашения, скоторымы необходимо ознакомиться.
На адрес электронной почты, указанный в соответствующем поле окна регистрации, будет отправлено письмо с сылкой для подтверждения регистрации.
Примечание – также можно авторизоваться, используя учетные данные социальных сетей.
Окно авторизации (вход)
Для использования всех возможностей работы с личным архивом следует авторизоваться на ИСК «Память народа».
Заполните поля Логин и Пароль и нажмите кнопку «Войти».
Примечание – также можно авторизоваться, используя учетные данные социальных сетей.
Восстановление пароля
Нажмите на ссылку «Забыли пароль?»
Заполнить поля;
Нажать кнопку «Восстановить».
На указанный адрес электронной почты будет выслано письмо, содержащее новый пароль.
Рекомендуется сменить данный пароль при следующем входе в систему.
Выход из Личного архива
Для выхода пользователем из системы нажать на ссылку «Выход»
Добавление материала в Личный кабинет
В личном кабинете предусмотрена типизированная подборка История героя и произвольная Мои подборки. При выборе типизированной подборки создается папка верхнего уровня, в которую добавляются все необходимые документы на героя, на основе которых формируется страница героя. Произвольная подборка Мои подборки используется для структурированного хранения документов, выбранных пользователем (предусмотрена возможность создания до 5 уровней вложенности папок).
Для созданных подборок предусмотрены возможности:
- — перемещения информации из одной подборки в другую;
- — изменения названия;
- — удаления.
Для того, чтобы подписаться на RSS канал необходимо нажать на ссылку расположенную в нижней части сайта (в подвале):
Нажмите правой кнопкой мыши по ссылке RSS и скопируйте адрес ссылки. Если вы используете Mozilla Firefox, щёлкните «Копировать ссылку» в контекстном меню. Если вы используете Google Chrome, щёлкните «Копировать адрес ссылки».
Откройте Microsoft Outlook. Нажмите правой кнопкой мыши по пункту «RSS-каналы». Выберите «Добавить новый RSS-канал». Вставить ссылку в строку расположения и нажмите «Добавить»:
Как настроить Яндекс на открытие главной страницы. Как сделать стартовую страницу Яндекса. Как сделать стартовую страницу Яндекса в Mozilla Firefox
Эй! Вы любите пользоваться поисковой системой Яндекс? Или у вас есть электронная почта в этой системе? Тогда обязательно нужно сделать Яндекс стартовой страницей На компьютере или ноутбуке, чтобы при загрузке интернет-браузера автоматически открывалась именно эта поисковая система. Что ж, эту задачу можно очень легко выполнить с помощью любого популярного браузера, будь то Mozila Firefox, Opera, Google Chrome или Standard Internet Explorer.
Автоматический метод для Mozila Firefox и Google Chrome
Если вы пользуетесь популярным интернет-браузером с Mozil или chrome, то процесс привязки стартовой страницы Яндекса можно значительно ускорить. Для этого зайдите в саму поисковую систему напрямую, указав Яндекс.ру. Вверху слева может быть ссылка «Сделать стартовую страницу», если вы нажмете на нее, то эта поисковая система станет главным в вашем браузере. Однако иногда вместо этой точки появляется название города, из которого пользователь вышел в Интернет, или другая информация.
В случае, если вы не нашли эту ссылку, воспользуйтесь следующими рекомендациями по установке Яндекс, основного интернет-браузера в Mozila Firefox и Google Chrome:
Для Chromium — Скопируйте в своем браузере ссылку https://chrome.google.com/webstore/detail/
Появится следующее окно, в котором нужно нажать «Установить расширение».
https://addons.mozilla.org/ru/firefox/addon/yandex-homepage/
Тем, кто не ищет легких путей, или кому не удалось консолидировать Яндекс в Chrome или Mozile, или он пользуется другим браузером (Opera или Explorer), предлагаю продолжить фантастику.
Как сделать браузер стартовой страницы Яндекса Mozila Firefox
Итак, если вы используете fox, вам нужно выполнить несколько простых шагов:
- Зайдите в меню Mozilles и нажмите на настройки.
- Перейдите на вкладку «Домашняя страница» и в абзаце «Домашняя страница Firefox» из обсуждаемого списка выберите «Мой URL-адрес».
- В появившейся пустой строке вставьте адрес: https://yandex.ru.
Отметьте напротив пункта были выбраны новые вкладки Домашний Firefox.
Теперь после закрытия и открытия браузера поисковик Яндекс появится на первой странице со всеми вашими фишками. Вы можете вызвать главную страницу в Mozile и Chrome, используя Alt + Home. .
Как сделать стартовую страницу яндекса
Чтобы установить самый популярный в мире Интернет-браузер, выполните следующие действия:
- Зайдите в настройки браузера Chrome — для этого нужно нажать на 3 точки, расположенные слева вверху.
- Пересекая внешний вид во вкладке, поставить галку напротив кнопки Показать домашнюю страницу.
- После этих действий отобразится адрес стартовой страницы, который можно изменить, нажав кнопку «Редактировать». В открывшемся окне введите адрес поисковой системы: https://yandex.ru.
- Если вы хотите, чтобы Яндекс загружался вместе с загрузкой браузера, то в настройках запуска chrome нужно выбрать Set Pages, затем нажать на Add page.
- В открывшемся окне вставляем обычную ссылку с адресом Яндекса:
Все, теперь при каждом входе в хром первой страницей, которую вы увидите, будет наш любимый Яндекс.Та же поисковая система откроется, когда вы перейдете на домашнюю страницу. Напомню, что в chrome, как и в Mozile, можно использовать комбинацию клавиш Alt + Home. Чтобы открыть домашнюю страницу.
Как сделать стартовую страницу яндекса в опере
В Опере процедура установки Яндекса на главное практически ничем не отличается от других браузеров:
Как сделать стартовую страницу яндекса в Internet Explorer
Если вы используете стандартный обозреватель проводника, который по умолчанию доступен в каждой версии Windows, то вам нужно выполнить всего три простых шага:
Кроме Яндекса, вы можете указать любые другие сайты, введя их названия в окне.Домашняя страница (вводится с новой строки). Все указанные сайты будут открыты в разных вкладках. Очень удобная вещь, если вы постоянно пользуетесь одними и теми же сайтами.
Итак, мы рассмотрели способы сделать стартовую страницу Яндекса в четырех популярных интернет-браузерах. Если после выполнения этих рекомендаций главная страница не меняется, возможно, в браузере есть дополнительные расширения, например, Почта — они делают эту поисковую систему основной. Вам необходимо отключить соответствующие расширения и проверить, не изменится ли страница.Проблема может быть и в вредоносных программах — просканируйте систему антивирусом.
Установка Яндекса в качестве домашней страницы позволяет при открытии браузера при наличии подключения к Интернету автоматически открывать первую страницу популярной российской поисковой системы. Многим это удобно. Вот почему так популярен запрос как сделать стартовую страницу Яндекса? Мы уже рассматривали на страницах нашего сайта, как это сделать для, а теперь займемся Яндекс.
Установите стартовую страницу в Mozilla Firefox .Запускаем Firefox (используем самую последнюю на момент написания статьи версию 13.0.1) и в адресной строке пишем yandex.ru и нажимаем ENTER, чтобы мы оказались на главной странице Яндекс. Зачем вы это делаете, поймете дальше. В верхнем левом углу браузера нажмите оранжевую кнопку firefox и выберите пункт меню «Настройки» в левом столбце. В открывшемся окне настроек перейдите во вкладку «Основные», если мы в данный момент находимся в другой вкладке. На этой вкладке проверяем, что в строке «при запуске Firefox:» стояла домашняя страница и нажимаем кнопку «Использовать текущую страницу», после чего нажимаю «ОК».Так мы сделали стартовую страницу Яндекса. Чтобы проверить это, вы можете закрыть и снова открыть браузер. Яндекс должен загрузиться как главная страница. Установите стартовую страницу в Google Chrome .В качестве теста мы использовали Google Shrome 20.0.1132.47, чтобы продемонстрировать вам, как сделать стартовую страницу Яндекса в этом браузере. Интерфейс немного необычный по сравнению с другими браузерами. Также откройте главную страницу Яндекса, войдя в браузер Яндекс.ру в адресную строку и нажав ENTER.Все остальные страницы, кроме Яндекса на других вкладках, должны быть закрыты. Затем нажмите на изображение гаечного ключа в правом верхнем углу браузера и выберите пункт меню «Настройки». В открывшемся окне в левом столбце выберите раздел «Настройки», если в данный момент вы в них не находитесь. В настройках работаем с блоком «Начальная группа». Щелкните ссылку «Добавить». Откроется окно, в котором перечислены начальные страницы, работающие вместе с открывающимся браузером. Нажав на кнопку «Использовать текущие страницы», мы установим Яндекс как запуск в хроме.Нажмите «ОК», закройте и снова откройте хром, чтобы проверить правильность настроек.
Установите стартовую страницу в Opera .
Для демонстрации мы использовали браузер версии 12.0. Мы действуем по тому же алгоритму, что и при установке стартовой страницы Яндекса в Firefox. В адресной строке браузера наберите yandex.ru и нажмите Enter, чтобы перед нами открылась стартовая страница Яндекса. Затем нажмите кнопку Opera в верхнем левом углу, выберите появившееся меню «Настройки» и следующее всплывающее подменю «Общие настройки».Вызов общих настроек. Вы также можете нажать на клавиатуре Ctrl и F12. В появившемся окне выберите вкладку Общие, если вы сразу в нее не попали. На этой вкладке в окне «При запуске» установите окно «Начать с домашней страницы» и установите его в главном окне, нажав кнопку «Текущая страница». Нажмите «ОК. Настройки сохранены, Яндекс установлен как главная страница.
Установить стартовую страницу в Internet Explorer 9 .
Действуем по аналогии с браузерами Firefox и Opera. Откройте стартовую страницу Яндекс, набрав в адресной строке yandex.ru и нажав ENTER. Щелкните значок шестеренки в правом верхнем углу браузера. В появившемся меню выберите пункт Obraveler Properties. Переходим во вкладку General, если изначально мы не попали на нее. В группе «Домашняя страница» нажмите кнопку «Текущая», затем под окнами нажмите «Применить» и «ОК». Теперь при открытии Internet Explorer мы попадаем в Яндекс.
Установите стартовую страницу в Safari .
Safari не так популярен среди пользователей Windows, как предыдущие четыре обозревателя, о которых мы говорили, тем не менее, он входит в пятерку самых популярных браузеров. Особенно популярны компьютеры Apple от Apple. Поэтому мы решили подумать, как сделать стартовую страницу Яндекса и для него. Последней на момент написания статьи была версия 5.1.7. Она использовалась нами в примерах. Все делают все знакомые нам схемы. Запустите Safari и откройте в нем главную страницу Яндекса. Заходим в настройки.Для этого на компьютерах для управления операционной системой Windows щелкните значок шестеренки в правом верхнем углу браузера и выберите пункт меню «Настройки …». Как видно из меню, то же самое можно сделать, нажав на клавиатуре, клавишу CTRL (элемент управления) и «,» (запятая).
На компьютерах для управления операционной системой Mac OS X нажмите раздел Safari в верхней части экрана во время активного браузера и в его «настройках» или вызовите комбинацию клавиш CMD (команда) и «,» (запятая).
Дальнейшие настройки аналогичны Windows и Mac OS X. В окне настроек перейдите на вкладку «Основные», где вы проверяете, что в строке «в открывшемся новом окне»: «стояла« домашняя страница ». После этого чуть ниже строки «Домашняя страница» нажмите кнопку «Текущая страница». В отличие от других браузеров, не нужно нажимать «ОК» или «применить». Просто закройте окно и сохраните настройки. Кампания Apple и стремление к простоте и отличиям в действии.
Конечно, есть и другие способы сделать стартовую страницу Яндекса.Например, вы можете изначально не открывать главную страницу Яндекса и не нажимать кнопку «Текущая страница», а просто прописать нужный адрес в соответствующей строке. Но это все частные случаи, с которыми вы обязательно разберетесь после прочтения этой статьи.
Привет, друзья. Сегодня я покажу вам, как сделать сайт Яндекса стартовой страницей вашего браузера. Несмотря на то, что реализовать эту функцию несложно, многие новички Интернета не знают, где и с чем это делается.
Большинство людей, говорящих по-русски, используют поисковую систему Яндекс. У этой поисковой системы много качественных результатов поиска, приятный внешний вид, большой набор сопутствующих услуг и удобная домашняя страница.
В целом стартовая страница Яндекса выгодно отличается от своего основного информативного конкурента Google. Со страницы легко попасть ко всем сервисам поисковой системы, она дополнена различными виджетами и модулями, предоставляющими быструю справочную информацию.Кроме того, эти блоки также можно настроить, исходя из ваших желаний и предпочтений.
Например, я тоже использую Яндекс как стартовую страницу своих браузеров. Один из виджетов добавил себе — случайный афоризм, иногда интересно почитать что-нибудь необычное. Еще поставил модуль от Яндекс.Вебмастер, проверка штрафов и прочего.
Как добавить эти блоки я покажу в конце статьи, а теперь перейдем к.
Приложение для установки яндекс.ru Стартовая страница
Самый простой способ сделать стартовую страницу Яндекса — использовать приложение, разработанное самим Яндексом. Скачать приложение можно на этом сайте — http://home.yandex.ru/
Оно автоматически заменяет домашние страницы всех ваших браузеров на Яндекс. Никакого геморроя и ручных настроек не требуется.
Если по какой-то причине приложение не работает или вы не хотите его использовать, мы можем провести необходимые настройки вручную в каждом браузере отдельно.Я покажу, как это сделать.
Установка стартовой страницы в Mozilla Firefox
Я начну с этого браузера, так как использую его чаще всего. Вся процедура настройки займет 20 секунд. Для этого откройте сам браузер. Далее в правом верхнем углу находим значок «Открыть меню» (в текущей версии он выглядит как три горизонтальные полосы). Нажимаем на эту кнопку и в выпадающем меню ищем иконку в виде шестеренки — это настройки.
В меню настроек много разделов, самый первый из которых «базовый» (выглядит как выключатель света).В этом разделе есть то, что нам нужно. В строке «При запуске Firefox» выберите «Показать домашнюю страницу». В строке «Домашняя страница» нужно ввести адрес сайта, который мы хотим запустить (в нашем случае http://yandex.ru). Нажимаем кнопку «ОК» и все — операция завершена.
Установка стартовой страницы Яндекса в Google Chrome
Настройка домашней страницы в Google Chrome также выполняется просто. Открываем браузер, в этом же правом верхнем углу ищем кнопку в виде трех горизонтальных линий с названием «Настройка и управление Google Chrome».В выпадающем меню, возникающем на экране при нажатии кнопки, находим пункт «Настройки» и переходим в соответствующий раздел.
На этой странице в поисках раздела «Внешний вид» ставим галочку напротив пункта — показывать кнопку «Домашняя страница». Для того, чтобы установить или изменить адрес Главной страницы на Яндексе, вам необходимо нажать на ссылку «Изменить» и в открывшемся окне указать нужный вам адрес.
Как поставить стартовую страницу в Internet Explorer
Как и во всех предыдущих случаях, настроить главную страницу в браузере Internet Explorer очень просто.Открываем программу, в правом верхнем углу находим значок в виде шестеренки и в выпадающем списке выбираем «Свойства браузера».
В свойствах браузера у нас будет вкладка «Общие» и в самом верху этой вкладки находится поле для стартовых страниц. В окошко вписываем адрес — http://yandex.ru, ставим точку напротив «начало с домашней страницы» и нажимаем кнопку «Применить». Если вам необходимо установить еще одну стартовую страницу, то повторите процедуру, указав другой адрес в окне.
Как сделать стартовую страницу Яндекса в Opera
Зайдите в один из самых популярных браузеров. У оперы много поклонников, и они не будут сдерживать себя по поводу настроек своего любимого веб-браузера. Для настройки запускаем программу, входим в меню браузера (кнопка с надписью Opera и большая красная буква O в верхнем левом углу) и выбираем в этом меню «Настройки». Вы можете сделать переход к настройкам быстрее, используя горячие клавиши Alt + P.
Второй пункт в меню настроек — «при запуске».В этом абзаце нам нужно выбрать следующий вариант — «Открыть конкретную страницу или несколько страниц». Чтобы указать конкретный адрес для открытия, нажмите ссылку «Установить страницы». В появившемся окне укажите адрес сайта, который должен открываться при запуске браузера.
Стартовая страница в Яндекс Браузере — Изменить хитрость
Признаюсь честно, этим браузером не пользуюсь, так как мой эксперимент показал, что он работает намного медленнее конкурентов (я об этом писал), а во внешнем виде Яндекс браузера нет отличается от Google Chrome.Но для этой статьи я его установил и делаю обзор вместе с другими популярными программами для интернета.
Несмотря на то, что Яндекс браузер основан на движке Chrome, он не позволяет стандартным способом сделать стартовую страницу. Он позволяет либо показывать стартовую страницу с закладками, либо открывать вкладки, оставшиеся с прошлого раза, и только если их нет, поисковая система Яндекс загружается автоматически (на выбор).
Есть способ настроить стартовую площадку с помощью ручной смены файлов браузера, но я бы не советовал туда лазить неподготовленным людям.
Пойдем другим путем — применим небольшой трюк , который сделает главной страницей любой сайт.
Для ее работы нам необходимо сделать следующее:
1. Настроить отображение страниц быстрого доступа при открытии
Открываем программу, в правом верхнем углу находим кнопку «Настройка яндекс браузера» ( три горизонтальные полосы). В выпадающем меню выберите пункт «Настройки».
Первое, что написано в этом пункте «С чего начать?», Нам нужно поставить точку напротив пункта об открытии страницы быстрого доступа.Здесь все сохраняется автоматически, кнопки нажимать не нужно.
2. Настроить стартовую страницу Яндекс.Браузера
Откройте сайт, который мы хотим сделать стартовой (yandex.ru). Щелкните правой кнопкой мыши вкладку этого сайта в верхней панели Яндекс браузера. В раскрывающемся меню нажмите «Защитить вкладку».
Вот и все. Теперь каждый раз, когда вы открываете браузер, вы будете открывать защищенную вами вкладку.
Если вы хотите удалить свою домашнюю страницу, вы также щелкните правой кнопкой мыши и выберите «Вверх по вкладке».«Чтобы установить новую страницу — повторите всю процедуру, описанную в этом разделе.
Индивидуальная настройка Яндекс. Страница
Не все знают, что вы можете настроить главную страницу этой поисковой системы. Теперь вы это узнаете, и, надеюсь,
Эта настройка выполняется в 2 шага.
Шаг 1. Аккаунт в Яндексе
Вам необходимо завести аккаунт в этой поисковой системе. Это делается при открытии почтового ящика. Адрес ящика будет вашим логином. для всех сервисов, и пароль, соответственно, пароль.
Все наши настройки будут действовать только тогда, когда мы авторизуемся в системе.
Там несколько разделов.
«Ставьте тему» — Название соответствует выполняемой функции — вы можете применить уникальный дизайн сайта Яндекса, выбрав соответствующие варианты подходящих вариантов.
«Добавить виджет» — Это функция, о которой я говорил в начале. Информационный блок, который вы можете разместить на своей странице. Вариантов виджетов очень много.
«Настроить Яндекс» — Этот пункт позволяет перемещать используемые вами виджеты на странице, располагая их так, как вам удобно.
«Сменить город» — Чаще всего поисковик автоматически определяет регион, в котором вы вошли в Интернет, но это не всегда удобно (что разные сайты выдаются в разных регионах по одним и тем же запросам). Вы можете быть в Саратове в командировке, а хотите посмотреть информацию о родном Хабаровске — спрашивайте желаемый город и наслаждайтесь.
«Другие настройки» — Есть еще несколько моментов, которые вы можете настроить самостоятельно, например, выбрать другой язык.
На этом я завершаю сегодняшнюю статью, надеюсь, вы нашли ответы на все свои вопросы и легко сможете сделать Яндекс стартовой страницей своего веб-браузера.
Здравствуйте, уважаемые читатели блога Сайт. Все мы когда-либо были новичками в Интернете. Особенно сложно быть новичком, когда ты не подросток. Так много вопросов, на которые сложно найти ответы в силу их простоты тем, кто уже более-менее в сети.
Лично я сам не раз наблюдал, как пытался с помощью показывать интересную страницу и искать нужную страницу среди полученных ответов. И сколько было разочарований, когда этой страницы больше не было (выпуск меняю постоянно).
Одним из средств использования была возможность сделать часто используемую страницу (например, главную Яндекс, Гугл или ту, которую вы сейчас открыли в своем божественном Интернете) , начиная (домашнюю) .В результате он автоматически открывается при запуске браузера. Например, очень удобно, если вы используете.
При соответствующих установках он всегда будет открыт при следующем запуске вашего браузера (Chrome, Opera, Firefox, Internet Explorer или Яндекс браузер). Обычно домашняя страница пытается настроить страницу большого портала, с которой можно и начать поиск, и читать новости, и многое другое.
Достаточно будет загрузить и запустить (или просто нажать кнопку «Пуск») приложение по указанной ссылке, и в этом браузере домашняя страница изменится на http: // www.yandex.ru.
Если вы хотите, чтобы делал все через главную страницу Яндекса В зависимости от того, какой браузер вы использовали, вы будете получать различные «предложения», которые сводятся всего примерно к одному — будут автоматически адаптированы к браузеру таким образом, чтобы он всегда открывал главную страницу этой поисковой системы и портала по совместительству.
О чем я говорю? Что ж, посмотрим, что будет, когда вы войдете на главную http://www.yandex.ru/ из-под Chromium :
. Достаточно будет нажать на надпись «Make Yandex Logging page» и вы Остается только согласиться на то, что внесет необходимые изменения в настройки браузера.
Если главное http://www.yandex.ru/ Откроете из-под Mazis Вы увидите простую инструкцию к действию, которая и не распространяется на использование:
В Опере Когда открыв главную страницу Яндекса вам будет предложено:
Он в свою очередь изменит домашнюю страницу, ну и добавит много других плюшек, о которых вы можете прочитать в статье по ссылке выше. Вам будет предложено установить Яндекс.панель для Opera, которая также способна выполнять нужную вам работу.
При входе на http://www.yandex.ru/ в браузере Internet Explorer Вам недопустима страница с расширениями от Яндекса, в том числе указанными выше элементами.
При установке этого расширения главная страница ведущей поисковой системы Рунета будет открываться автоматически при запуске этого браузера.
Как сделать страничку стартовой в яндекс браузере и chrome
Удачи вам! К неоднозначным встречам на страницах блога Сайт
Возможно, вас заинтересует
Как установить (изменить) браузер, используемый по умолчанию, и сделать в нем поиск google или яндекс по умолчанию
История поиска и просмотры в Яндексе — как открыть и посмотреть , а при необходимости очистить или удалить
виджетов Яндекс — как настроить и сделать главную страницу информативнее и удобнее для вас
Incognito — что это такое и как включить режим инкогнито в Яндекс браузере и Google Chrome
Как закинуть фото и передать видео с iPhone или любого другого телефона на компьютер
Браузер Thor — что это такое и как Tor позволяет скрыть свои действия в сети
Закладки в Яндекс браузере, Google Chrome и Farfors, а также виртуальные онлайн-закладки
как установить, изменить как настроить стартовую страницу в яндекс браузере
Если вы часто пользуетесь сервисами самой известной российской поисковой системы, есть смысл сделать автоматическую стартовую страницу Яндекса сейчас, чтобы в будущем не время ее открывать.Причем настройка выполняется буквально поминутно в любом из популярных современных браузеров — через штатные механизмы изменения параметров приложения или с помощью специально созданного ресурса, где приложение или дополнение отвечает за настройку установок.
Сделать стартовую страницу Яндекса через автоматический сервис
Специально для тех, кто не хочет копаться в настройках, но при этом хочет быстро получить результат, Яндекс разработал отдельный сервис.Он определяет, какой браузер применяется, и предлагает соответствующий вариант.
Например, в Chrome установить Яндекс автоматически на стартовую страницу Вы можете:
Аналогично, как это сделано в Chrome, можно сделать стартовую страницу Яндекса в браузере Firefox:
Обратите внимание, что функциональность значков довольно проста — просто откройте новую вкладку с нужным сайтом. Не ждите от них чудес.
В еще используемом браузере Internet Explorer Сделайте стартовую страницу Яндекса Так же, как и у конкурентов, этот сервис не будет выпущен — вам нужно будет установить предложенную им программу:
Если вы посмотрите на предписанный адрес, вы увидите, что поисковая система собирает статистику использования.
А вот опера «Не повезло»: при открытии та же https://home.yandex.ru/ Отображается только инструкция для ручного прописывания (подробное описание ниже в этой статье).
Яндекс браузер
По умолчанию ничего делать не нужно: если не было открытых вкладок, браузер запустит собственную поисковую систему. Если по какой-то причине у вас не работает, откройте меню настроек.
Google Chrome.
Самый простой способ делать Яндекс стартовой страницей в Google Chrome каждый раз при включении — открывать портал и нажимать на соответствующую ссылку в самом верху (Google Chrome. Обычно показывает).
Если его нет, то все можно сделать вручную:
Lyfhak: Если вы уже открыли портал, вы не можете переписывать / копировать URL-адрес ресурса, а просто щелкните ссылку, чтобы использовать открытые вкладки. Вкладка с настройками в стартовый список не добавляется.
Еще один способ попасть на Яндекс — сделать поисковик не стартовой страницей, а местом, куда перенаправляется кнопка с домиком. Для этого перейдите в настройки внешнего вида и активируйте соответствующий элемент управления. Затем переключите выделение на ввод URL и введите адрес поисковой системы (кстати, вы можете использовать упрощенную версию Ya.ru).
После этого, чтобы перейти к нему, достаточно будет нажать на появившийся на панели инструментов значок с изображением дома.
Mozilla Firefox.
Стоит открыть поисковый портал в Firefox — и Яндекс попросят стать стартовой страницей. Вы можете принять предложение.
А еще сделать Яндекс со стартовой страницей в мазиле таким же простым, как в Chrome — ведь Mozilla Firefox не случайно. Довольно успешно противостоит лидеру на рынке браузеров. Действуйте так:
Совет: Если портал уже открыт, то при нажатии кнопки на текущей вкладке (прямо под полем ввода) он будет зарегистрирован в настройках.
А еще можно прямо в интерфейсе отклонить иконку «Домой», чтобы она вела на Яндекс. Для этого откройте портал, затем перейдите на вкладку «Мышь» и перетащите кнопку.
В появившемся диалоговом окне согласитесь изменить настройку.
Opera.
В Опере можно сделать стартовую страницу яндекса как через меню, так и горячими клавишами. Если вы хотите использовать первый вариант, щелкните значок бренда слева вверху и выберите «Настройки».Если второе — нажмите Alt и P.
Источник отключен, пока действие не будет определено при запуске. Выберите последний вариант, затем нажмите «Добавить адрес».
Зайдите на желаемый сайт яндекса.
Или нажмите на использование уже открытых вкладок, если вы уже перешли на портал.
Internet Explorer.
Несмотря на то, что этот браузер часто принимает нелестные отзывы пользователей, настроить его просто.В IE доступ к параметрам запуска осуществляется через свойства, которые скрыты под шестеренкой.
На вкладке с общими установками введите желаемый URL.
Также можно отметить, что нужно начинать с открытия домашнего адреса, тогда после включения браузер не вернется к предыдущему сеансу.
Microsoft Edge.
Стартовая страница Яндекса в браузере Microsoft Edge тоже настраивается через параметры (только не за шестеренкой, а в трех точках).Вам необходимо указать конкретный URL-адрес, чтобы правильно отобразить новое окно и сохранить его, нажав значок дискеты.
Настройка стартовой страницы Яндекс на Android
На телефоне андроид порядок как сделать стартовую страницу яндекса зависит от используемого браузера. Если применяется от Яндекса, то достаточно настроек по умолчанию.
В мобильном хроме нужно открыть настройки и указать соответствующую поисковику.
В мобильной опере настройка производится точно так же.
А вот поклонникам Xiaomi, которые решили использовать Committed Mi Browser и не переходить на распространенные аналоги, придется немного посложнее:
Начиная работу с любым из современных браузеров, вы неизменно попадаете на его стартовую страницу, которая становится отправной точкой для дальнейшего веб-серфинга. Большинство известных сетевых браузеров позволяют свободно настраивать эту область программы. Чтобы повысить удобство пребывания в Интернете, вы можете легко установить определенный веб-сайт в качестве домашнего экрана.Многих пользователей в сети беспокоит довольно справедливый вопрос: «Как сделать собственную стартовую страницу в Яндекс браузере?». В этой небольшой статье мы постараемся дать исчерпывающий ответ на эту тему.
Решение проблемы
К сожалению, полностью настроить такой важный параметр как домашняя страница в Яндекс браузере невозможно. Вместо этого разработчики этого сетевого браузера предлагают нам сделать выбор из двух возможных вариантов. Но обо всем по порядку. По умолчанию при запуске программы на главной странице Яндекс.ru загружается, и если какие-либо другие вкладки были открыты во время предыдущего сеанса, они автоматически восстанавливаются. Измените исходный скрипт работы вашего браузера на соответствующий раздел программы. Для этого нажмите кнопку «Настройки Яндекс.Браузера», которая находится в правой верхней части окна, после чего настройки можно будет выбрать в появившемся списке.
После выполнения предыдущего действия прокрутите колесико мыши немного ниже, чтобы обнаружить там элемент, который называется «когда вы начинаете открывать».Здесь можно выбрать только два варианта:
- Доска с избранными сайтами. При запуске браузера всегда будут отображаться наиболее часто посещаемые сетевые ресурсы.
- Ранее открытые вкладки. После загрузки программы будут показаны сайты, которые были открыты во время предыдущего сеанса.
Второй пункт включает возможность открывать Яндекс.ру при отсутствии вкладок. Вы можете изменить этот скрипт, нажав на галочку.
Именно так мы настраиваем домашнюю страницу в Яндекс браузере, поскольку альтернативных вариантов пока нет.
Заключение
Поскольку полностью изменить стартовую страницу в Яндекс браузере невозможно, данная функция послужила весомым поводом для критики данного продукта. Многие пользователи считают, что возможность установить любой веб-сайт в качестве начального экрана в сетевом браузере является неотъемлемой частью. Однако в Яндексе придерживаются иного мнения, что, скорее всего, связано с довольно агрессивным продвижением на рынок собственных услуг. Так или иначе, будем надеяться, что разработчики прислушаются к пожеланиям пользователей и в новой версии Яндекс браузер добавит эту недостающую функцию в свой продукт.
Привет, друзья. В этой статье я подробно напишу, как бесплатно сделать стартовую страницу Яндекса. Это происходит по двум причинам. Первое — не всем нравится стартовая страница в используемом вами браузере. Второе — многие обожают Яндекс и хотят видеть его сразу, как только откроют браузер. Ведь если вы воспользовались поисковым запросом «Яндекс Домашняя страница« Сделать Starta »», то оказались в нужном месте. Здесь представлена вся подробная информация, как внести изменения в настройки всех популярных браузеров.
Под этой концепцией подразумевается тот ресурс, который автоматически запускается после открытия браузера. Кроме того, возврат к нему осуществляется при нажатии на кнопку «Домой»:
- ;
- комбинация Alt + Home;
- или комбинация Ctrl + пробел.
Чаще всего в качестве стартовой страницы выбирают:
- избранный сайт;
- электронная почта;
- самые полезные, интересные для них проекты;
- новостных лент;
- персональная страница в социальных сетях;
- и т. Д.
Установка стартовой страницы позволяет значительно повысить удобство использования браузера.
Яндекс — распространен среди пользователей русскоязычного сегмента поисковиков в Интернете. Кроме того, разработчики предлагают множество сервисов, удобных, с важными и полезными функциями. Поэтому неудивительно, что многие хотят видеть эту страницу сразу после открытия любимого браузера.
Сделать стартовую страницу Яндекса бесплатной: автоматизация процессов
Все предельно просто.Необходимо совершить всего три простых действия:
- открыть home.yandex.ru;
- скачать приложение для автоматической настройки;
- запустить приложение.
Как сделать бесплатную стартовую страницу Яндекса в разных браузерах
Теперь о ручной настройке разных браузеров. Некоторые пользователи предпочитают устанавливать на свой компьютер несколько браузеров. Каждый из них предназначен для решения разных задач. Поэтому неудивительно, что в разных программах устанавливаются разные стартовые страницы.Для достижения такого результата автоматизированный метод не подходит. Нам понадобится лишь настройка своими руками, подразумевающая выполнение определенных, но простых действий.
Здесь вам нужно проделать всего несколько простых «шагов». После запуска браузера необходимо:
- найти кнопку настроек, которая находится в правом верхнем углу;
- нажмите на нее;
- в открывшемся окне выберите раздел свойств браузера;
- укажите дочернюю организацию домашней страницы — то есть Сайт Яндекс.
Но это еще не все. В меню нужно найти раздел Автозагрузка и отметить опцию «запуск с домашней страницы». После этого не забудьте нажать на кнопку ОК.
Microsoft Edge.
Продолжаю сейчас рассказывать, как сделать стартовую страницу Яндекса. Теперь о новом браузере, который только набирает популярность. В качестве стартовой страницы здесь используется поисковая система MSN. В наших широтах популярностью не пользуется.
Для запуска яндекса необходимо:
- открыть настройки — правый верхний угол;
- найти раздел параметров;
- найти строку для отображения в новом окне Microsoft EJ;
- выбрать конкретную страницу;
- нажмите крестовину для снятия MSN;
- введите адрес яндекса.
Один из самых популярных браузеров. Он привлекает своей простотой и удобством. Сделать стартовую страницу Яндекса бесплатно не составит никакого труда. Вам нужно выполнить всего несколько шагов:
- выбрать меню;
- есть настройки;
- в них — внешний вид;
- кнопка отметки Показать кнопку Домашняя страница;
- изменить адрес домашнего сайта, введя www.yandex.ru.
Но в этом случае интересующая вас страница откроется только после нажатия на кнопку с изображением дома.Для автоматической активации вам необходимо:
- откройте настройки — они находятся в правом верхнем углу;
- найти начальную группу;
- выберите следующие страницы;
- там — нажмите на добавление и добавление адреса Яндекса;
- найти раздел Поиск и сделать Яндекс Главной поисковой системой;
- закрыть настройки.
Mozilla Firefox.
Не будет трудности и «лиса». Но чтобы добиться результата и не нервничать, будьте осторожны.В этом браузере для изменения стартовой страницы необходимо:
- открыть настройки;
- они находят основной раздел;
- после этого найти строку «при запуске Firefox»;
- перейти на строку «Показать домашнюю страницу»;
- в строке под соответствующим разделом введите адрес Яндекса;
- нажмите кнопку ОК.
На этом настройка завершена. Все должно работать нормально. Чтобы переключиться на установленную стартовую страницу, вам нужно будет нажать сочетание клавиш Alt + Home.Как видите, все действительно просто!
Опера.
В целом Opera была едва ли самым популярным браузером в нашей стране. Однако появление сильных конкурентов отбросило ее на несколько позиций назад. Но все же она по-прежнему остается довольно популярной.
Тем более что у него простой и понятный интерфейс. Для настройки стартовой страницы необходимо выполнить следующие действия:
- открыть меню;
- найдите раздел Инструменты;
- в нем найдите раздел Общие настройки;
- там перейти на главную вкладку;
- найти поле с надписью при запуске;
- и щелкните раздел «Пуск» на домашней странице;
- после этого выберите дом и введите адрес Яндекса;
- нажмите прибл.
Все, теперь вы знаете, как бесплатно сделать стартовую страницу Яндекса в опере. Большая страница поисковой системы будет активирована сразу после открытия браузера. Как видите, ничего сложного.
Safari.
Проблем тоже не будет. Вам нужно нажать на настройки, и там перейти в основной раздел. После этого найдите строку с новой страницей Windows Open WITH и Home. Перед вами появится еще одна строка — поле для добавления адреса.Здесь нужно ввести адрес Яндекс.
Яндекс браузер
Тут вообще нечего делать. Те, кто пользуется браузером, знают, что Яндекс — запуск по умолчанию. Поэтому рассказывать нечего!
Сделать стартовую страницу Яндекса: дополнительные советы и рекомендации
Практически во всех интернет-браузерах есть возможность сделать свой любимый сайт стартовой страницей, кроме … В дополнение к Яндекс Браузеру.
Да, действительно, в современном браузере от поисковика Яндекс нет функции настройки стартовой или домашней страницы.Однако я, как всегда, попытался разобраться с этой проблемой и нашел выход из ситуации.
И я его нашел. Дело в том, что он отображает табло на каждой новой вкладке визуальных закладок, которые состоят из часто посещаемых сайтов. Мы можем только настроить браузер таким образом, чтобы при запуске это табло запускалось, на котором будет отображаться только один или несколько избранных сайтов.
Итак, поехали …
Открытие новой вкладки и удаление всех ненужных закладок (визуальных я имею ввиду).Чтобы удалить закладку, просто наведите на нее курсор и щелкните крестик:
Оставляем только несколько любимых сайтов или один. Если сайт, который вы хотите видеть на стартовой странице, не получился, вы можете добавить его туда. Для этого просто нажмите кнопку «Добавить». Смотрим на скриншот:
Вводим адрес сайта, вхожу в поисковик Google, нажимаю на кнопку «Готово»:
Вот что у меня сейчас получилось:
Теперь нам остается только сделать так, чтобы эта страница запускалась с самого начала.
Нажмите кнопку меню в правом верхнем углу и выберите «Настройки» из выпадающего списка:
Открываем настройки в отдельной вкладке. Находим в самом начале этой страницы фразу «при запуске открытия» и устанавливаем переключатель в положение «Новая вкладка».
Привет, друзья. Сегодня я покажу вам, как сделать сайт Яндекса стартовой страницей вашего браузера. Несмотря на то, что реализовать эту функцию несложно, многие новички Интернета не знают, где и с чем это делается.
Большинство людей, говорящих по-русски, используют поисковую систему Яндекс. Плюсов у этой поисковой системы немало — и хорошее качество результатов поиска, и приятный внешний вид, и большой набор сопутствующих сервисов, и удобная домашняя страница.
В целом стартовая страница Яндекса выгодно отличается от своего основного информативного конкурента Google. Со страницы легко попасть ко всем сервисам поисковой системы, она дополнена различными виджетами и модулями, предоставляющими быструю справочную информацию.Кроме того, эти блоки также можно настроить, исходя из ваших желаний и предпочтений.
Например, я тоже использую Яндекс как стартовую страницу своих браузеров. Один из виджетов добавил себе — случайный афоризм, иногда интересно почитать что-нибудь необычное. Еще поставил модуль от Яндекс.Вебмастер, проверка штрафов и прочего.
Как добавить эти блоки я покажу в конце статьи, а теперь перейдем к.
Приложение для установки яндекс.ru Стартовая страница
Самый простой способ сделать стартовую страницу Яндекса — использовать приложение, разработанное самим Яндексом. Скачать приложение можно на этом сайте — http://home.yandex.ru/
Оно автоматически заменяет домашние страницы всех ваших браузеров на Яндекс. Никакого геморроя ручной настройки не требуется.
Если по какой-то причине приложение не работает или вы не хотите его использовать, мы можем провести необходимые настройки вручную в каждом браузере отдельно.Я покажу, как это сделать.
Установка стартовой страницы в Mozilla Firefox
Я начну с этого браузера, так как использую его чаще всего. Вся процедура настройки займет 20 секунд. Для этого откройте сам браузер. Далее в правом верхнем углу находим значок «Открыть меню» (в текущей версии он выглядит как три горизонтальные полосы). Нажимаем на эту кнопку и в выпадающем меню ищем иконку в виде шестеренки — это настройки.
В меню настроек много разделов, самый первый из которых «базовый» (выглядит как выключатель света).В этом разделе есть то, что нам нужно. В строке «При запуске Firefox» выберите «Показать домашнюю страницу». В строке «Домашняя страница» нужно ввести адрес сайта, который мы хотим запустить (в нашем случае http://yandex.ru). Нажимаем кнопку «ОК» и все — операция завершена.
Установка стартовой страницы Яндекса в Google Chrome
Настройка домашней страницы в Google Chrome также выполняется просто. Открываем браузер, в этом же правом верхнем углу ищем кнопку в виде трех горизонтальных линий с названием «Настройка и управление Google Chrome».В выпадающем меню, возникающем на экране при нажатии кнопки, находим пункт «Настройки» и переходим в соответствующий раздел.
На этой странице в поисках раздела «Внешний вид» ставим галочку напротив пункта — показывать кнопку «Домашняя страница». Для того, чтобы установить или изменить адрес Главной страницы на Яндексе, вам необходимо нажать на ссылку «Изменить» и в открывшемся окне указать нужный вам адрес.
Как поставить стартовую страницу в Internet Explorer
Как и во всех предыдущих случаях, настроить главную страницу в браузере Internet Explorer очень просто.Открываем программу, в правом верхнем углу находим значок в виде шестеренки и в выпадающем списке выбираем «Свойства браузера».
В свойствах браузера у нас будет вкладка «Общие» и в самом верху этой вкладки находится поле для стартовых страниц. В окошко вписываем адрес — http://yandex.ru, ставим точку напротив «начало с домашней страницы» и нажимаем кнопку «Применить». Если вам необходимо установить еще одну стартовую страницу, то повторите процедуру, указав другой адрес в окне.
Как сделать стартовую страницу Яндекса в Opera
Зайдите в один из самых популярных браузеров. У оперы много поклонников, и они не будут сдерживать себя по поводу настроек своего любимого веб-браузера. Для настройки запускаем программу, входим в меню браузера (кнопка с надписью Opera и большая красная буква O в верхнем левом углу) и выбираем в этом меню «Настройки». Вы можете сделать переход к настройкам быстрее, используя горячие клавиши Alt + P.
Второй пункт в меню настроек — «при запуске».В этом абзаце нам нужно выбрать следующий вариант — «Открыть конкретную страницу или несколько страниц». Чтобы указать конкретный адрес для открытия, нажмите ссылку «Установить страницы». В появившемся окне укажите адрес сайта, который должен открываться при запуске браузера.
Стартовая страница в Яндекс Браузере — Изменить хитрость
Признаюсь честно, этим браузером не пользуюсь, так как мой эксперимент показал, что он работает намного медленнее конкурентов (я об этом писал), а во внешнем виде Яндекс браузера нет отличается от Google Chrome.Но для этой статьи я его установил и делаю обзор вместе с другими популярными программами для интернета.
Несмотря на то, что Яндекс браузер основан на движке Chrome, он не позволяет стандартным способом сделать стартовую страницу. Он позволяет либо показывать стартовую страницу с закладками, либо открывать вкладки, оставшиеся с прошлого раза, и только если их нет, поисковая система Яндекс загружается автоматически (на выбор).
Есть способ настроить стартовую площадку с помощью ручной смены файлов браузера, но я бы не советовал туда лазить неподготовленным людям.
Пойдем другим путем — применим небольшой трюк , который сделает главной страницей любой сайт.
Для ее работы нам необходимо сделать следующее:
1. Настроить отображение страниц быстрого доступа при открытии
Открываем программу, в правом верхнем углу находим кнопку «Настройка яндекс браузера» ( три горизонтальные полосы). В выпадающем меню выберите пункт «Настройки».
Первое, что написано в этом пункте «С чего начать?», Нам нужно поставить точку перед точкой открытия страницы.быстрый доступ. Здесь все сохраняется автоматически, кнопки нажимать не нужно.
2. Настроить стартовую страницу Яндекс.Браузера
Откройте сайт, который мы хотим сделать стартовой (yandex.ru). Щелкните правой кнопкой мыши вкладку этого сайта в верхней панели Яндекс браузера. В раскрывающемся меню нажмите «Защитить вкладку».
Вот и все. Теперь каждый раз, когда вы открываете браузер, вы будете открывать защищенную вами вкладку.
Если вы хотите удалить свою домашнюю страницу, вы также щелкните правой кнопкой мыши и выберите «Вверх по вкладке».«Для установки новой страницы — повторите всю процедуру, описанную в этом разделе.
Индивидуальная настройка страницы Яндекса
Не все знают эту главную страницу. Эта поисковая система настроена под себя. Теперь вы это узнаете и, надеюсь, воспользуетесь.
Эта настройка выполняется в 2 этапа.
Шаг 1. Учетная запись в Яндексе
Вам необходимо запустить учетную запись в этой поисковой системе. Это делается путем обнаружения почтового ящика. Адрес ящика будет вашим логином для всех сервисов и паролем, соответственно пароль.
Все наши настройки будут действовать только тогда, когда мы авторизуемся в системе.
Теперь можно переходить к настройкам.
Шаг 2. Настройки
Там несколько разделов.
«Ставьте тему» — Название соответствует выполняемой функции — вы можете применить уникальный дизайн сайта Яндекса, выбрав соответствующие варианты подходящих вариантов.
«Добавить виджет» — Это функция, о которой я говорил в начале.Информационный блок, который вы можете разместить на своей странице. Вариантов виджетов очень много.
«Настроить Яндекс» — Этот пункт позволяет перемещать используемые вами виджеты на странице, располагая их так, как вам удобно.
«Сменить город» — чаще всего поисковик автоматически определяет регион, в котором вы вошли в Интернет, но это не всегда удобно (что в разных регионах одинаково запросы выдаются Разные сайты). Вы можете быть в Саратове в командировке, а хотите посмотреть информацию о родном Хабаровске — спрашивайте желаемый город и наслаждайтесь.
«Другие настройки» — Есть еще несколько моментов, которые вы можете настроить самостоятельно, например, выбрать другой язык.
На этом я завершаю сегодняшнюю статью, надеюсь, вы нашли ответы на все свои вопросы и легко сможете сделать Яндекс стартовой страницей своего веб-браузера.
Установите Яндекс.Браузер на Debian, Ubuntu, Fedora, OpenSUSE, Arch
Яндекс-браузер — Интернет-браузер на основе Chromium, разработанный российской поисковой системой Яндекс, доступный для Linux, Mac OS X, Windows, Android и iOS.
Возможностей яндекс браузера:
- Синхронизируйте закладки, расширения, данные браузера на своих устройствах.
- Современный и чистый пользовательский интерфейс
- Использует механизм Blink для быстрого просмотра страниц
- Совместимость с Chrome Web store и надстройками Opera
- Автоматически включает Opera Turbo mode для более быстрой загрузки страниц при медленном подключении к Интернету
- Встроенный перцовый флэш-плеер
- Использует технологию DNSCrypt для предотвращения атак с подменой DNS или отравлением кеша.
Включить sudo для стандартной учетной записи пользователя в Debian
Некоторые команды в этом руководстве имеют префикс sudo .Если вашей учетной записи нет в списке sudoer, вы можете использовать следующую команду, чтобы переключиться на пользователя root, при условии, что вы знаете пароль root.
вс -
Если вы хотите добавить стандартную учетную запись пользователя в список sudoer, выполните следующую команду от имени пользователя root. Замените имя пользователя своим фактическим именем пользователя.
имя пользователя adduser sudo
Затем установите утилиту sudo .
apt install sudo
Выйдите из системы и снова войдите в систему, чтобы изменения вступили в силу.Отныне обычный пользователь может использовать sudo для управления системой.
Установите Яндекс.Браузер на Debian 8 Jessie, Ubuntu 16.04 LTS, Linux Mint 18
Для получения последних обновлений рекомендуется устанавливать браузер Яндекс из официального репозитория APT. Сначала создайте файл списка источников для Яндекс браузера
sudo nano /etc/apt/sources.list.d/yandex-browser.list
Добавьте в файл следующую строку.
deb [arch = amd64] http://repo.yandex.ru / yandex-browser / deb beta main
Нажмите CTRL + O , затем нажмите Enter, чтобы сохранить файл, CTRL + X , чтобы выйти из файла. Нам также необходимо загрузить и импортировать ключ GPG, чтобы пакеты, загруженные из этого репозитория, могли быть аутентифицированы.
wget https://repo.yandex.ru/yandex-browser/YANDEX-BROWSER-KEY.GPG sudo apt-key добавить YANDEX-BROWSER-KEY.GPG
После этого обновите локальный индекс пакета и установите Яндекс браузер.
sudo apt update sudo apt установить яндекс-браузер-бета
После установки вы можете запустить его из Ubuntu Unity Dash или из меню любимого приложения.
или из командной строки.
яндекс-браузер
Установить Яндекс.Браузер на Fedora, OpenSUSE
Перейдите на страницу загрузки браузера Яндекс, чтобы загрузить пакет RPM. Или вы можете использовать утилиту wget , чтобы загрузить ее в терминал.
wget https://cache-ams06.cdn.yandex.net/download.cdn.yandex.net/browser/yandex/ru/beta/Yandex.rpm
После загрузки перейдите в папку загрузки и выполните следующую команду, чтобы установить его.
Fedora: sudo dnf установить Яндекс.rpm OpenSUSE: sudo zypper в Яндекс.rpm
Установить Яндекс.Браузер на Arch Linux, Manjaro, Apricity OS, Antergos
yaourt яндекс
Чтобы установить расширения Chrome, просто перейдите на страницу chrome.google.com/webstore . Чтобы установить надстройки Opera, перейдите по адресу addons.opera.com .
Вот и все! Надеюсь, это руководство помогло вам установить версию Яндекс браузера для Linux на ваш компьютер. И, как всегда, если вы нашли этот пост полезным, подпишитесь на нашу бесплатную рассылку новостей или подпишитесь на нас в Google+, Twitter или поставьте лайк на нашей странице в Facebook.Спасибо за визит!
Оцените этот учебник
[Всего: 21 Среднее: 4]Как удалить вирус yandex.ru Redirect из браузера
На вашем компьютере Windows работает незнакомо ??? Верно ли сказать, что вы не можете заниматься серфингом на законных основаниях ??? Ваш антивирус предупрежден о yandex.ru redirect virus ??? Это правда, что вы не можете получить доступ ни к одному из ваших сохраненных файлов и документов ??? Предполагая, что это так, что ж, вы попали в нужное место, так как в этом посте вы получите безопасные точки и полное руководство против яндекс.ru, и, таким образом, вы сможете устранить проблему и неполадки вашего ПК, возникшие на yandex.ru. Прочтите сообщение и обезопасьте свою машину.
Что такое Яндекс.ру?
Яндекс.ру — настоящая поисковая система на русском языке, продвигаемая с помощью ряда хитрых приложений. Эти надстройки обычно предлагают набор «ценных функций», однако они регулярно вторгаются в систему без авторизации пользователя. Более того, они, вероятно, собираются создавать назойливую онлайн-рекламу и собирать личные данные.Таким образом, эти приложения классифицируются как угонщик браузера, и потенциально нежелательная программа (ПНП).
Домашняя страница Яндекс.ру установится на ваш компьютер после того, как вы установили любое бесплатное программное обеспечение, входящее в комплект поставки этого браузера-угонщика. К сожалению, некоторые бесплатные загрузки недостаточно раскрывают информацию о том, что другое программное обеспечение также будет установлено, и вы можете обнаружить, что ввели эту вредоносную программу без вашего ведома.
Например, при установке ВКонтакте.DJ , вы также соглашаетесь изменить домашнюю страницу вашего браузера и поисковую систему по умолчанию на https://www.yandex.ru/. По мнению экспертов по вредоносным программам, VKontakte.DJ всегда несет или связывается с вирусом перенаправления yandex.ru.
Однако, когда вы удалите VKontakte.DJ со своего компьютера, настройки вашей веб-программы по умолчанию не будут восстановлены. Это означает, что вам нужно вручную удалить домашнюю страницу Yandex.ru из вашего любимого веб-браузера.
Узнать больше о Яндекс.ru Угонщик браузера?
Браузер-угонщик обычно ориентирован на самый распространенный веб-браузер (Internet Explorer, Google Chrome и Mozilla Firefox), ссылаясь на yandex.ru URL новой вкладки, поисковую систему по умолчанию и варианты домашней страницы. Более того, угонщик браузера переназначает эти настройки, когда клиент пытается вернуть свои шансы. Впоследствии возврат к любимому браузеру становится немыслимым. Это выполняется без авторизации пользователя. Таким образом, пользователи обязаны постоянно посещать яндекс.ru без их согласия, что в целом снижает удобство просмотра веб-страниц. Несмотря на то, что yandex.ru — добросовестный сайт, способ распространения не является разумным и законным. Угонщики браузера регулярно показывают любопытные объявления, которые скрывают содержание скрытых сайтов и вызывают опасные сайты — щелкать по ним небезопасно и приведет к дальнейшему заражению ПК.
Кроме того, многочисленные угонщики браузеров отслеживают действия пользователей Интернета, собирая личную информацию (географическое положение, языковые настройки, состав ОС / браузера, IP-адреса, посещенные веб-сайты, просмотренные страницы, поисковые запросы и т. Д.).). Эта записанная информация затем передается третьей стороне и используется для получения дохода / дохода. Это обстоятельство может привести к серьезным проблемам с конфиденциальностью. Следовательно, вы должны удалить эту программу и другие угонщики браузера, как только позволит время.
Злоумышленник модифицирует поисковую систему вашего браузера таким образом, чтобы все запросы и запросы отправлялись через Yandex.ru, который показывает список поиска по вашему запросу. Разработчик этого угонщика браузера использует честную поисковую систему, поскольку они получают доход от рекламных акций, которые появляются в результатах поиска, и через схему оплаты за клик.
А также нежелательные перенаправления браузера на Yandex.ru, хакеры могут собирать информацию о ваших действиях в Интернете путем записи пройденных URL-адресов, IP-адресов, версии браузера и сортировки, данных файлов cookie, Интернет-провайдера (ISP) и страниц веб-сайтов, на которые были отправлены. Это классифицируется как потенциально нежелательная программа A.K.A PUP.
Также читайте: Как удалить троян-майнер Cryptoloot.pro с компьютера?
Каков правильный метод установки программы из пакета / пакета программного обеспечения?
В момент, когда загрузка пакета завершена и наступает идеальная возможность для установки, не подключайтесь к сети.Играйте спокойно и выберите наиболее идеальный вариант для вашей системы. Постарайтесь не попасть в ловушку, представив программу, использующую какие-либо из сопутствующих функций: Автоматическая / По умолчанию / Краткая / Быстрая. Они должны быть для вас табу, так как в лучшем случае они, скорее всего, бросят вас с вирусом рекламного ПО. Лучше использовать следующие: Advanced или Custom. Эти основные моменты установщика содержат все сведения о данном пакете, который вам нужен, а также альтернативу для выбора или удаления программ из списка подлежащих установке.Не забывайте просто устанавливать любое подобное программное обеспечение.
Действия, которые необходимо выполнить при установке бесплатного программного обеспечения, чтобы избежать установки расширения браузера, угонщика браузера и рекламного ПОПри установке бесплатного программного обеспечения или бесплатной игры обязательно прочтите раздел лицензионного соглашения и ознакомьтесь со всеми условиями.
И если читать полные условия и положения слишком много, то при установке бесплатного приложения, если установка предлагает вам «выборочную и автоматическую установку», всегда рекомендуется следовать таможенной процедуре, поскольку это приведет к раскрытию других программ, которые могут устанавливаются вместе с ним.
Если вы видите, что какие-либо дополнительные надстройки или панели инструментов отмечены, не забудьте снять их, это позволит избежать установки расширения браузера, угонщика браузера или рекламного ПО.
Как Яндер.ру захватывает ваш компьютер?
- Он проникает внутрь вашей системы вместе с установкой любых новых программных приложений, которые пользователь делает, не читая полностью лицензионные соглашения или не читая без условий. Большинство из этих случаев — это обмена файлами , такими как музыка, фотографии и многое другое, в сетевой среде. Посещение различных веб-сайтов для взрослых также несет ответственность за внедрение этой угрозы в вашу систему.
- Вложения отправляются по электронной почте или через сообщения Facebook, Skype. Эта ловушка действительно старая, но она постоянно совершенствуется. Самый последний хит — это заставить его выглядеть так, чтобы его партнер отправил вам это электронное письмо, и оно также будет включать в себя то, что кажется, по всем отзывам, документами, связанными с бизнесом. Обязательно найдите вложение файла, прежде чем взглянуть на имя документа. Если он закрывается с расширением .exe или .exe, то, скорее всего, это инфекция!
- Bundling : Через сторонних установщиков, скрывая себя в бесплатных установках.Это поставляется в комплекте с бесплатным приложением, размещенным с ненадежного сайта. Когда пользователь устанавливает это бесплатное приложение, эта инфекция также устанавливается автоматически.
- Он также может быть прикреплен к вашему компьютеру, если вы часто посещаете небезопасных сайтов , таких как порносайты или сайты ставок, которые содержат незаконные материалы. Кроме того, пользователю также следует избегать нажатия на вводящую в заблуждение рекламу и случайные ссылки, которые перенаправляют жертву на сайт социальной сети.
- Спам-сообщения : Этот угонщик браузера попадает на ваш компьютер через вредоносных вложений электронной почты в спам-сообщениях вкладка . вредоносных зараженных вложений и ссылок для скачивания в неизвестных письмах.
- Carelessness — Устанавливается, когда вы случайно нажимаете на любую зараженную ссылку. Всегда будьте внимательны при переходе по небезопасным или неизвестным ссылкам.
- Торренты и P2P-доступ к файлам г: Интернет-реклама — еще один частый виновник. Торрент-сайты особенно хорошо известны своими хитростями с использованием нескольких поддельных кнопок загрузки. Если вы нажмете не ту кнопку, вы получите файл для загрузки, который будет назван точно так же, как файл, который вам нужен.К сожалению, на самом деле внутри находится вирус.
- Поддельные сайты загрузки — еще один источник рекламного ПО . Эти веб-сайты использовались в расчетах, которые позволяют им дублировать ваши поисковые запросы и влиять на поисковые системы, чтобы они верили, что они идеально подходят для вашего поиска. Когда вы пытаетесь загрузить файл с такой веб-страницы, имя будет соответствовать, но файл, который вы загрузили, действительно будет загружен инфекциями, вирусами, вредоносными программами и другими угрозами.Поэтому никогда не стоит открывать документы, полученные из произвольных источников, без предварительного сканирования их на предмет заражения. Всегда держите на своем компьютере антивирусную программу.
Также читайте: Как удалить Voluumtrk.com перенаправить вирус с компьютера?
Советы по предотвращению заражения вашей системы Яндекс.ру:
1 . Включите блокировку всплывающих окон: Всплывающие окна и реклама на веб-сайтах являются наиболее приемлемой тактикой, используемой киберпреступниками или разработчиками с основным намерением распространять вредоносные программы.Поэтому избегайте переходов по ненадежным сайтам, предложениям программного обеспечения, всплывающим окнам и т. Д.
2 . Держите Windows в актуальном состоянии: Чтобы избежать таких заражений, мы рекомендуем всегда обновлять свою систему с помощью автоматического обновления Windows. Таким образом вы защитите свое устройство от вирусов. Согласно опросу, устаревшие / более старые версии операционной системы Windows являются легкой мишенью.
3 . Сторонняя установка: Старайтесь избегать сайтов с бесплатной загрузкой, поскольку они обычно устанавливают программное обеспечение в комплекте с любым установщиком или файлом-заглушкой.
4 . Регулярное резервное копирование: Регулярное и периодическое резервное копирование помогает сохранить ваши данные в безопасности на случай заражения системы каким-либо вирусом или другой инфекцией. Таким образом, всегда регулярно делайте резервные копии важных файлов на облачном диске или внешнем жестком диске.
5 . Всегда имейте антивирус: Меры предосторожности лучше лечения. Мы рекомендуем вам установить антивирус, например McAfee , или хороший Malware Removal Tool , например Скачать бесплатную утилиту для удаления вирусов
6 .Установите мощный блокировщик рекламы для Chrome , Mozilla , и IE.
Как включить квитанции о прочтении / открытое отслеживание для вашей учетной записи электронной почты Яндекс.ру (Яндекс.Почта)
Как включить квитанции о прочтении / открытое отслеживание для вашей электронной почты Яндекс.ру (Яндекс Почта)Если ваша работа связана с электронной почтой, уведомления о прочтении и открытое отслеживание являются мощным инструментом. инструмент. Эти функции позволяют вам видеть, открывают ли получатели ваши электронные письма и нажимают ли ссылки, и когда это происходит. так что вы можете отправлять дружеские напоминания или своевременные следующие шаги.
Трек открывает и нажимает на письма, отправленные через Яндекс.ру
Яндекс.ру (Яндекс Почта) не предоставляет открытое отслеживание или уведомления о прочтении через интерфейс своей веб-почты, но они поддерживают IMAP, что означает, что вы можете использовать другую почтовую программу, например Mailspring, для отправки сообщений. с включенными квитанциями о прочтении и открытым отслеживанием.
Чтобы отправить письмо с квитанциями о прочтении из вашего аккаунта на Яндекс.ру, выполните следующие действия:
Шаг 1. Загрузите Mailspring
.Mailspring — это бесплатное приложение электронной почты для настольных ПК , которое позволяет отправлять электронные письма с уведомлениями о прочтении. и отслеживание ссылок, и получайте уведомления, когда получатели открывают ваши электронные письма! Он работает на Mac, Linux и Windows.
Скачать Mailspring бесплатноШаг 2: Войдите в свой аккаунт на Яндекс.ру
Запустите Mailspring и выберите IMAP / SMTP на экране настройки электронной почты. Введите Настройки соединения для вашего аккаунта на Яндекс.ру и нажмите «Продолжить». Mailspring — это полный почтовый клиент и позволяет проверять почту на Яндекс.ру (Яндекс.Почта) без использования интерфейс веб-почты. Ваш адрес электронной почты должен появиться через несколько минут.
Шаг 3: Отправляйте электронные письма!
При составлении электронного письма в Mailspring отметьте эти значки в композиторе, чтобы включить уведомления о прочтении и отслеживание ссылок. Это все, что вам нужно сделать!
Когда ваши электронные письма будут прочитаны или нажаты ссылки, вы увидите уведомления вверху слева от главного окна. Вы также увидите значки и теги в папке «Отправленные», так что вы можно сразу получить дополнительную информацию.
Mailspring даже позволяет увидеть, кто открыл ваше электронное письмо, если вы укажете несколько получателей.
Узнайте, как сделать больше с аккаунтом Яндекс.ру (Яндекс.Почта)
У вас другой поставщик услуг электронной почты?
Щелкните ниже своего провайдера электронной почты, чтобы узнать, как подключиться для доступа к своей учетной записи с помощью IMAP:
© 2017-2019 ООО «Литейный завод 376».
Как удалить рекламные приложения из браузера
В программах «Лаборатории Касперского» есть настройки, которые помогут защитить ваш компьютер от установки рекламного ПО. Чтобы настроить параметры защиты, выполните следующие действия:
Шаг 1. Включите автоматический режим защиты
В автоматическом режиме защиты ваша программа Касперского автоматически выполнит рекомендованное действие при обнаружении угроз.
- В главном окне приложения щелкните в нижнем левом углу.
- О том, как открыть окно программы, читайте в этой статье.
- Перейдите в раздел Общие .
- Установите флажки Выполнять рекомендуемые действия автоматически и Удалите вредоносные инструменты, рекламное ПО, программы автоматического набора номера и подозрительные упаковщики.
- Нажмите Сохранить .
Будет включен автоматический режим.
Шаг 2. Настройте параметры диспетчера приложений
Настройте диспетчер приложений так, чтобы он блокировал попытки установки рекламного ПО на компьютер без вашего согласия. См. Инструкции в документации:
Шаг 3. Включить проверку веб-ссылок по базе URL-адресов
- В главном окне приложения щелкните в нижнем левом углу.
- О том, как открыть окно программы, читайте в этой статье.
- Откройте раздел Защита и нажмите Веб-Антивирус .
- Нажмите Дополнительные настройки .
- Установите флажок Проверьте URL-адрес по базе данных URL-адресов, содержащих рекламное ПО.
Ваш компьютер будет защищен от несанкционированной установки рекламного ПО.
яндекс-домены-конфиги — npm
Инструмент для генерации статических конфигураций доменов.
Преимущества
- Простое наследование конфигурации.
- Простое наследование конфигурации домена.
- Проверка конфигурации по JSON-схеме.
- Настройка списка доменов для различных сред.
Установка
нпм:
npm install --save-dev yandex-domain-configs
пряжа:
пряжа добавить -D yandex-domain-configs
Использование
нпм:
node_modules /.bin / yandex-domain-configs [параметры]
пряжа:
пряжа yandex-domain-configs - [опции]
Опции
-i, --input <имя файла> Входной файл
-o, --output-dir Выходной каталог
-s, --schema <имя файла> Схема JSON
-h, --help вывести информацию об использовании
Пример
config.base.yaml :
foo: 0
bar:
baz: 1
$ domains:
яндекс.ru
foo: 2
yandex.com
$ extends: yandex.ru
bar:
baz: 3
config.production.yaml :
$ extends: config.base.yaml
bar:
baz: 5
$ domainList:
- yandex.ru
- yandex.com
$ domains:
yandex.ru
foo: 6
config.schema.yaml :
title: Конфигурация проекта
тип: объект
требуется:
- foo
- bar
properties:
foo:
title: Foo description
type: integer
bar title:
bar:
Bar description
type: object
required:
- baz
properties:
baz:
title: Baz description
type: integer
Команда
пряжа yandex-domain-configs - -i config.production.xml -o production -s config.schema.yaml
Результат
продакшн / yandex.ru.json :
{
"foo": 6,
"bar": {
"baz": 5
}
}
производство / yandex.