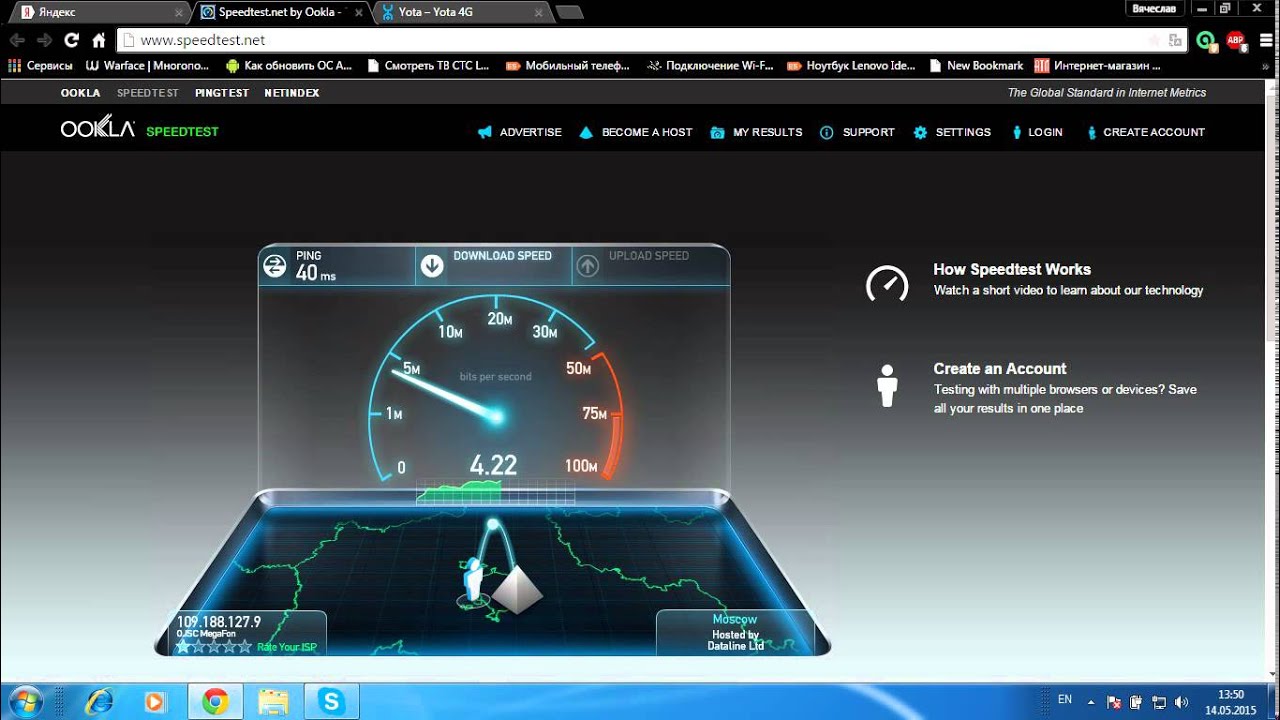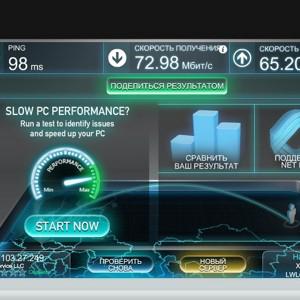Как проверить скорость Интернета на телефоне и планшете
Рассмотрим, как проверить скорость интернета онлайн и с помощью бесплатных специализированных программ.
Иногда возникает потребность узнать скорость соединения телефона с Интернетом, по Wi-Fi или сотовой связи. Такое тестирование используют для проверки фактической скорости соединения или выявления каких-либо неисправностей.
В данной статье мы с вами рассмотрим самые простые способы проверки скорости интернета на телефоне, планшете (подойдет и для ТВ приставки на Андроид).
Все методы проверки, практических схожи с методами проверки на стационарных компьютерах и ноутбуках.
При проверке скорости интернета, важно понимать следующее:
- Если вы проверяете интернет-соединение по Wi-FI, то должны учесть то, что скорость соединения между вашим устройством и роутером зависит от многих факторов. Вы должны учитывать то, что если к вашему роутеру подключены еще устройства и в данный момент они тоже используют интернет-соединение, то на вашем устройстве скорость будет ниже, заявленной скорости от провайдера.
 У дешевых роутеров — низкая пропускная способность соединения по Wi-Fi и это значение скорости делится между всеми вашими подключенными устройствами по Wi-Fi.
У дешевых роутеров — низкая пропускная способность соединения по Wi-Fi и это значение скорости делится между всеми вашими подключенными устройствами по Wi-Fi. - Если вы используете технологию прокси и VPN, то скорость интернета тоже будет ниже и будет зависеть еще и от сервиса, который предоставляет данное vpn-соединение
- Если вы хотите проверить скорость соединения интернета вашей сотовой связи 4G (LTE) / 3G, то отключите соединение по Wi-Fi
Как проверить скорость интернета на телефоне онлайн
Существует несколько онлайн-сервисов для проверки, один из них Speedtest.net
- Откройте страницу https://www.speedtest.net/ru
- Нажмите кнопку «Начать», либо процесс измерения начнется автоматически
- Дождитесь окончания измерения
- В результате видна следующая информация: Входящая скорость в Мбит/с и Ping в миллисекундах
- speedtest онлайн
- speedtest результат
Второй сервис — это Яндекс Интернетометр.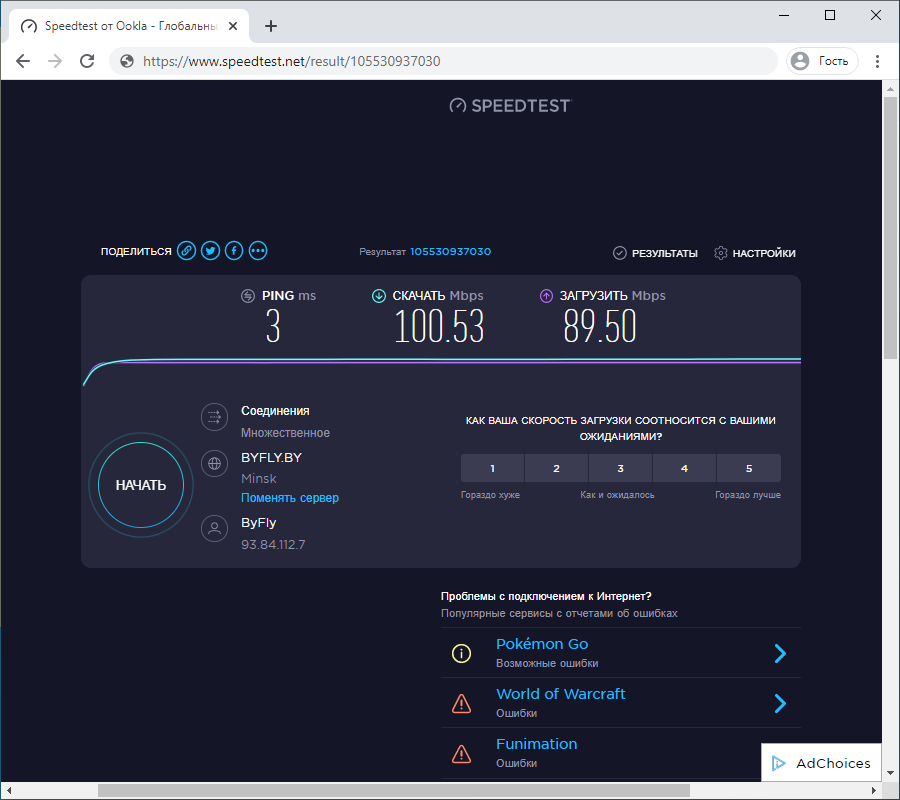 Находится по адресу https://yandex.ru/internet/
Находится по адресу https://yandex.ru/internet/
- Откройте страницу https://yandex.ru/internet/ на мобильном устройстве
- Нажмите кнопку «Измерить»
- Дождитесь окончания измерения
- В результате видна следующая информация: Входящая скорость и исходящая скорость в Мбит/с и Мбайт/с; IP адрес и ваш регион. Ping — отсутствует
- Яндекс Интернетометр онлайн
- Яндекс Интернетометр результат
И еще один сервис — 2ip, который также позволяет провести проверку скорости интернета и большое количество других тестов.
- Откройте страницу https://2ip.ru/speed/ на мобильном устройстве
- Нажмите кнопку «Тестировать»
- Дождитесь окончания измерения
- В результате видна следующая информация: IP адрес; Провайдер; Входящая скорость и исходящая скорость в Мбит/с; Ping в миллисекундах
Как проверить скорость интернета с помощью приложений на iPhone и Android
Одна из самых популярных и эффективных программ, в магазинах Play market и App Store, является программа Speedtest by Ookla
Используя приложение, вы сможете получить более детальную информацию о вашем интернет-соединении.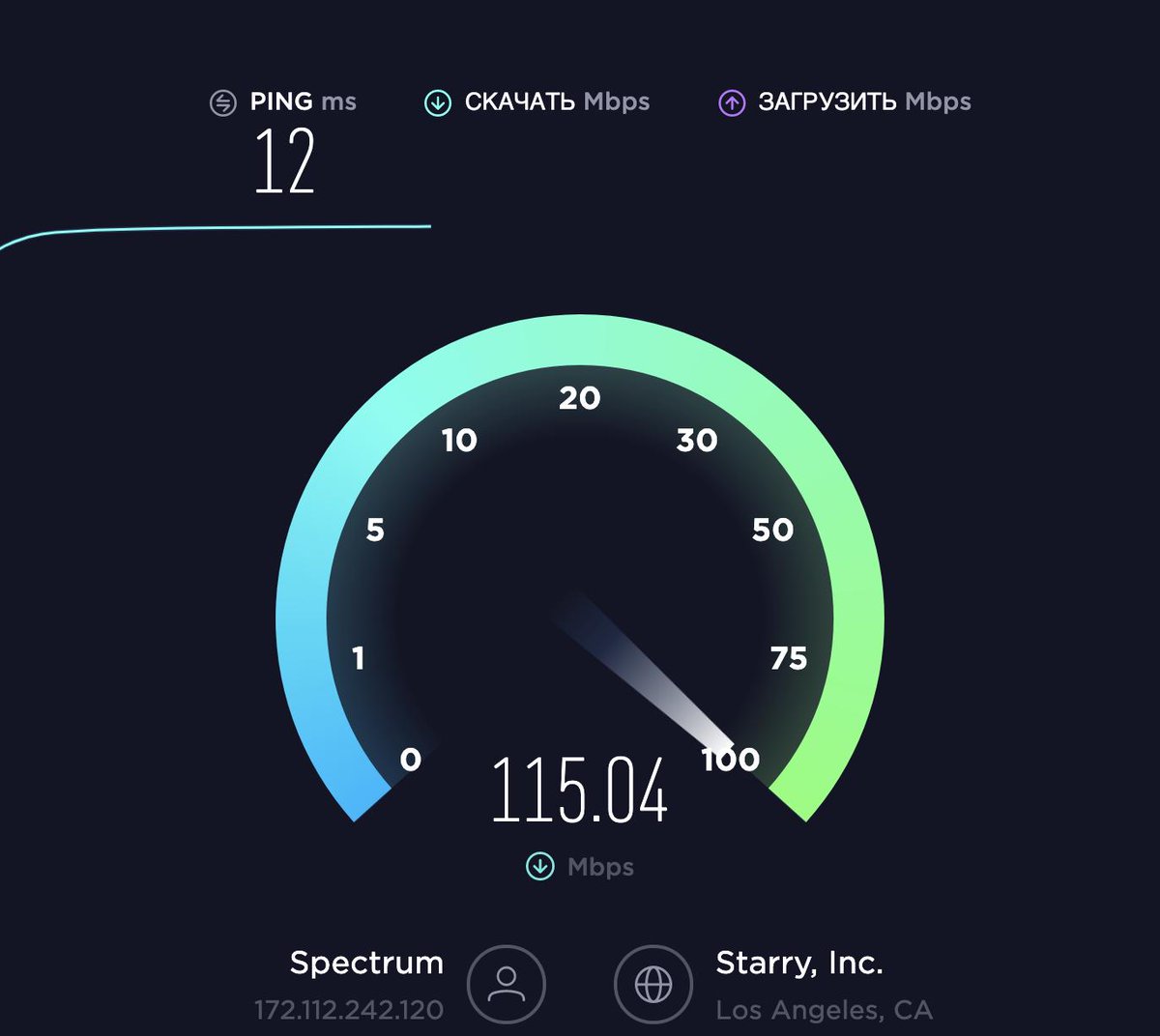
- Скачайте и установите приложение Speedtest.net из официального магазина: App Store или Play market
- Откройте приложение, при необходимости дайте ему необходимые разрешения
- При желании можно изменить сервер для проверки скорости
- В результате видна следующая информация: Входящая скорость и исходящая скорость в Мбит/с; Ping в миллисекундах; Jitter в миллисекундах; Потеря пакетов в процентах; Провайдер; Сервер для тестирования
- Нажмите Начать
- Проверка
- Результат
Используя приложение, вы получаете более расширенную информацию о вашей скорости интернета. И что удобно, что само приложение будет всегда под рукой. Во вкладке «Настройки» вы можете изменить параметры: Единицы скорости и шкалу измерения, которые более удобны для вас.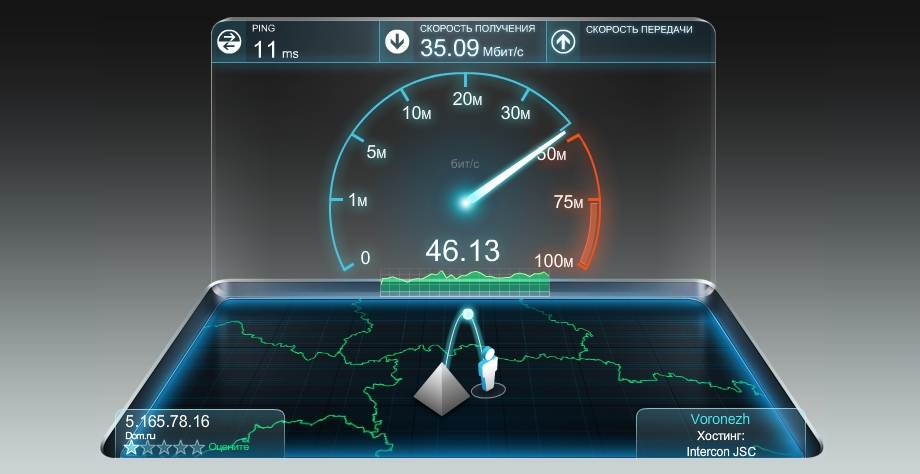
Во вкладке «Результат» сохраняются все ваши предыдущие измерения. В столбце Тип видно, было ли это тестирование Wi-Fi или LTE соединения.
- Настройки программы
- Сохраненные результаты
Надеемся, что смогли Вам помочь с решением данного вопроса !
До новых встреч на DTSinfo !
Проверка скорости интернета на мобильном телефоне
Используя услуги любого оператора предоставляющего передачу данных, кроме стоимости интернета, есть еще один важный параметр, от которого зависит то, насколько комфортно будет использовать услуги. Скорость доступа, и стабильность соединения. И это относится не только к мобильному, но и стационарному интернету.
Сегодня расскажем, как проверить скорость инета на телефоне: как замерить ее с помощью специальных мобильных приложений и без них, и как с помощью телефона либо планшета протестировать, и узнать скорость соединения для проводного интернета.
Что означает скорость
Сотовые операторы постоянно модернизируют свои сети, чтобы при использовании услуг абоненты получали высокое качество как голосовой связи, так и передачи данных. И если оценить телефонную связь можно без дополнительных программ и замеров, то с интернетом все сложнее.
И если оценить телефонную связь можно без дополнительных программ и замеров, то с интернетом все сложнее.
Понятие скорости при оценке качества интернета, теоретически ничем не отличается от других аналогичных измерений. Отличается лишь то, что подразумевается под скоростью. К примеру, говоря про скорость автомобиля подразумеваем, какое расстояние он преодолеет за определенный промежуток времени, а в случае с интернетом, какой объем данных сможем передать либо получить.
Основной единицей измерения скорости для передачи данных являются биты в секунду. Однако, учитывая, что сегодня интернет даже с телефона скоростной, более удобным является изменение скорости в мегабитах. Измерение скорости в битах можно сравнить в сегодняшних реалиях с измерением скорости авто в метрах, преодолеваемых за час.
При измерении скорости интернета используется еще одно значение — байт в секунду. Если первое позволяет определить саму скорость, то в байтах можно узнать скорость загрузки файла. Значение эти очень близки, но байт более крупная единица, один байт равен восьми битам.
Однако, кроме объема передаваемой информации, при проверке скорости интернета с телефона в онлайн, есть еще два важных параметра. Первый — потеря, позволяющий определить, сколько данных теряется с учетом пропускной способности сети.
Также важным параметром, позволяющим точно проверить скорость мобильного 3G/4G соединения интернета на смартфоне или планшете, является задержка. При использовании интернета вся информация передается пакетами, и при загрузке любого файла происходит не только его отправка с сервера на ваше устройство, но и отправка с вашего гаджета запроса на получение пакетов данных, на получение нужной информации.
Проверка скорости
Есть несколько вариантов того, как можно измерить скорость мобильного 3G/4G интернета на своем телефоне. Сделать это можно через браузер своего устройства, или определить скорость интернета на своем мобильном телефоне через специальные приложения.
Если хотите проверить скорость разово, и нет желания устанавливать для этого специальные программы, то рекомендуем использовать “Интернетометр” от Яндекса — https://yandex.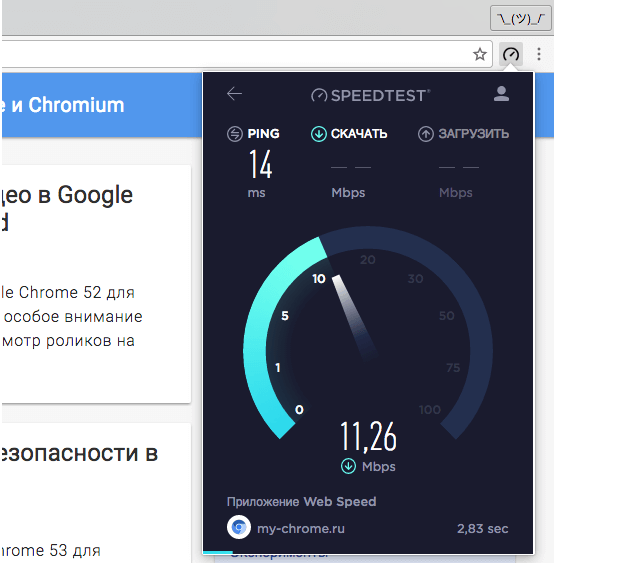
Просто перейдите на страницу сервиса, и запустите проверку. В зависимости от используемого интернет-соединения, это займет не более минуты. Проверить, насколько быстрая скорость интернета от любого оператора (МТС, МегаФон, Билайн), можно прямо со своего телефона или планшета.
Дополнительно вы получите информацию не только о скорости интернета в битах, но и байтах, а также данные о своем ай-пи, используемом браузере, разрешении экрана устройства.
А вот одним из самых популярных способов, посмотреть скорость интернета на телефоне, является сервис Speedtest.net. Однако у этого ресурса есть одна особенность, не позволяющая посмотреть скорость интернета на телефоне, или измерить ее на планшете, через браузер. С ноутбука или компьютера это доступно прямо через сайт.
Для использования ресурса, потребуется установить специальное приложение для своего гаджета. При заходе на страницу, система автоматически предложит перейти в нужный магазин приложений, зависящий от используемой операционной системы — Android или iOS. Отметим, что приложения доступны не только для мобильных платформ, а и для компьютеров — на macOS и Windows, для AppleTV, расширение для Google Chrome, и другие.
Отметим, что приложения доступны не только для мобильных платформ, а и для компьютеров — на macOS и Windows, для AppleTV, расширение для Google Chrome, и другие.
Особенность данного вида проверки заключается в том, что вы не только можете провести измерения, но и выбрать сервер, для которого будет произведена проверка. Ведь не всегда, необходимая вам информация расположена на ближайшем сервере, а может размещаться не только в другом регионе, но и у другого провайдера, отличающегося от вашего, или в другой стране.
Альтернативой могут быть приложения самих операторов, или сторонних разработчиков. Для примера, в “Мой МТС” можно проверить скорость, и отправить результаты в компанию со своими замечаниями.
Используя эти варианты проверки, также доступно проверить у своего оператора различные стандарты передачи данных. Для этого, перед запуском проверки, в настройках выберите интересующий вас стандарт, а не автоматическое переключение между GPRS, 3G, LTE.
Эти ресурсы помогут вам и в случае, если нужно будет проверить скорость своего вай-фай соединения.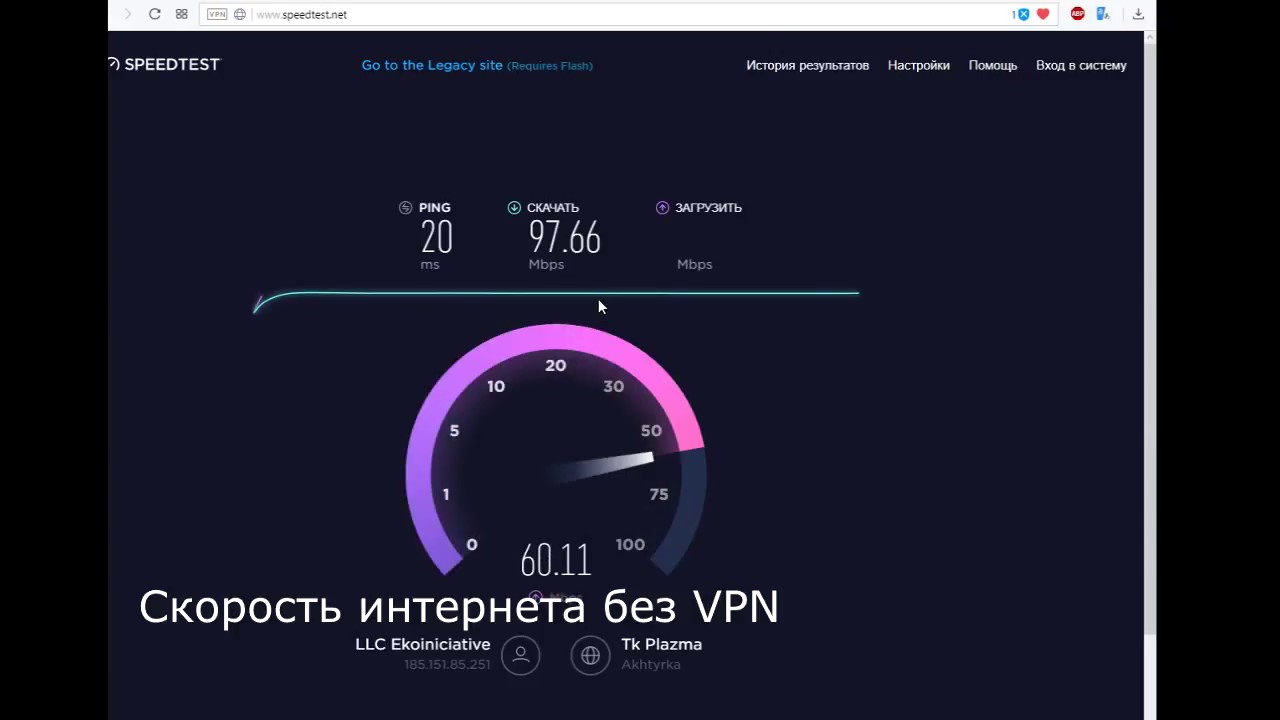 Однако здесь стоит учитывать, что результат будет зависеть не только от скорости провайдера, но и используемого роутера. Дело в том, что любое такое оборудование не только может “резать” скорость, но и иметь конфликт с расположенным рядом оборудованием. Так, к примеру, у вас с соседями могут использоваться одинаковые устройства, и может возникать конфликт при раздаче сигнала на одинаковой частоте.
Однако здесь стоит учитывать, что результат будет зависеть не только от скорости провайдера, но и используемого роутера. Дело в том, что любое такое оборудование не только может “резать” скорость, но и иметь конфликт с расположенным рядом оборудованием. Так, к примеру, у вас с соседями могут использоваться одинаковые устройства, и может возникать конфликт при раздаче сигнала на одинаковой частоте.
Какая скорость 4G интернета у Tele2?
4G – наша гордость и радость. Если в сети 3G максимальная скорость интернета – до 42 Мбит/с средняя примерно от 4-6 Мбит/с, то максимальная теоретическая скорость 4G – до 375 Мбит/с и средняя скорость в условиях нормальной нагрузки на сеть – около 40 Мбит/с. Это, в принципе, означает, что видео с котами загрузится в 4 раза быстрее.И это еще не все! Сеть 4G мы начали внедрять в 2013 году и развили ее, не только устанавливая все новые базовые станции, но и улучшая уже существующие станции, добавляя слои более высоких частот. Большая часть наших станций оборудована высокими частотами (1800, 2100, 2600 МГц), что обеспечивает 4G+ и 4G++. Это необходимо для того, чтобы в плотно населенных местах можно было обеспечить большую емкость сети. Проще говоря — чтобы интернетом могло пользоваться больше людей одновременно и у всех скорость была одинаковой.
Большая часть наших станций оборудована высокими частотами (1800, 2100, 2600 МГц), что обеспечивает 4G+ и 4G++. Это необходимо для того, чтобы в плотно населенных местах можно было обеспечить большую емкость сети. Проще говоря — чтобы интернетом могло пользоваться больше людей одновременно и у всех скорость была одинаковой.
Что это значит?
Это обеспечивает еще более быстрый интернет. Максимальная скорость интернета 4G+ до 300 Мбит/с, а 4G++ 375 Мбит/с.
4G+ означает, что телефон может подключиться и использовать интернет одновременно в 2-ух частотах, поэтому скорость в 2 раза выше, чем в случае, если используется лишь одна частота.
А 4G++ означает, что телефон может одновременно использовать целых 3 частоты. Это гарантирует еще более высокую скорость интернета.
Но все-таки учти, что не все телефоны поддерживают эту возможность использования мобильных данных в нескольких частотах одновременно.
Лучшие способы проверить скорость Интернета на вашем Android-смартфоне
Если вы хотите знать или хотите проверить скорость интернет-соединения в вашей сети, есть десятки способов сделать это. Мы выбрали для вас несколько лучших способов, чтобы проверить скорость интернет-соединения на вашем устройстве Android.
В данной статье мы расскажем, как узнать скорость Интернета на своем устройстве Android с помощью простых в использовании приложений.
Speedtest
Speedtest – действительно популярный инструмент для тестирования скорости Интернета для всех типов устройств, включая ПК с Windows и macOS. Приложение доступно для Android и iOS, а также доступна веб-версия Speedtest. Стоит отметить, что инструмент дает вам идеальную оценку скорости вашего интернет-соединения. С помощью этого инструмента вы можете проверить любую скорость Интернета, будь то сотовая связь или Wi-Fi.
Вы можете узнать загрузку и выгрузку вашего интернет-соединения и даже пинг для игровых нужд. Speedtest показывает график согласованности подключения в реальном времени и даже способен измерять 5G. Вы также можете легко поделиться своими результатами в любом приложении социальных сетей на своем телефоне.
FAST Speed Test
Приложение FAST Speed Test от Netflix показывает текущую скорость вашего интернет-соединения в Мбит/с. Пользовательский интерфейс довольно прост, без графиков и другой информации, которая может вам не понадобиться. Также стоит отметить, что приложение очень легкое и не содержит рекламы.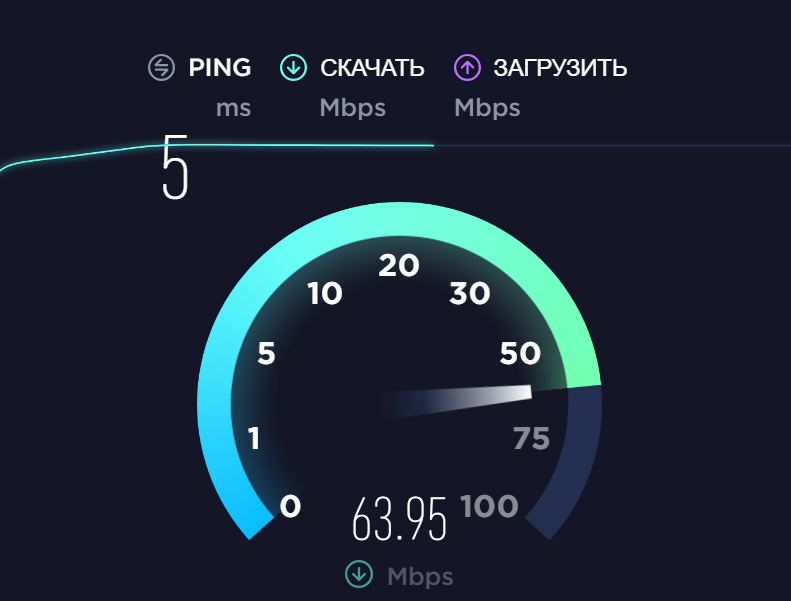
Internet Speed Meter
Internet Speed Meter – это еще один измеритель скорости Интернета, но он показывает текущую скорость вашего интернет-соединения в строке состояния. Таким образом, вам не нужно переходить в конкретное приложение, чтобы проверить скорость. Вы можете увидеть фактическую скорость, с которой ваше устройство работает от маршрутизатора или мобильного интернета.
Это были лучшие приложения позволяющие узнать скорость интернет-соединения вашего Wi-Fi или мобильного интернета. Если вы знаете ещё какие-либо способы проверки скорости интернет-соединения, напишите об этом в комментариях.
Поделиться:
PS3™ | Тест — соединение с Интернетом
Тестирование соединения с Интернетом и просмотр результатов.
| Получить IP Адрес | Проверка получения IP-адреса. |
|---|---|
| Соединение с Интернетом | Проверка установления соединения с Интернетом. |
| PSNSM* | Проверка возможности войти в систему PSNSM.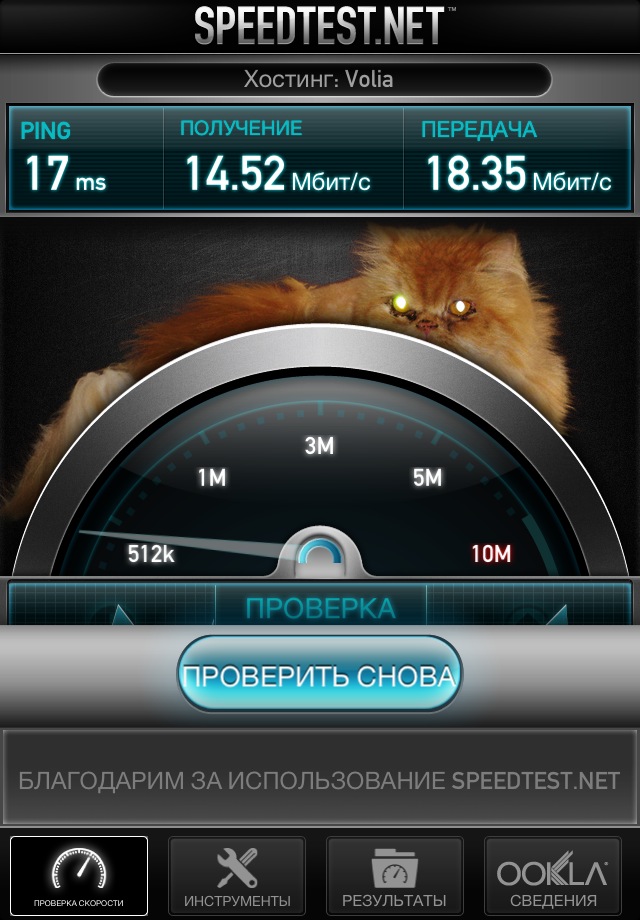 |
| UPnP* | Проверка состояния UPnP (Universal Plug and Play). Доступно: можно использовать UPnP. Недоступно: нельзя использовать UPnP. Выключено: UPnP отключен в настройках сети системы PS3™. |
| Тип NAT* | Проверка подключени системы PS3™ к Интернету. Эту информацию можно использовать для оценки сложности подключения к другим системам PS3™ при использовании функций голосового / видео чата и общения в играх. Тип 1: подключение непосредственно к Интернету. Тип 2: подключение к Интернету через маршрутизатор. Тип 3: подключение к Интернету через маршрутизатор. При выборе типа 3 могут возникнуть неполадки при обмене данными с другими системами PS3™, ограничения возможностей голосового чата или видеочата, а также ограничения коммуникационных возможностей игр. В этом случае см. раздел [Подсоединение к PSN SM] данного руководства. |
| Скорость соединения (загрузка из Интернета)* | Проверка скорости соединения, по которому система PS3™ загружает данные из Интернета. |
| Скорость соединения (загрузка в Интернет)* | Проверка скорости соединения, по которому система PS3™ передает в Интернет данные — например, сообщение. |
| * |
Отображается только если вы создали учетную запись (зарегистрировались в) Sony Entertainment Network. |
|---|
Подсказки
- Если при выполнении функции [Получить IP Адрес] или [Соединение с Интернетом] отображается сообщение [Не удалось], следуйте инструкциям на экране, чтобы проверить настройки сети. Можно установить настройки сети в меню (Настройки) > (Настройки сети) > [Настройки соединения с Интернетом]. Подробнее о требуемых настройках см. в сведениях поставщика услуг Интернет и документации, поставляемой с используемым сетевым устройством.

- Учетная запись (регистрация) в Sony Entertainment Network создается в разделе (PlayStation™Network) > (Зарегистрироваться).
- Если для [UPnP] отображается индикация [Отсутствует], это означает, что используемое сетевое устройство не поддерживает UPnP или в настройках сети может быть выключен параметр UPnP. Подробнее см. в документации, поставляемой с данным сетевым устройством.
- Если для параметра [Тип NAT] отображается значение [Тип 3], возможно, в системе PS3™ или сетевом устройстве не удастся использовать UPnP. Проверьте элемент [UPnP].
- Маршрутизатор — это устройство, с помощью которого можно подключить несколько устройств к одной линии Интернета.
Подсоединение к PSN
SMПри использовании PSNSM в офисе или комплексе жилых зданий функции безопасности, например брандмауэр, могут заблокировать связь. В этом случае выполните следующие инструкции.
В PSNSM можно установить связь с серверами PSNSM по Интернету или непосредственно с другими системами PS3™.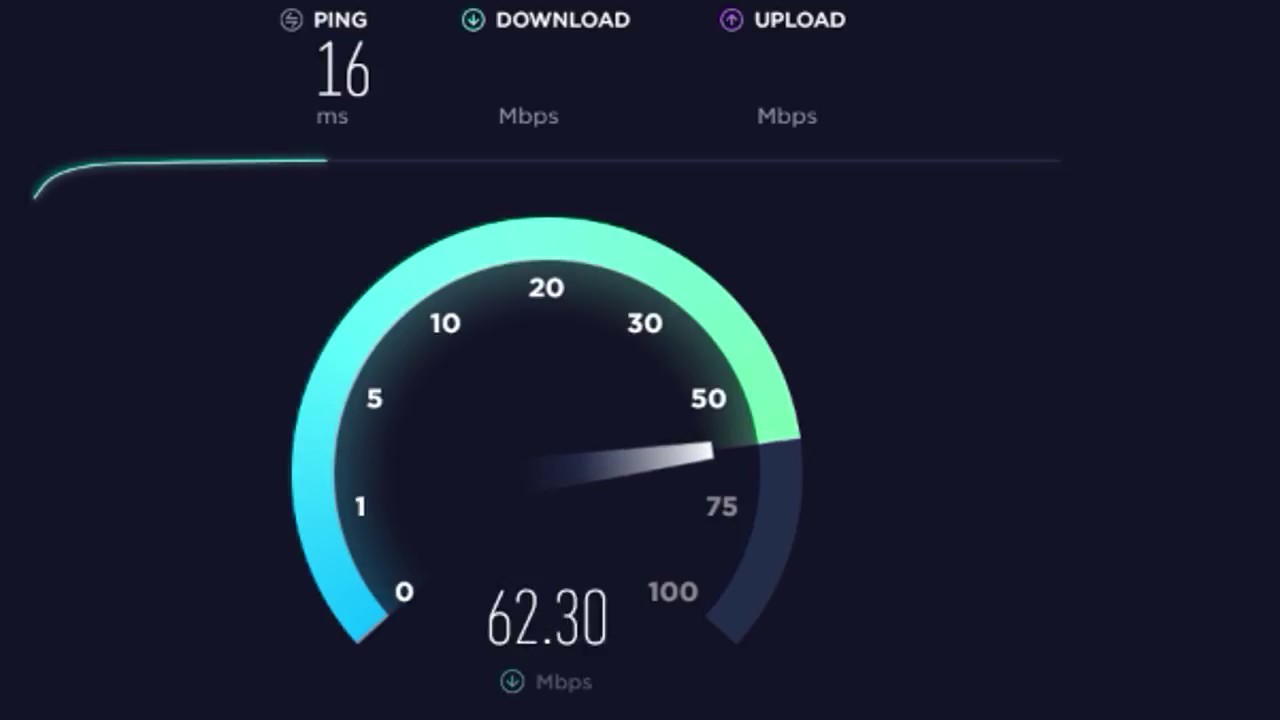 Связь с серверами PSNSM по Интернету устанавливается, в основном, в следующих случаях.
Связь с серверами PSNSM по Интернету устанавливается, в основном, в следующих случаях.
- Подписка / выписка
- Использование списка друзей или блок-списка
- Обмен сообщениями
- Использование (PlayStation®Store)
Для серверов PSNSM используются порты TCP: 80, 443, 3478, 3479, 3480, 5223, 8080 и UDP: 3478, 3479.
Для передачи данных во время голосового/видео чата или игры в интерактивном режиме используется прямое подключение к другим системам PS3™. Используемый номер порта-UDP: 3658. Однако может потребоваться использовать другой номер порта при подключении с помощью маршрутизатора NAT.
Подсказки
- При использовании маршрутизатора прямая связь с другими системами PS3™ может быть ограничена в зависимости от типа маршрутизатора и его настройки. При использовании UPnP-совместимого маршрутизатора включите функцию UPnP.
- Возможность передачи информации может быть ограничена маршрутизаторами и средствами защиты поставщика Интернет-услуг.
 См. документацию, поставляемую с сетевым устройством, и сведения, предоставляемые поставщиком Интернет-услуг.
См. документацию, поставляемую с сетевым устройством, и сведения, предоставляемые поставщиком Интернет-услуг.
как проверить реальную — Altclick
Многие полагают, что у Теле2 низкая скорость интернета. Такое мнение нельзя назвать объективным, поскольку у некоторых абонентов скорость Теле2 в сети четвертого поколения достойная. Сегодня мы поговорим об особенностях интернета 4G от Tele2.
Содержание
Скорость интернета Теле2 4G — какая должна быть
Каким должен быть интернет в Московской области на даче? Естественно, быстрым и стабильным. Такие гарантии дают представители компании Теле2. Это относительно молодой оператор сотовой связи России, который предлагает абонентам выгодные тарифы. По охвату покрытия он пока еще уступает тройке российских лидеров, но популярность его с каждым годом непрерывно растет. Скорость интернета для частного дома Теле2 4G интересует многих абонентов.
Многие полагают, что у Теле2 низкая скорость интернета в коттеджах. Такое мнение нельзя назвать объективным, поскольку у некоторых абонентов скорость Теле2 в сети четвертого поколения достойная. Сегодня мы поговорим об особенностях интернета 4G от Tele2.
Скорость 4G Теле2
В отличие от многих других провайдеров, Теле2 дает вполне четкий ответ на вопрос, который касается скорости передачи данных в сети 4G. Максимум входящей скорости составляет 75 Мбит/с. Параметры исходящей скорости отличаются и не превышают 18 Мбит/с. Пользователи должны учитывать, что реальные показатели чаще всего отличаются от заявленных оператором. Мобильные сети четвертого поколения сильно подвержены воздействию факторов. Многие из них никак не зависят от оператора сотовой связи.
Поэтому реальные показатели скорости 4G Tele2 находятся в пределах тридцати мегабит в секунду. Это показатель для входящего соединения. Часто пользователи сталкиваются с проблемой маленькой скорости и плохого сигнала. Необходимо понимать, что скорость может упасть из-за факторов, которые сложно предвидеть. Часто абоненты забывают, что они в роуминге и сразу жалуются на отсутствующий или плохой интернет.
Необходимо понимать, что скорость может упасть из-за факторов, которые сложно предвидеть. Часто абоненты забывают, что они в роуминге и сразу жалуются на отсутствующий или плохой интернет.
Что может влиять на скоростной показатель
Существуют факторы, которые могут влиять на скорость передачи данных по мобильной сети.
Эти факторы следует учитывать при выборе того или иного провайдера:
- Качество покрытия. Чем оно выше, тем лучше сигнал. Это зависит от количества базовых станций.
- Загруженность сети. В густонаселенных областях одна или две станции обслуживают тысячи абонентов. Поэтому некоторые пользователи могут ощущать низкое качество интернета.
- Различные помехи. Преградой на пути прохождения сигнала может стать любая железобетонная конструкция. Многие домашние устройства, вырабатывающие сигнал в диапазоне частот, близким к 4G, могут отрицательно отразиться на качестве интернета.

Эти факторы могут спровоцировать падение скорости интернета. Несмотря на это, многие абоненты переходят на безлимит от Теле2. Это выгодно и очень удобно.
Почему реальная скорость отличается от заявленной
Операторы стремятся заявить в своих тарифах завышенную скорость соединения, чтобы привлечь как можно больше клиентов. Но в большинстве случаев у всех сотовых операторов России заявленная скорость сильно отличается от реальных показателей.
Почему возникают подобные отличия:
- Неполадки, возникающие на стороне клиента компании. Пользователь работает с некорректно настроенным маршрутизатором. Или на компьютере установлена устаревшая сетевая карта. Проблемы с драйверами также могут привести к падению скорости или отсутствию интернета.
- Сбои в программном обеспечении. Низкая скорость интернет-соединения часто спровоцирована сбоями в ПО. Регулярная установка и удаление приложений на ноутбуке приводит к образованию поврежденных записей реестра.
 Они могут сильно тормозить работу компьютера в целом. Интернет на даче будет постоянно «зависать». Старайтесь хотя бы периодически удалять устаревшие записи из реестра.
Они могут сильно тормозить работу компьютера в целом. Интернет на даче будет постоянно «зависать». Старайтесь хотя бы периодически удалять устаревшие записи из реестра. - Расстояние до базовой станции. Чем дальше абонент находится от вышки сотового оператора, тем хуже будет сигнал. Если вы пользуетесь мобильным модемом в загородном доме, попробуйте установить усиливающее оборудование. Специальный усилитель поможет исправить ситуацию.
- Ограничение трафика. Операторы вправе ограничивать трафик. Нужно изучить детали своего тарифного плана. Иногда, чтобы снять ограничения, можно просто сменить тариф.
Как проверить реальную скорость
Реальная скорость интернета может сильно отличаться от той, которую обещал оператор. Но в целом это не препятствует нормальной работе. Но иногда разница в показателях существенная. В таких случаях нужно попытаться самостоятельно найти причину низкой скорости. Абоненты всегда могут обратиться в техническую службу поддержки.
В интернете можно найти массу онлайн-сервисов, с помощью которых можно самостоятельно провести проверку скоростного показателя. Перед тестированием качества соединения рекомендуем выполнить сканирование своего ПК. Попробуйте увеличить его быстродействие.
Пользователи чаще всего отдают предпочтение онлайн-сервису SpeedTest. Это вполне доступный и удобный инструмент для выполнения проверок скорости интернета. Нужно зайти на этот ресурс. На главной странице найдите опцию «Начать проверку». После нажатия на активную кнопку вам станет доступен весь процесс анализа скоростного показателя.
Перед запуском проверки деактивируйте на компьютере все программы, которые потребляют трафик. Также остановите все процессы загрузки. В противном случае результаты тестирования могут быть искажены. SpeedTest позволит вам узнать всю необходимую информацию, включая показатель входящей и исходящей скорости. Измерить скорость на SpeedTest сможет даже новичок.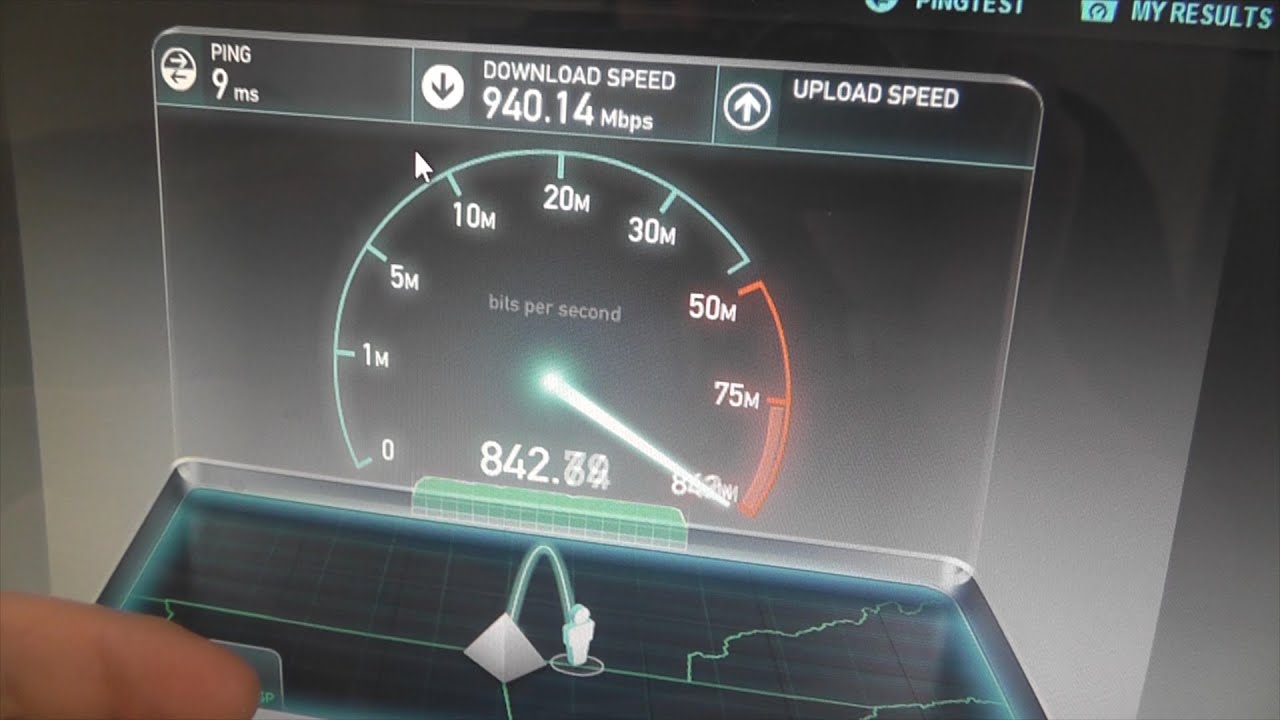 Ничего сложного делать не придется.
Ничего сложного делать не придется.
Низкая скорость при подключении через роутер
Пользоваться интернетом от Теле2 можно через Wi-Fi маршрутизатор. В этом случае также могут возникать проблемы. Для начала пользователь должен убедиться, что причина слабой скорости именно в маршрутизаторе. Не спешите идти в магазин за новым прибором.
Что нужно знать:
- Маршрутизатор имеет программные и аппаратные ограничения. Чаще с проблемой медленного интернета сталкиваются абоненты, которые пользуются бюджетными моделями. Иногда перепрошивка помогает решить вопрос и скорость соединения возрастает.
- Учитывайте воздействие внешних факторов. Домашняя техника, расположение роутера и другие факторы могут спровоцировать падение скорости. Попробуйте установить маршрутизатор в таком месте, где прием сигнала будет самым мощным.
- Установите пароль на свое устройство. Часто к свободным Wi-Fi сетям подключаются соседи, «воруя» трафик пользователя.
 Скорость интернета в данном случае будет неизбежно падать.
Скорость интернета в данном случае будет неизбежно падать.
Способы увеличения скорости интернета Tele2
Проблему медленного 4G интернета Теле2 можно решить. Компания непрерывно повышает уровень качества услуг. Но иногда абонентам приходится действовать самостоятельно. Попытки ускорить соединение часто дают положительный результат. К примеру, если абонент регулярно забывает пополнить баланс, одновременно запускает на смартфоне несколько приложений, оператор никак не может обеспечить быстрый интернет.
Также он не может справиться с повышенными нагрузками на сеть. Вирусы на ноутбуке или телефоне могут тормозить работу интернета. Иногда к трудностям с соединением приводят сбои в функционировании смартфона. Если проблема в мобильном телефоне, устранить ее можно путем перезагрузки гаджета.
Для временного ускорения мобильного интернета от Tele2 абоненты могут воспользоваться специальными предложениями от оператора. Компания предлагает клиентам услугу «Добавить скорость». Определенное время абонент сможет пользоваться достаточно быстрым соединением. После активации этой опции оператор снимает все активные ограничения. Поэтому пользователи могут наслаждаться комфортным серфингом и быстрой загрузкой веб-страниц. Период действия услуги и пакет Гб выбирает непосредственно сам абонент.
Компания предлагает клиентам услугу «Добавить скорость». Определенное время абонент сможет пользоваться достаточно быстрым соединением. После активации этой опции оператор снимает все активные ограничения. Поэтому пользователи могут наслаждаться комфортным серфингом и быстрой загрузкой веб-страниц. Период действия услуги и пакет Гб выбирает непосредственно сам абонент.
Чтобы воспользоваться этой услугой, используйте комбинацию USSD. Также подключить опцию можно через личный кабинет либо приложение на смартфоне. Цена услуги зависит от выбранного абонентом пакета. Чтобы уточнить стоимость, посетите официальную страницу оператора.
Как ускорить интернет Теле2 через настройки на смартфоне
Если вы пользуетесь гаджетом на операционной системе Андроид,
для улучшения качества интернета нужно выполнить несколько действий:
- Деактивируйте на гаджете приложения и сервисы, которые функционируют в фоновом режиме.
 Это поможет улучшить производительность устройства и повысить скорость передачи данных.
Это поможет улучшить производительность устройства и повысить скорость передачи данных. - В настройках телефона установите запрет на выполнение обновлений без разрешения пользователя. Очень часто автоматические обновления нарушают нормальную работу передачи данных.
- Проведите чистку кэша и загрузок. Ненужный «мусор» перегружает работу системы. В результате интернет начинает работать медленно.
- Закройте все вкладки в мобильном браузере. Такая манипуляция поможет сократить нагрузку на оперативку.
- Активируйте режим экономии трафика в браузере. Сделать это можно в настройках веб-обозревателя.
- Просканируйте смартфон хорошим антивирусом. Вредоносное ПО поглощает трафик, в результате чего скорость передачи данных стремительно падает.
Пользователям мобильных устройства на операционной системе iOS необходимо выполнить такие же операции.
Они помогут добиться улучшения скорости соединения:
- Выполните чистку журнала.

- Удалите историю посещений сайтов.
- Очистите кэш.
- Выполните удаление всех ненужных файлов.
- Все вкладки в мобильном браузере должны быть закрыты.
- Деактивируйте мобильные приложения, которыми вы не пользуетесь.
- Деактивируйте опцию определения ApplePay, если она у вас включена.
- Отключите JavaScript.
Такие простые, но полезные манипуляции сразу помогут вам повысить производительность гаджета.
Можно ли ускорить интернет Теле2 через приложения
Если все перечисленные выше рекомендации не дали положительных результатов, понадобятся более основательные операции.
Для увеличения скорости передачи данных нужно установить на смартфон специальные приложения:
- Internet Speed Master;
- «Интернет Бустер»;
- 3G Network Booster;
- Speed-Up-Internet.

Перечисленные утилиты работают по одному и тому же принципу. Они способны менять пропускную способность канала соединения. Приложения отменяют приоритеты некоторых процессов. Также могут поменять параметры функционирования порта. Некоторые такие сервисы вам даже не придется устанавливать. Нужно только закачать программу на устройство.
Учитывайте качество покрытия. Это тот нюанс, на который нужно обращать внимание. От качества зоны покрытия сети зависит многое, скорость соединения в том числе. Если абонент покинул зону действия сети оператора, может пропасть и интернет, и сеть для совершения голосовых вызовов. В такой ситуации решить проблему можно только одним способом – вернуться в то место, где стабильная связь.
【СПИДТЕСТ】ᐈ Проверка скорости интернета SPEEDTEST онлайн
Сервис СПИД-ТЕСТ.рф нужен, чтобы проверить скорость интернета на вашем провайдере и получить точный результат.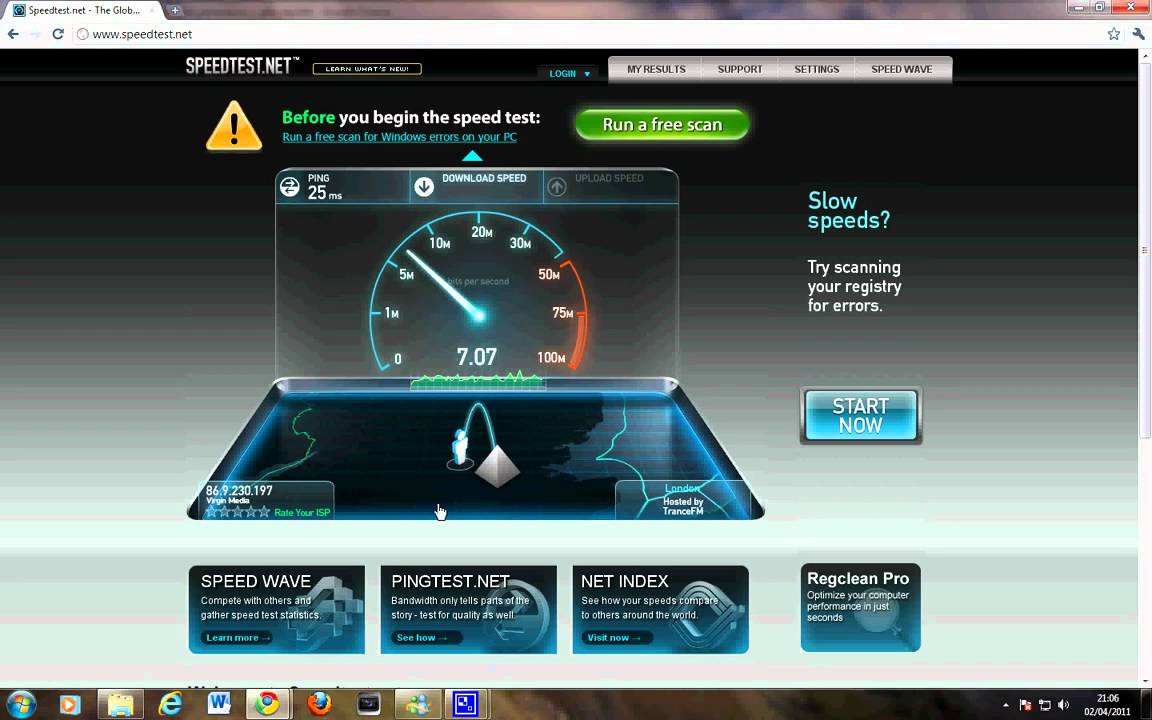 Качественный и скоростной интернет – один из главных критериев при выборе провайдера.
Качественный и скоростной интернет – один из главных критериев при выборе провайдера.
Если скорость сети регулярно падает, есть обрывы связи или ширина канала не соответствует заявленным в договоре, рекомендуется предпринять ряд действий.
Часто провайдеры используют отговорки, что указанная в договоре скорость является только ориентиром и не может служить основанием для требований клиентов. Однако пользователи ежемесячно оплачивают подключение и хотят получать услугу достойного качества. Важно убедиться, что сеть действительно низкого качества и проблема лежит не на стороне пользователя.
При низком качестве соединения можно выставить претензию провайдеру и потребовать исправить ситуацию. Если изменений не наступит, лучше сменить поставщика услуги.
Сайт СПИД-ТЕСТ.рф работает для всех гостей бесплатно, не требует регистрации. Для достоверной проверки следуйте рекомендациям ниже. Результаты проверок отражают реальную скорость загрузки, выгрузки и задержку вашего интернета при подключении к ближайшим серверам.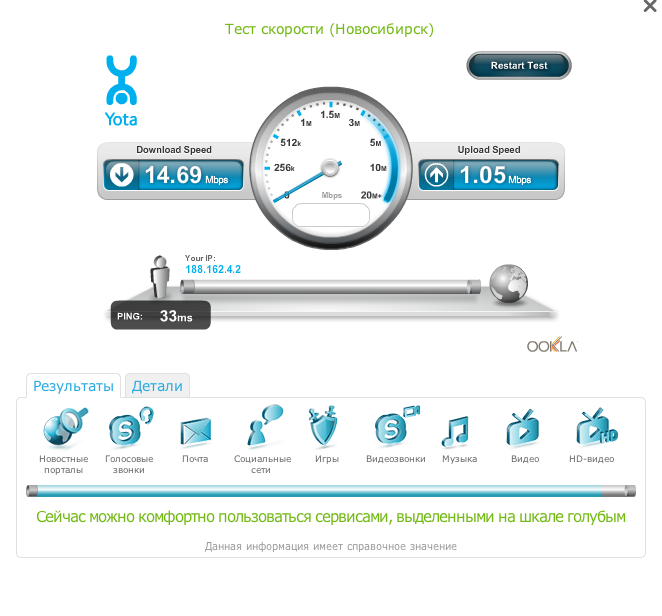
Как проверить скорость соединения на компьютере
Чтобы измерить скорость интернета, следуйте простому алгоритму, указанному ниже. Важно понимать, что именно правильное проведение проверки дает точный результат. Если канал вашей сети заполнен несколькими устройствами или одновременно работающими программами, которые потребляют трафик, результаты нельзя считать точными.
Проводите проверку пошагово:
- Подготовьте сеть и устройство к тесту. Отключите от Wi-Fi все другие устройства, соедините компьютер или ноутбук напрямую кабелем с сетью. Отключите все программы и браузеры, которые потребляют интернет. На ПК должно быть включено только 1 окно с открытым сайтом СПИД-ТЕСТ.рф. Все торрент-трекеры, игровые лаунчеры и приложения должны быть отключены.
- Войти на сайт СПИД-ТЕСТ.рф. Вам не понадобится регистрировать отдельный аккаунт для проверки. Достаточно дождаться полной загрузки страницы и нажать на кнопку запуска проверки «Вперед». Обязательно дожидайтесь прогрузки страницы! Сервис не сможет корректно работать, если все элементы сайта не загружены и потребляют трафик.

- Дождаться, пока сервис окончит проверку. СПИД-ТЕСТ.рф самостоятельно выберет самый подходящий сервер. Тестирование занимает 15-20 секунд, после чего система выдаст результат.
- Оцените результат и сравните с заявленной провайдером скоростью. СПИД-ТЕСТ.рф выдает 3 разных параметра, все они важны.
После проверки пользователь получает данные по загрузке, выгрузке и задержке, которые есть на экране в данный момент:
- Загрузка. Показывает, с какой скоростью ваше устройство получает пакеты данных с сервера;
- Выгрузка. Отражает обратное значение, скорость, с которой устройство пользователя передает пакеты данных на сервер.
- Задержка. Показывает, как быстро сервера реагируют на действия пользователя.
Проверка скорости интернета на смартфоне или планшете
Оценка скорости интернета speedtest работает аналогичным образом не только на стационарных компьютерах. Запустить проверку можно в мобильном браузере на смартфоне или планшете.
Механизм работы сервиса тот же, но нужно правильно подготовить устройство и провести проверку:
- Удалить из сети все устройства, подключенные по Wi-Fi и кабелю, оставить только смартфон или планшет для проверки;
- Закрыть все приложения и лишние вкладки браузера;
- Перезапустить интернет-подключение;
- Убедиться, что заряда устройства достаточно для проверки;
- Перейти на сайт СПИД-ТЕСТ.рф;
- Дождаться полной загрузки страницы;
- Нажать на кнопку проверки «Начать тестирование» и подождать, пока она полностью завершится;
- Оценить результат.
На версии для мобильных устройств предоставляются те же результаты, что и на ПК: загрузка, выгрузка и задержка. При спидтесте скорости интернета через мобильное устройство результат будет отличаться в меньшую сторону, по сравнению с проверкой на компьютере.
Какую информацию показывает СПИД-ТЕСТ.рф
В зависимости от типа подключения, вы получаете 4 параметра в результате замеров.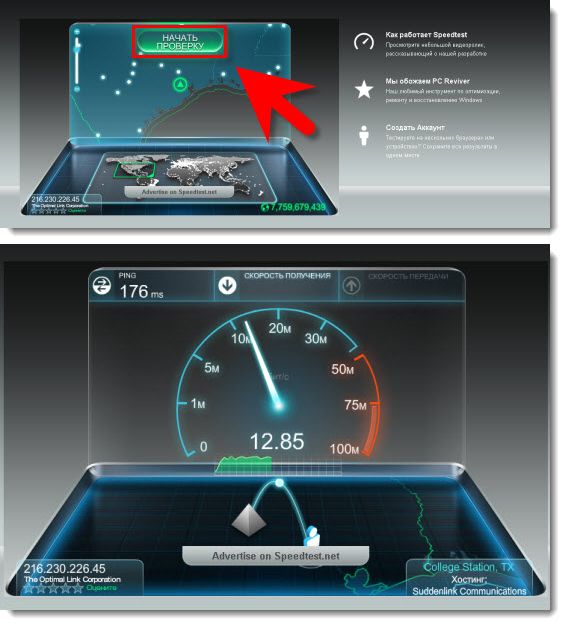 Пользователь, решивший проверить скорость интернета онлайн, получает следующие результаты:
Пользователь, решивший проверить скорость интернета онлайн, получает следующие результаты:
- Получение пакетов или загрузка – скорость приема данных с сервера, влияет на загрузку страниц и файлов;
- Отправка пакетов или выгрузка – скорость передачи данных с устройства пользователя на сервер, влияет на качество соединения и ответа интернет ресурсов;
- Задержка – выдается в случаях, когда соединение имеет нерегулярную скорость, колеблется и меняется в пределах одной проверки.
Также на сайте отображается IP-адрес и название провайдера.
Какая оптимальная скорость интернета для игр, видео и Skype
Разные ресурсы и программы потребляют разное количество трафика. Чем больше элементов включает программа или страница сайта, тем выше скорость, необходимая для комфортной прогрузки:
- Социальным сетям нужно до 3 Мбит/с;
- Комфортная загрузка видео до 20 Мбит/с;
- ММОРПГ потребляют немного скорости, но плохо работают при высоком пинге;
- Для работы Skype и других голосовых программ для звонков потребуется высокое исходящее соединение.

Почему падает скорость
Некачественное подключение и общая низкая скорость могут быть связаны не только с работой провайдера. Перед предъявлением претензии провайдеру убедитесь, что перечисленные ниже причины низкоскоростного интернета не относятся к вашим устройствам.
В некоторых случаях проблема кроется на стороне пользователя:
- В момент проверки или серфинга в сети проходило скачивание файлов, обновление операционной системы, приложений или драйверов;
- Запущены программы, которые потребляют трафик, часто они работают в фоновом режиме и их можно заметить только в диспетчере задач;
- К роутеру подключено несколько устройств, владелец сети может даже не знать об этом, если кто-то из соседей взломал пароль;
- Устройство заражено вирусами, которые также потребляют трафик незаметно для пользователя.
Низкая скорость может быть связана недорогим тарифом, искусственным ограничением скорости со стороны провайдера.
Последнее происходит на тарифах с лимитированным количеством гигабайт на месяц.
Потом поставщик ограничивает пропускную способность канала и пользователь может наблюдать минимальную скорость, достаточную для медленной загрузки страниц браузера.
Как увеличить скорость интернета
Если вы решили проверить скорость интернета на компьютере и обнаружили, что она ниже желаемой или обещанной провайдером, попробуйте следующие меры по улучшению соединения:
- При соединении по Wi-Fi переместите роутер выше и держите устройство ближе к нему;
- Выключите автообновление операционной системы, драйверов, приложений;
- Выключите программы, которые потребляют трафик, например, торренты, лаунчеры и т.д.;
- Проверьте операционные системы всех устройств на заражение вредоносным ПО, вирусами;
- Отключите фоновые программы, которые работают в скрытом режиме через диспетчер задач;
- Обновите драйвера сети;
- Повысьте приоритет сетевой карты в плане электропитания;
- Проверьте, оплачен ли счет за интернет;
- Смените пароль от роутера на более сложный;
- Перезагрузите роутер и обновите настройки на нем, если они могли сбиться;
- Проверьте настройки сети на устройстве;
- Пополните лицевой счет в личном кабинете на сайте провайдера;
- Обратитесь к провайдеру и потребуйте устранить проблему, если вина лежит на нем.

Если ваш тариф предусматривает лимиты по скачанным гигабайтам, упростить использование сети поможет небольшая хитрость. Чтобы комфортно смотреть видео, фильмы, слушать музыку, скачайте их через клиент торрента. При скачивании файлов с высокой отдачей на серверах раздающих, ограничение по скорости работать не будет.
Изучите предложения от других провайдеров в своем городе. Возможно, за ту же стоимость они предлагают тарифы выгоднее и соединение качественнее. Обязательно напомните представителям провайдера, что расторгните договор, если недочеты в услугах не будут исправлены. В большинстве случаев, такое напоминание помогает, терять клиентов не хочет ни одна компания.
Рейтинг лучших провайдеров России
Согласно данным проверок, наиболее стабильное и качественное соединение показывают провайдеры:
Средняя скорость интернета по городам
Не существует единого идеального показателя для сетевого соединения. Ориентиром выступают услуги компаний поставщиков во всей России.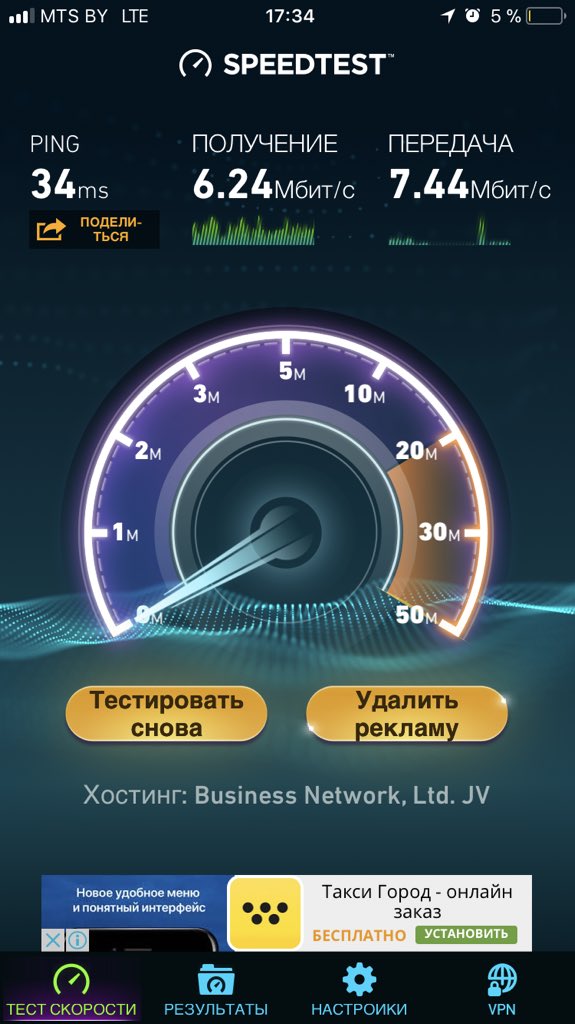 Если ваш провайдер предлагает скорость ниже средней по городу, стоит задуматься о заключении договора с другой компанией. В таблице представлены усредненные показатели на основании данных проверок, которые проводили пользователи на сервисе СПИД-ТЕСТ.рф.
Если ваш провайдер предлагает скорость ниже средней по городу, стоит задуматься о заключении договора с другой компанией. В таблице представлены усредненные показатели на основании данных проверок, которые проводили пользователи на сервисе СПИД-ТЕСТ.рф.
Предлагаем средние показатели по крупным городам РФ:
| Город | Скорость получения данных – загрузка (Мбит/с) | Скорость передачи данных – выгрузка (Мбит/с) |
| Москва | 66 | 70 |
| Санкт-Петербург | 47 | 50 |
| Красноярск | 46 | 46 |
| Севастополь | 45 | 43 |
| Ярославль | 45 | 48 |
| Ижевск | 44 | 48 |
| Иркутск | 42 | 55 |
| Симферополь | 42 | 47 |
| Челябинск | 40 | 40 |
| Кемерово | 40 | 42 |
| Уфа | 38 | 39 |
| Саратов | 37 | 42 |
| Тольятти | 37 | 50 |
| Тюмень | 37 | 49 |
| Томск | 36 | 43 |
| Омск | 35 | 36 |
| Екатеринбург | 33 | 34 |
| Новосибирск | 33 | 36 |
| Ульяновск | 33 | 38 |
| Владивосток | 32 | 37 |
| Оренбург | 32 | 39 |
| Воронеж | 31 | 41 |
| Самара | 31 | 31 |
| Хабаровск | 30 | 31 |
| Волгоград | 29 | 33 |
| Махачкала | 29 | 36 |
| Нижний Новгород | 29 | 36 |
| Барнаул | 27 | 31 |
| Казань | 26 | 27 |
| Краснодар | 24 | 22 |
| Ростов-на-Дону | 24 | 27 |
Альтернативные способы проверки скорости интернета
Замерить скорость интернета можно разными способами. В зависимости от типа устройства, подключения, обстоятельств проверки пользователям подходят разные методы оценки подключения:
В зависимости от типа устройства, подключения, обстоятельств проверки пользователям подходят разные методы оценки подключения:
- Мобильные приложения. В магазинах для мобильных операционных систем можно скачать специальные приложения, которые измеряют скорость интернета. Большинство из них бесплатные, но имеют встроенную рекламу. Для проверки приложение устанавливается на смартфон. Результаты могут иметь погрешность, если устройство недостаточно мощное и ОС перегружается приложением.
- Программы для компьютеров. Специальный софт скачивается на ПК пользователя и запускается. В форме наглядных графиков и числовых обозначений показывается актуальная скорость сети в режиме реального времени. Подходит, если вам нужно отследить скорость в динамике.
- Торрент-клиент. При скачивании файлов программа показывает входящую и исходящую скорость. Для точной проверки нужно найти раздачу, на которой стоит много раздающих, но мало качающих.
 Способ не работает, если канал искусственно ограничен провайдером.
Способ не работает, если канал искусственно ограничен провайдером. - Виджеты для рабочего стола. ОС Windows 7 и новее поддерживает систему виджетов, которые располагаются прямо на рабочем столе. Можно скачать специальные, которые показывают скорость вашего соединения. Недостаток виджетов: если их много, они сильно нагружают операционную систему.
- Командная строка Windows. ОС уже имеет необходимый инструмент для проверки сети. Запустите командную строку от имени администратора, введите команду ping ya.ru – t, нажмите клавишу ввода. ОС проведет проверку и покажет отчет. Недостаток способа: сведения выводятся на английском языке.
Если вы не хотите перегружать систему при проверках, попробуйте сервис СПИД-ТЕСТ.рф. Это быстро, бесплатно, не требует регистрации отдельного аккаунта.
Это настоящая скорость интернета в вашем доме
Если у вас низкая скорость интернета, запустите этот тест, прежде чем звонить своему поставщику услуг и разбираться в потенциально апоплексической ситуации. Он покажет вам максимальную скорость, которую вы можете получить дома с помощью имеющейся у вас услуги, и может помочь вам определить, является ли проблема вашим подключением или конкретным устройством, которое вы используете для подключения к Интернету.
Он покажет вам максимальную скорость, которую вы можете получить дома с помощью имеющейся у вас услуги, и может помочь вам определить, является ли проблема вашим подключением или конкретным устройством, которое вы используете для подключения к Интернету.
1. Используйте компьютер (настольный или портативный) с гигабитным сетевым портом. Не уверены, есть ли у вас? Вот как это узнать. Обратите внимание, что для проведения этого теста вам понадобится сетевой кабель.
2. Убедитесь, что тестовый компьютер — единственный, который в настоящее время использует Интернет:
- Если у вас есть модем и маршрутизатор, отключите маршрутизатор от модема и с помощью сетевого кабеля подключите компьютер непосредственно к сетевому порту модема.
- Если у вас есть комбинированный модем / маршрутизатор, убедитесь, что компьютер, с которым вы проводите тестирование, является единственным, подключенным к порту LAN устройства.Также следует отключить Wi-Fi на модеме или маршрутизаторе / модеме, по крайней мере, на время теста.
 Вы можете сделать это, войдя в веб-интерфейс устройства. На некоторых устройствах есть аппаратный переключатель для отключения Wi-Fi.
Вы можете сделать это, войдя в веб-интерфейс устройства. На некоторых устройствах есть аппаратный переключатель для отключения Wi-Fi.
3. Затем с компьютера перейдите на speedtest.net и нажмите «Начать тест». (В качестве альтернативы вы также можете использовать другие тестовые службы, такие как fast.com, speedof.me или testmy.net.) Я рекомендую запустить его несколько раз и обязательно опробовать несколько разных серверов (если возможно) для подключения к.Просто убедитесь, что все они действительно рядом с вашим домом. Наивысший балл, который вы получите, — это ваша реальная скорость интернета.
Однако имейте в виду, что скорость вашего широкополосного доступа постоянно колеблется. Это связано с тем, что тестовый сигнал не проходит напрямую от тестового сервера к вам домой; по пути он делает пит-стопы. В зависимости от того, где останавливается сигнал, его можно немного замедлить или сильно замедлить. Вдобавок ко всему, в любой момент времени к тестовому серверу могут получить доступ несколько пользователей, пытающихся выполнить один и тот же тест. Это также может отрицательно повлиять на ваши результаты.
Это также может отрицательно повлиять на ваши результаты.
Обратите внимание, что скорости, которые вы получаете в результате теста, являются наилучшим сценарием. Когда вы выполняете фактическую задачу, связанную с Интернетом, такую как потоковая передача или просмотр веб-страниц, производительность также будет зависеть от серверов всех участвующих сторон (вашего поставщика услуг, службы, из которой вы выполняете потоковую передачу, и т. Д.). Эти серверы могут или не могут быть способны доставлять ваш контент так быстро, как ваше устройство способно его получить.
Сейчас играет: Смотри: Думаете, этот маршрутизатор сделает ваш Wi-Fi сверхбыстрым?..
3:52
Чтобы определить скорость Интернета на конкретном устройстве в любой момент времени, просто зайдите на сайт speedtest.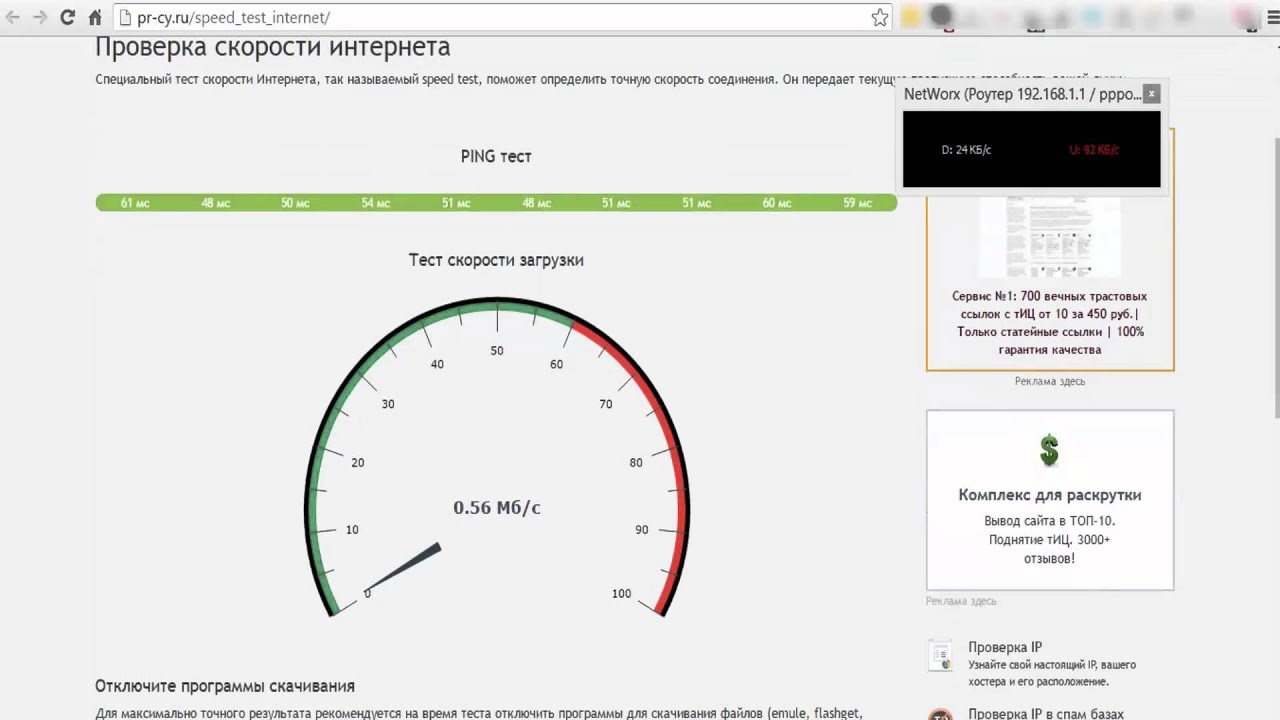 net на своем компьютере (с обычной настройкой домашней сети) или загрузите и запустите приложение Speednet на iOS или Android.
net на своем компьютере (с обычной настройкой домашней сети) или загрузите и запустите приложение Speednet на iOS или Android.
Как запустить тест скорости Интернета
Объяснение скорости интернета
Shaw и большинство других интернет-провайдеров (ISP) делят свои интернет-планы в зависимости от скорости загрузки.Скорость загрузки определяет, насколько быстро ваши устройства могут получать данные в Интернете, что может быть чем угодно, от загрузки фильма 4K до получения электронной почты. Хотя более высокая скорость загрузки означает более быстрое соединение, разумно отметить, что она распределяется между всеми устройствами, подключенными к вашей домашней сети, поэтому чем больше устройств подключено к сети, тем ниже будет максимальная скорость.
Если вы хотите убедиться, что вы получаете правильную скорость или ее скорость ниже, чем обычно, тест скорости — отличный способ узнать, какая скорость загрузки находится в режиме реального времени. Хотя тестирование в одно и то же время дня является хорошей идеей, если вы пытаетесь отследить текущую проблему, полезно тестировать скорости в разное время дня, чтобы получить полное представление о своих скоростях и обеспечить единообразие отслеживания.
Хотя тестирование в одно и то же время дня является хорошей идеей, если вы пытаетесь отследить текущую проблему, полезно тестировать скорости в разное время дня, чтобы получить полное представление о своих скоростях и обеспечить единообразие отслеживания.
Проведение теста скорости
Перед тем, как начать
- Проверьте свой тарифный план на Интернет в My Shaw по адресу Internet , чтобы узнать, на какой тариф вы сейчас подписаны. Подробную информацию о скорости загрузки и выгрузки можно найти в разделе Подробнее на тарифных планах для Интернета.
- Если у вас еще нет доступа к My Shaw, вы можете узнать, как это сделать, здесь: Как управлять своей учетной записью с помощью My Shaw.
- Убедитесь, что в сети нет активных устройств или пользователей.
- Вы получите наилучшие результаты, используя устройство, подключенное непосредственно к вашему модему, используя самое современное оборудование (например, адаптер Gigabit Ethernet, кабель Ethernet Cat6).

- Убедитесь, что вы используете самую последнюю версию своего браузера.
Как провести тест скорости интернета
- Встаньте на 10 футов в пределах прямой видимости модема с устройством, подключенным к диапазону 5G вашей сети WiFi, или подключите устройство непосредственно к модему с помощью кабеля Ethernet.
Примечание : Наши клиенты Shaw Gateway не увидят, что их сеть разделена на две полосы из-за функции Band Steering. Дополнительные сведения об этой функции см. В разделе «Преимущества использования одного имени и пароля WiFi для домашней сети». - Посетите speedtest.shaw.ca, используя устройство, которое вы будете использовать для проверки скорости.
- Тест скорости должен по умолчанию проводиться в ближайшем к вам месте. Если вы считаете, что местоположение по умолчанию неверно, вы можете выбрать один из серверов в вашей стране.
- Когда будете готовы, щелкните или коснитесь « Go ».

- После завершения теста запишите свои результаты, особенно скорость загрузки и выгрузки.
- Для получения точных результатов проведите тест скорости еще раз. Если вы не удовлетворены своими результатами, попробуйте использовать другое устройство, чтобы убедиться, что это не ограничение устройства. См. Ограничения устройств
Выполнение теста общей пропускной способности
Учитывая высокую пропускную способность, обеспечиваемую Fiber + Gig или Gig 1.5 вам нужно будет измерять общую пропускную способность, а не пропускную способность отдельного устройства. Это означает одновременное выполнение теста скорости на двух или более устройствах, также известного как тест одновременной скорости .
Перед тем, как начать
- Проверьте свой тарифный план на Интернет в My Shaw по адресу Internet , чтобы узнать, на какой тариф вы сейчас подписаны. Подробную информацию о скорости загрузки и выгрузки можно найти в разделе Подробнее на тарифных планах для Интернета.

- Если у вас еще нет доступа к My Shaw, вы можете узнать, как это сделать, здесь: Как управлять своей учетной записью с помощью My Shaw.
- Убедитесь, что у вас есть несколько устройств, подключенных к Wi-Fi или подключенных непосредственно к модему.
- Для проводных подключений убедитесь, что вы используете самое современное оборудование (например, адаптер Gigabit Ethernet, кабель Ethernet Cat6).
- Подтвердите возможности вашего устройства (максимальная скорость, которую устройство может получить в тесте скорости).
- Если вы не уверены, проверьте характеристики устройства у производителя.
- Убедитесь, что вы используете самую последнюю версию своего браузера.
Как выполнить тест общей пропускной способности
Использование проводных устройств для этого теста скорости позволит получить наиболее точные результаты. Учитывая, что Wi-Fi подвержен помехам и что факторы окружающей среды могут иметь значение (расстояние от модема, физические препятствия и т.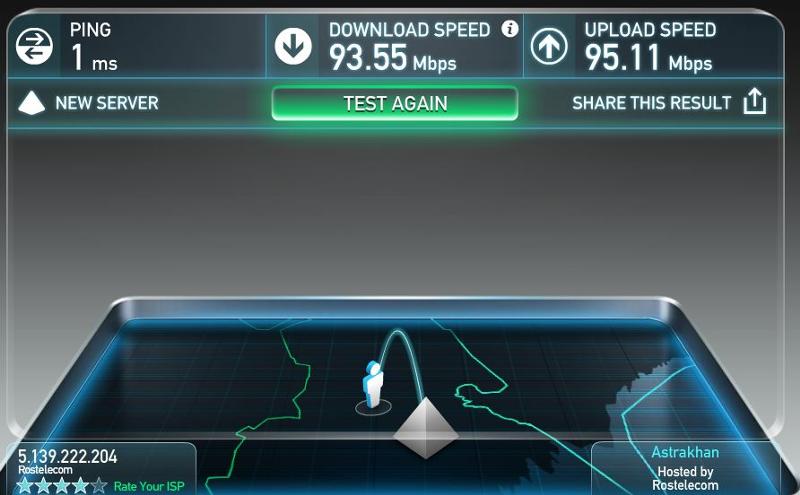 Д.), Это может быть плохим индикатором доступной скорости.
Д.), Это может быть плохим индикатором доступной скорости.
- Подключите к шлюзу два или более устройств и сделайте их доступными для одновременного тестирования.
- Посетите спидтест.shaw.ca на каждом устройстве.
- Тест скорости должен по умолчанию проводиться в ближайшем к вам месте. Если вы считаете, что местоположение по умолчанию неверно, вы можете выбрать один из серверов в вашей стране.
- Когда будете готовы, щелкните или коснитесь Go одновременно на каждом устройстве.
- После завершения теста запишите результаты для каждого устройства.
- Для получения точных результатов проведите тест скорости еще раз. Если вы не удовлетворены своими результатами, попробуйте использовать другое устройство, чтобы убедиться, что это не ограничение устройства.См. Ограничения для устройств.
- Скорость — это общая сумма для всех устройств, поэтому вам нужно будет добавить скорость загрузки с каждого устройства.

Как понять результаты вашего теста скорости
Пример результатов теста скорости Shaw для тарифного плана Fiber + Gig при проводном подключении с использованием совместимого устройства.
- Ping : насколько быстро ваше устройство подключается к сети — чем выше ping, тем больше времени требуется для передачи данных.
- Скорость загрузки : насколько быстро ваше устройство может получать данные из Интернета, например электронную почту, файл или фильм.Это может зависеть от ограничений устройства, см. Ниже.
- Скорость загрузки : насколько быстро ваше устройство может передавать данные в Интернет, например размещать изображения в социальных сетях или отправлять электронные письма. Это может зависеть от ограничений устройства, см. Ниже.
Ограничения устройства
В зависимости от того, когда устройство было произведено, оно может не достичь максимальной скорости, предлагаемой вашим тарифным планом. Это верно независимо от того, подключено ли устройство напрямую к модему или работает в идеальной среде WiFi.Многие устройства, выпущенные до 2015 года, не могут достичь скорости более 100 Мбит / с. Некоторым устройствам не хватает возможностей, потому что высокие скорости не считаются необходимыми для использования.
Это верно независимо от того, подключено ли устройство напрямую к модему или работает в идеальной среде WiFi.Многие устройства, выпущенные до 2015 года, не могут достичь скорости более 100 Мбит / с. Некоторым устройствам не хватает возможностей, потому что высокие скорости не считаются необходимыми для использования.
Если вы не уверены в скоростных возможностях своего устройства, мы рекомендуем вам проверить его технические характеристики или связаться с производителем устройства по поводу возможных обновлений или обновлений, которые могут улучшить его производительность.
Ваши результаты совпадают или относительно близки к скорости вашего интернет-плана?
Если да, то проблема может быть в вашем устройстве.
О помехах Wi-Fi
Если нет, есть другие способы улучшить вашу скорость.
Устранение неполадок при низкой скорости Интернета
Другие вопросы?
Дополнительные вопросы можно найти в разделе часто задаваемых вопросов о тесте скорости или в статье About: Internet Speeds , чтобы узнать больше.
Проверьте свои соединения Wi-Fi — Ring Help
Одним из наиболее важных показателей в вашей кольцевой сети безопасности является мощность вашего сигнала Wi-Fi.Поскольку каждый элемент вашей системы использует Wi-Fi для связи со всеми остальными элементами вашей системы, важно получить как можно более сильный сигнал. Вы можете запустить тест подключения при настройке нового устройства, чтобы проверить мощность вашего сигнала.
Прочтите следующую статью, чтобы узнать больше о запуске теста подключения.
Медленная загрузка и скорость загрузки из Интернета
«Скорость Интернета» в данном контексте ваших кольцевых устройств — это мера того, насколько быстро ваша беспроводная сеть выгружает и скачивает данные.Если одна или обе эти функции работают слишком медленно, ваше приложение Ring не сможет обрабатывать данные с ваших устройств Ring достаточно быстро. Вот почему так важно проверить скорость вашего интернета в районе вашего кольцевого устройства.
Чтобы проверить скорость интернета, сделайте следующее:
- Поднесите мобильное устройство к месту, где установлено устройство Ring.
- Откройте веб-браузер на своем мобильном устройстве и перейдите на страницу ring.com/speed.
- Нажмите кнопку «Пуск» в центре шкалы, чтобы начать тест.
- После завершения теста посмотрите на небольшую таблицу под датчиком. Зеленое число в первом столбце — это скорость загрузки. Синее число во втором столбце — это скорость загрузки.
Как правило, большинство кольцевых устройств лучше всего работают при скорости загрузки и выгрузки около 2 Мбит / с или выше. Если ваши скорости намного ниже, вы можете попробовать переместить маршрутизатор ближе к кольцевому устройству или (при необходимости) позвонить своему провайдеру интернет-услуг, чтобы обсудить повышение скорости интернета.
Плохое соединение между маршрутизатором и кольцевым устройством Если у вас хорошая скорость интернета, у вас все еще может быть проблема с силой сигнала между вашим маршрутизатором и кольцевым устройством. Когда речь идет о передаче видеоизображения с устройства Ring в приложение Ring, сила сигнала так же важна, как и скорость.
Когда речь идет о передаче видеоизображения с устройства Ring в приложение Ring, сила сигнала так же важна, как и скорость.
Чтобы проверить мощность сигнала Wi-Fi, выполните следующие действия:
- Откройте приложение Ring
- Нажмите на три строки в верхнем левом углу экрана
- Выбрать Устройства
- Нажмите на устройство Ring, которое вы хотите протестировать
- Нажмите на Состояние устройства плитку
- На экране «Состояние устройства » посмотрите на уровень сигнала в разделе «Сеть».
Если ваш сигнал слабый или очень плохой, это может быть вызвано расстоянием между маршрутизатором и кольцевым устройством, планировкой вашего дома или помехами, вызванными другими устройствами (телевизорами, игровыми системами и т. Д.) Или материалами в Ваш дом, например, лепнина, кирпич, металл, большие зеркала или стеклянные двери.
Дополнительные ресурсы Wi-Fi
Если у вас возникли проблемы с Wi-Fi, следующие статьи Справочного центра помогут вам больше узнать о Wi-Fi и предложат возможные решения:
Как заставить Wi-Fi работать на вас
Понимание значений RSSI и мощности беспроводного сигнала
Почему я получаю разные результаты, если запускаю тест несколько раз? Это связано с рядом факторов, находящихся вне контроля Pioneers, которые могут повлиять на вашу скорость, включая (но не ограничиваясь) вычислительную мощность вашего персонального вычислительного оборудования, приложения, работающие на вашем компьютере, приложения, работающие на других устройствах в вашей домашней сети, характер и качество вашего домашнего сетевого подключения, сторонние сети, к которым вы можете быть подключены, производительность веб-сервера Speedtest во время вашего теста и перегрузку в Интернете. Могу ли я проверить скорость интернета Pioneer с помощью планшета или мобильного устройства? Совершенно верно! Функция проверки скорости работает с несколькими типами устройств (настольные, портативные, планшетные и телефонные) и с большинством основных операционных систем. Наш новый инструмент проверки скорости работает в браузере ваших устройств. Вы также можете загрузить приложение Speedtest от Ookla из магазина приложений вашего устройства. Обратите внимание, что портативные и настольные компьютеры, подключенные напрямую к модему Pioneer, обычно дают лучшие результаты, чем планшеты и смартфоны. Как получить наиболее точные результаты теста скорости?
Гарантирует ли Pioneer Communications скорость моего интернета на уровне моей подписки? №Pioneer Communications не гарантирует, что результаты теста скорости будут соответствовать вашей подписке на тарифный план в 100% случаев. Какую скорость Интернета я могу ожидать? В следующих разделах описываются скорости загрузки, достигаемые с помощью служб Pioneer Communications на различных беспроводных и подключенных устройствах. Максимальные ожидаемые скорости для всех планов не включены в эти результаты. Скорости основаны на реальных условиях. Если отображается диапазон, точная скорость зависит от имеющегося у вас оборудования (например, возраста / модели устройства, расположения оборудования относительно ваших устройств Wi-Fi) и стандарта 802. Мобильные устройства (Wi-Fi)
Компьютеры (Wi-Fi)
Компьютеры (Ethernet или USB-адаптер к Ethernet)В этом разделе описаны максимальные ожидаемые скорости, основанные на реальных условиях. Наиболее важными факторами при определении скорости проводного соединения (Ethernet) являются:
Почему скорость моего Wi-Fi ниже, чем скорость проводного подключения? Существует множество переменных, которые могут повлиять на вашу скорость при подключении к Интернету через беспроводную сеть.Например, микроволны, статическое электричество, флуоресцентные лампы, окна, тип и толщина стены, расстояние между маршрутизатором и подключенным устройством, диапазон и настройки сигнала, несколько устройств на одном канале и несколько других факторов могут повлиять на скорость приема. при беспроводном подключении к Интернету. Эти переменные Wi-Fi могут добавить значительную задержку (задержку и пропускную способность), что может привести к снижению скорости. Проводное соединение устраняет многие потенциальные переменные беспроводной сети, что приводит к повышению производительности и, по крайней мере, устраняет потенциальные причины проблем со скоростью Интернета. При обращении к специалистам по обслуживанию клиентов Pioneer Communications одним из первых шагов в диагностике проблем со скоростью Интернет-соединения является подключение тестируемого устройства непосредственно к модему. Это может позволить нашим специалистам по обслуживанию намного быстрее диагностировать и устранять потенциальные проблемы. Влияет ли расположение моего беспроводного оборудования (маршрутизаторов, шлюзов, точек доступа, повторителей) на производительность WiFi? Да, для оптимальной производительности разместите беспроводной шлюз или маршрутизатор в:
Области до избегать включают:
Как увеличить скорость Wi-Fi? Несмотря на то, что Pioneer Communications обеспечивает самые высокие скорости сети, доступные на сегодняшний день в домашних условиях, есть несколько шагов, которые вы можете предпринять, чтобы обеспечить наилучшую возможную скорость Wi-Fi.
Как работает инструмент Pioneer Speed Test? Pioneer Communications сотрудничает с Ookla, лидером в области интернет-метрик, и программное обеспечение проверяет два основных компонента скорости загрузки и выгрузки вашего интернет-сервиса. Speedtest работает в основном с тестированием TCP с резервным HTTP-протоколом для максимальной совместимости. Speedtest измеряет ping (задержка), скорость загрузки и скорость загрузки . Задержка / джиттер
Загрузить
Загрузить
Задержка
Загрузить
Загрузить тест
|


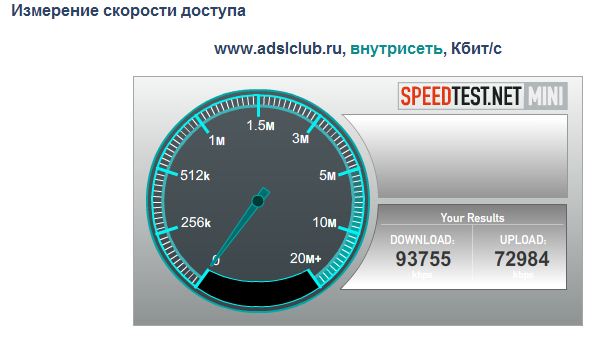 У дешевых роутеров — низкая пропускная способность соединения по Wi-Fi и это значение скорости делится между всеми вашими подключенными устройствами по Wi-Fi.
У дешевых роутеров — низкая пропускная способность соединения по Wi-Fi и это значение скорости делится между всеми вашими подключенными устройствами по Wi-Fi.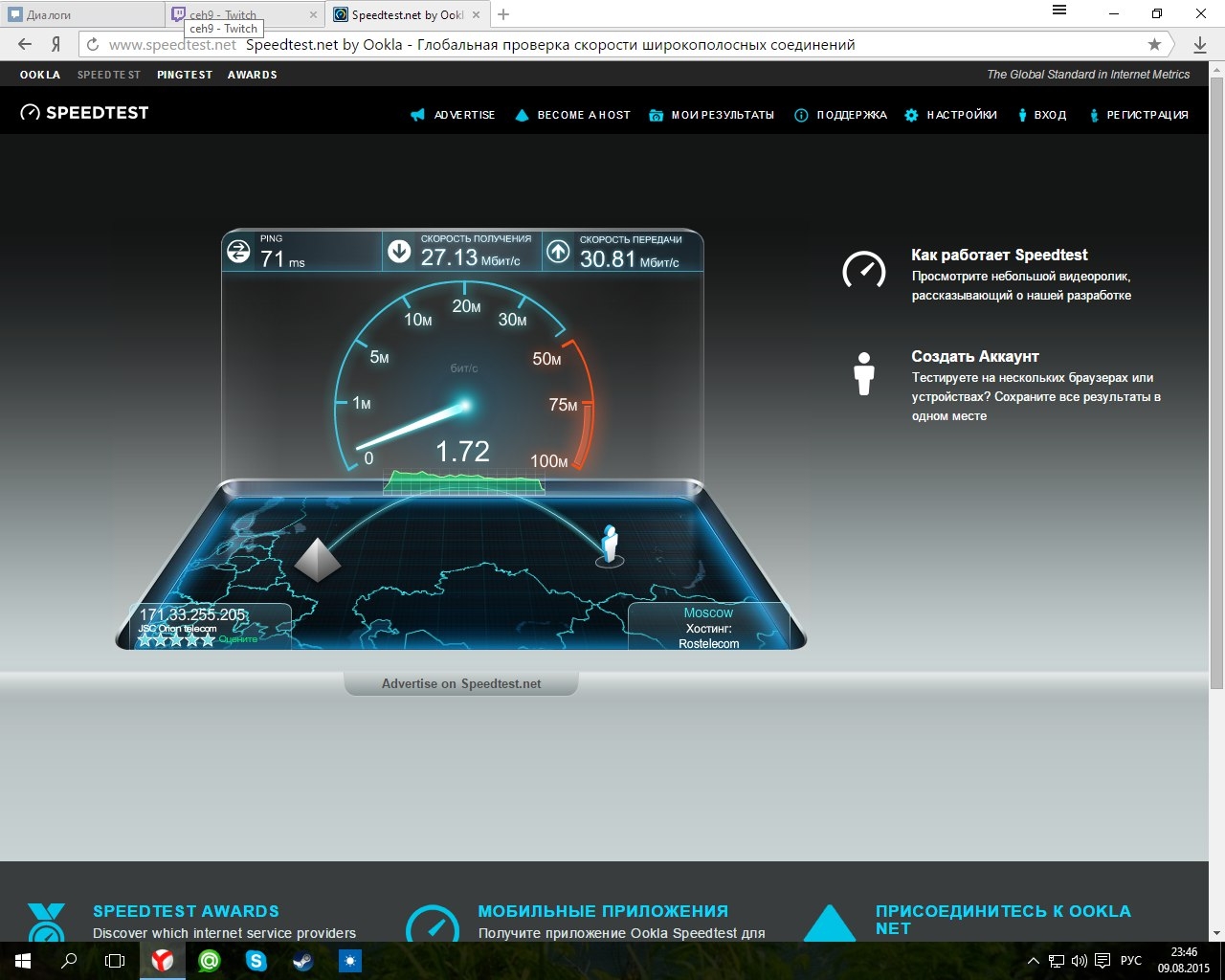

 См. документацию, поставляемую с сетевым устройством, и сведения, предоставляемые поставщиком Интернет-услуг.
См. документацию, поставляемую с сетевым устройством, и сведения, предоставляемые поставщиком Интернет-услуг.
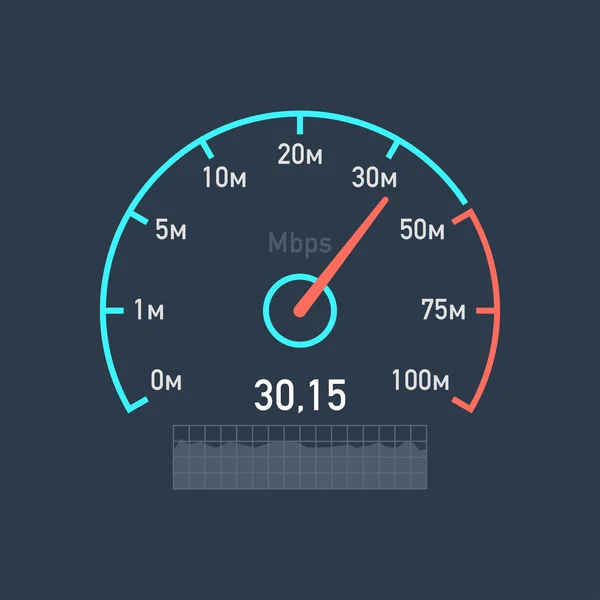 Они могут сильно тормозить работу компьютера в целом. Интернет на даче будет постоянно «зависать». Старайтесь хотя бы периодически удалять устаревшие записи из реестра.
Они могут сильно тормозить работу компьютера в целом. Интернет на даче будет постоянно «зависать». Старайтесь хотя бы периодически удалять устаревшие записи из реестра.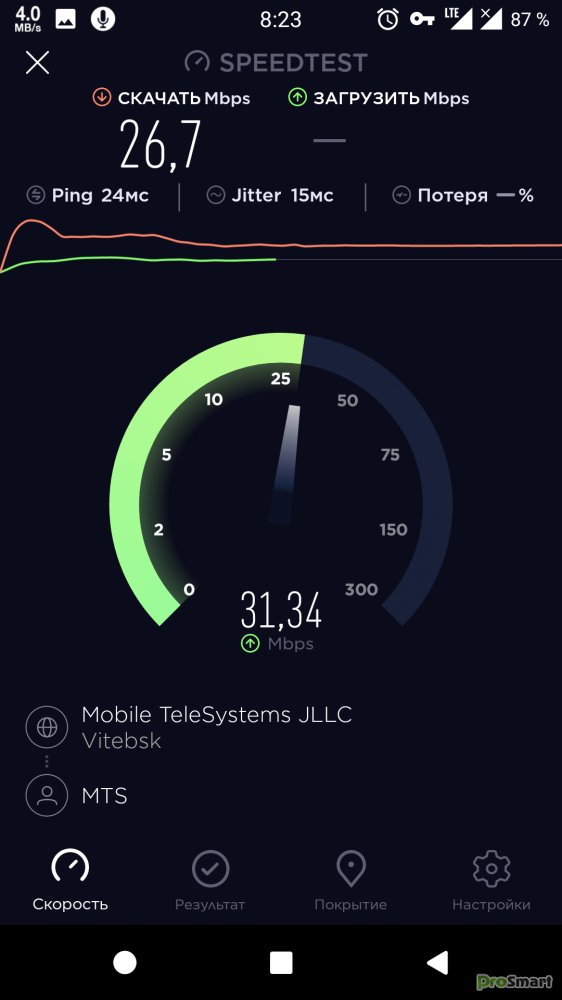 Скорость интернета в данном случае будет неизбежно падать.
Скорость интернета в данном случае будет неизбежно падать. Это поможет улучшить производительность устройства и повысить скорость передачи данных.
Это поможет улучшить производительность устройства и повысить скорость передачи данных.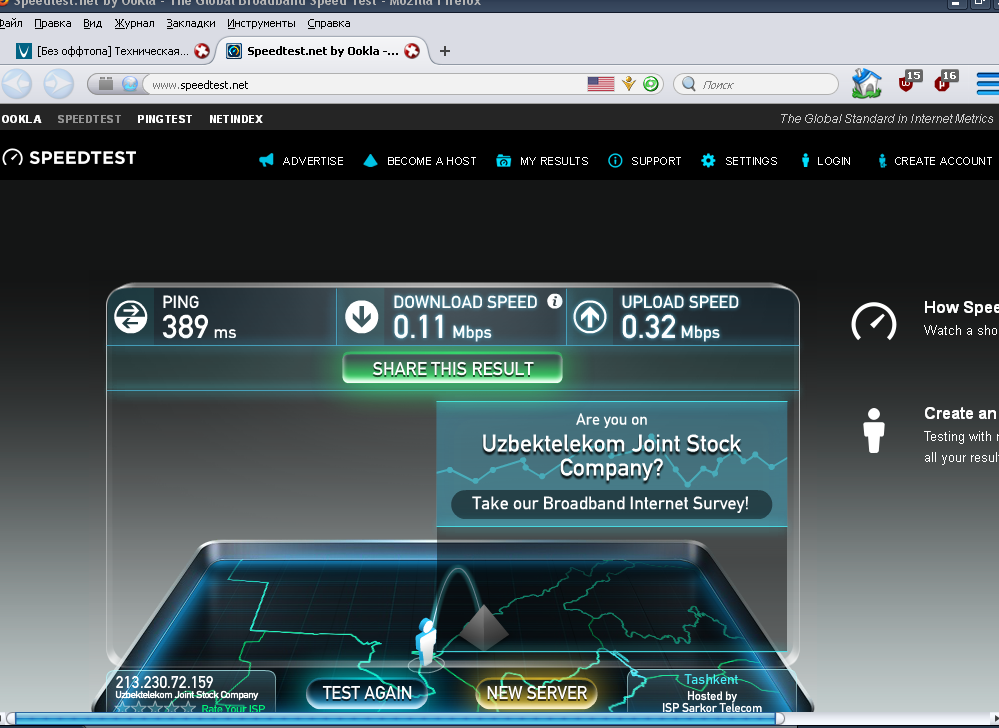
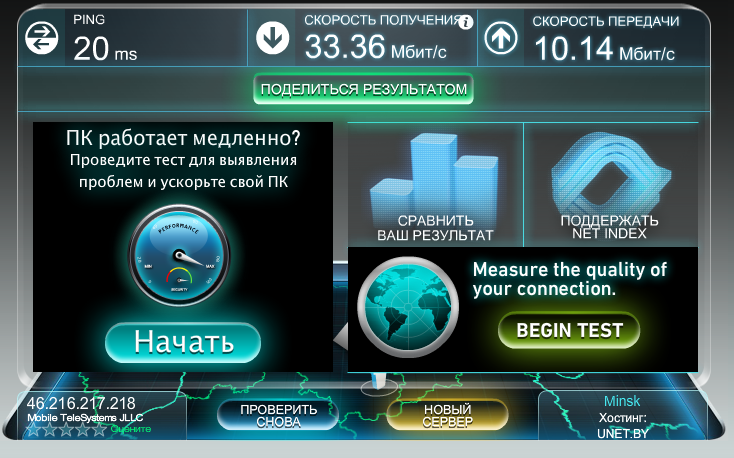

 Последнее происходит на тарифах с лимитированным количеством гигабайт на месяц.
Последнее происходит на тарифах с лимитированным количеством гигабайт на месяц.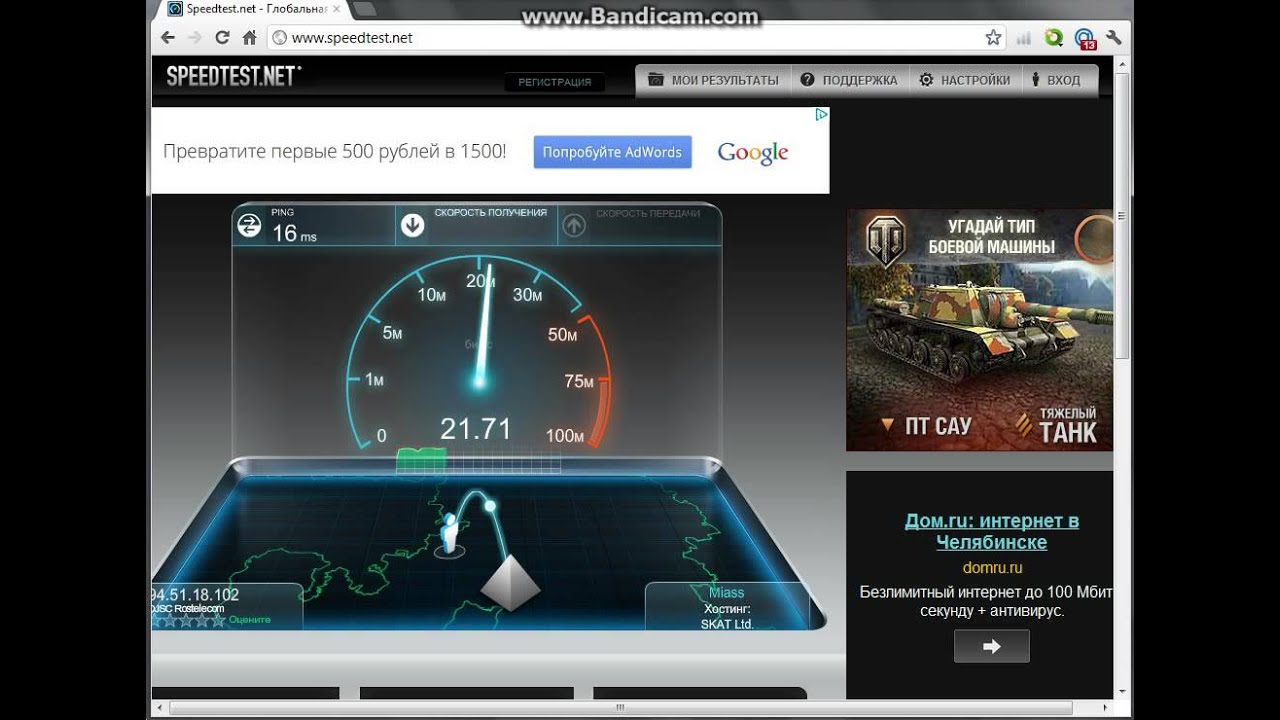
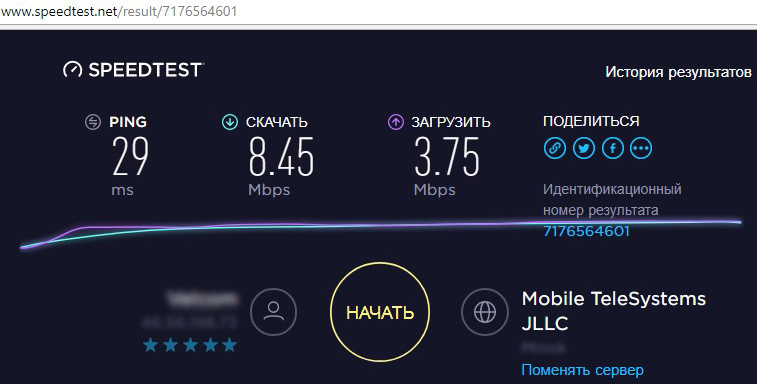 Способ не работает, если канал искусственно ограничен провайдером.
Способ не работает, если канал искусственно ограничен провайдером.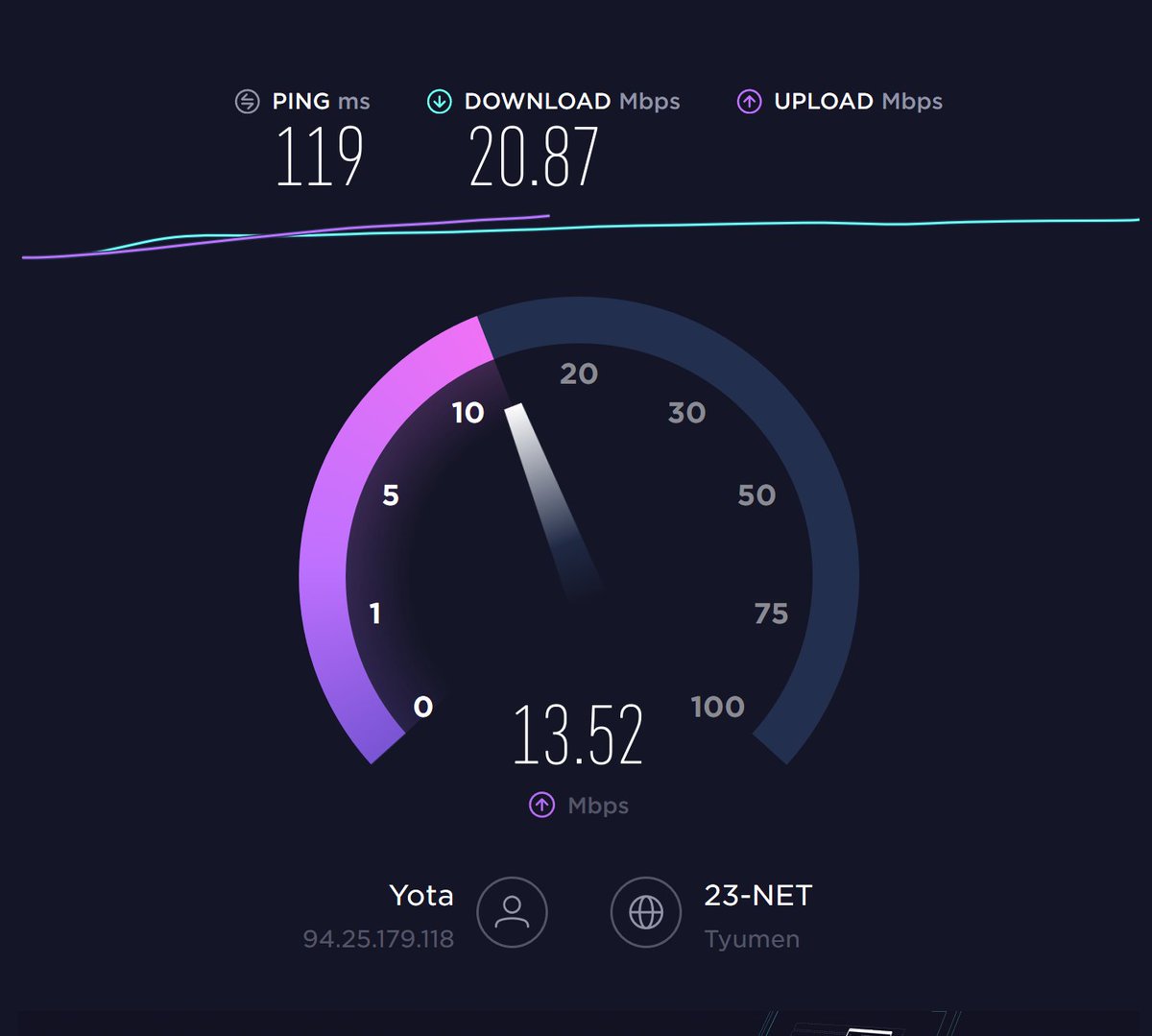

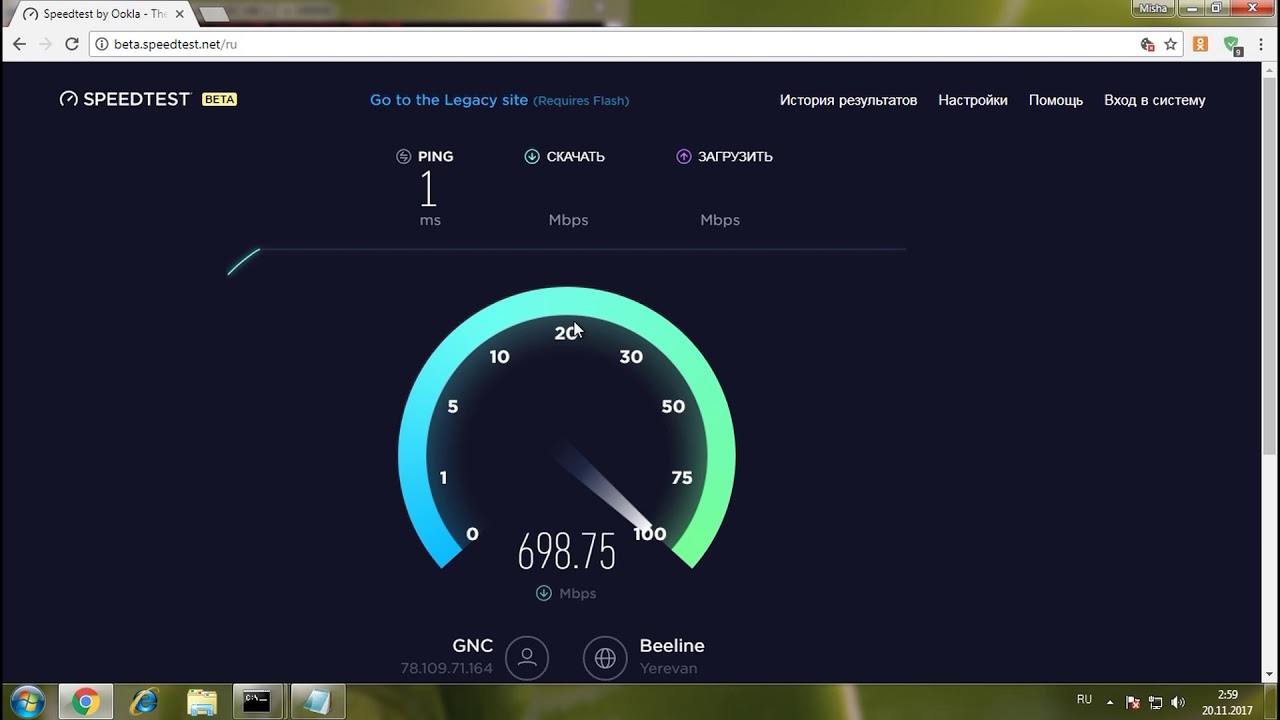

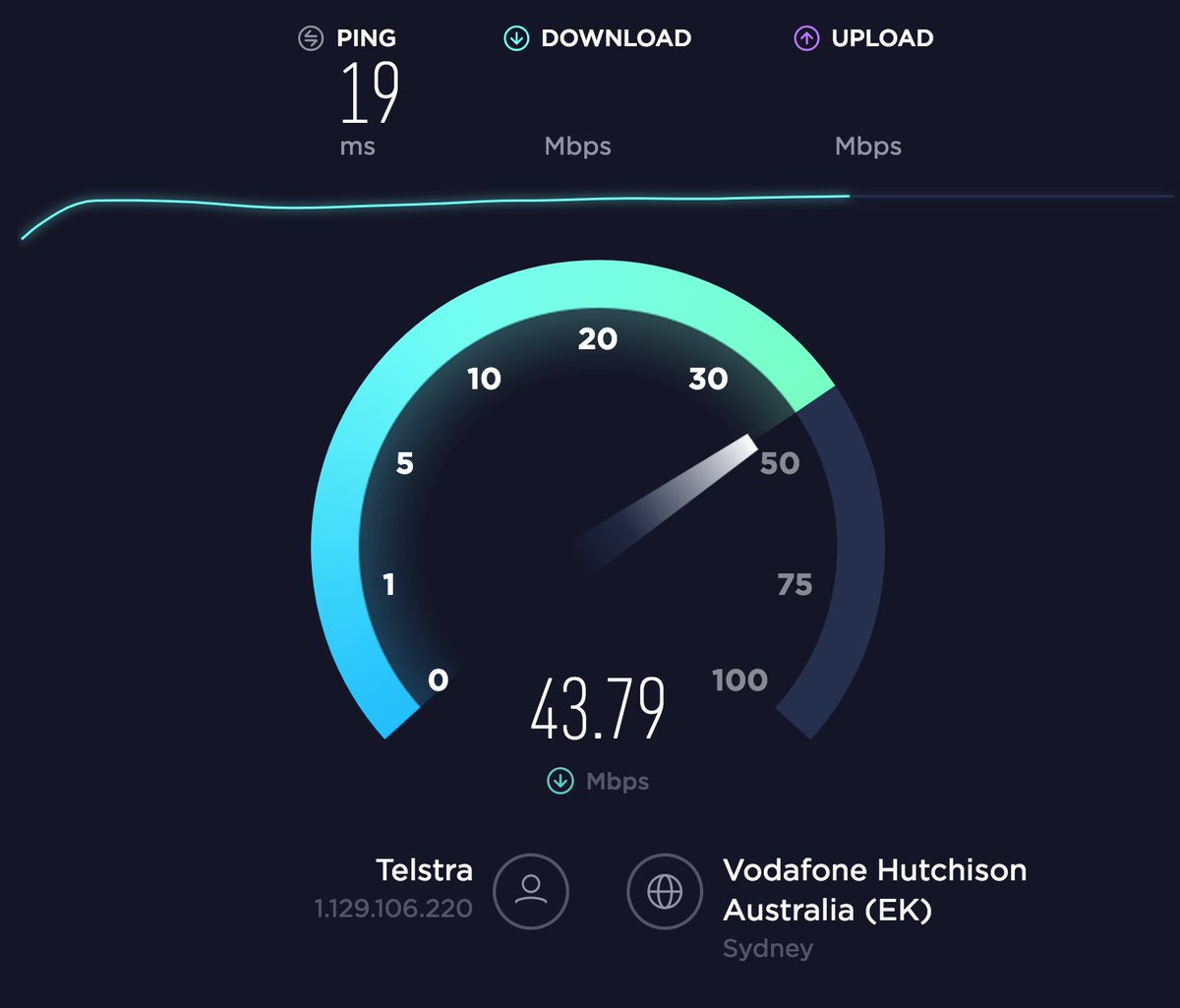
 Это связано с рядом факторов, находящихся вне контроля Pioneers, которые могут повлиять на вашу скорость, включая (но не ограничиваясь) вычислительную мощность вашего персонального вычислительного оборудования, приложения, работающие на вашем компьютере, характер и качество подключения к вашей домашней сети, в-третьих, партийные сети, к которым вы можете быть подключены, производительность посещаемых вами веб-сайтов и перегруженность Интернета.
Это связано с рядом факторов, находящихся вне контроля Pioneers, которые могут повлиять на вашу скорость, включая (но не ограничиваясь) вычислительную мощность вашего персонального вычислительного оборудования, приложения, работающие на вашем компьютере, характер и качество подключения к вашей домашней сети, в-третьих, партийные сети, к которым вы можете быть подключены, производительность посещаемых вами веб-сайтов и перегруженность Интернета. 11 версия, которую использует ваше устройство.
11 версия, которую использует ваше устройство. или ранее
или ранее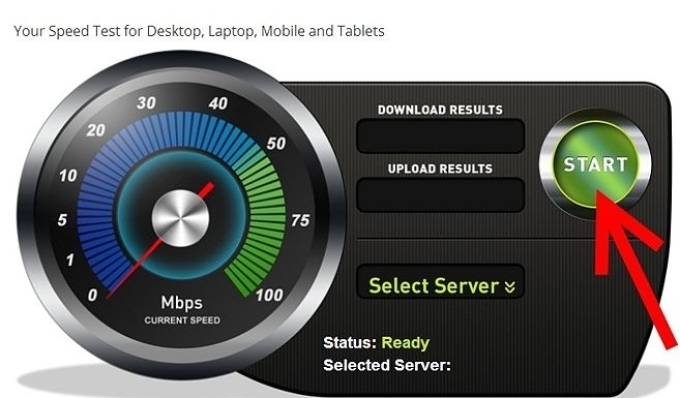 11n
11n 0? (Верно для многих компьютеров, выпущенных после 2013 г.)
0? (Верно для многих компьютеров, выпущенных после 2013 г.) или ранее
или ранее
 Беспроводные телефоны с частотой 4 ГГц или другие беспроводные устройства, расположенные рядом с другими точками беспроводного доступа)
Беспроводные телефоны с частотой 4 ГГц или другие беспроводные устройства, расположенные рядом с другими точками беспроводного доступа)
 Сигналы от соседних устройств могут мешать вашему сигналу Wi-Fi. Обычно это происходит только с сигналом 2,4 ГГц, потому что другие типы устройств, например, микроволновые печи и радионяни, также используют сигнал 2,4 ГГц.
Сигналы от соседних устройств могут мешать вашему сигналу Wi-Fi. Обычно это происходит только с сигналом 2,4 ГГц, потому что другие типы устройств, например, микроволновые печи и радионяни, также используют сигнал 2,4 ГГц.